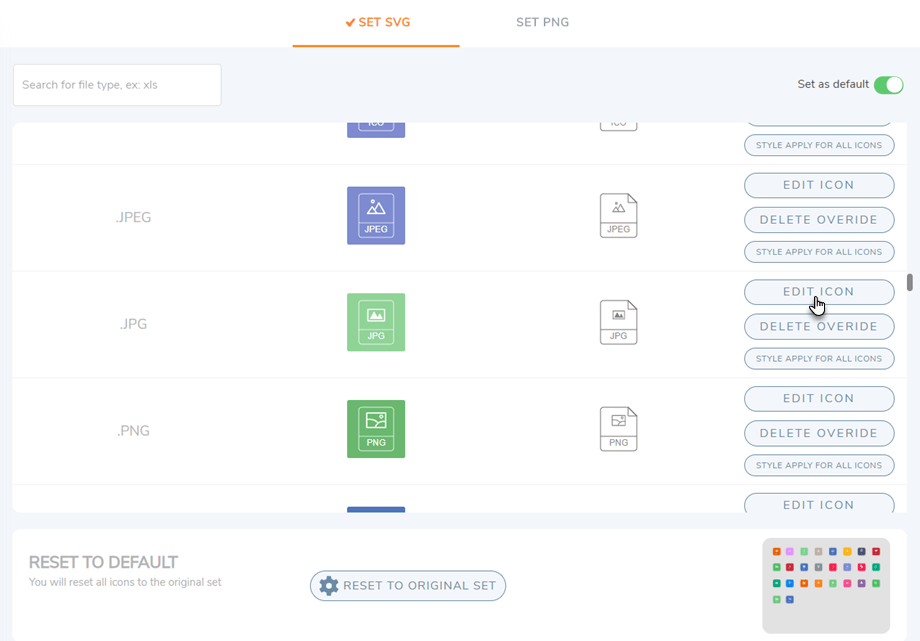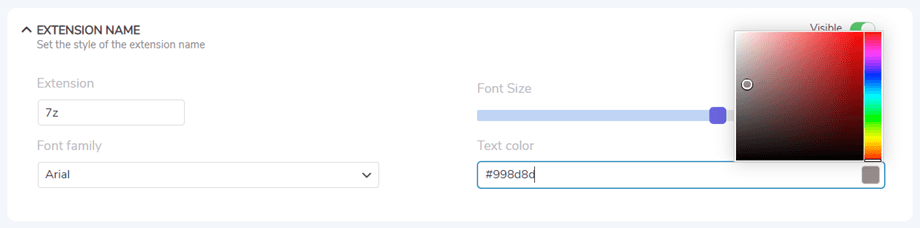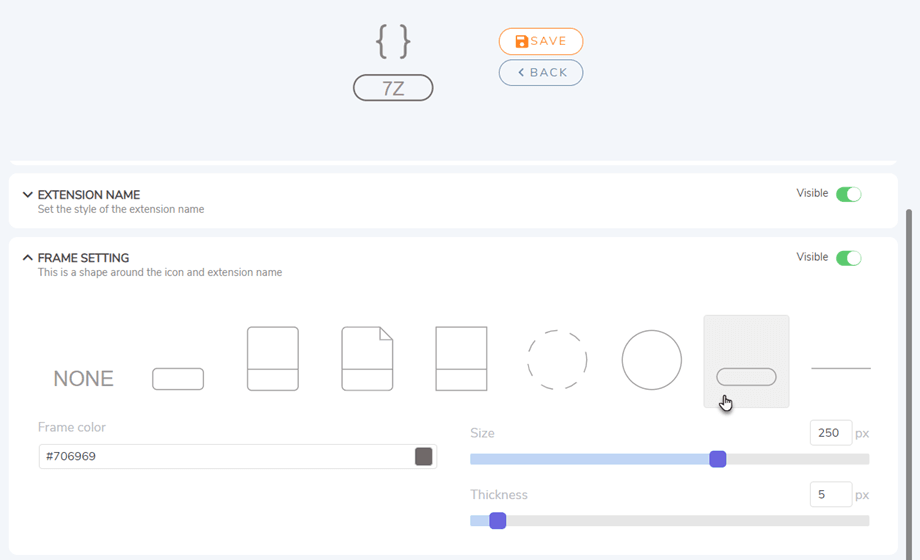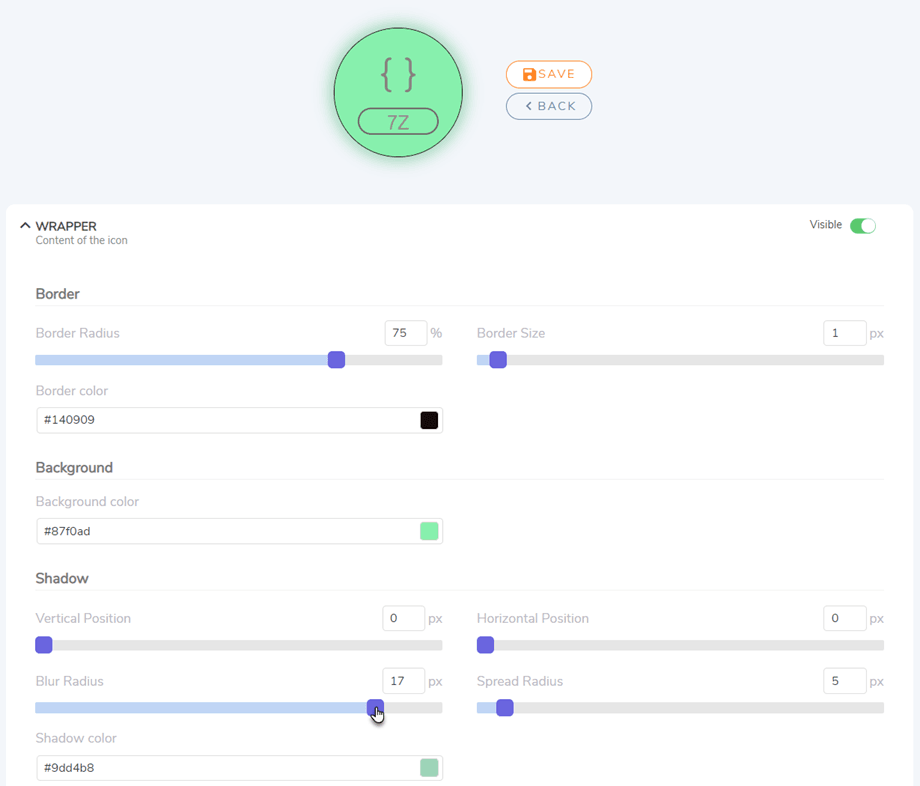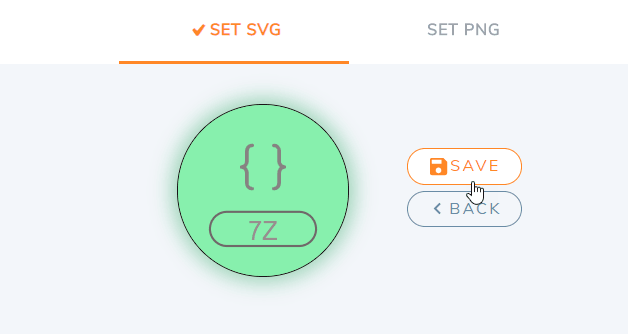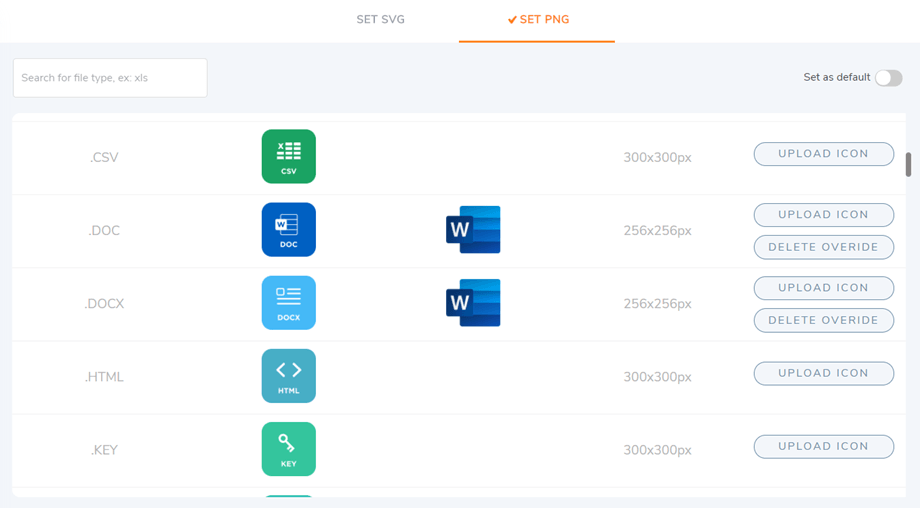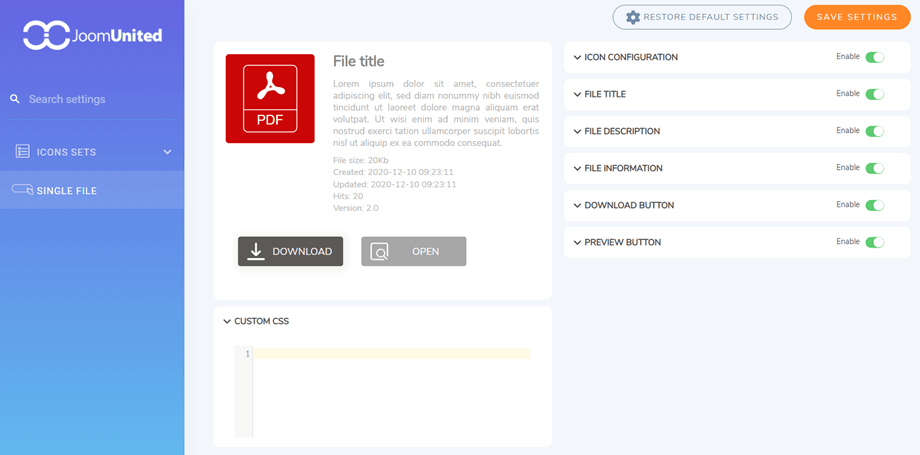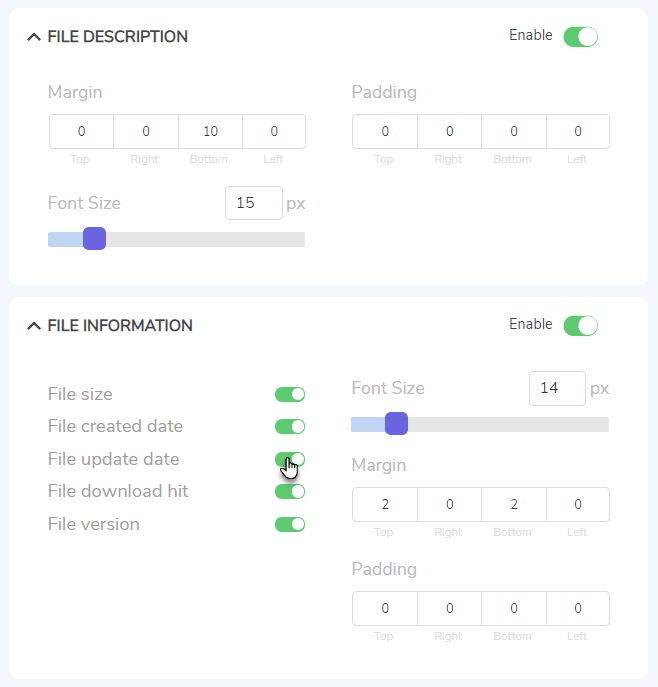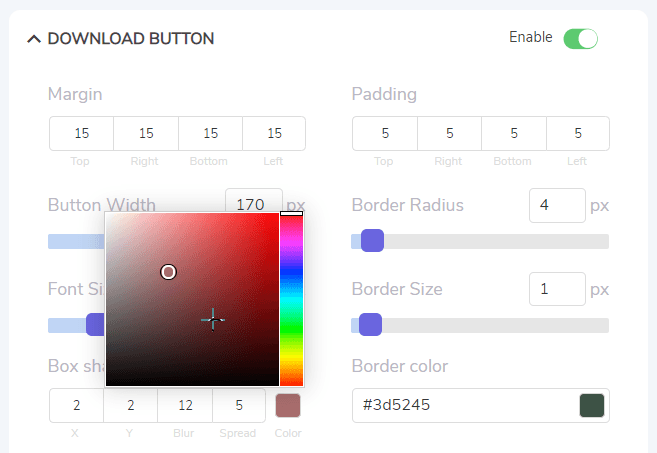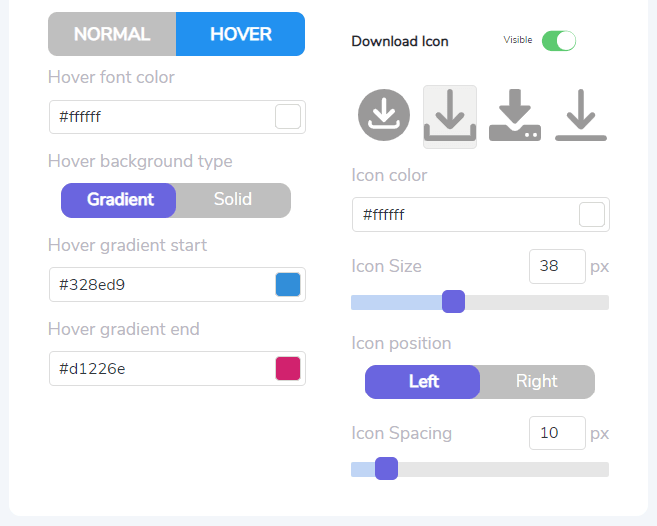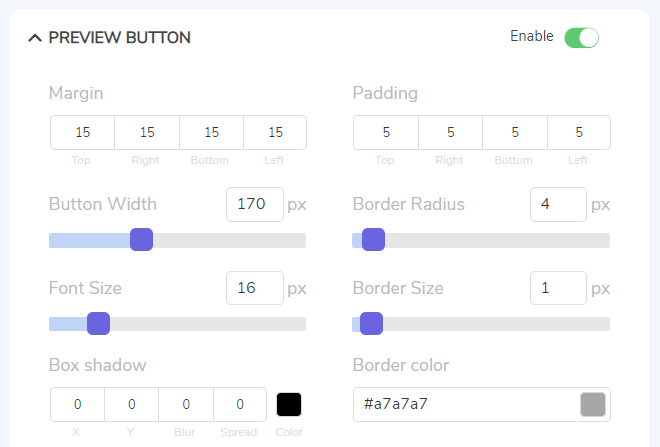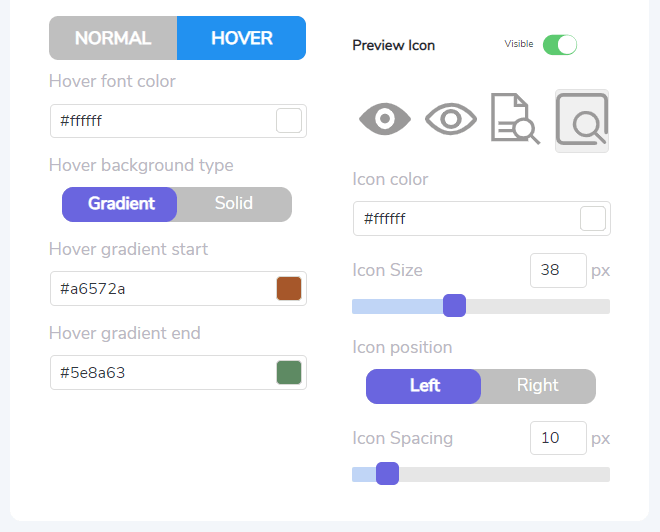WP File Download : Generator de pictograme
Pentru a accesa seturile de pictograme și designul blocului cu un singur fișier WP File Download > Constructor de pictograme
1. WP File Download icon builder
Puteți aplica SVG sau PNG pentru formatele de fișiere pe întregul site, activând opțiunea Setare ca implicită în colțul din dreapta al fiecărei file.
Generatorul de pictograme SVG
Pentru a accesa Set SVG, accesați WP File Download > Icons Builder > fila Set SVG. De aici, puteți aplica un stil de pictogramă pentru toate celelalte, puteți șterge pictograma de anulare și cea mai importantă caracteristică este Editați pictograma .
După ce faceți clic pe butonul Editați pictograma al oricărei pictograme, aceasta se va muta la pagina de personalizare.
Pictogramă: Schimbați pictograma din interiorul pictogramei
- Culoarea pictogramei
- Dimensiunea pictogramei
- Selectarea simbolului
Nume extensie: setați stilul numelui extensiei
- Tip extensie
- Familie de fonturi
- Marimea fontului
- Culoarea textului
Setarea cadrului: Aceasta este forma din jurul pictogramei și al numelui extensiei
- Selectarea formei
- Culoarea cadrului
- Dimensiune Grosime
Wrapper: conținutul pictogramei
- Frontieră
- Raza graniței
- Dimensiunea chenarului
- Culoarea chenarului
- fundal
- Culoare de fundal
- Umbră
- Pozitie verticala
- Pozitie orizontala
- Raza de estompare
- Raza de răspândire
- Culoarea umbrei
În cele din urmă, nu uitați să faceți clic pe butonul Salvare de lângă pictograma de previzualizare din antet.
Mai mult, atunci când doriți să reveniți la setul implicit de pictograme sau să vă resetați toate personalizările, faceți clic pe butonul „Resetați la setul original” implicit”.
Setul PNG și pictograma înlocuiesc
În mod similar, pentru a accesa Set PNG, accesați WP File Download > Icons Builder > fila Set PNG. În această filă, puteți încărca propriile pictograme corespunzătoare tipurilor de fișiere.
Și puteți seta pictograma de reprezentare pentru fișierele necunoscute.
2. Design bloc cu un singur fișier
Pentru a accesa un singur fișier, vă rugăm să accesați WP File Download > Icons Builder > Single file. Această caracteristică include două coloane: bloc de previzualizare și zonă CSS personalizată de mai jos, în stânga, iar partea principală este setările blocurilor din dreapta.
Toate elementele din blocul unic de fișiere pot fi ascunse/vizibile făcând clic pe butonul de comutare de pe fiecare. Mai jos sunt ceea ce puteți ajusta:
Configurarea pictogramei
- Marja: sus, dreapta, jos, stânga.
- Dimensiunea pictogramei
- Selectați setul de pictograme
- Link pe pictogramă
Titlul fișierului
- Marja: sus, dreapta, jos, stânga.
- Căptușeală: sus, dreapta, jos, stânga.
- Marimea fontului
- Etichetă de ambalaj
Descrierea fisierului
- Marja: sus, dreapta, jos, stânga.
- Căptușeală: sus, dreapta, jos, stânga.
- Marimea fontului
Informații despre fișier
- Dimensiunea fișierului, data creării fișierului, actualizarea fișierului Lovitură de descărcare a fișierului, versiunea fișierului: vizibil/ascuns
- Marimea fontului
- Marja: sus, dreapta, jos, stânga.
- Căptușeală: sus, dreapta, jos, stânga.
butonul Descărcare
- Marja: sus, dreapta, jos, stânga
- Căptușeală: sus, dreapta, jos, stânga
- Latimea nasturii
- Raza graniței
- Marimea fontului
- Dimensiunea chenarului
- Umbra casetei: x, y, estompare și răspândire
- Culoare pentru cutie-umbră
- Culoarea chenarului
- Normal:
- Culoarea fontului
- Tip culoare buton:
- Solid: culoarea de fundal a butonului
- Gradient: buton de pornire/sfârșit de gradient
- Planare:
- Culoarea fontului trece cu mouse-ul
- Tip de fundal de trecere cu mouse-ul:
- Solid: treceți cu mouse-ul pe culoarea de fundal
- Gradient: treceți cu mouse-ul la începutul/sfârșitul gradientului
- Descărcați pictograma
- Culoarea pictogramei
- Dimensiunea pictogramei
- Poziția pictogramei
- Spațierea pictogramelor
Butonul de previzualizare
- Marja: sus, dreapta, jos, stânga
- Căptușeală: sus, dreapta, jos, stânga
- Latimea nasturii
- Raza graniței
- Marimea fontului
- Dimensiunea chenarului
- Umbra casetei: x, y, estompare și răspândire
- Culoare pentru cutie-umbră
- Culoarea chenarului
- Normal:
- Culoarea fontului
- Tip culoare buton:
- Solid: culoarea de fundal a butonului
- Gradient: buton de pornire/sfârșit de gradient
- Planare:
- Culoarea fontului trece cu mouse-ul
- Hoever tip de fundal
- Solid: treceți cu mouse-ul pe culoarea de fundal
- Gradient: treceți cu mouse-ul la începutul/sfârșitul gradientului
- Pictograma de previzualizare
- Culoarea pictogramei
- Dimensiunea pictogramei
- Poziția pictogramei
- Spațierea pictogramelor
În cele din urmă, nu uitați să faceți clic pe butonul Salvare setări .