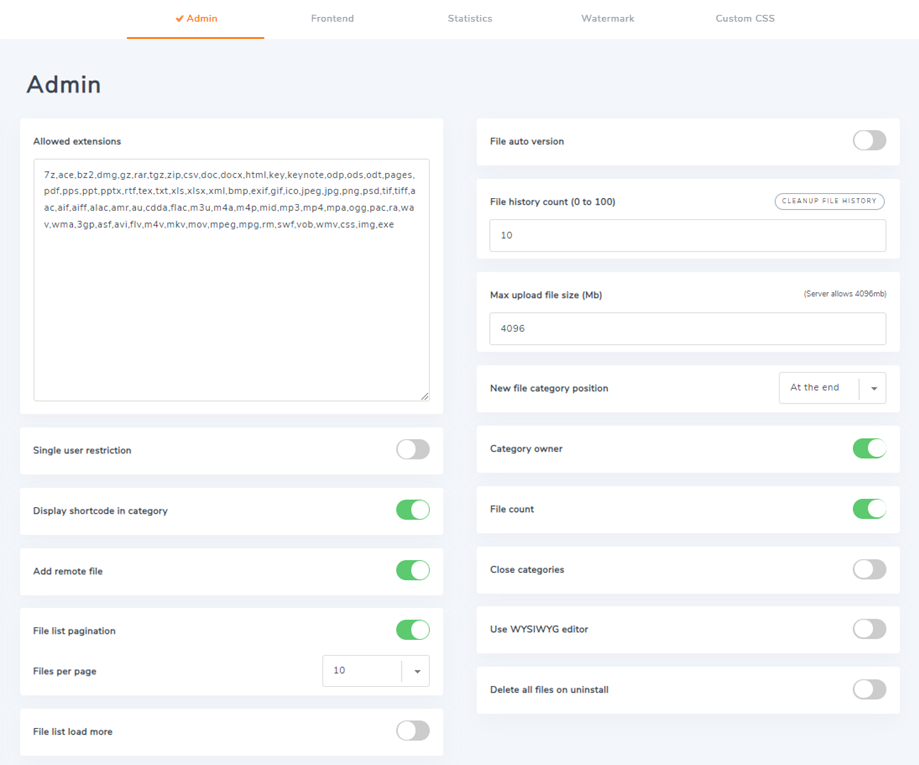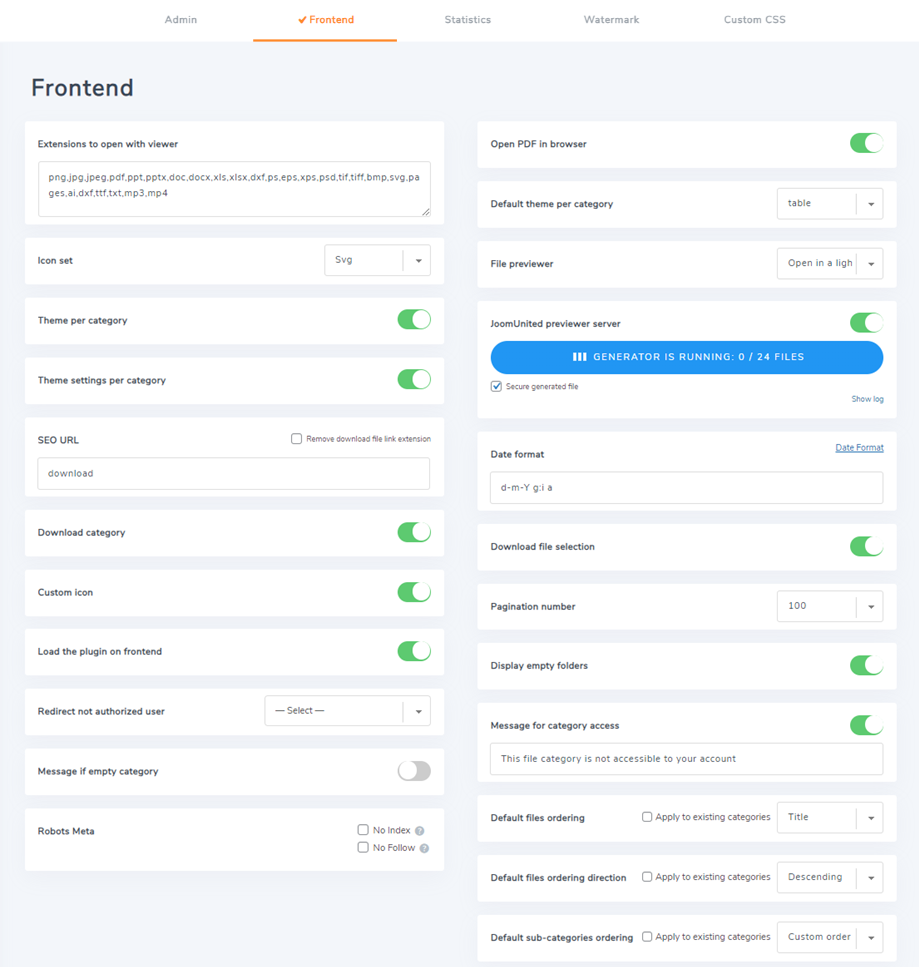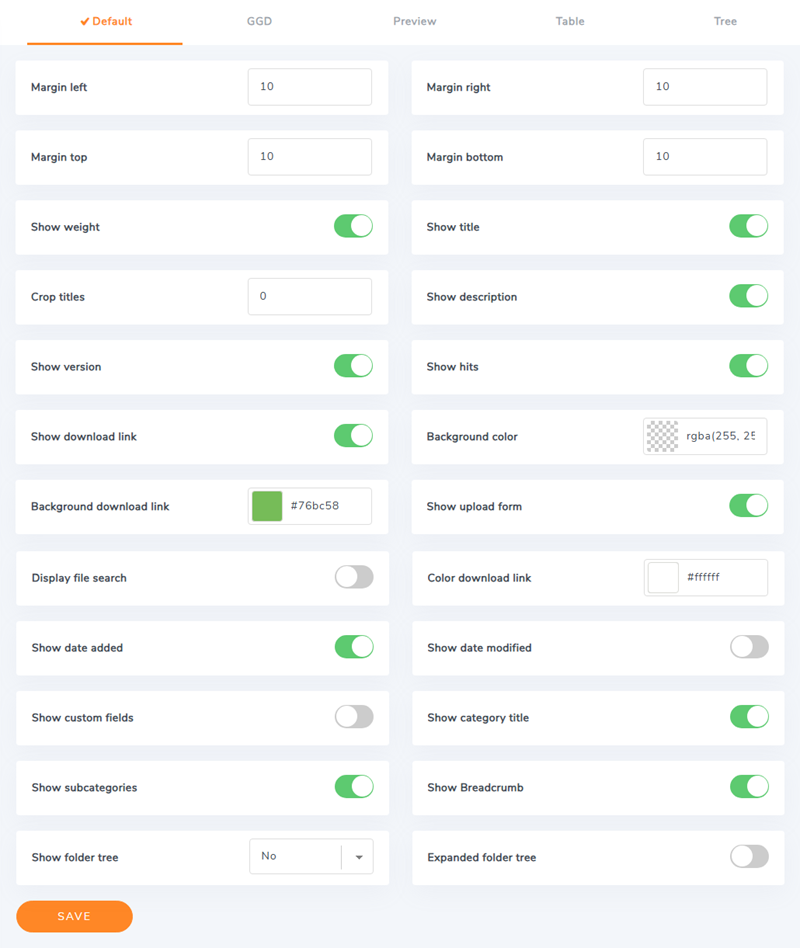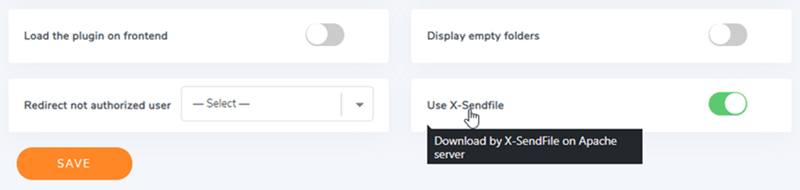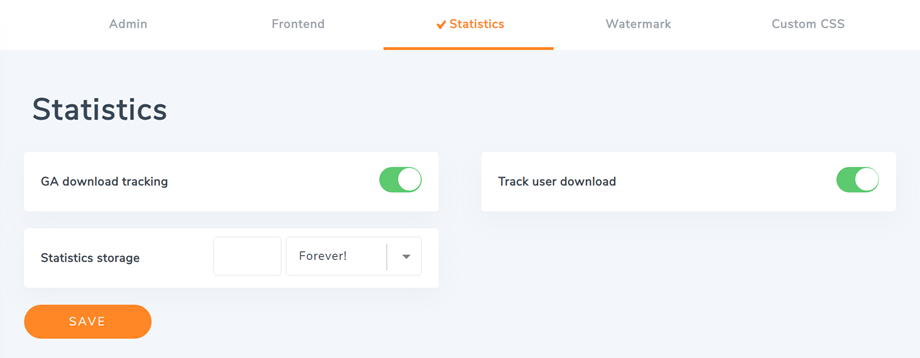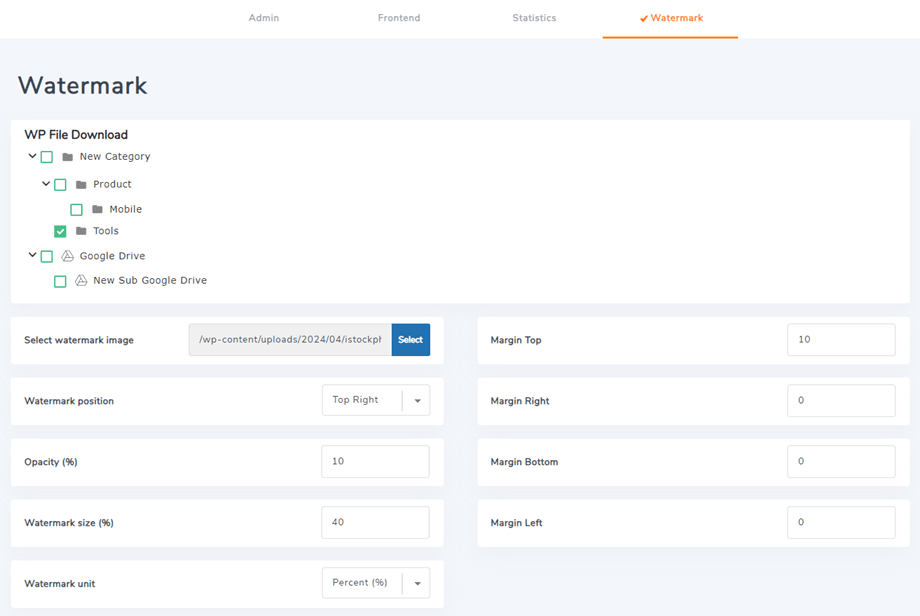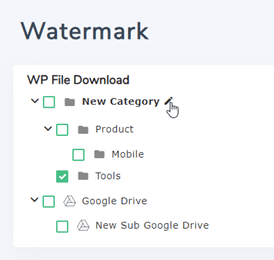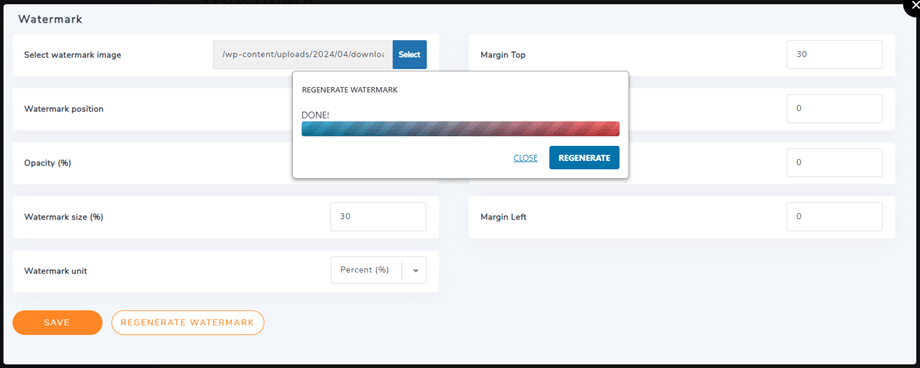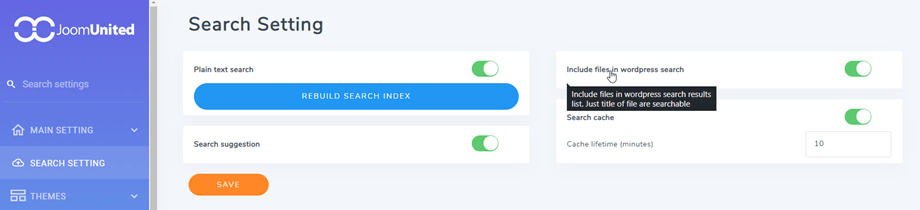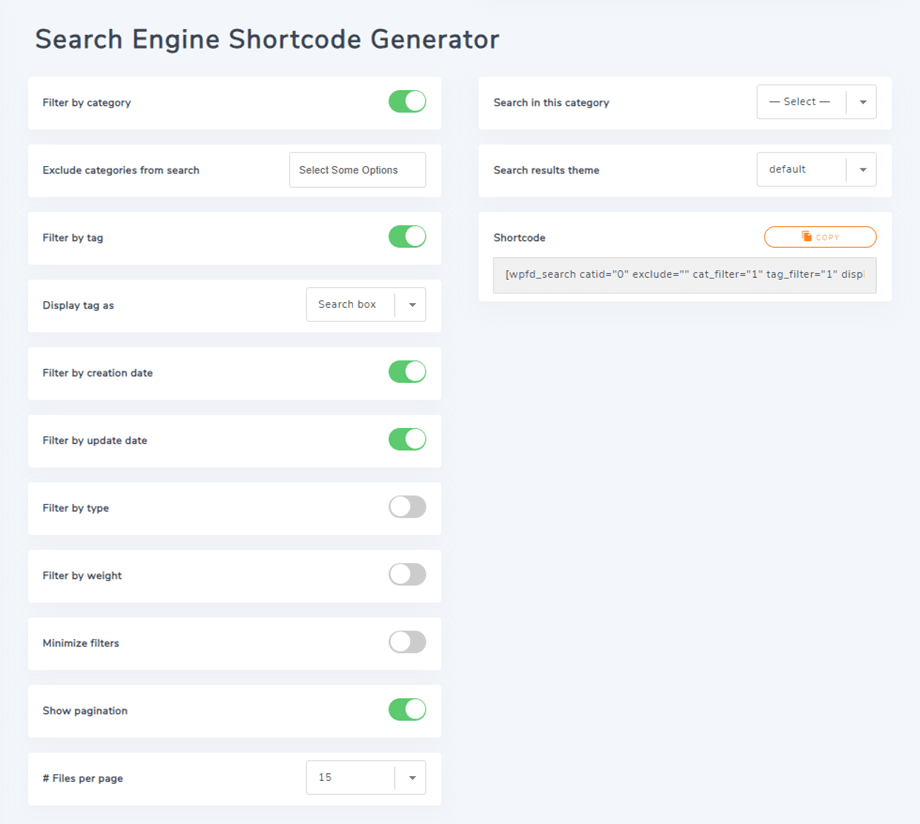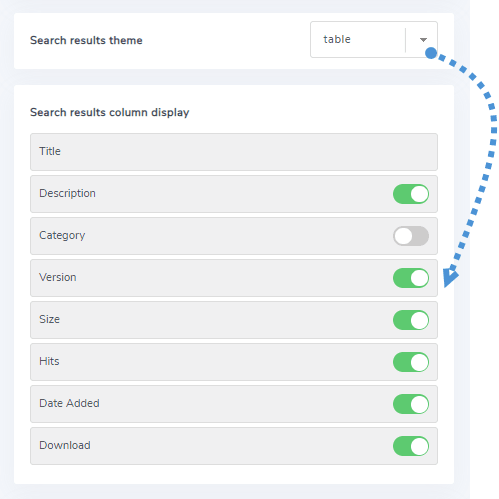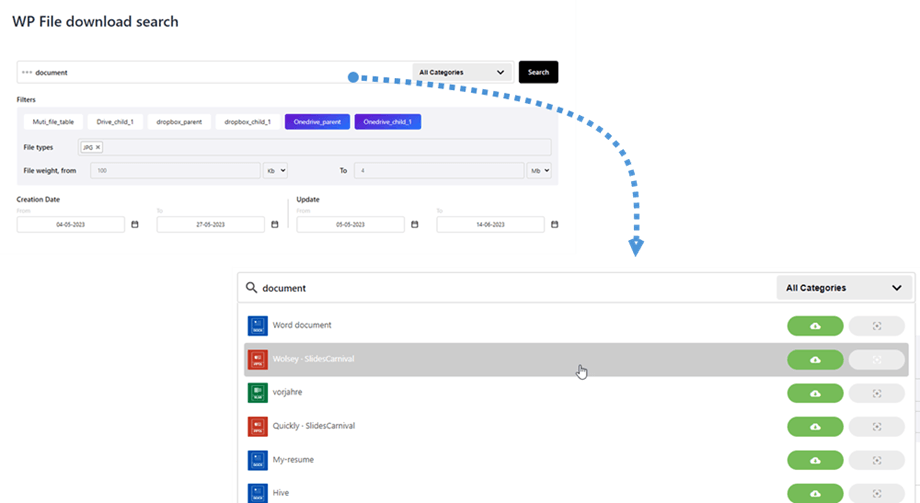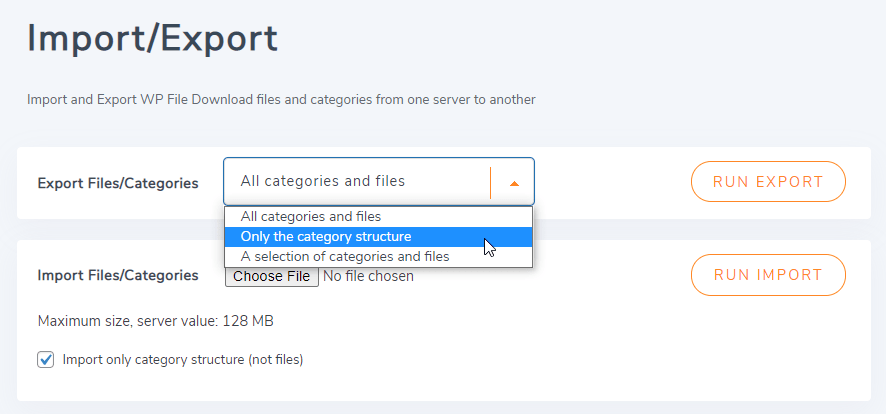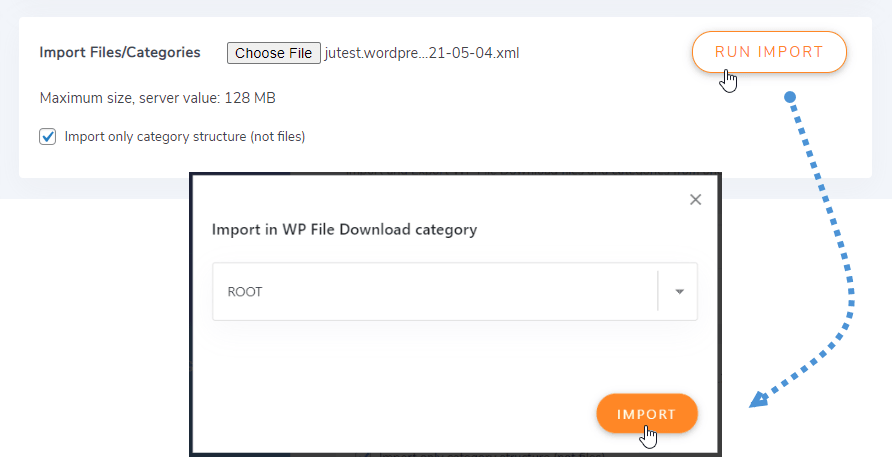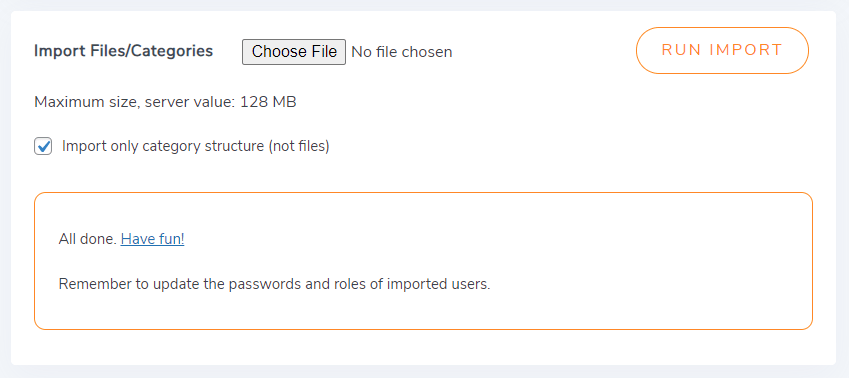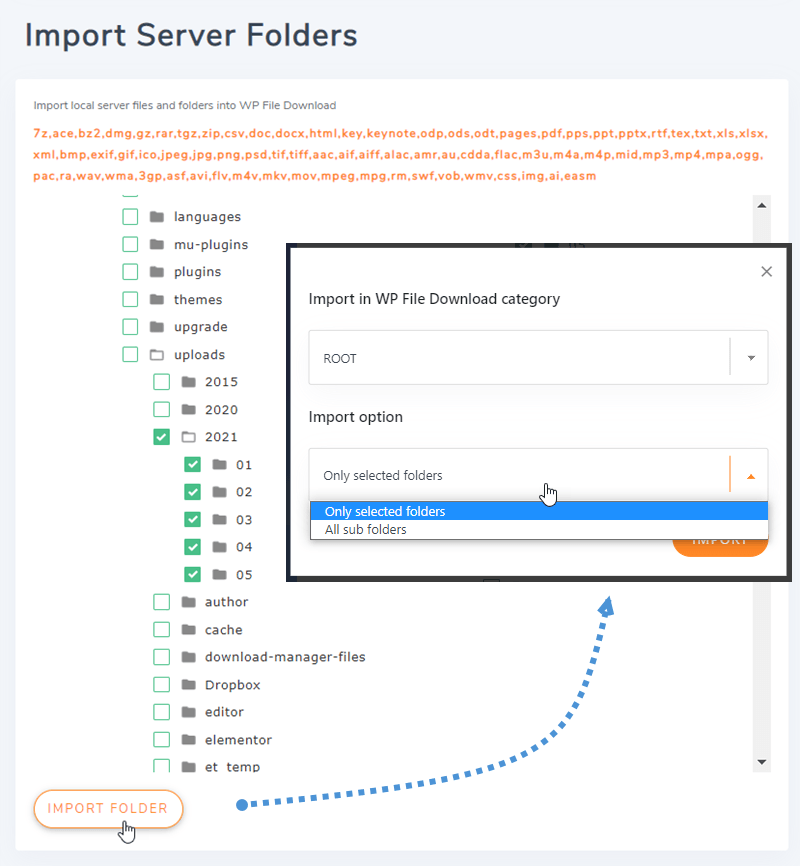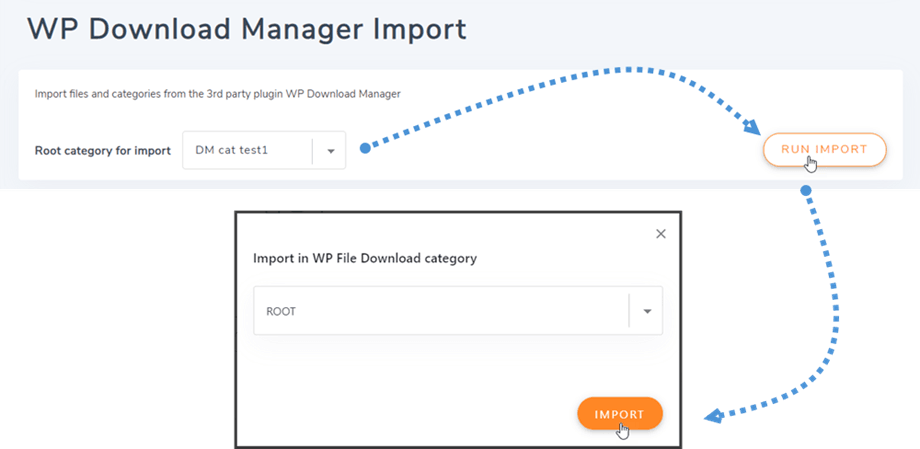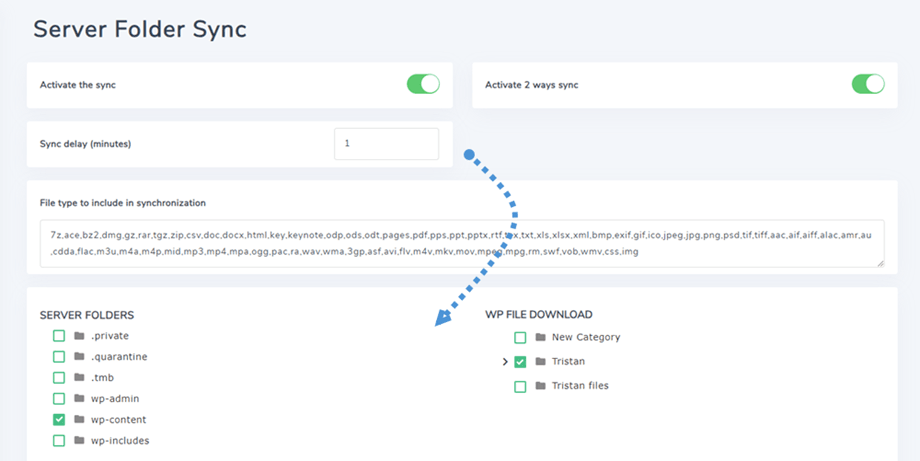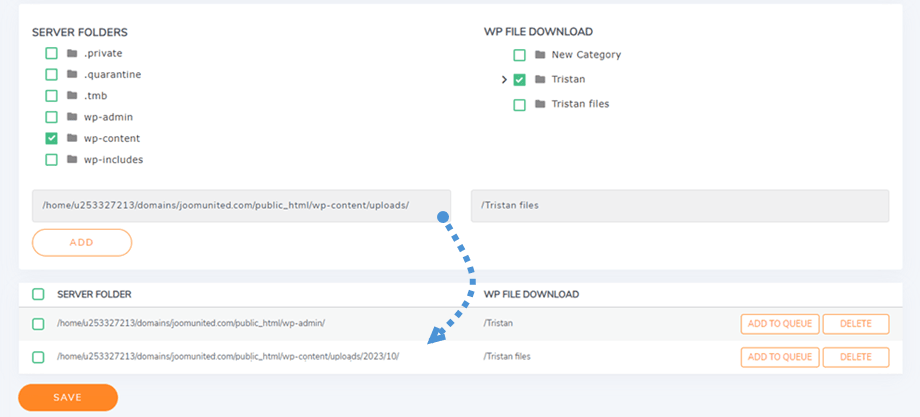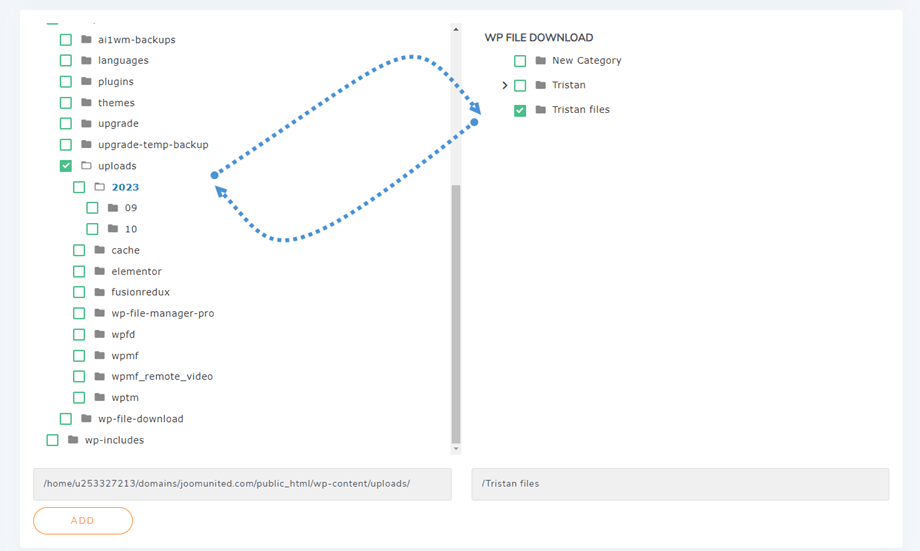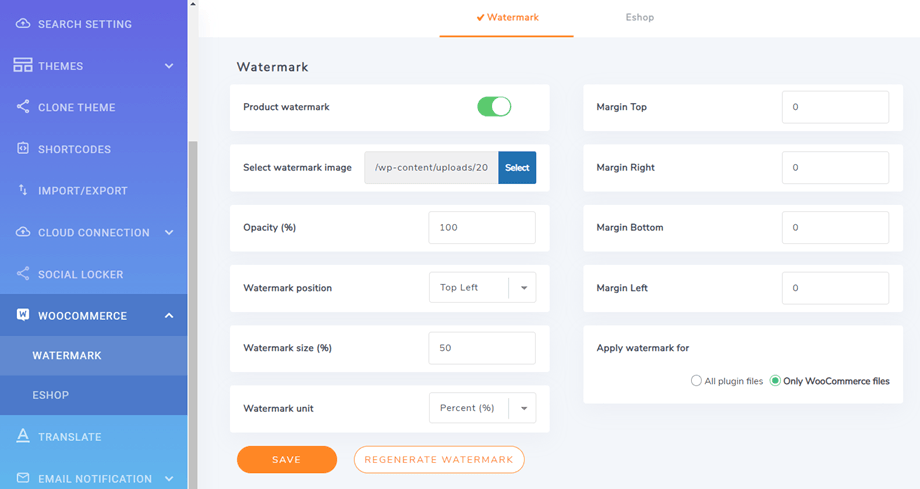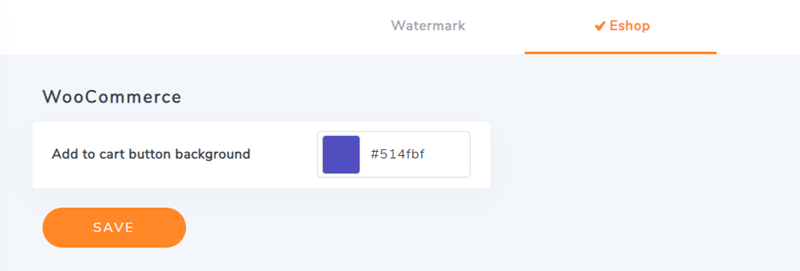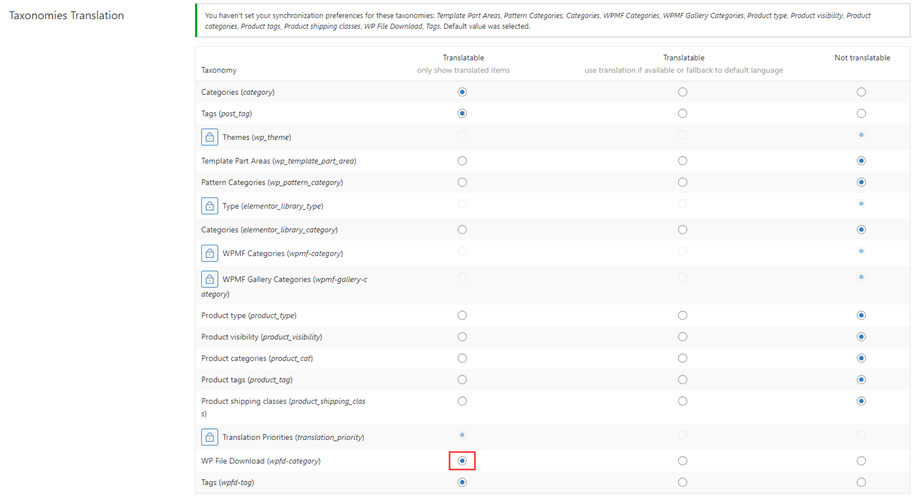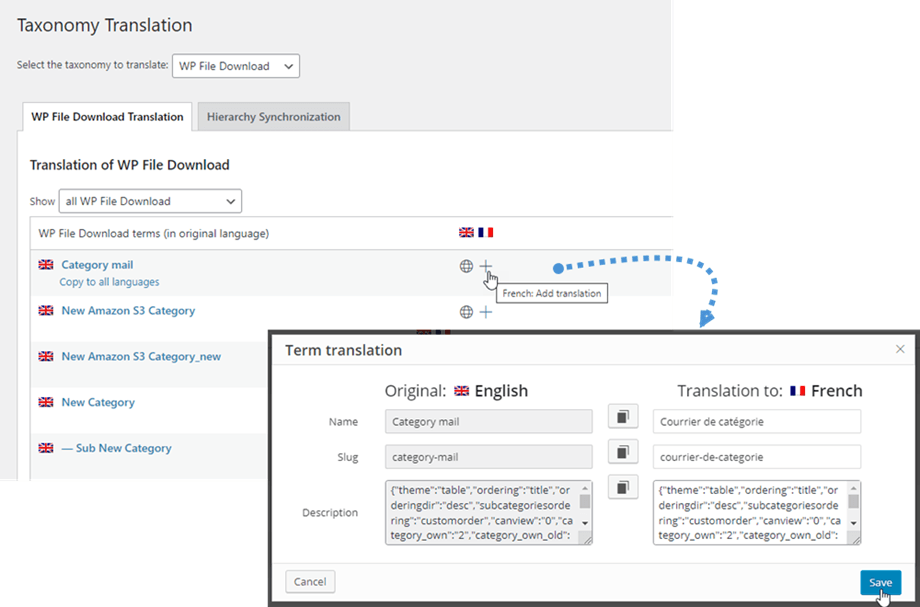WP File Download : Configurare
1. Parametri
Pentru a accesa parametrii WP File Download WP File Download > Configuration > Main Setting.
Există 3 file în setarea principală: Administrator, Frontend și Statistici.
fila Administrator
- Extensii permise: formatul de fișier pe care doriți să îl autorizați pe site-ul dvs. web să fie încărcat
- Versiune automată a fișierului: adăugați automat un sufix în fișier după actualizarea acestuia. Este util pentru gestionarea mai multor revizuiri ale fișierelor
- Modelul de versiune de revizuire: eticheta disponibilă {filename} {date} și # vor fi înlocuite cu un număr crescător.
- Număr de istoric de fișiere (de la 0 la 100): WP File Download stochează istoricul fișierelor atunci când le actualizați pentru a le restaura mai târziu. Configurați numărul de versiuni de stocat per fișier
- Dimensiunea maximă a fișierului de încărcare : dimensiunea maximă a fișierului pentru încărcare
- Poziție nouă categorie de fișiere: Când creați o nouă categorie de fișiere, aceasta poate fi adăugată în partea de sus sau la sfârșitul listei
- Proprietarul categoriei adaugă un utilizator ca proprietar al categoriei
- Numărul de fișiere este numărul de fișiere de lângă numele fiecărei categorii de fișiere
- Restricția unui singur utilizator oferă acces la un fișier/o categorie pentru un singur utilizator (pentru a prelua de la utilizatorii Wordpress)
- Afișare shortcode în categorie: pentru a încărca o categorie de fișiere în editor
- Închideți categorii: dacă doriți să deschideți WP File Download cu arborele de categorii închis sau deschis implicit
- Paginare listă de fișiere: Adăugați o paginare pe lista de fișiere de administrare în categorii. Această setare este utilă atunci când aveți un număr foarte mare de fișiere în categorii
- Fișiere pe pagină: selectați un număr de fișiere pe o pagină
- Utilizați editorul WYSIWYG în descrierea fișierului
- Adăugați fișier la distanță : fișierul la distanță este posibilitatea de a adăuga un fișier descărcabil găzduit de la distanță
- Ștergeți toate fișierele la dezinstalare: acțiunea de ștergere a datelor la dezinstalare (vezi primul capitol)
- Lista de fișiere încărcați mai mult: adăugați un link de încărcare mai mult pe lista de fișiere de administrare în categorii. Această setare este utilă atunci când aveți un număr foarte mare de fișiere în categorii
Fila Frontend
- Extensii de deschis cu vizualizatorul: utilizați previzualizarea fișierului și pe ce tip de fișier
- Deschideți PDF într-o filă nouă de browser în loc de vizualizatorul Google Drive. Nu va funcționa cu fișierele cloud.
- Set de pictograme: Setul de pictograme se utilizează în teme, SVG, PNG sau implicit.
- Tema implicită per categorie: dacă tema per categorie este setată la Nu mai sus, selectați o temă pentru a o aplica tuturor categoriilor dvs. în mod prestabilit
- Previzualizarea fișierelor: poate fi efectuată de previzualizatorul Google sau de previzualizatorul JoomUnited. Alegeți cum va fi deschisă previzualizarea fișierului
- Temă pe categorii: Activați sau nu posibilitatea de a defini o temă pe categorie de fișier în caz contrar, componenta va folosi tema din opțiunea de mai jos
- Setări teme pe categorie: Posibilitatea de a configura tema în fiecare categorie de fișiere. Afișați/ascundeți setările categoriei în backend.
- Server de previzualizare JoomUnited: Generați automat previzualizarea fișierului folosind un server extern. Tipuri de fișiere suportate: ai, csv, doc, docx, html, json, odp, ods, pdf, ppt, pptx, rtf, sketch, xd, xls, xlsx, xml, jpg, jpeg, png, gif. Dacă formatul nu este acceptat, vom folosi previzualizatorul Google.
- Fișier generat securizat: fișierul dvs. de previzualizare va avea aceeași limitare de acces ca și fișierul descărcabil, ceea ce înseamnă că, dacă fișierul este sub limitare de acces, utilizatorii neautorizați nu vor putea accesa la previzualizare.
- Informații despre jurnalul de previzualizare: afișați/ascundeți jurnalul făcând clic pe textul linkului.
- URL SEO: sufixul URL rădăcină pentru toate fișierele descărcabile
- dată: format de dată pentru încărcarea și actualizarea datelor fișierelor
- Categoria de descărcare permite utilizatorilor să descarce toate fișierele dintr-o categorie ca fișier .zip global folosind un buton. Nu se aplică categoriilor de fișiere cloud
- Descărcați selecția de fișiere: utilizatorii pot face o selecție de fișiere folosind casetele de selectare și le descarcă ca fișier .zip. Nu se aplică categoriilor de fișiere cloud
- Pictograma personalizată încarcă o imagine personalizată sau o pictogramă pentru fișiere individuale
- Numărul de paginare este numărul de fișiere pe pagină
- Încărcați pluginul pe front-end în generatorul de pagini
- Afișează foldere goale: Afișează foldere goale pe front-end
- Redirecționează utilizatorul neautorizat: redirecționează utilizatorul neautorizat către această pagină. Gol implicit
- Mesaj dacă categorie este goală: afișați un mesaj când o categorie de fișier este goală de către un utilizator, în loc să o ascundeți doar
- Mesaj pentru acces la categorie: afișați un mesaj atunci când o categorie de fișiere nu este accesibilă de către un utilizator, în loc să o ascundeți
- Comandarea implicită a fișierelor: Comandarea implicită a fișierelor, poate fi aplicată pentru categoriile existente
- ordonare implicită a fișierelor: Definiți direcția de ordonare a fișierelor, poate fi aplicată pentru categoriile existente
- Ordonarea implicită a subcategoriilor: definiți ordinea pentru subcategorii
Configurarea opțiunii din partea dreaptă definește configurarea designului temei. Rețineți că acești parametri ai temei vor fi încărcați automat dacă alegeți să nu activați Tema pe categorie .
Dacă X-SendFile este configurat corect pe serverul dvs. web, puteți vedea și activa această opțiune pentru a îmbunătăți performanța de descărcare a fișierelor pe serverul dvs.
Fila Statistici
- Urmărirea descărcărilor GA este activarea urmăririi descărcărilor Google Analytics
- Urmăriți descărcarea utilizatorului (ce fișier este descărcat pentru fiecare cont de utilizator). Dacă vă puneți la dispoziție fișierul în regiunea UE, puteți adăuga o notificare legată de GDPR pentru clienții dvs.
- Stocare statistici: definiți durata stocării statisticilor de descărcare. Rețineți că opțiunea Forever poate genera tabele uriașe de baze de date.
Filigran
- Selectați imaginea filigranului: utilizând fișierul filigranului.
- Poziția filigranului: Selectați poziția filigranului.
- Opacitate (%): Setați opacitatea pentru imaginea filigranului.
- Dimensiune filigran (%): Configurați dimensiunea filigranului de bază pe dimensiunea imaginii sursă.
- Unitate de filigran (px/%): Configurați dimensiunea filigranului pe baza dimensiunii imaginii sursă.
- Marja de sus: Spațierea de la marginea de sus a imaginii la filigran.
- Marja din dreapta: Spațierea de la marginea din dreapta imaginii la filigran.
- Marja inferioară: Spațiere de la marginea de jos a imaginii la filigran.
- Margine din stânga: Spațiere de la marginea din stânga a imaginii la filigran.
Aceste setări sunt aplicate la nivel global, dar aveți opțiunea de a înlocui setarea filigranului pentru fiecare categorie. Pur și simplu faceți clic pe Editați situată la sfârșitul fiecărei categorii din arborele de categorii.
Ulterior, va apărea o fereastră pop-up, care vă permite să faceți ajustări la setările filigranului. Este important să faceți clic pe Salvare înainte de a continua să faceți clic pe Regenerare filigran .
2. Motor de căutare
Pentru a edita opțiunile de setare de căutare, mergeți la WP File Download > Setare de căutare.
- Căutare text simplu: vă permite să căutați în conținutul documentelor, cum ar fi fișiere PDF, Word
(Ar trebui să faceți clic pe butonul Creați index de căutare când utilizați prima dată sau reconstruiți oricând doriți) - Includeți fișiere în căutarea WordPress: Includeți fișiere în lista cu rezultatele căutării WordPress. Doar titlul fișierului poate fi căutat.
- Sugestie de căutare: Sugestie de fișier în Motorul de căutare.
- Cache de căutare > Durată de viață cache (minute) Setați durata de viață a memoriei cache pentru a controla cât de mult vor fi stocate rezultatele căutării în cache.
Pentru a lua un cod scurt pentru funcția de căutare, ar trebui să mergeți la WP File Download Configurare > Shortcodes > Motor de căutare Shortcode Generator . Un motor de căutare dedicat este disponibil din parametri. Puteți genera un shortcode din parametri și puteți introduce unul sau mai multe motoare de căutare acolo unde doriți. Când selectați o categorie pentru „Căutare în această categorie” , funcția de căutare va căuta numai fișierele din această categorie și subcategoriile acesteia. De asemenea, puteți filtra tipul de fișier sau puteți seta intervalul de greutate în motorul de căutare.
De exemplu: [wpfd_search catid="0" exclude="" cat_filter="1" tag_filter="1" display_tag="searchbox" create_filter="1" update_filter="1" type_filter="0" weight_filter="0" file_per_page="15" show_filters="0" show_pagination="1" theme]="default"
Parametrii codului scurt al motorului de căutare:
- Filtrați după categorie: încărcați arborele de categorii ca filtru
- Căutați în această categorie: selectați categoria pe care doriți să o căutați pe frontend
- Excludeți categorii din căutare: excludeți o selecție de categorii de fișiere din interogările de căutare
- Tema rezultatelor căutării: selectați tema folosind în rezultatele căutării
- Filtrați după etichetă: puteți adăuga etichete la fișierele dvs. (și gestionați etichetele din meniul de etichete WPFD)
- Afișați eticheta ca casetă de selectare (pentru câteva etichete) sau ca casetă de căutare cu tastare predictivă (pentru o cantitate mare de etichete)
- Filtrați după data creării: adăugați un selector de interval de date ca filtru
- Filtrați după data actualizării: adăugați un selector de interval de date ca filtru
- Filtrați după tip: selectați un anumit tip de fișier în timpul căutării
- Filtrați după greutate: setați intervalul de greutate în timpul căutării
- Afișează paginarea: rezultatele căutării cu pagini paginate.
- Fișier pe pagină: numărul de fișiere pe pagină din rezultatele căutării
Când selectați „Niciuna” sau „Tabel” , veți avea opțiuni disponibile pentru a personaliza modul în care sunt afișate rezultatele căutării.
Iată previzualizarea motorului de căutare cu toți parametrii activați, sugestia va fi afișată după un timp de încărcare:
3. Import/Export
Exportați fișiere/categorii
Puteți exporta fișiere și categorii de la un server la altul cu un clic în pluginul nostru în prezent.
Mai întâi ar trebui să selectați ce tip de export doriți, apoi faceți clic pe butonul Run Export .
Sunt disponibile 3 selecții:
- Toate categoriile și fișierele
- Doar structura categoriei
- O selecție de categorii și fișiere
Va exista un fișier *.xml care va fi descărcat automat în browser. Păstrează-l pentru a recupera pe noul tău site.
Importați fișiere/categorii
După ce aveți un fișier *.xml după export, îl puteți utiliza pentru a importa pe același site sau pe alt site. Mai întâi trebuie să selectați fișierul *.xml, apoi faceți clic pe butonul Run Import . Pe pop-up, alegeți o categorie în care fișierele și categoriile vor fi importate, apoi faceți clic pe butonul Import .
Apoi, pe secțiune apare un mesaj de succes. Puteți importa numai structura categoriei bifând opțiunea „Importați numai structura categoriei” .
Importați folderele serverului
WP File download are un importator de fișiere unic disponibil pentru WP. Pentru a importa categorii și fișiere de pe serverul dvs., ar trebui să mergeți la WP File download > Configurare > Import/Export > Import foldere server .
Selectați un folder pe care doriți să îl importați în WP File download , apoi faceți clic pe butonul Import Folder . În fereastra pop-up, alegeți categoria în care vor fi importate folderele și fișierele și selectați opțiunea Import (Toate sub folderele sau Numai folderele selectate). În cele din urmă, faceți clic pe butonul Import .
WP Download Manager Import
Dacă utilizați pluginul WP Download Manager, de acum înainte, puteți importa cu ușurință în WP File download nostru WP File download cu câteva clicuri. În primul rând, selectați categoria din WP Download Manager, apoi faceți clic pe butonul Run Import , apoi selectați categoria în care vor fi importate folderele și fișierele. În cele din urmă, toate fișierele din categoria selectată din pluginul WP Download Manager vor fi importate în pluginul nostru.
4. Sincronizare folder server
Un instrument de sincronizare este disponibil și din pluginul Configurare > Sincronizare folder server . De acolo puteți sincroniza un folder de pe serverul pe care site-ul dvs. WordPress este instalat în prezent cu o WP File Download . Sunt disponibile 4 setări principale:
- Activați sincronizarea: Activați sincronizarea din folderul extern la WP File Download
- Activați sincronizarea în 2 moduri: activați și sincronizarea de la WP File Download în foldere externe
- Întârziere sincronizare (minute): Lansați o sincronizare automată între folderele serverului selectate mai jos, la fiecare X minute
- Tip de fișier de inclus în sincronizare: formate de fișiere cărora li se permite să ruleze sincron
Și este foarte flexibil, selectați folderul serverului (sursa) și WP File Download (destinația), întârzierea de sincronizare și gata! Desigur, puteți face asta cu mai multe foldere (lista de foldere este în partea de jos).
Apoi faceți clic pe Adăugați și Salvați modificările și așteptați următoarea sincronizare.
Aceasta este sincronizarea în două direcții: sincronizarea se poate face și în alt mod, de la WP File Download într-un folder extern. Acest lucru este destul de util pentru partajarea fișierelor cu un alt plugin sau CMS care utilizează un folder în afara celui implicit.
5. Setări WooCommerce
Filigran
Pentru a accesa WP File Download WooCommerce filigran, accesați WP File Download > Configurare > WooCommerce > fila Watermark
- Filigran produs: aplicați filigran pe imaginile atribuite produsului.
- Selectați imaginea filigranului: folosind fișierul dvs. de filigran.
- Opacitate (%): Setați opacitatea pentru imaginea filigranului.
- Poziția filigranului: Selectați poziția filigranului.
- Dimensiune filigran (%): Configurați dimensiunea filigranului de bază pe dimensiunea imaginii sursă.
- Unitate de filigran (px/%): Configurați dimensiunea filigranului pe baza dimensiunii imaginii sursă.
- Marja de sus: Spațierea de la marginea de sus a imaginii la filigran.
- Marja din dreapta: Spațierea de la marginea din dreapta imaginii la filigran.
- Marjă inferioară: distanță de la marginea de jos a imaginii la filigran.
- Margine din stânga: Spațiere de la marginea din stânga a imaginii la filigran.
- Aplicați filigran pentru: Aplicați filigranul fie la toate previzualizarea imaginii de descărcare a fișierelor, fie numai la fișierele care sunt atașate unui produs WooCommerce.
Eshop
Pentru a schimba culoarea de fundal a butonului Adăugați în coș WP File Download > Configurare > WooCommerce > fila Eshop
- Fondul butonului Adăugați în coș: setați culoarea butonului coș.
6. Configurare WPML
Pentru a traduce un arbore de categorii în WP File Download într-o altă limbă, care este EN în FR în acest caz, vă rugăm să urmați pașii de mai jos:
Mai întâi, navigați la WPML > Setări > Traducere taxonomii, apoi găsiți „ WP File Download (wpfd-category) " și bifați Translatable.
Stabiliți structura categoriei în EN și continuați să încărcați fișiere în EN. Utilizați comutatorul WPML pentru a trece la limba FR. Totul ar trebui să fie gol.
Generați traduceri FR pentru categoriile EN folosind WPML urmând acești pași: Navigați la WPML > Traducere taxonomie , alegeți WP File Download pentru traducere. Apoi urmați pașii pentru a finaliza traducerea.
După aceea, puteți încărca toate fișierele în FR.