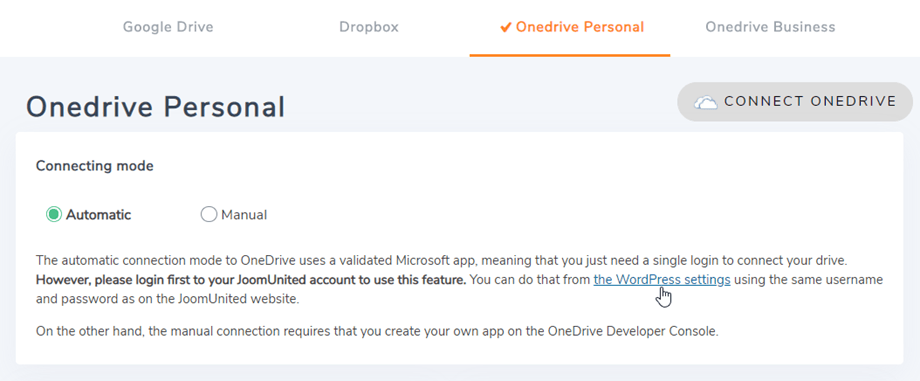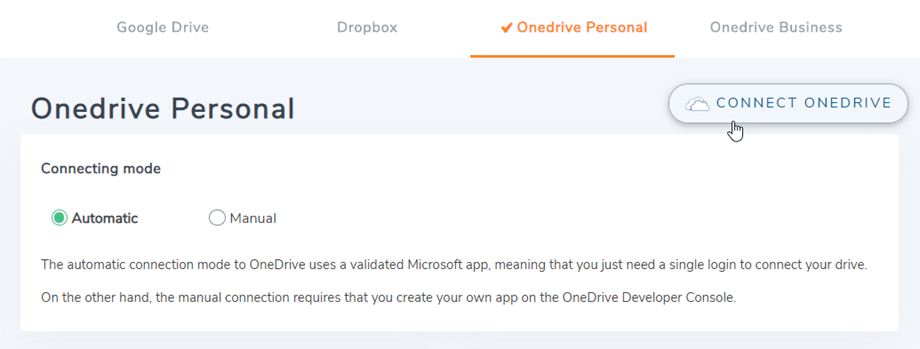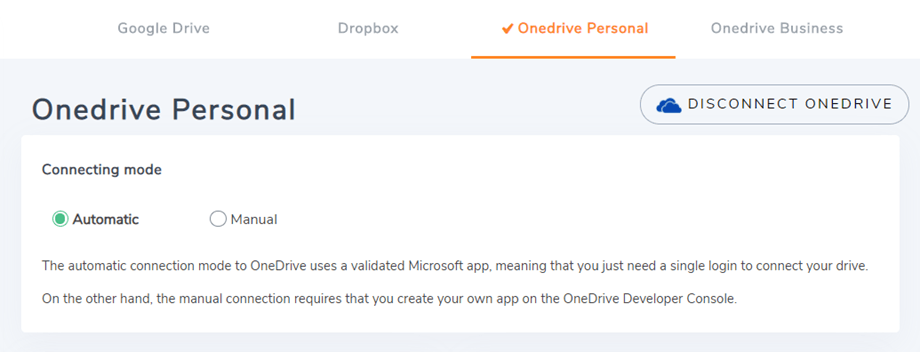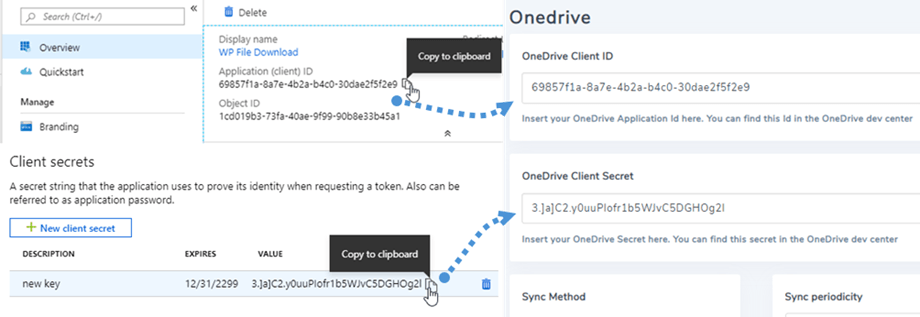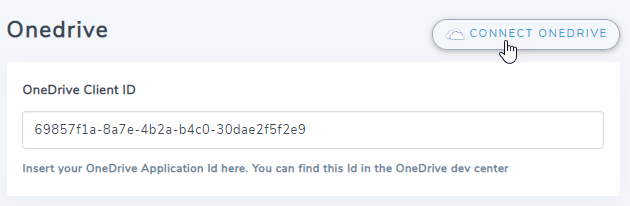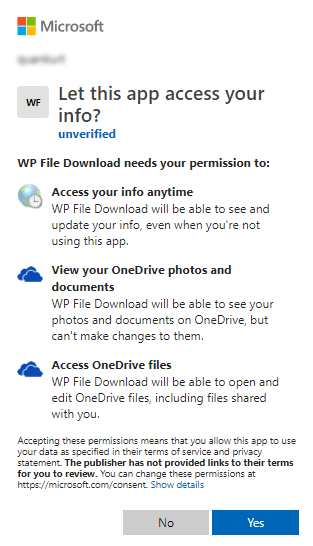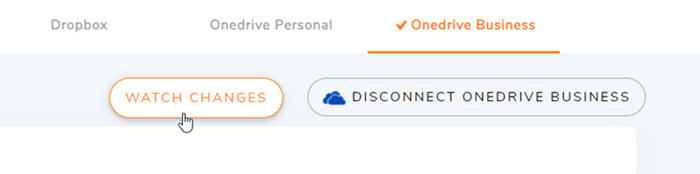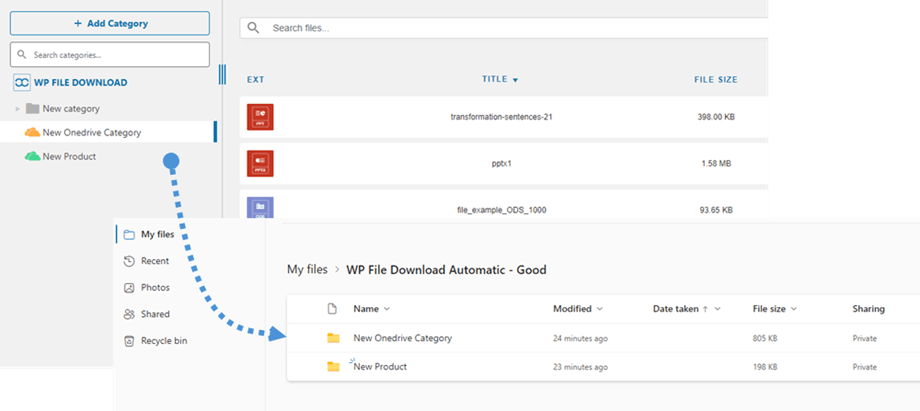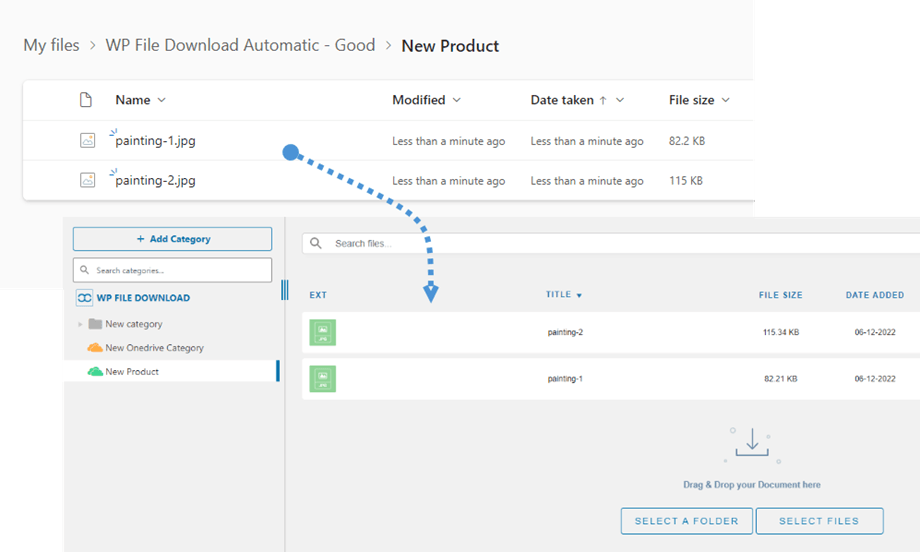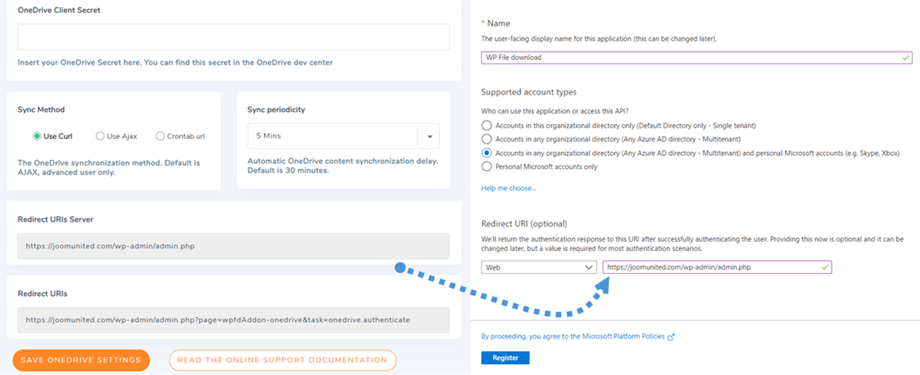Supliment de WP File Download : integrare OneDrive
1. Conectați-vă la OneDrive
Mod automat
De acum, puteți economisi mult timp în timp ce vă conectați la serverul OneDrive În primul rând, pentru a utiliza această funcție, trebuie să vă conectați contul Joomunited la Meniu Setări > General, vă rugăm să faceți clic pe Setări WordPress dacă nu v-ați conectat.
Apoi reveniți la setări și faceți clic pe butonul Connect OneDrive pentru OneDrive Personal sau Connect OneDrive Business pentru OneDrive Business din colțul din dreapta.
Apoi urmați pașii următori pentru a finaliza conexiunea.
Mod manual
Cu acreditările din pasul anterior, accesați administratorul WordPress și faceți clic pe meniul WP File Download > Configurare > fila Conexiune la cloud > Onedrive . Lipiți-vă
- ID client
- Secretul clientului
După aceea, salvați configurația și apoi faceți clic pe butonul Conectare OneDrive .
Va trebui să validați autorizația de acces pentru accesul la aplicație, doar faceți clic pe Da.
Conexiunea ar trebui să fie un succes ☺.
Cu OneDrive Business, după conectarea cu succes, veți vedea butonul „Urmăriți modificările” . Ar trebui să îl activați dacă doriți să sincronizați imediat fișierele și categoriile de la OneDrive Business la WP File Download .
Apoi puteți crea fișiere, categorii și subcategorii în OneDrive și în WP File Download , totul va fi sincronizat!
2. Cum funcționează? Ce pot face cu OneDrive ?
Cum functioneazã?
WP File download va genera un folder rădăcină pe OneDrive cu numele site-ului.
Toate folderele și subdirectoarele adăugate în WP File Download vor fi sincronizate în acest folder ( WP File Download - {sitename}) . Și invers, toate fișierele și categoriile din acel folder rădăcină de pe OneDrive vor fi sincronizate cu WP File Download de pe Wordpress.
Ce pot face cu OneDrive ?
Funcționează în ambele direcții! Puteți adăuga un fișier din OneDrive și îl puteți vedea în WP File Download sau puteți adăuga un fișier în WP File Download și îl puteți vedea în OneDrive . De asemenea, înseamnă că puteți gestiona fișierele WordPress de pe desktop folosind software-ul de sincronizare OneDrive . Asta e o nebunie! Da, știm ☺
De asemenea, dacă ștergeți un fișier din OneDrive , trebuie să goliți Coșul de reciclare pentru a-l șterge din OneDrive .
3. Aplicația Microsoft OneDrive
Integrarea OneDrive este distribuită ca supliment separat. Include OneDrive Personal și OneDrive Business. Trebuie să instalați acest supliment (plugin) în plus față de WP File Download . Suplimentul include integrarea pentru Google Drive și Dropbox. Acești pași de mai jos sunt aplicați pentru ambele.
În primul rând, aveți nevoie de o aplicație Microsoft Azure pentru a vă conecta site-ul web la un OneDrive . Accesați: https://portal.azure.com/ , conectați-vă și faceți clic pe Înregistrare nouă .
Pe Formularul de înregistrare a unei cereri, configurați un nume de aplicație și copiați adresa URL a site-ului dvs. în câmpul Adresă URL de redirecționare și faceți clic pe butonul Înregistrare .
Atunci aproape ai terminat, de aici ai un Application ID (Client ID), lipsește doar parola. În meniul din stânga, accesați Certificate și secrete , apoi faceți clic pe Secret client nou pentru a crea unul. După aceea, completați Descrierea și setați Expires pentru aceasta.
O parolă (Secretul clientului) este generată imediat după apăsarea butonului Adăugare , apoi nu uitați să faceți o copie.