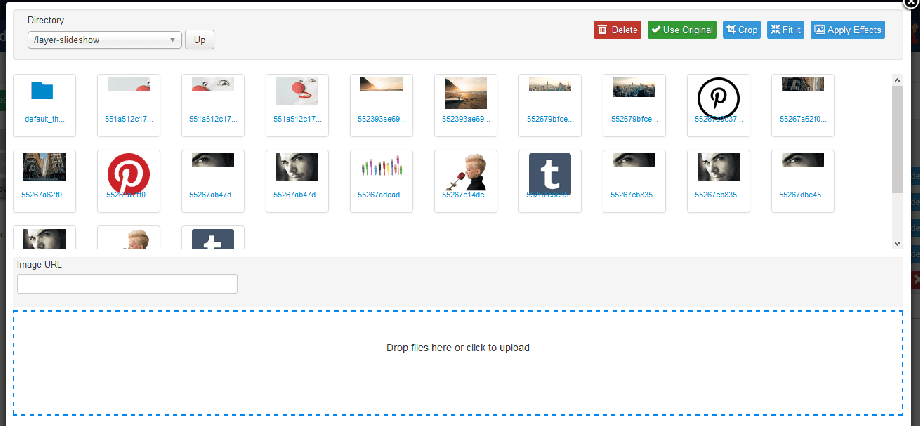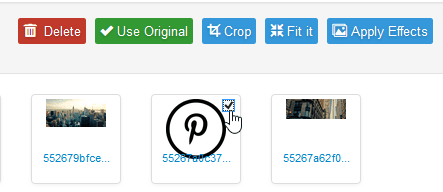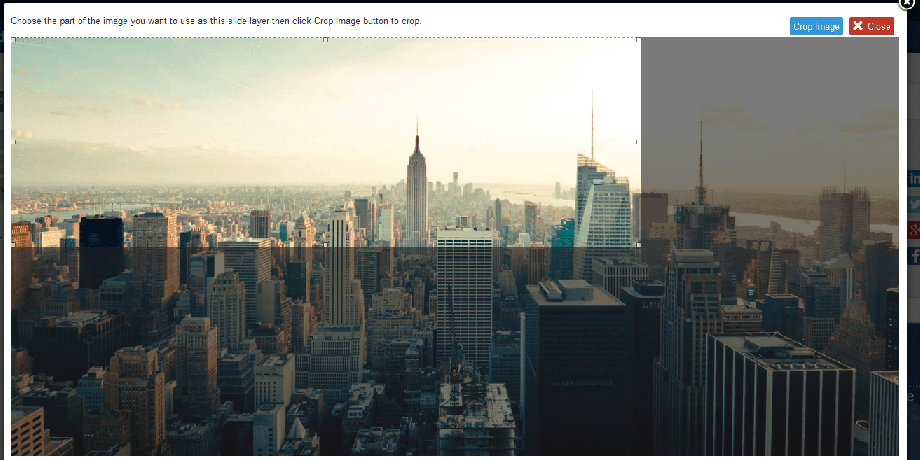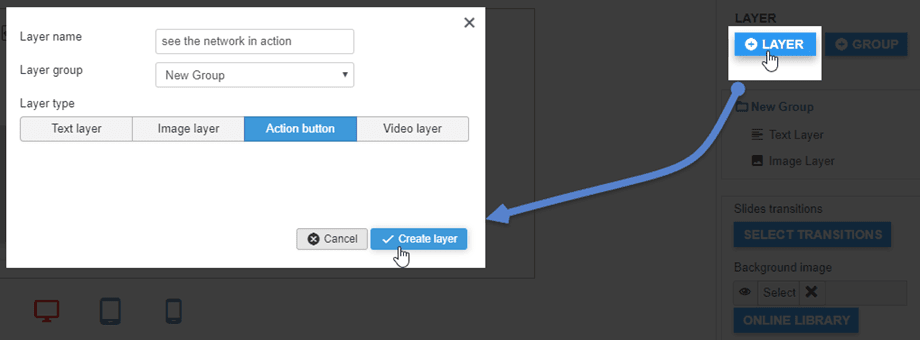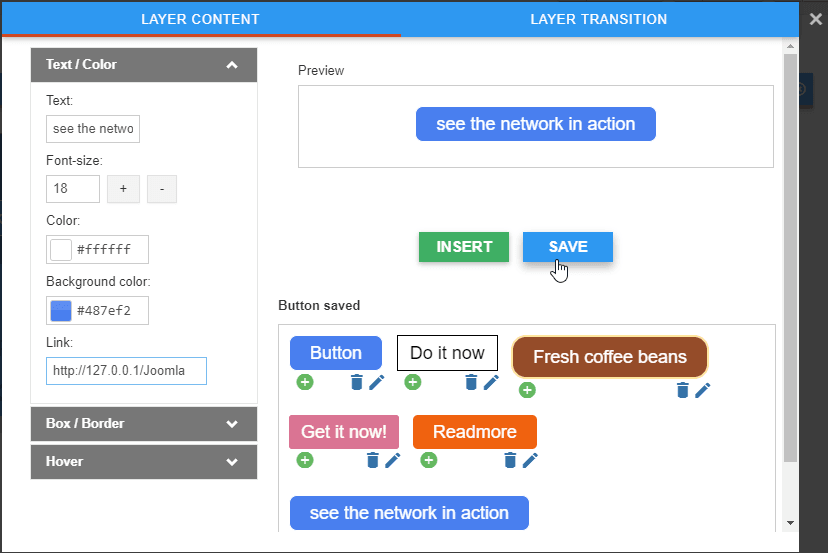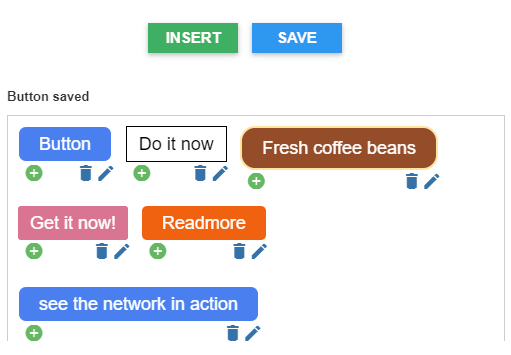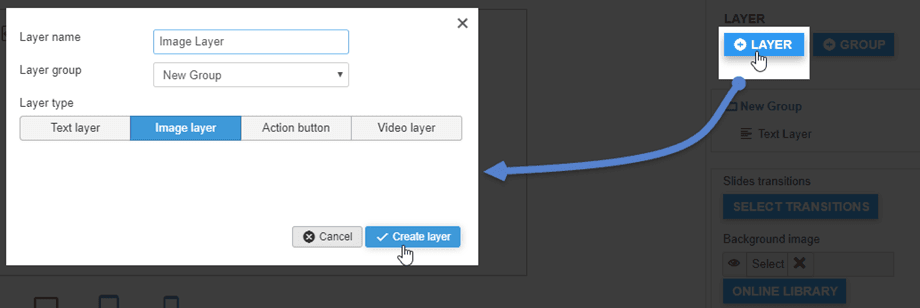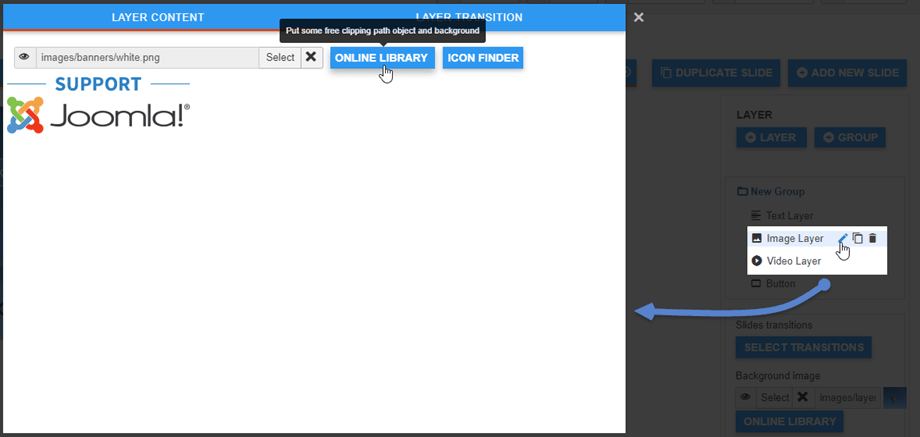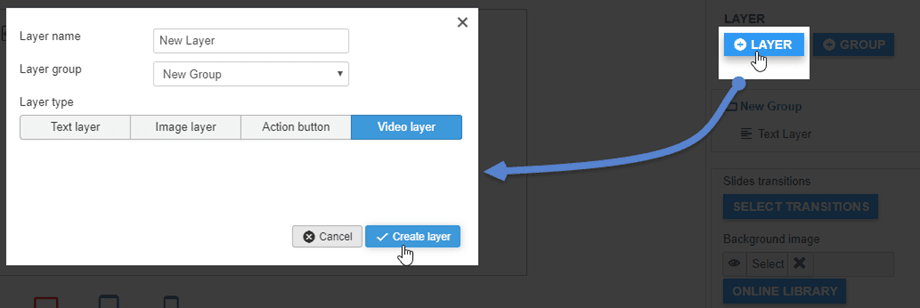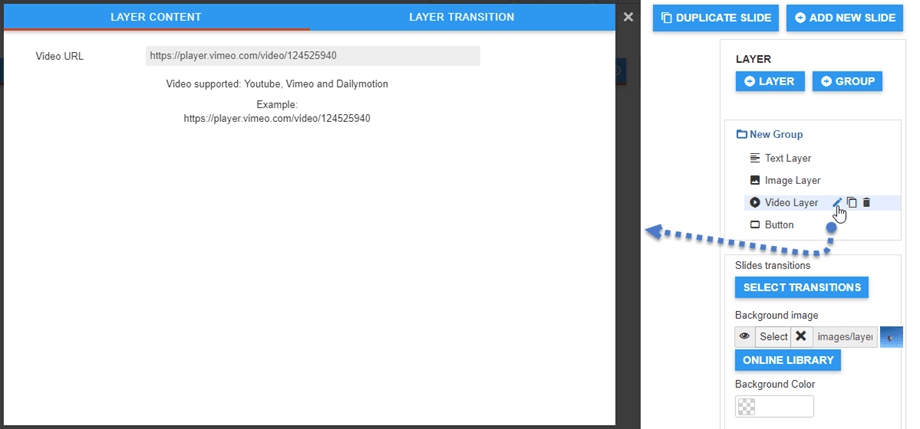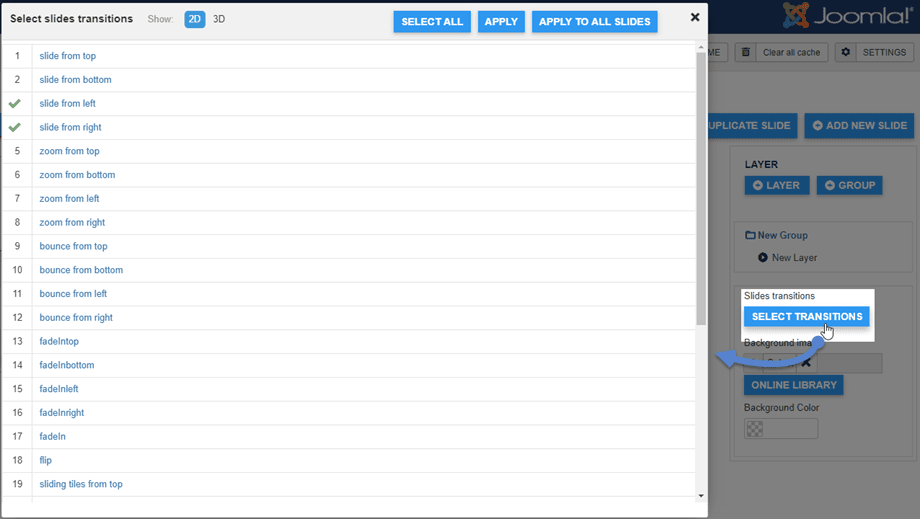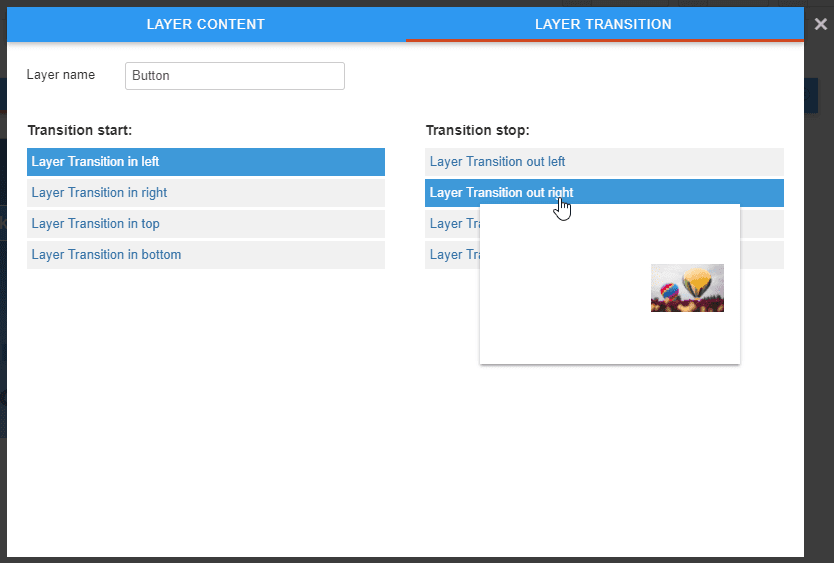Layer Slideshow : Slide Edition
1. Slide Fundal
Fiecare diapozitiv are un fundal, îl puteți încărca pe al dvs. din biblioteca de imagini.
Butonul Selectare va deschide o casetă luminoasă cu un manager media, aceasta este o versiune îmbunătățită a managerului media Joomla.
Vă oferă opțiuni pentru a glisa și plasa imagini noi, selectați, eliminați, potriviți sau aplicați efecte asupra imaginilor.
Cea mai importantă este funcția de recoltare. Funcția de decupare va încărca o fereastră cu imaginea dvs. și un cadru care ia dimensiunea prezentării de diapozitive definite în aspect.
Faceți clic pe butonul Decupați imaginea pentru a insera imaginea decupată ca fundal.
2. Editor de straturi de butoane
Puteți crea un nou strat de butoane făcând clic pe butonul + Strat din panoul din dreapta.
După completarea formularului, faceți clic pe butonul Creare strat . Un buton nou apare pe diapozitiv.
Managerul de butoane vă va permite să vă creați propriul stil de buton, să îl stocați și să îl reutilizați mai târziu. De obicei, butoanele sunt definite pentru toate slide-urile și ar trebui reutilizate.
Veți putea crea un stil folosind instrumentul fereastra din stânga, apoi Inserați/Salvați/Editați. Aveți opțiuni pentru a defini fundalul, stilurile de chenar și efectul de trecere cu mouse-ul.
Pentru a insera un buton în conținut, aveți opțiunea de a face clic pe butonul Inserare sau + simbolul unui buton salvat.
De asemenea, puteți edita și salva un stil existent, doar faceți clic pe creion și modificați parametrii.
În cele din urmă, puteți defini o legătură personalizată pentru buton.
3. Editor de straturi de imagine
Puteți crea un nou strat de imagine făcând clic pe butonul + Strat din panoul din dreapta.
Puteți insera propria pictogramă sau imagine în stratul Imagine făcând clic pe butonul Editare pentru a le modifica.
Apoi veți putea să vă alegeți propria imagine sau să utilizați o imagine din Biblioteca noastră JU sau o pictogramă din Icon Finder.
Desigur, puteți defini poziția fiecărui element din previzualizare folosind drag'n drop.
4. Editor strat video
Puteți adăuga un nou strat video făcând clic pe butonul + Strat din panoul din dreapta.
Făcând clic pe pictograma Editare a stratului video, puteți schimba adresa URL a videoclipului în strat. Acceptă URL-ul video de pe Youtube, Vimeo, Dailymotion.
5. Tranziții
Puteți seta tranzițiile pentru un diapozitiv sau pentru toate diapozitivele din prezentarea de diapozitive. Există 2 tipuri de tranziții: 2D și 3D.
Fiecare strat are Tranziții strat astfel încât să puteți alege un stil pentru el.