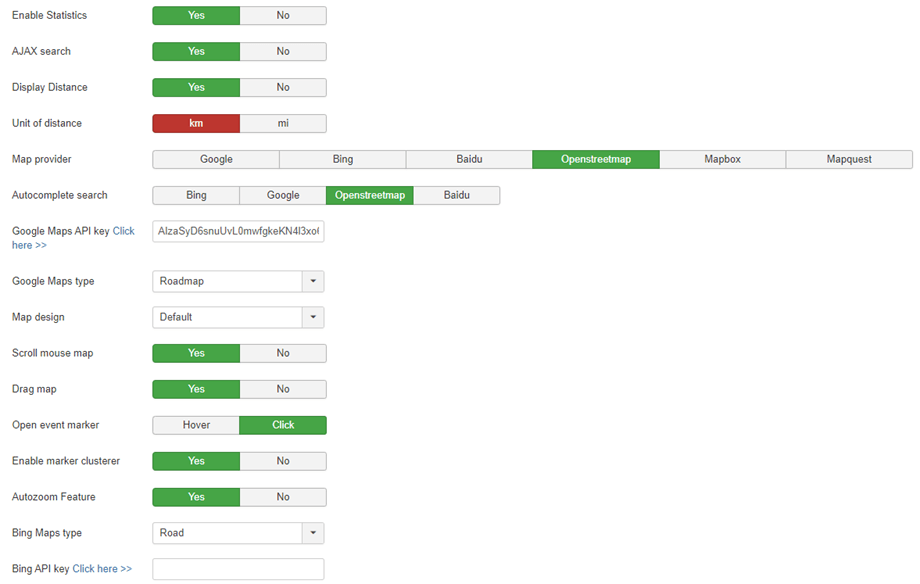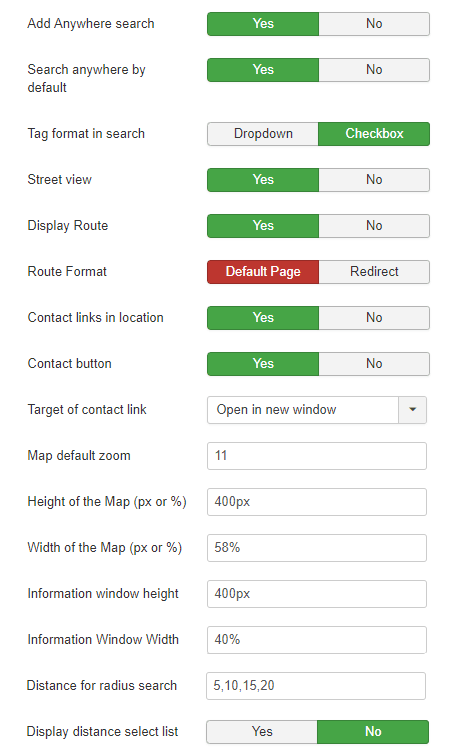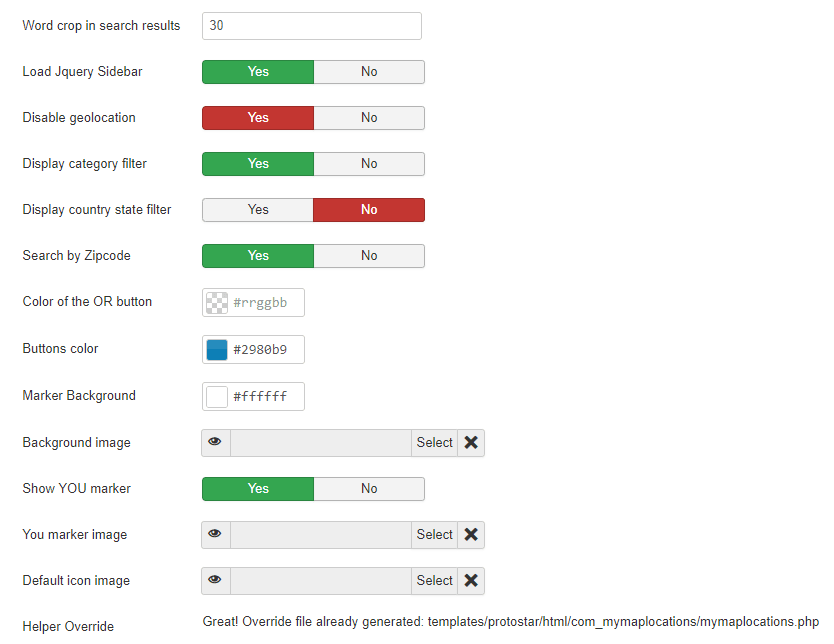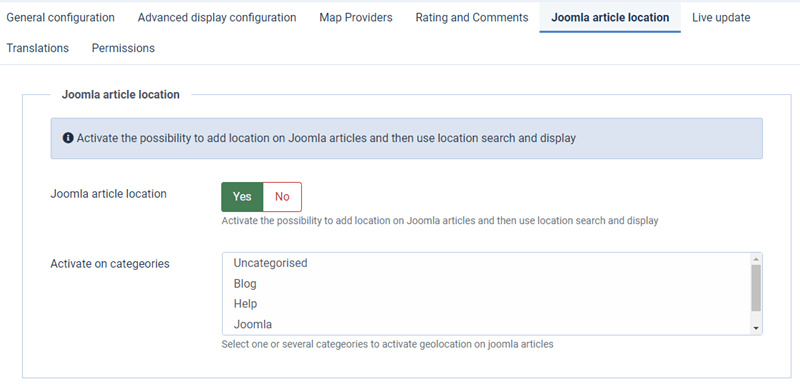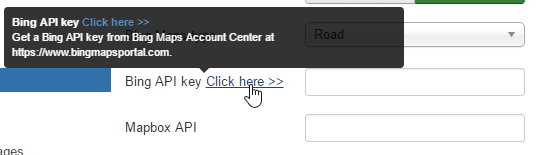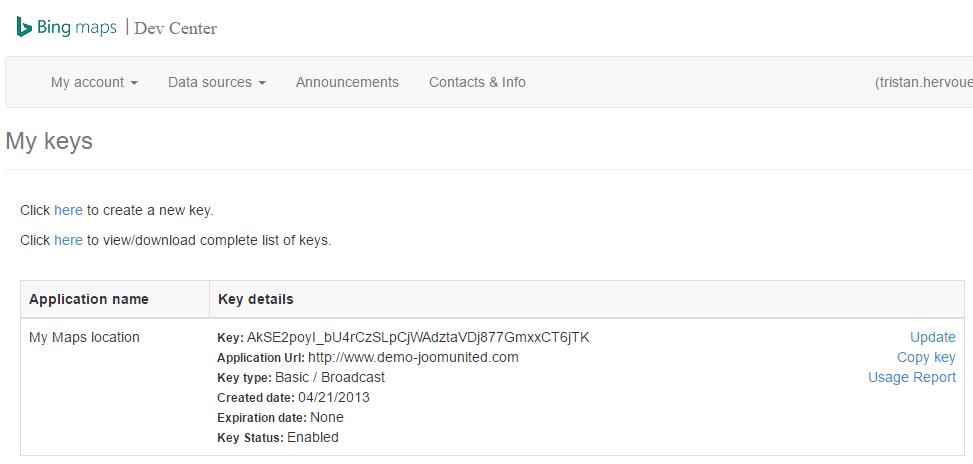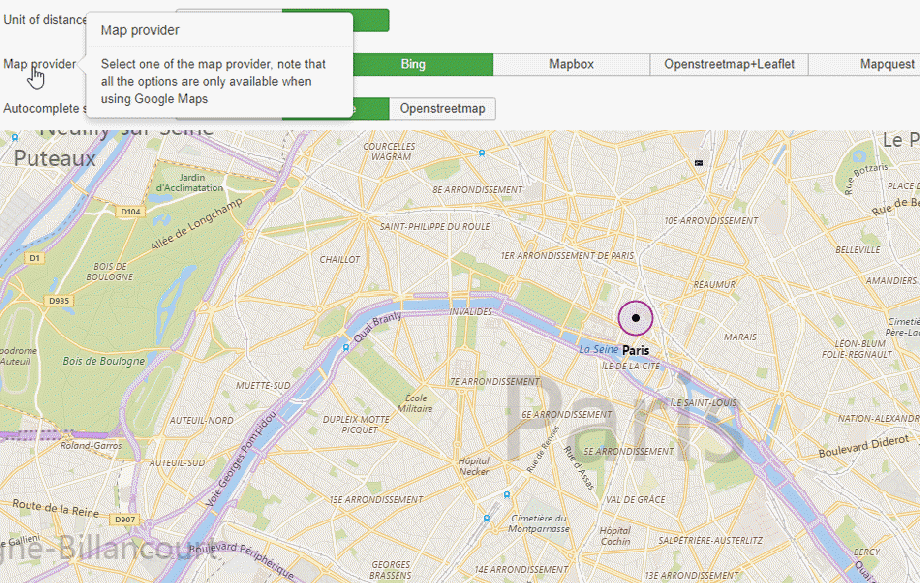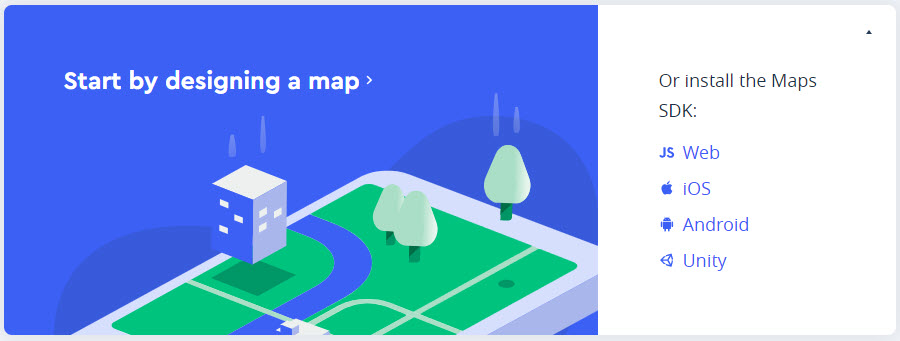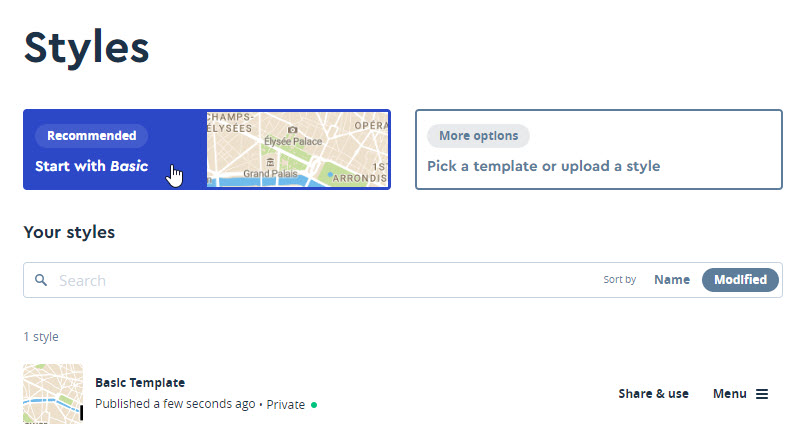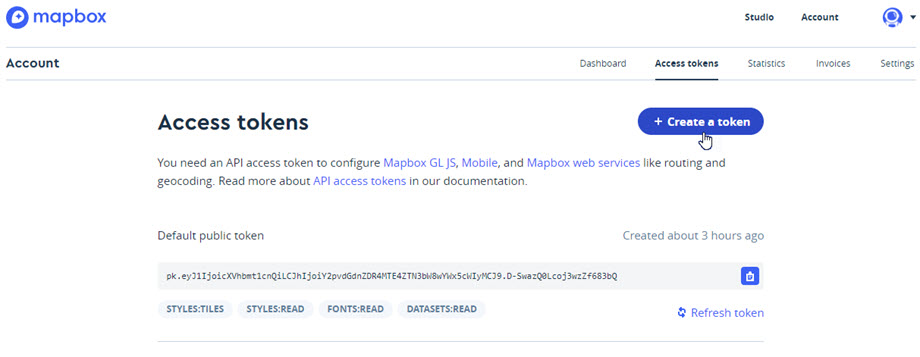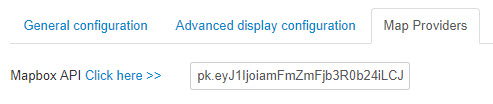My Maps location : Parametri
1. Setări
Componenta are o mulțime de opțiuni, unele pot fi suprascrise în vizualizarea meniului, așa cum am văzut înainte. Faceți clic pe meniul: My Maps Location > Opțiuni pentru a obține acces la interfață (dreapta sus a ecranului)
Configurație generală
- Activați statisticile: activați statisticile locației
- Căutare AJAX: Activați interogările de căutare în AJAX, efectuați o căutare fără a reîncărca pagina
- Afișare distanță: Afișează distanța locației față de poziția utilizatorului
- Unitate de măsură: mile sau kilometri
- Furnizor de hărți: alegeți între hărți Google, hărți Microsoft Bing, Mapbox, Openstreetmap, Baidu sau Mapquest
- Căutare de completare automată: sugestii de completare automată când efectuați o căutare a locației. Sugestiile de completare automată pot veni de la Google Maps, Bing Maps, Openstreetmap sau Baidu, indiferent de sistemul de hărți pe care l-ați ales
- De fiecare dată când utilizați API-urile Google Maps, dacă domeniul dvs. a fost creat după 22 iunie 2016, trebuie să includeți o cheie pentru a vă valida solicitarea.
Mai multe informații: https://developers.google.com/maps/documentation/javascript/usage?hl=ro
Obțineți o cheie: https://developers.google.com/maps/documentation/javascript/get-api-key - Tip Google Maps: tip hartă: Roadmap, Satelit, Hybrid sau Terrain
- Design hartă: selectați un design implicit pentru hărțile dvs
- Derulați harta cu mouse-ul: activați mărirea/micșorarea folosind mouse-ul când treceți cu mouse-ul pe hartă
- Trageți harta: permiteți tragerea hărții pentru a vă deplasa peste ea, folosind mouse-ul
- Deschideți marcatorul evenimentului: cum se deschide detaliile locației când faceți clic pe sau treceți cu mouse-ul pe un marcator
- Activați gruparea de marcatori: fiecare grup care are mai mult de un marcator arată un număr al numărului de marcatori din interiorul clusterului
- Funcția Autozoom: ajustează automat zoomul pentru a afișa toți marcatorii hărții
- Tip Hărți Bing: tip de hartă: Aerial, Bird Eye sau Road
- Cheia API Bing Maps: puneți o cheie API pentru ca aceasta să funcționeze ;)
- Căutare oriunde: adăugați opțiunea în căutarea pe rază pentru a căuta oriunde în lume
- Căutați oriunde în mod implicit: în mod implicit, selectorul de rază din vizualizarea de căutare va fi setat la Oriunde
- Format de etichetă în căutare: afișați filtrele de etichete ca casetă de selectare sau listă drop-down
- Street View: adăugați street view în căutare ca opțiune
- Afișare rută: Afișează un link pentru a calcula ruta de la poziția utilizatorului
- Format rută: afișați traseul pe My Maps location sau redirecționați către Google
- Link de contact în locație: adăugați un link către o pagină de contact
- Buton de contact: afișați butonul de contact
- Ținta linkului contactului: deschideți modul link contact
- Mărire implicită a hărții: nivelul de zoom implicit pe hartă la prima încărcare (setați zoomul automat la nu)
- Dimensiunea hărții : lățimea și înălțimea hărții și rezultatele căutării
- Distanța pentru căutarea razei : determinați valorile listei derulante de căutare a razei
Ex. Utilizatorul poate alege să caute 10 mile în jurul orașului New-York. - Afișare listă de selectare a distanței: opțiune pentru a afișa lista de selectare a căutării cu rediu la distanță
- Decuparea cuvintelor în rezultatele căutării: decupați descrierea locației la o anumită cantitate de cuvânt în rezultatele căutării
- Bara laterală JQuery: schimbați bara laterală implicită într-una JQuery (efect de defilare mai mic și neted)
- Dezactivați geolocalizarea: dezactivați geolocalizarea pe site-ul non https.
- Dezactivați filtrul de categorii: această opțiune va activa filtrul din lista derulantă a categoriilor
- Dezactivați filtrul de stat de țară: afișați un meniu drop-down de stat de țară în vizualizarea de căutare
- Căutare după cod poștal: Căutare după câmpul cod poștal
- Culoare pentru butonul SAU: culoarea butonului „SAU” pe tema implicită
- Culoarea butonului: Culoarea butonului „Geolocați-mă” pe tema implicită
- Culoarea fontului global: utilizați această opțiune pentru a seta culoarea fontului global pentru Locațiile mele pe hartă
- Imagine de fundal: imagine în fundalul căutării pe tema implicită
- Marcatorul dvs.: adăugați poziția dvs. pe hartă și selectați o imagine ca marcator
- Imagine implicită pictogramă: utilizați imaginea pictogramă implicită dacă pictograma nu este disponibilă
- Helper Override: generați un fișier Joomla standard de înlocuire a aspectului care nu va fi afectat de actualizările extensiilor (în folderul /html)
Locația articolului Joomla
Pentru a afișa harta pentru fiecare articol, mai întâi, ar trebui să activați opțiunea de locație a articolului Joomla În plus, puteți selecta una sau mai multe categorii specifice pentru a afișa această opțiune.
2. Bing ca sursă de hartă
Pentru a utiliza Bing Maps de la Microsoft ca sursă de hărți, trebuie să completați o cheie API în configurația globală a My Maps location . Pagina Bing este aici: https://www.bingmapsportal.com/
Trebuie să creați un cont gratuit de aici și să copiați codul cheii API din contul dvs.
Apoi veți putea folosi harta Bing ca sursă de hartă din configurația globală (pentru a o activa implicit) sau din elementul de meniu.
3. Mapbox ca sursă de hartă
Pentru a utiliza Mapbox, platforma de cartografiere personalizată pentru dezvoltatori, ca sursă de hărți, trebuie să completați un API Mapbox în My Maps location > Furnizori .
Pagina de pornire Mapbox este aici, trebuie să vă creați un cont gratuit de acolo: https://www.mapbox.com/
De acolo puteți crea un design nou de pagină sau îl puteți utiliza pe cel recomandat și îl puteți stoca în contul dvs.
Pentru a vă obține acreditările, utilizați meniul Cont (dreapta sus):
- Mapbox API: utilizați meniul Cont > Jetoane de acces
Astfel, obțineți o cheie pentru fiecare stil de hartă pe care l-ați creat.
Apoi copiați-l în configurația My Maps location a-l folosi.