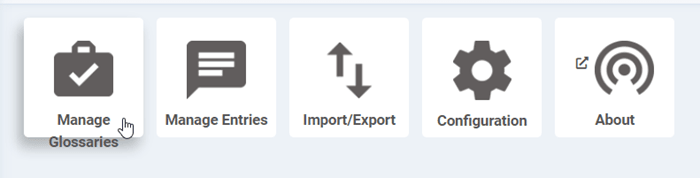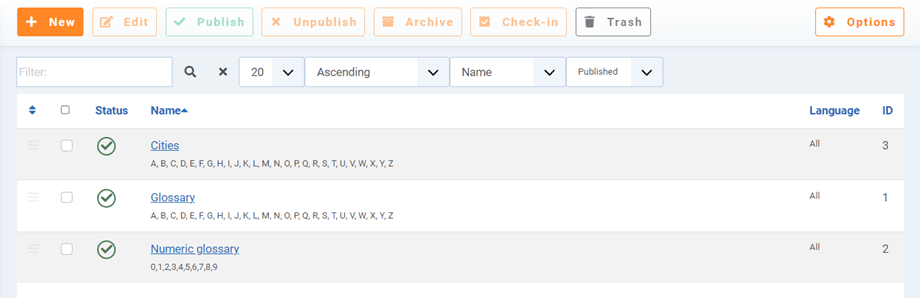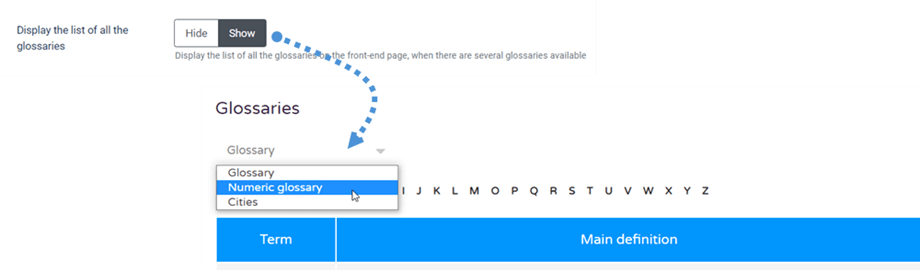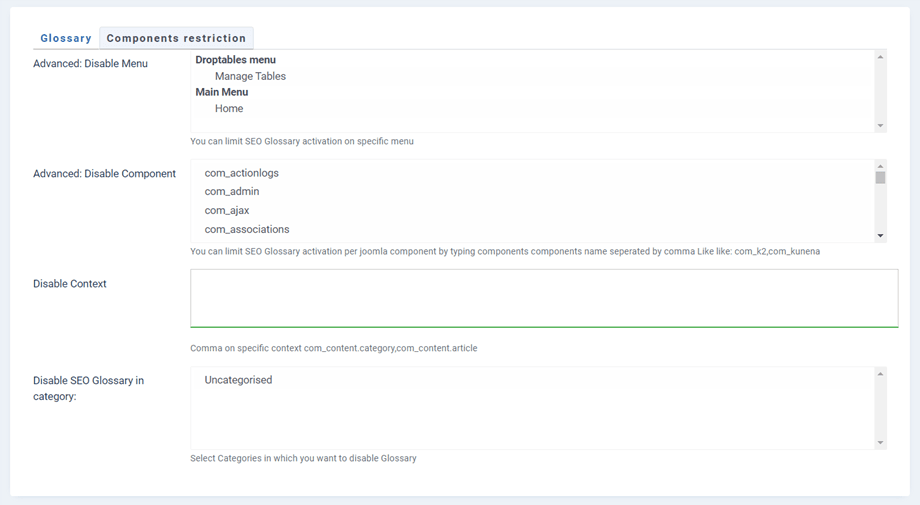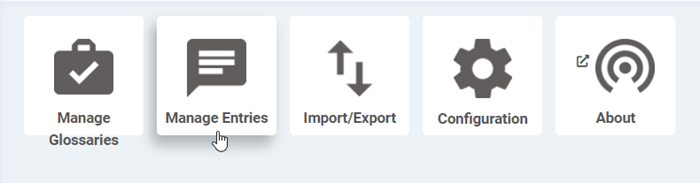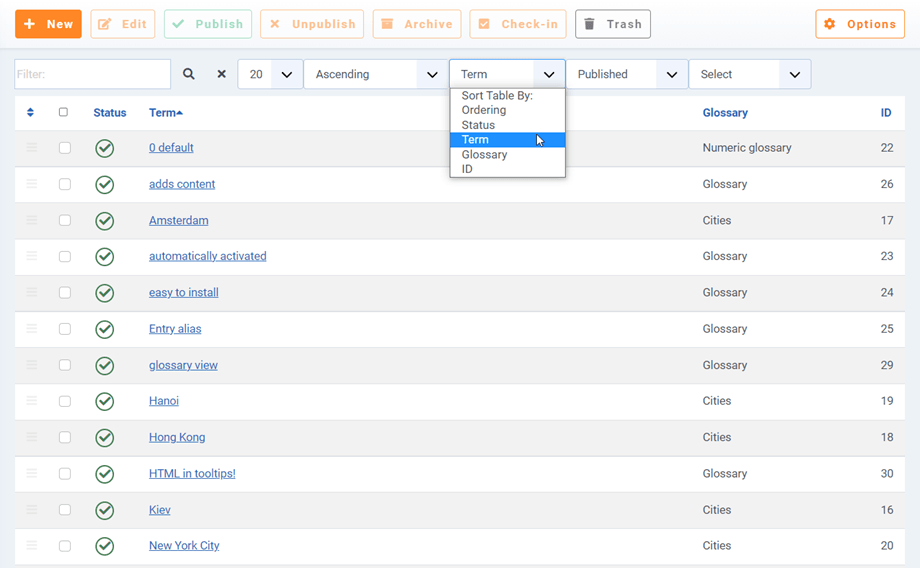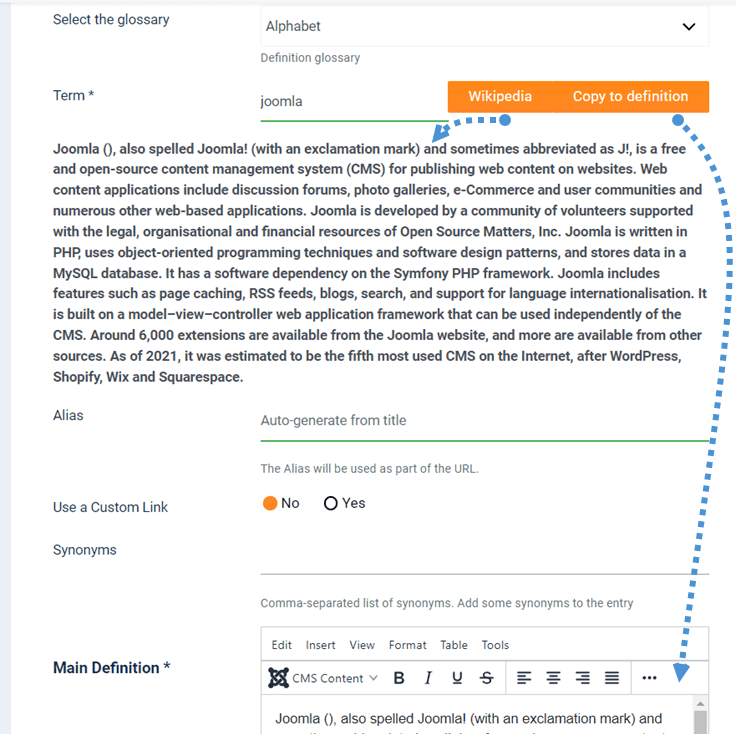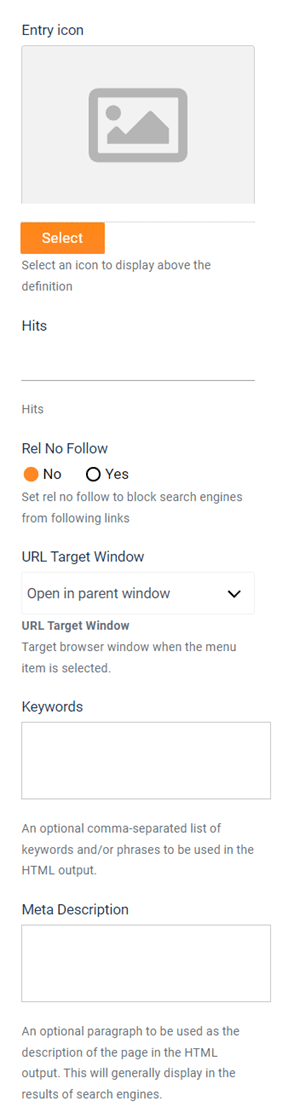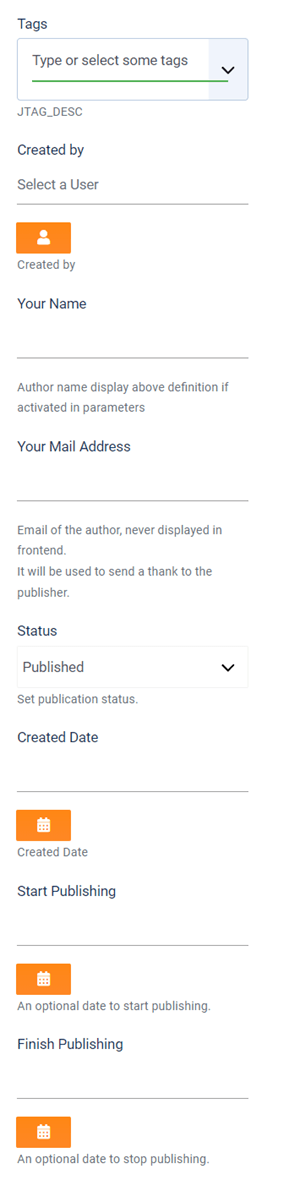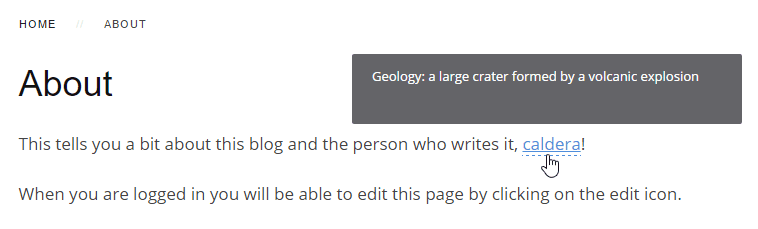SEO Glossary : Utilizare comună
1. Creați un glosar
Conținutul SEO Glossary este organizat cu glosare care conțin intrări de definiții . Glosarele sunt multilingve și nelimitate în ceea ce privește definițiile.
Pentru a adăuga un glosar, accesați Componentă > SEO Glossary apoi faceți clic pe Gestionare glosare .
Veți găsi câteva butoane de control Joomla standard, apăsați Nou pentru a adăuga un nou glosar.
Mai multe elemente pot fi editate precum:
- Titlul și alias-ul glosarului (utilizate în adresa URL a glosarului și a intrărilor sale)
- Pictograma Intrare: selectați pictograma pentru glosar
- Descrierea: poate fi afișată ca opțiune
- Limba: folosește sistemul nativ multilingv Joomla
- Alfabetul: poate fi orice alfabet, inclusiv numere și caractere speciale
- Starea publicării
Aveți acum posibilitatea de a adăuga un alfabet personalizat la fiecare glosar. Înseamnă că de exemplu poți avea un alfabet cu doar cifre și unul cu doar 3 litere. În cele din urmă, dintre voi aveți mai multe glosare, acestea pot fi listate pe o singură pagină sau separate pe pagini diferite pe front-end.
De asemenea, puteți seta limitarea pentru glosar în fila restricții Componente
2. Adăugați intrări de definiții
Pentru a adăuga termeni de definiție în glosar, în panou faceți clic pe „Gestionați intrările”
Veți fi redirecționat către lista de termeni cu definiții. Puteți folosi 2 instrumente pentru a vă filtra intrările dacă sunt numeroase: instrumentele Căutare și Sortare.
Pentru a adăuga o nouă definiție, utilizați butonul standard Joomla Nou din partea stângă sus a ecranului.
Câmpurile de definiție sunt următoarele:
- Glosarul: căruia îi aparține definiția
- Termenul de definiție (titlu): utilizați butonul Wikipedia pentru a obține definiția și butonul Copiere în definiție pentru a lipi în Definiția principală de mai jos.
- Aliasul definiției: utilizat în adresa URL a paginii de definiție
- Utilizați un link personalizat: suprascrieți linkul către detaliile locației printr-o adresă URL personalizată
- Legătură personalizată: dacă este activată, se poate conecta la o legătură, meniu sau link K2.
- Sinonime: listă de sinonime separate prin virgulă. Adăugați câteva sinonime la intrare
- Definiția în sine și citiți mai mult câmp
Apoi, în partea dreaptă puteți edita setări suplimentare:
- Pictogramă intrare: folosită pentru a identifica o intrare după o imagine
- Afișări: dacă este setat la Afișare, va fi afișat numărul de accesări pentru un anumit articol.
- Rel No Follow: Setați rel no follow pentru a bloca motoarele de căutare de la următoarele link-uri
- Fereastra URL țintă: când deschideți un link din conținutul dvs., alegeți ținta (aceeași fereastră sau fereastră nouă)
- Meta descriere și cuvinte cheie : Meta informații utilizate de motorul de căutare în pagina de definiții
În cele din urmă, în dreapta jos puteți configura:
- Etichetele de definiție: utilizați sistemul nativ de etichete Joomla, dar pe definiții: ca opțiune poate fi folosită pe front-end
- Autorul definiției
- Suprascrierea numelui autorului: ca opțiune poate fi afișată pe frontend
- Starea publicării și datele
Acum definiția dvs. este detectată automat și, în mod implicit, se adaugă un link către definiția sa și un sfat explicativ.