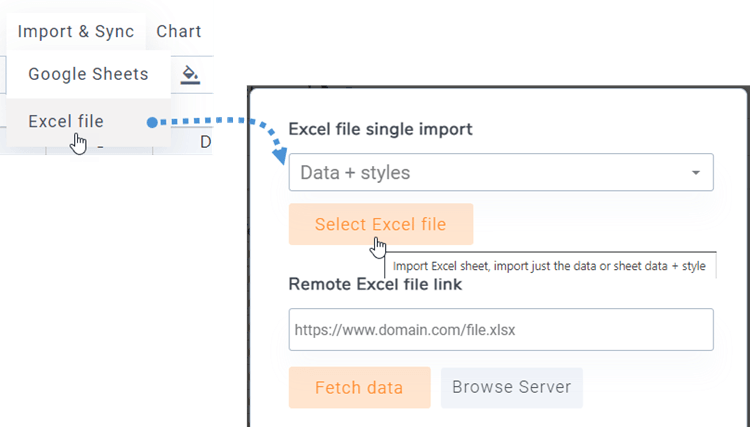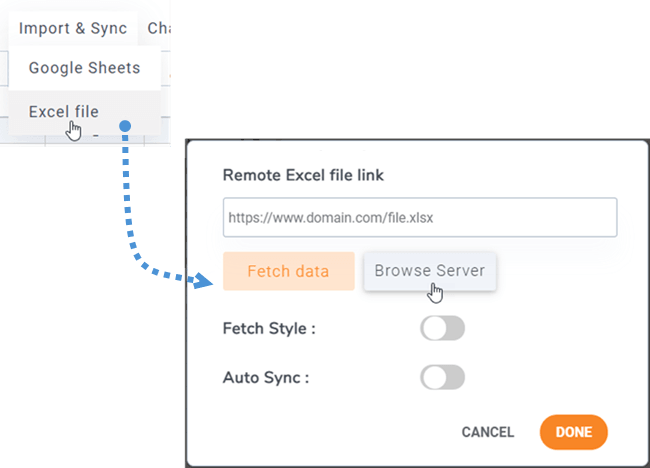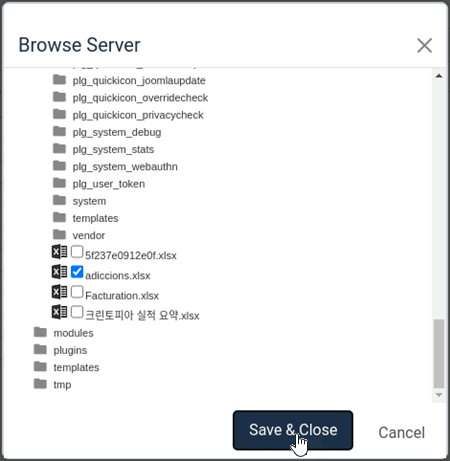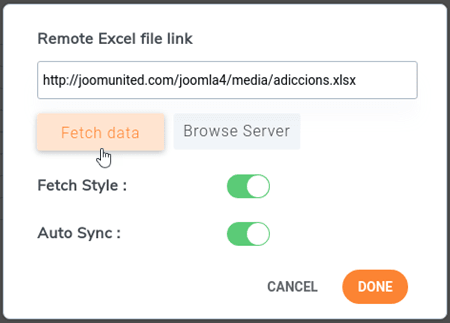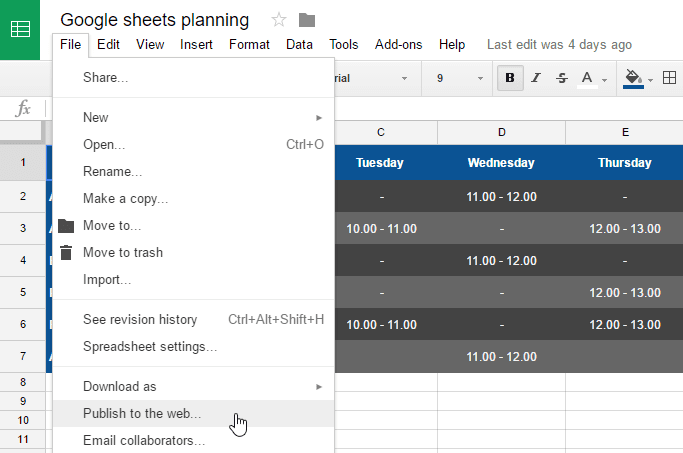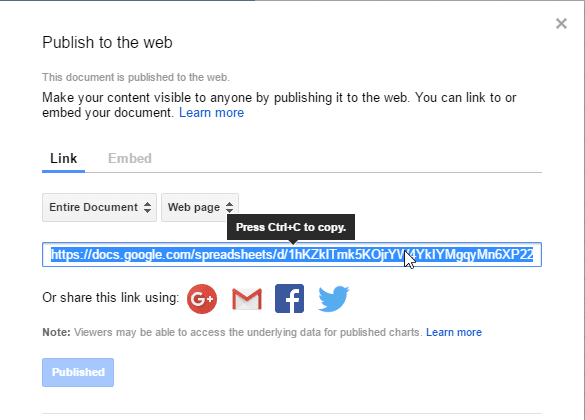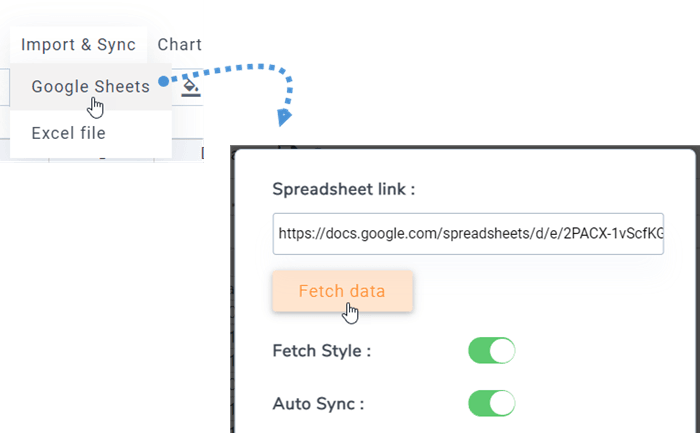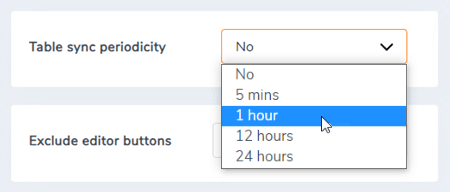Droptables : Excel și Google Sheets Sync
1. Import fișier Excel
La orice masă, puteți importa un fișier Excel de pe computer. În primul rând, ar trebui să accesați Meniu Import și sincronizare > butonul , apoi faceți clic pe Selectați fișierul Excel pentru a alege un fișier Excel de pe computer.
Înainte de a importa fișierul, puteți selecta o opțiune pentru a importa numai date sau Date + stiluri .
2. Sincronizați un tabel cu datele unui fișier Excel
Este posibil să rulați o sincronizare între un tabel pe care l-ați creat și un fișier Excel aflat pe serverul dvs. (oriunde). După crearea unui tabel nou sau accesarea unui tabel existent. Navigați la meniul Import & Sync > butonul fișier Excel, apoi va apărea o fereastră pop-up.
Făcând clic pe Browse Server , veți putea selecta un Excel oriunde pe serverul dvs., unde este un fișier încărcat prin managerul media (dosarul / images).
Odată ce fișierul Excel este legat de tabel, puteți apăsa butonul Preluare date pentru a importa date din fișierul Excel.
3. Sincronizare cu Foi de calcul Google
Droptables oferă o posibilitate de sincronizare Google Sheets. Foile de calcul Google trebuie să fie „ publicate pe web ” pentru a fi sincronizate. Mai întâi, deschideți foaia din Google Drive și publicați-o ca pagină web folosind meniul Fișier.
În fereastra pop-up Publicare pe web, faceți clic pe butonul Publicare și confirmare pentru a vă asigura că doriți să o faceți. Apoi, veți avea acces la linkul fișierului Google Sheets, copiați acest link.
După aceea, reveniți la plugin și navigați la Meniu Import & Sync , faceți clic pe butonul Foi de calcul Google. Apoi inserați adresa URL în câmpul de link pentru foaia de calcul și faceți clic pe Preluare date .
4. Sincronizare automată Excel și Google Sheets
Deasupra link-ului fișierului puteți activa și o sincronizare automată a datelor. Droptables vor prelua datele automat la un interval regulat.
Întârzierea de sincronizare poate fi setată în configurația Droptables .