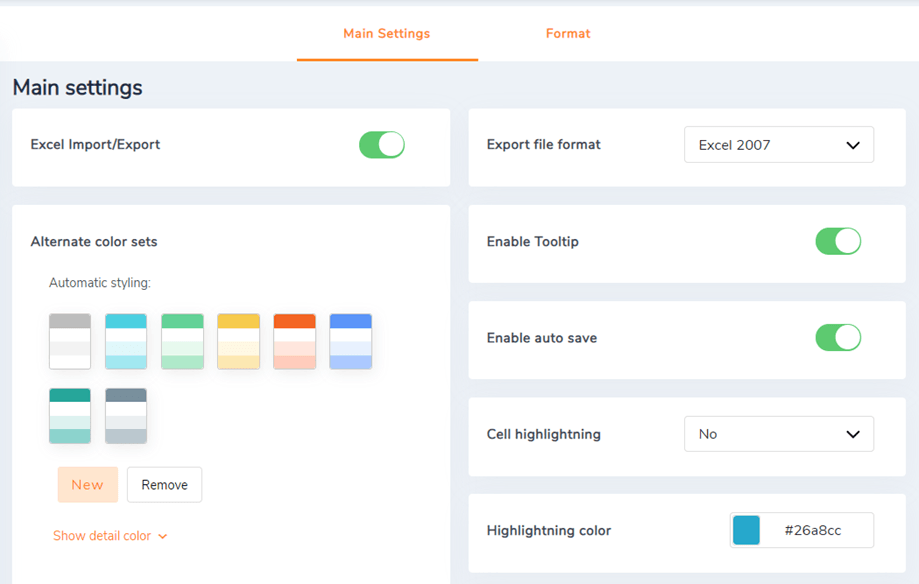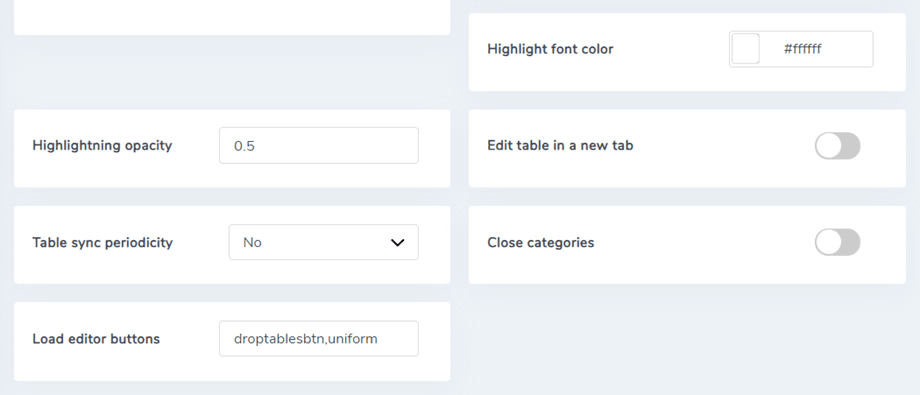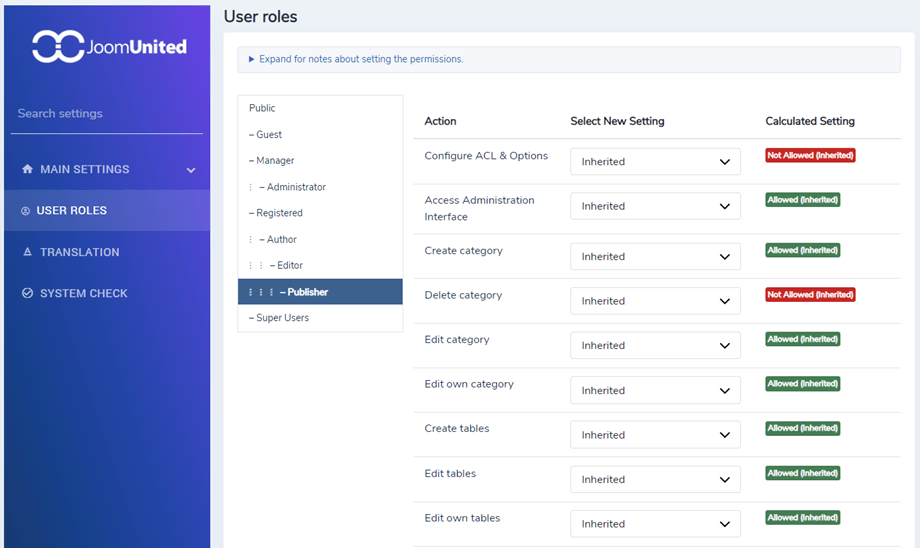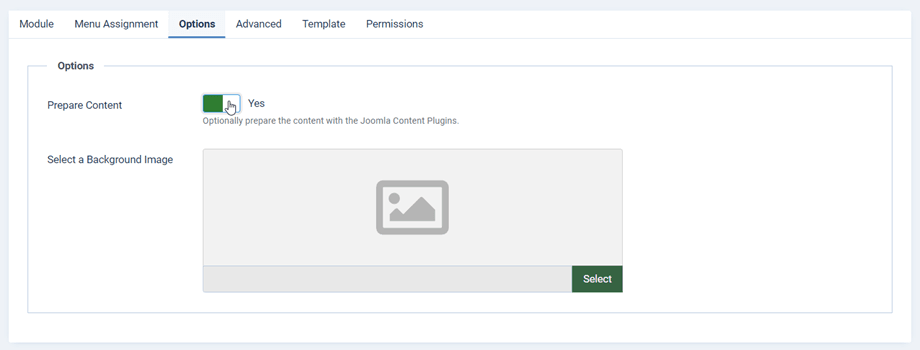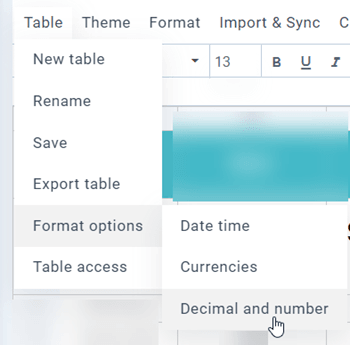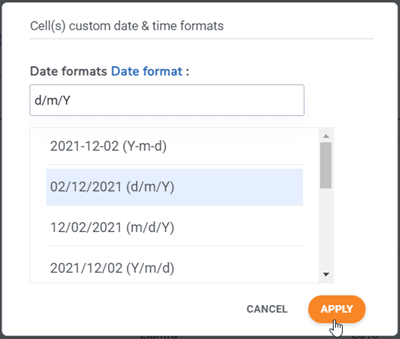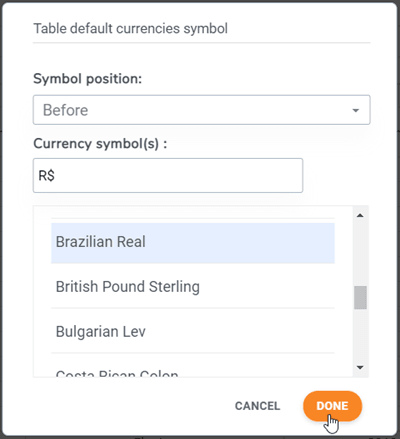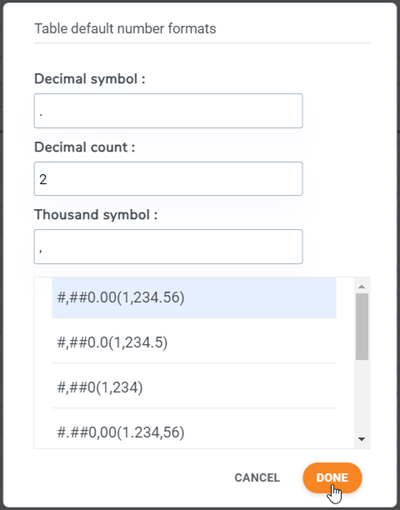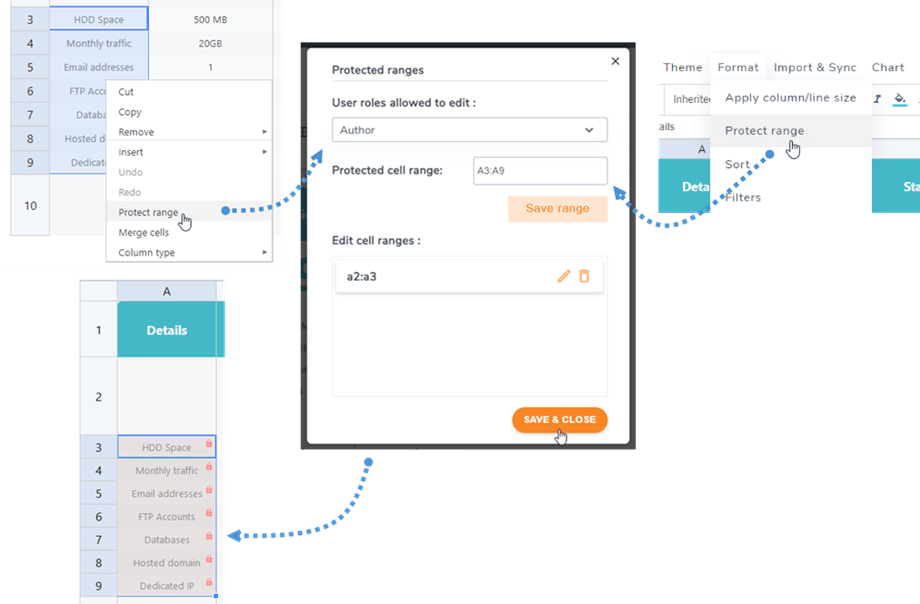Droptables : Parametri și trucuri
1. Parametri
Pentru a accesa Droptables , accesați Componente > Droptables > Configurare > Setări principale
În opțiuni, puteți defini:
- Activați importul/exportul Excel
- Alegeți formatul de export
- Activați balonul pentru celule
- Activați salvarea automată în AJAX, în caz contrar, veți avea un buton Salvare modificări
- Seturi alternative de culori: disponibile pentru stilul datelor dvs
- Evidențierea celulei: activați o culoare pe mouse-ul celulei deasupra pentru a vedea la prima vedere conținutul unei celule (Numai linie/Numai coloană/Ambele)
- Culoare de evidențiere : culoarea de evidențiere a celulei
- Evidențiați culoarea fontului: culoarea fontului de evidențiere a celulei trece cu mouse-ul
- Opacitate de evidențiere: nivelul de opacitate de evidențiere a celulei
- Activați panoul din dreapta ascuns: Da/Nu
- Periodicitatea sincronizării tabelului: întârzierea sincronizării automate a tabelului pentru fișierul Excel sau Foi de calcul Google
- Activați tabelul bazei de date: Da/Nu
- Categorii de închidere: Închiderea automată a acordeonului de categorii de tabel
- Încărcați butoanele editorului: Încărcați butoanele editorului în editorul de celule HTML
2. Permisiune ACL
Este disponibilă o integrare Joomla ACL. Acum puteți restricționa accesul la acțiune sau la tabel pentru editorii de tabel. Această restricție se aplică tuturor tabelelor.
De exemplu, dacă doriți ca un utilizator administrator să acceseze și să editeze numai propriile tabele, setați „editare” la refuzat și editarea proprie la „Permis”. De asemenea, puteți restricționa:
- Configurația globală
- Accesul la interfață
- Crearea categoriei
- Ștergerea categoriei
- Ediția de categorie
- Crearea tabelelor
- Ștergerea tabelelor
- Ediție/ediție proprie
3. Încărcați tabelele într-un modul personalizat HTML
Droptables este construit pentru a fi utilizat în fiecare câmp al editorului WYSIWYG, trebuie doar să aveți pluginul de conținut pentru a fi apelat. De cele mai multe ori este activat implicit.
Dacă nu este cazul ca în modulul personalizat Joomla HTML, trebuie să îl activați ca mai sus.
În fila de opțiuni, trebuie să setați opțiunea Pregătire conținut la: Da
4. Calcul
Aveți o implementare de bază de calcul în Droptables . Elementele disponibile sunt:
- SUMĂ, IMPARTE, ÎN MULTIȘTE, NUMĂRĂ, CONCAT
- MIN, MAX, AVG
- DATĂ, ZI, ZILE, ZILE360
- SAU, XOR, ȘI
Pentru a face o sumă, tastați astfel într-o celulă (MAJUSCULĂ este obligatorie): =SUMA(A1;B2) sau =SUMA(A1:B2)
Puteți seta formatul de calcul pentru toate celulele din tabele. Puteți găsi opțiunile la Meniu Tabel > Opțiuni de format în editorul de tabel.
- Data și ora: setați formatul datei pentru calculele datei
- Monede:
- Poziția simbolului: pentru a efectua calcule pe celule pe bani, definiți poziția implicită a simbolului monedei
- Simbol(e) valutar(e): Pentru a efectua calcule pe celule pe bani, definiți simbolul valutar implicit
- Decimală și număr:
- Simbol zecimal: Pentru a face calculul celulei, definiți simbolul zecimal implicit
- Număr de zecimale: numărul de cifre după simbolul zecimal
- Simbolul miei: pentru a face calculul celulei, definiți simbolul implicit al miei
5. Limitarea accesului pentru celule
Pentru a preveni alți utilizatori normali să poată edita câteva celule importante, puteți selecta anumiți utilizatori pentru a edita acele celule numai în afară de rolul de administrator. Puteți adăuga mai multe intervale pentru un tabel.
În primul rând, ar trebui să selectați celule, faceți clic dreapta pe ele, selectați Protejați interval din meniul contextual. Sau puteți accesa Format > Protejați interval.
Apoi, în fereastra pop-up, selectați Roluri de utilizator permise pentru editare. Apoi, faceți clic pe Salvare interval . În cele din urmă, faceți clic pe butonul Salvare și închidere . În acest caz, numai rolul de autor poate edita acele celule, ceea ce înseamnă că atunci când alte roluri accesează acel tabel, acele celule sunt blocate și nu le pot edita.