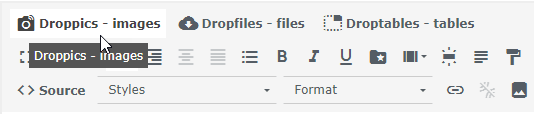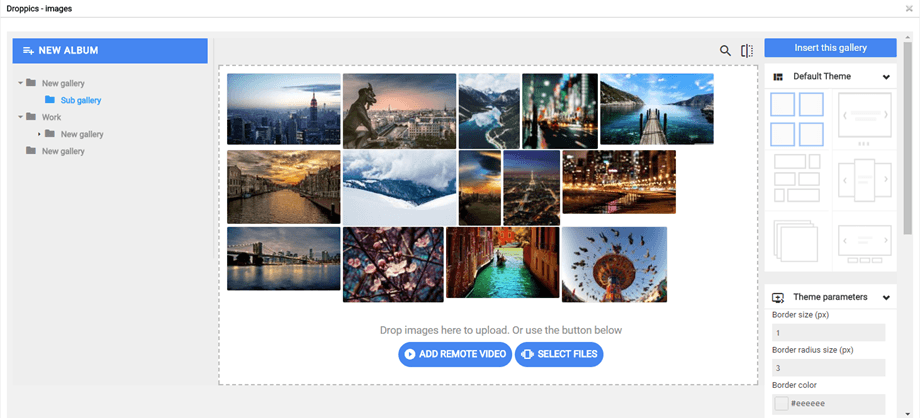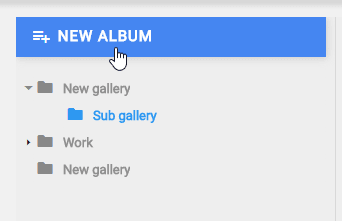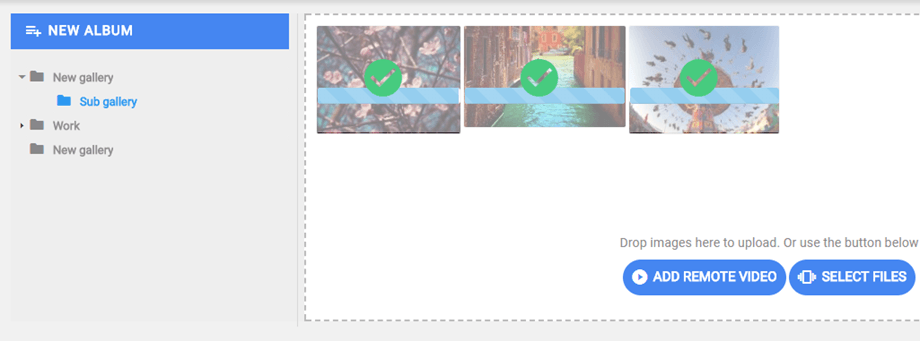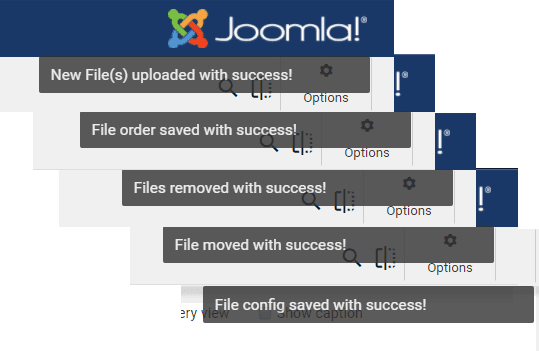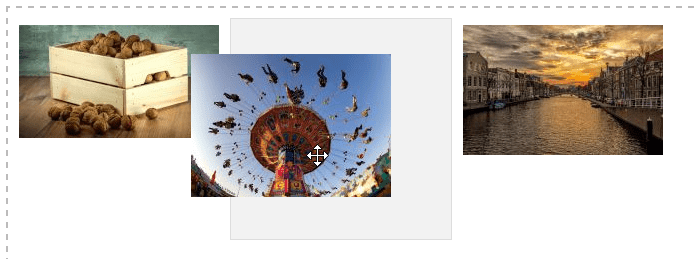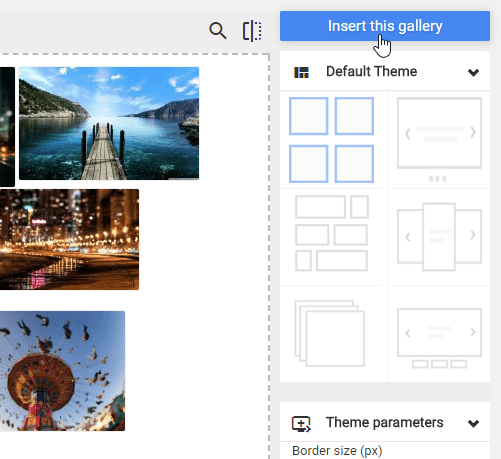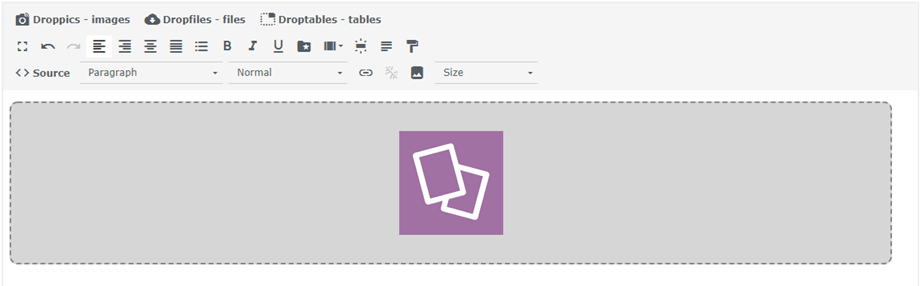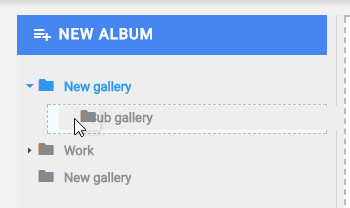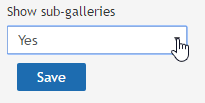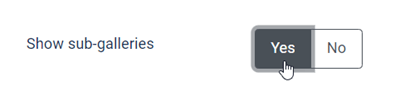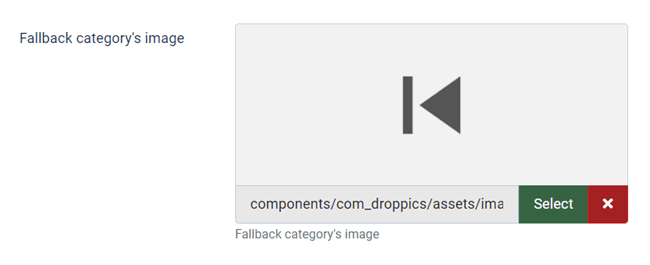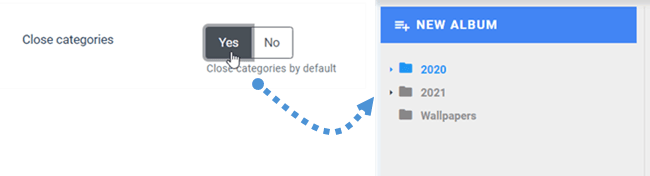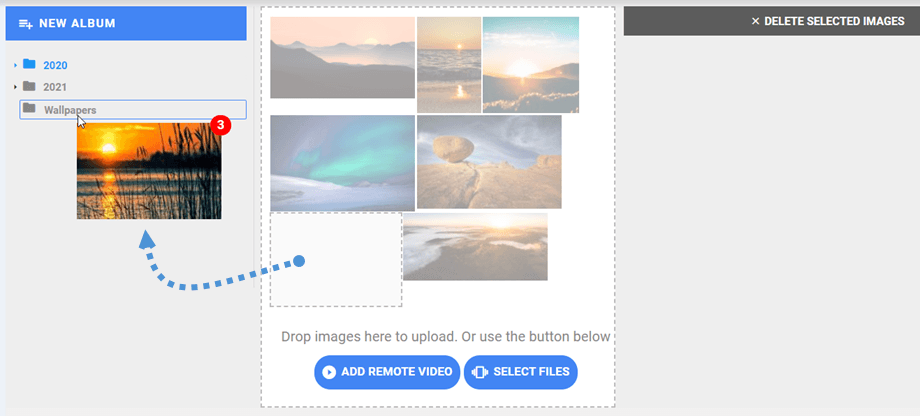Droppics: Galeriile
Ideea principală a Droppics este să setați parametrii imaginii și galeriilor în componentă, apoi să le gestionați direct din editorul dvs. Droppics funcționează pe fiecare editor WYSIWYG standard Joomla, atât pentru front-end, cât și pentru backend. De exemplu, puteți adăuga o galerie într-un modul Joomla personalizat.
1. Deschideți managerul de galerie din editorul de text
Când Droppics este instalat, aveți un buton de plugin pentru editor afișat mai jos sau în editorul dvs. (în funcție de editorul utilizat).
Faceți clic pe el pentru a deschide caseta de lumină principală a Droppics. Apoi puteți face clic pe butonul Inserați această galerie pentru a insera galeria selectată în articolele dvs.
2. Gestionați galeriile
Pentru a crea o galerie, faceți clic pe Album nou în coloana din stânga.
Pentru a adăuga imagini noi în galeria dvs., puteți glisa și plasa conținut media în partea centrală sau faceți clic pe butonul Selectați fișierele .
Un pop-up de notificare va fi afișat în colțul din dreapta sus după ce imaginile sunt încărcate, ordonate, mutate, eliminate sau editate de către utilizator.
Selectați una sau câteva imagini pentru a le încărca. Instrumentul de încărcare este alimentat de HTML5, așa că puteți trimite imagini mari. Acestea vor fi redimensionate automat la dimensiunile definite în parametrii globali (implicit este 1200px).
Puteți reordona imaginile atunci când sunt încărcate folosind drag and drop. Comanda este salvată automat, motiv pentru care nu există butoane de salvat
Pentru a insera galeria în articolul dvs., faceți clic pe butonul Inserați această galerie din coloana din dreapta
Galeria se va concretiza în articolul tău cu o pictogramă Droppics .
Salvează-ți conținutul și gata - prima ta galerie este deja online! Dacă dați clic pe imaginea galeriei Droppics din articol și apoi pe butonul Droppics, veți reîncărca galeria selectată.
Tema implicită vă permite să definiți:
- Dimensiunea chenarului
- Raza graniței
- Culoarea chenarului
- Culoarea și dimensiunea umbrei imaginii
- Marja din stânga, marja de sus, marja din dreapta, marginea de jos
- Dacă să încărcați sau nu sub-galerii
- Unii parametri suplimentari sunt disponibili în tema prezentarii de diapozitive, cum ar fi întârzierea tranziției, efectul...
3. Sub-galeri
În Droppics puteți gestiona galerii pe mai multe niveluri. Pentru a adăuga un subnivel de galerie, trebuie doar să trageți și să plasați categorii de imagini pentru a sorta sau schimba nivelurile.
Pentru a activa navigarea în sub-galerie, va trebui să configurați parametrul în categoria părinte din meniul din dreapta.
Dacă ați dezactivat setările și configurarea galeriei din configurația globală, utilizați meniul Componente > Droppics > Opțiuni > Selectați tema de configurat .
Deoarece aveți sub-galeri, veți putea să le navigați în interfață. Toate subgaleriile dvs. vor genera automat miniaturi de navigare.
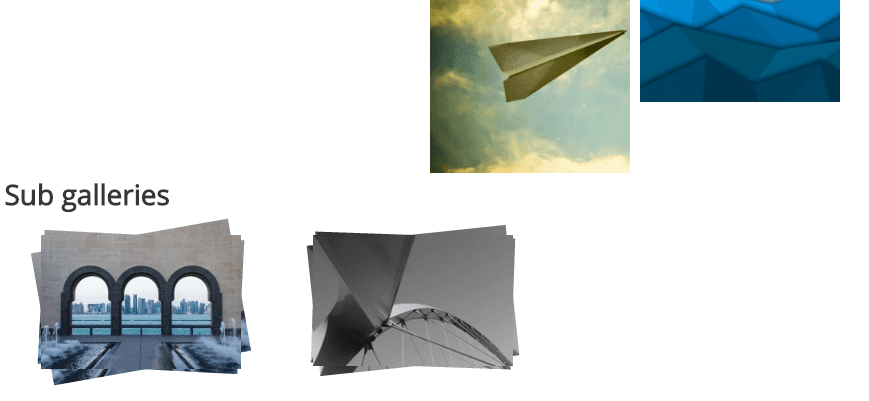 Miniatura sub-galerie este generată automat folosind prima imagine din categoria de imagini. Odată ce vă aflați într-o sub-galerie, puteți alege și o imagine pe care să o utilizați ca buton înapoi din meniul Opțiune > Parametri principali .
Miniatura sub-galerie este generată automat folosind prima imagine din categoria de imagini. Odată ce vă aflați într-o sub-galerie, puteți alege și o imagine pe care să o utilizați ca buton înapoi din meniul Opțiune > Parametri principali .
4. Comportamentul galeriei în backend
O stare implicită a nivelului de galerie poate fi setată în opțiunile globale pentru partea de administrare: deschideți Droppics cu toate categoriile de imagini deschise sau închise. Vă poate economisi spațiu dacă aveți un număr masiv de galerii.
5. Copiați - Tăiați - Lipiți imagini
Odată ce o imagine a fost încărcată în Droppics, puteți face o selecție unică/multiple făcând clic pe ea. Puteți selecta mai multe imagini apăsând lung CTRL. Prima metodă de a muta sau copia imagini este să folosești drag and drop. Doar trageți și plasați va muta fotografia, trageți și plasați în timp ce apăsați și mențineți Shift va copia imaginile.
Puteți folosi și butoanele din dreapta sus.