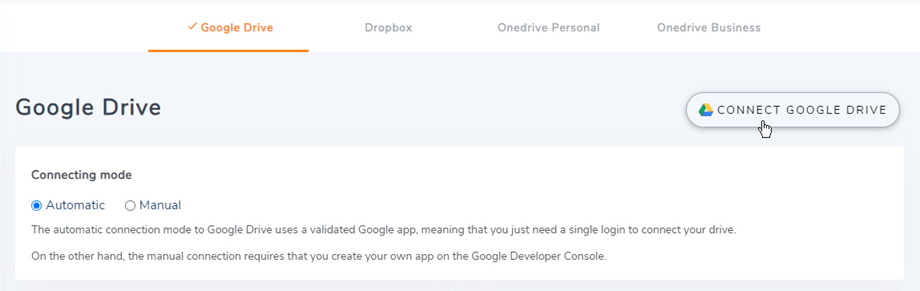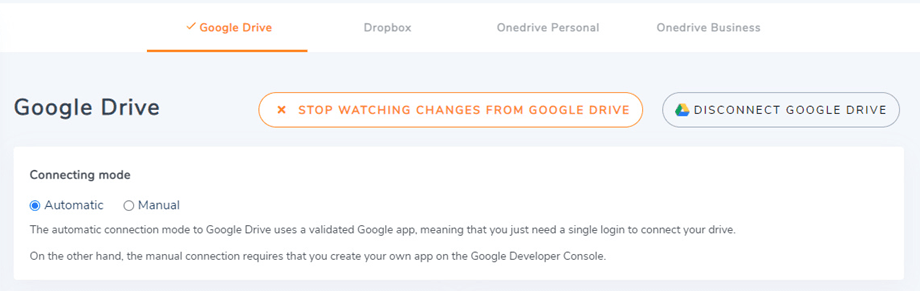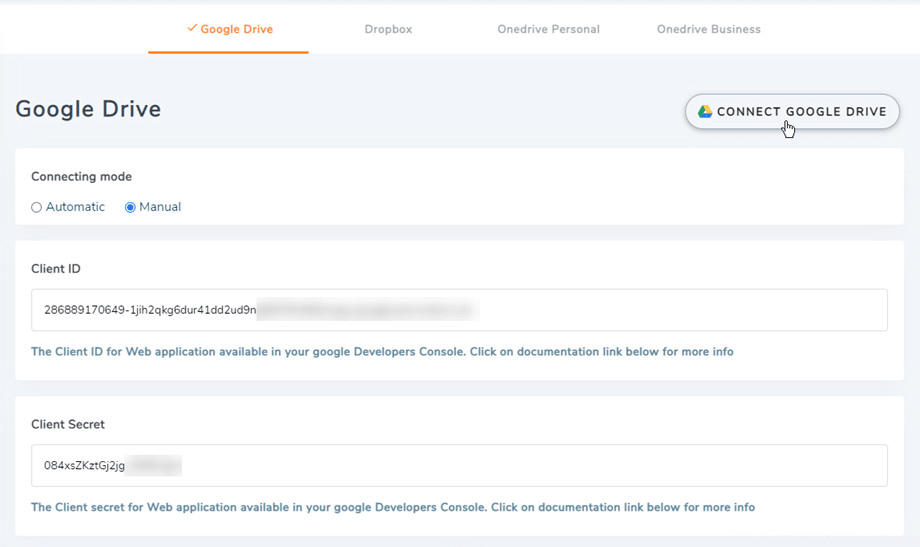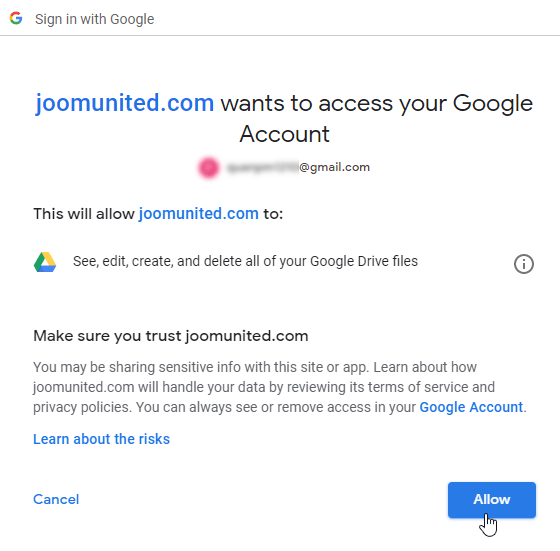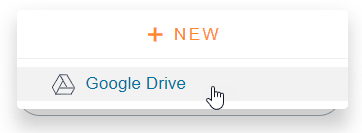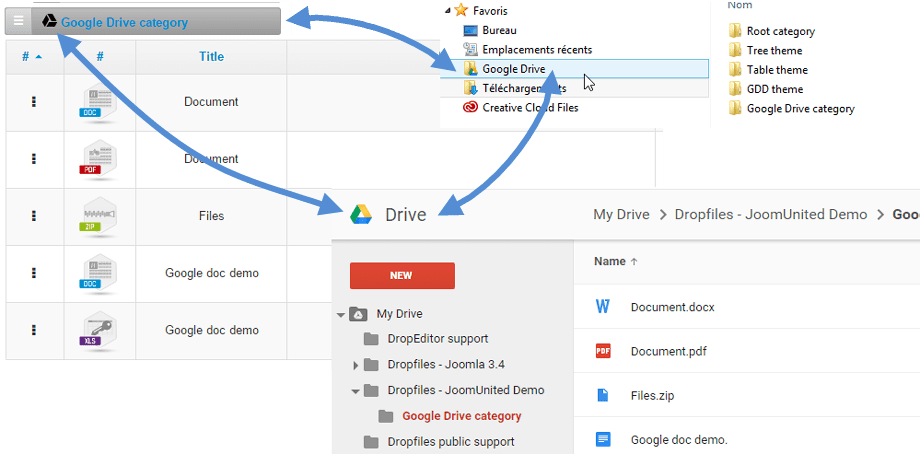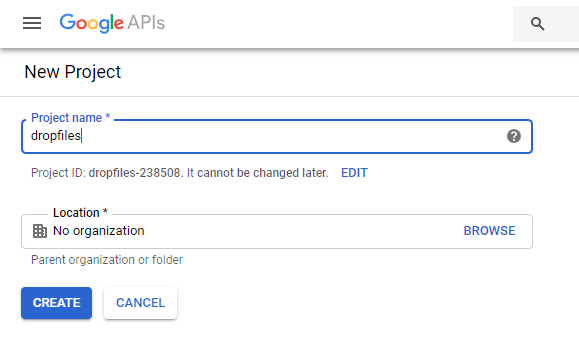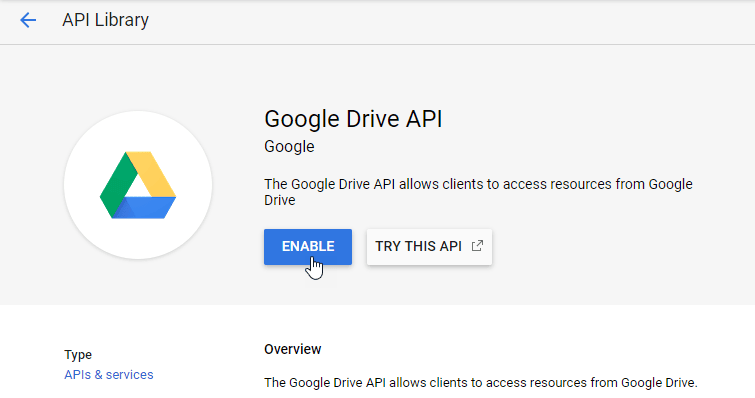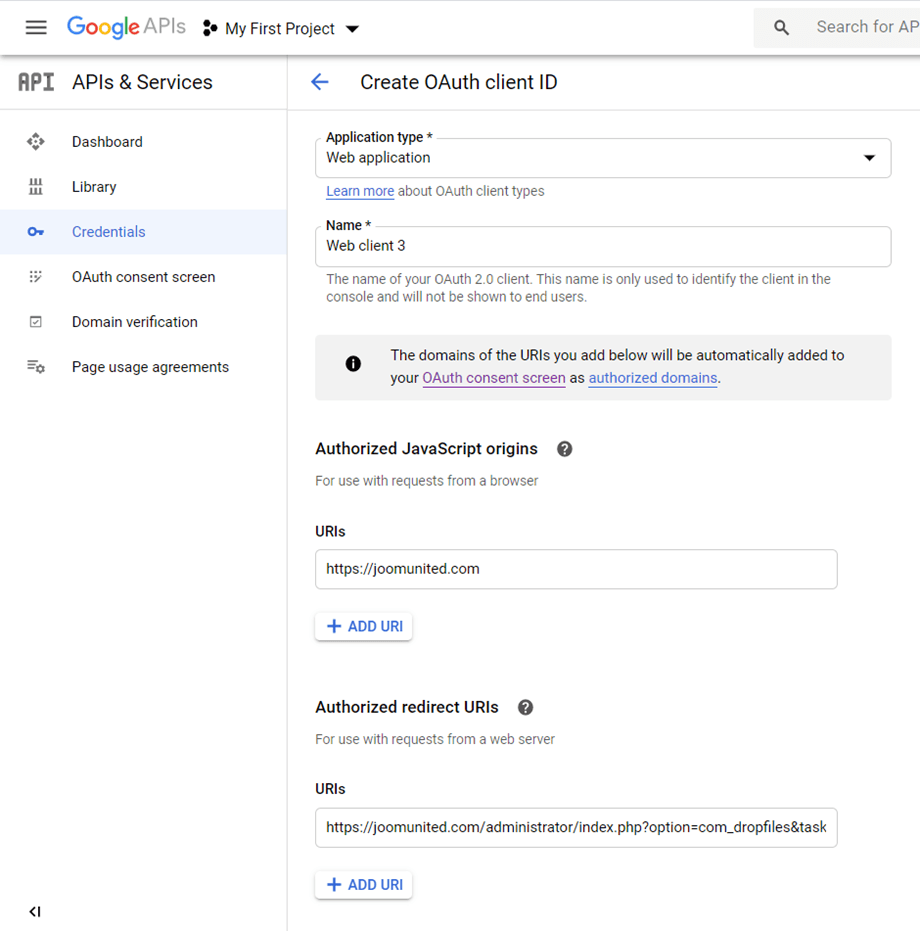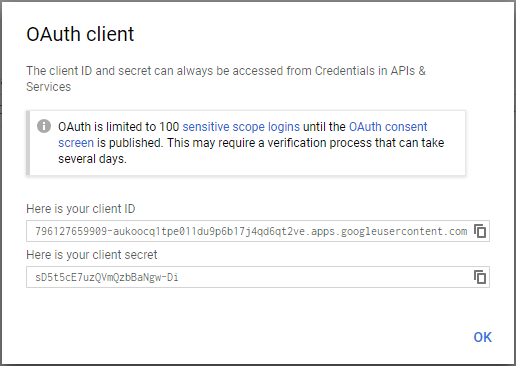Dropfiles: integrare Google Drive
1. Conectați-vă la Google Drive în Dropfiles
Mod automat
De acum, puteți economisi mult timp în timp ce vă conectați la serverul Google Drive. În primul rând, pentru a utiliza această funcție, trebuie să vă conectați contul Joomunited la Setări Dropfiles > fila Actualizări live , vă rugăm să faceți clic pe Conectați contul meu Joomunited și să vă conectați dacă nu v-ați conectat.
Apoi accesați Conexiune la cloud > fila Google Drive și faceți clic pe Conectare Google Drive din colțul din dreapta.
Apoi urmați pașii următori pentru a finaliza conexiunea.
Mod manual
Cu acreditările din pasul anterior, accesați Joomla admin și faceți clic pe meniul Dropfiles > Options > Cloud connection fila > secțiunea de setări Google Drive. Lipiți-vă
- ID client
- Secretul clientului
Apoi salvați configurația și faceți clic pe butonul Conectare.
După aceea, se va afișa o fereastră pop-up și vă puteți selecta contul.
Dacă nu ați făcut nicio greșeală, ar trebui să selectați contul Google și să validați autorizarea într-o fereastră nouă ca mai jos.
Conexiunea ar trebui să fie un succes ☺ În același timp, veți vedea că parametrul „Urmăriți modificările din Google Drive” este activat. Dacă dezactivați fișierele și folderele nu vor fi sincronizate imediat din Google Drive cu Dropfiles.
Acum, puteți crea dosare Google Drive și încărcați fișiere în ele!
Google a introdus recent un nou strat de securitate care obligă aplicațiile să fie verificate. Dacă ați creat aplicația cu contul dvs. Google și apoi vă conectați de la Joomla cu același cont, nu veți vedea această eroare.
Această eroare va apărea numai dacă ați creat o aplicație cu un cont Google și încercați să vă conectați la Google din Joomla cu un alt cont.
În acest caz, aveți nevoie ca aplicația dvs. să fie aprobată de Google urmând acest proces: https://support.google.com/code/contact/oauth_app_verification
2. Cum funcționează? Ce pot face cu GG Drive?
Cum functioneaza?
Dropfiles va genera un folder rădăcină pe Google Drive cu numele site-ului
Toate categoriile și subcategoriile adăugate în Dropfiles vor fi adăugate în acest folder.
Care sunt direcțiile de sincronizare?
Funcționează în ambele direcții! Puteți adăuga un fișier din Google Drive și îl puteți vedea în Dropfiles sau puteți adăuga un fișier în Dropfiles și îl puteți vedea în Google Drive. De asemenea, înseamnă că puteți gestiona fișierele din Dropfiles de pe desktop folosind software-ul de sincronizare Google Drive. Asta e o nebunie! Da, știm ☺
Rețineți că, dacă eliminați un fișier din Google Drive, trebuie să vă goliți coșul de gunoi pentru a-l șterge din Google Drive.
3. Creați o aplicație Google Drive
Google Drive este inclus în pachetul principal Dropfiles.
Mai întâi, aveți nevoie de o aplicație de dezvoltare Google pentru a vă conecta site-ul la Google Drive. Accesați https://console.cloud.google.com/ și creați un nou proiect.
Apoi configurați un nume de proiect (fără spațiu, fără accent)
Apoi așteptați câteva secunde pentru crearea proiectului...
Dacă este prima dată când utilizați API-ul Google Drive, ar trebui să accesați meniul de navigare > API-uri și servicii > Bibliotecă pentru a-l activa.
Din meniul din stânga, faceți clic pe „Meniu de navigare > API-uri și servicii”
Apoi, în meniul din stânga „ Acreditări”, în panoul principal, faceți clic pe „ + Creați acreditări” >> ID-ul clientului OAuth (dacă vi se cere, adăugați un nume pe ecranul de consimțământ OAuth).
Acum, cel mai important pas.
- Selectați „Aplicație web” și adăugați un nume la alegere.
- Origine JavaScript autorizată: https://your-domain.com (înlocuiește cu numele domeniului tău, fără bară oblică, fără www.)
- URI de redirecționare autorizate: https://your-domain.com /administrator/index.php?option=com_dropfiles&task=googledrive.authenticate (introduceți numele domeniului dvs.)
Apoi trebuie să selectați Tip de utilizator, Intern este adesea pentru conturile dintr-o organizație sau echipă și Extern este pentru conturile personale.
- Intern: aplicația dvs. este limitată la utilizatorii Google Workspace (cunoscut sub numele de G Suite) din cadrul organizației dvs. Nu va trebui să trimiteți aplicația pentru verificare.
- Extern: aplicația dvs. va fi disponibilă pentru orice utilizator cu un cont Google, dar aplicația dvs. ar trebui să fie publică și verificată.
Apoi, completați domeniile dvs. autorizate și continuați cu următorii pași pentru a finaliza înregistrarea aplicației. Acum puteți reveni la pasul anterior Selectați „Aplicație web” pentru a crea acreditările.
Iar starea publicării ar trebui să fie Producție , dacă este în prezent Testare , ar trebui să faceți clic pe Publicați aplicația pentru a schimba starea.
Atunci... voilà! Aveți ID-ul și Secretul de adăugat în configurația Dropfiles.