Kelola tabel HTML WordPress Anda dengan WP Table Manager di widget Elementor
Pembuat halaman adalah alat paling ampuh di WordPress karena memungkinkan Anda menyesuaikan dan memindahkan/membuat segala sesuatu di situs Anda tanpa pengembang dan Elementor adalah salah satu pembuat halaman yang paling banyak digunakan karena semua alat yang ditawarkannya.
Alat lain yang sangat bagus untuk membuat situs Anda profesional adalah tabel karena Anda akan dapat membuat tabel perbandingan untuk harga Anda, untuk membandingkan halaman lain, Anda juga dapat membuat tabel perencanaan untuk menunjukkan apa yang ada di jadwal Anda.
Bagian terbaik dari semuanya adalah dengan menggunakan WP Table Manager Anda akan dapat membuat dan menyesuaikan tabel dan juga menggunakannya di Elementor untuk membuat segalanya lebih mudah, dan di sini, Anda akan mempelajari cara menggunakan WP Table Manager di Elementor .
Daftar Isi
Mencari solusi manajemen tabel yang tangguh untuk situs web klien?
Dari tabel harga hingga perbandingan produk, plugin ini menawarkan fitur canggih untuk menyajikan data dengan cara yang jelas dan mudah digunakan.
Dapatkan keunggulan kompetitif sekarang!
Cara Menggunakan Tabel WordPress di Elementor
Pertama-tama, kita akan melihat cara membuat tabel langsung di Elementor jadi ya, Anda tidak perlu pergi dulu ke dasbor WP Table Manager untuk membuat tabel dan kemudian, buka posting atau halaman, masukkan, Anda akan dapat melakukan semuanya langsung dari Elementor.
Jadi pertama-tama buka Posting atau Halaman yang ingin Anda edit dan klik Edit dengan Elementor, Pembuat Halaman akan dimuat dan Anda akan melihat semua blok di panel kiri.
Gunakan kolom pencarian untuk mencari blok WP Table Manager , Anda dapat melakukannya dengan mengetik WP Table Manager dan letakkan di bagian halaman di sisi kanan.
Ini akan memuat blok tabel di pembuat halaman dengan opsi di panel kiri.
Klik Pilih Tabel untuk memuat pengelola tabel. Dan klik + Buat Baru lalu pilih Tabel .
Ini akan mengirim Anda ke tab lain dengan pembuat tabel dengan semua opsi, kami akan menggunakan tema untuk tutorial ini sehingga Anda dapat melihat betapa mudahnya membuat tabel berdasarkan tema, untuk ini, klik Tema > Pemilihan Tema , ini akan memuat semua tema yang tersedia, kita akan memilih satu untuk membuat tabel perencanaan.
Ini akan memuat template yang mengesampingkan semua gaya di tabel saat ini, setelah tema dimuat, Anda akan dapat menyesuaikan seluruh tabel agar sesuai dengan tema situs Anda, misalnya, di sini kita akan mengatur warna lebih hijau hitam.
Jadi sekarang cukup edit dan sesuaikan seperti yang Anda bisa lakukan seperti editor tabel lainnya seperti excel.
Setelah membuat semua perubahan yang perlu Anda capai, untuk rencana rapat ini, misalnya, Anda dapat menutup tab itu dan kembali ke editor Elementor karena semuanya akan disimpan dan diperbarui secara otomatis di pembuat Elementor.
Untuk menyisipkan tabel, Anda hanya perlu memilih tabel dan klik Sisipkan Tabel ini , ini akan memuat tabel di pembuat halaman Anda.
Nah apa jadinya jika kita harus mengedit tabel, haruskah kita kembali ke WP Table Manager untuk mengeditnya, nah jawabannya tidak, anda tinggal klik tabel tersebut kemudian di panel kiri klik pensil, ini akan memuat editor tabel di dalam pembuat halaman.
Ini akan memuat editor tabel seperti yang kita gunakan sebelumnya untuk membuat tabel, jadi buat semua modifikasi yang Anda inginkan dan, terakhir, klik sisipkan tabel ini di sudut kanan bawah.
Sekarang setelah kita menyelesaikan tabel dan menambahkannya ke pembuat halaman, kita dapat melanjutkan untuk menerbitkan halaman dan semuanya akan dilakukan untuk tabel ini.
Dan ini seharusnya semua, kami telah mengatur tabel dalam waktu kurang dari 15 menit menggunakan tema dan menyesuaikannya menggunakan semua alat yang ditawarkan oleh WP Table Manager, semuanya tanpa harus menutup Page Builder dan membukanya kembali sehingga kami menghemat banyak waktu dalam hal ini.
Alat bagus lainnya untuk menyesuaikan tabel Anda adalah editor HTML yang dapat Anda gunakan dengan mengklik ikon tag HTML di editor, ini akan memuat editor HTML saat Anda mencoba mengedit sel.
Seperti yang Anda lihat, ini menawarkan semua opsi yang ditawarkan editor HTML, misalnya, di sini kita akan menggunakan opsi tebal dan Judul 1 dengan garis miring untuk membedakan kolom pertama dan baris pertama.
Karena tabel dibuat menggunakan HTML, Anda akan dapat menggunakan semua tag HTML yang Anda inginkan di editor itu, perubahannya akan tercermin di frontend.
Seperti yang Anda lihat, sangat mudah untuk membuat tabel menggunakan WP Table Manager dan untuk membuatnya lebih mudah, Anda juga dapat menggunakan pembuat halaman Elementor untuk memasukkannya ke frontend.
Memanggil semua webmaster!
Tingkatkan situs web klien Anda dengan WP Table Manager . Kelola dan sesuaikan tabel, bagan, dan spreadsheet dengan mudah, memberikan klien visualisasi data yang dinamis dan menarik.
Tingkatkan layanan desain web Anda hari ini!
Mulai Kelola Tabel Anda Menggunakan Plugin Tabel Elementor ini
Ini hanya beberapa alat dari semua tabel yang WP Table Manager seperti menghubungkannya dengan Google Sheets dan juga tabel Excel untuk mempermudah semuanya, jadi tunggu apa lagi? Buka di sini dan mulai membuat tabel langsung dari Elementor.
Saat Anda berlangganan blog ini, kami akan mengirimi Anda email bila ada pembaruan baru di situs sehingga Anda tidak akan melewatkannya.

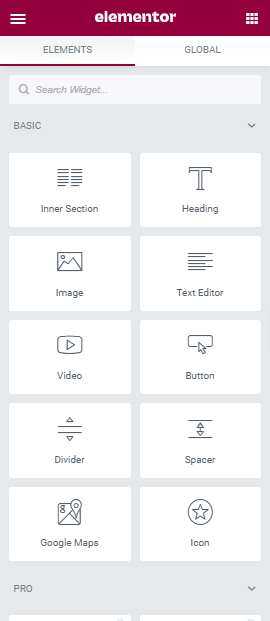
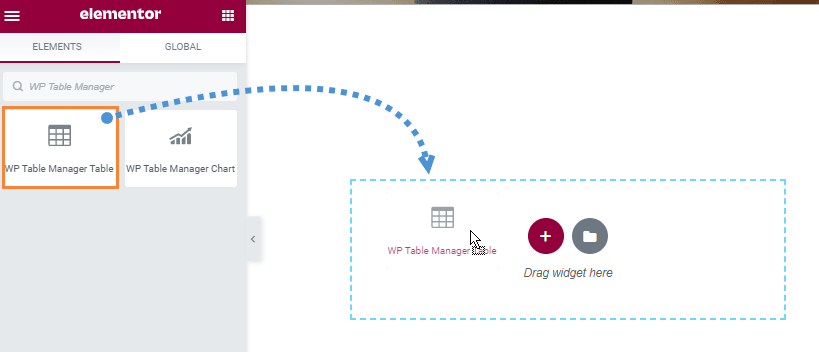
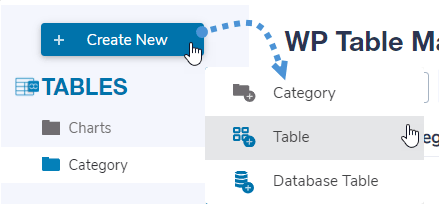
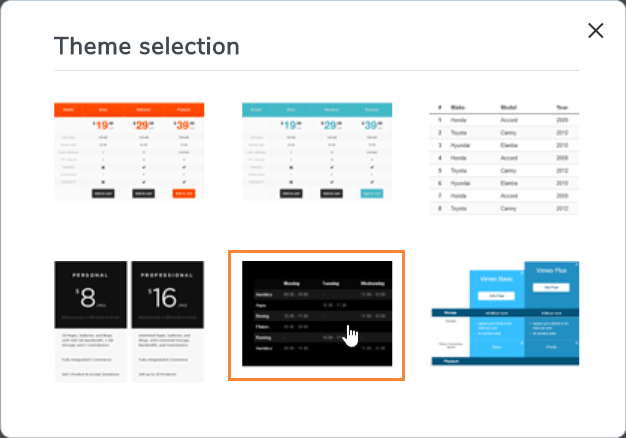
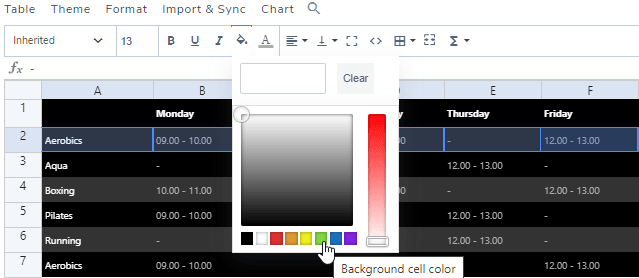
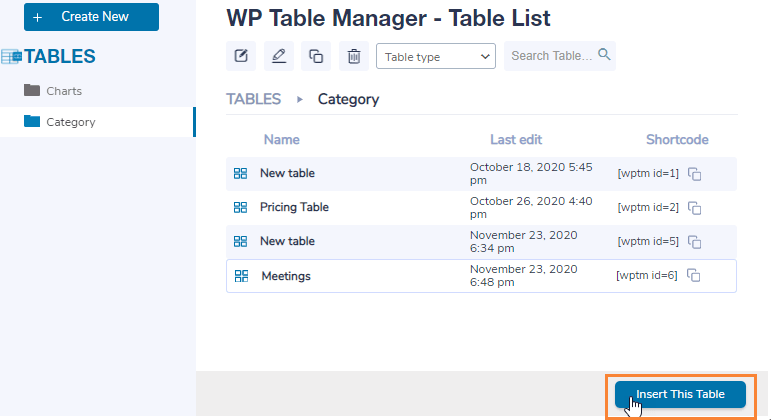
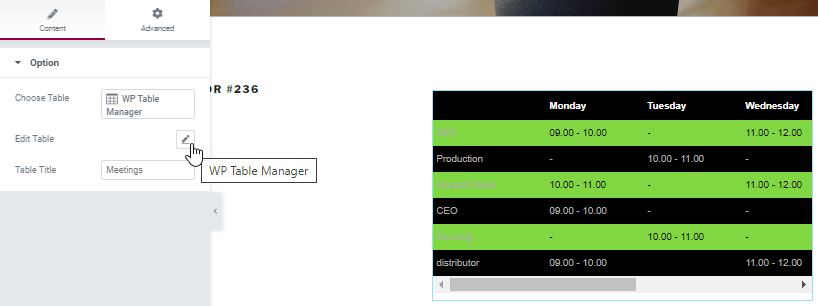
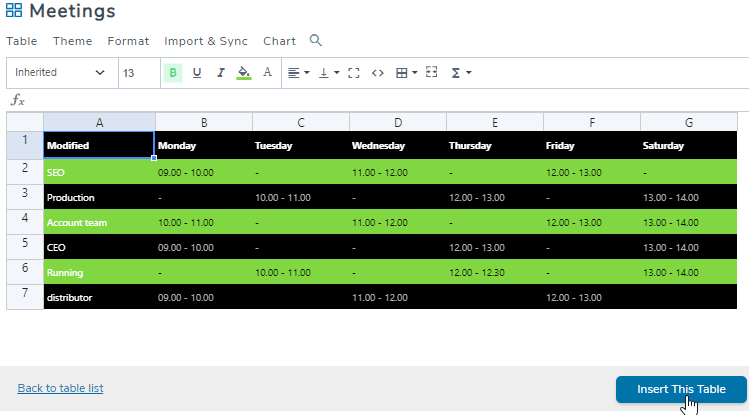
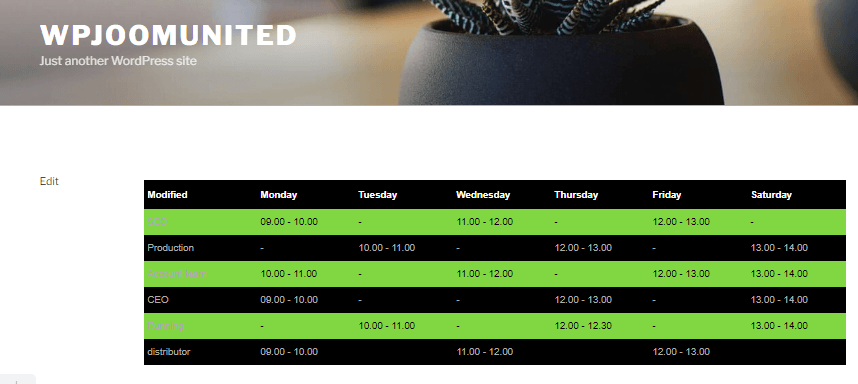
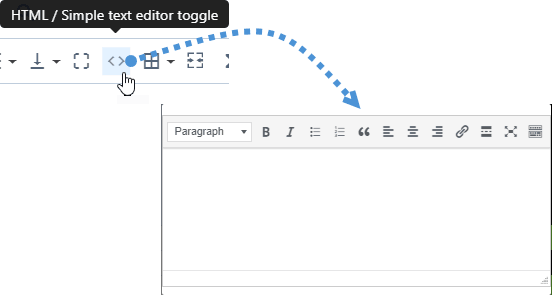
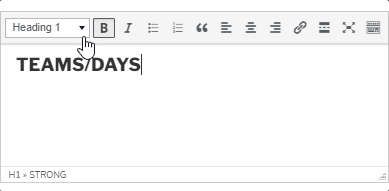


Komentar