Cara mengimpor dan menyinkronkan file CSV sebagai tabel WordPress
Mengimpor file CSV ke tabel WordPress tidak pernah semudah sekarang dengan WP Table Manager , karena ini memungkinkan Anda untuk menyinkronkan dan mengimpor file hanya dengan beberapa klik.
File CSV sangat membantu saat bekerja di situs web apa pun, ini berisi banyak info berguna dan disusun dengan cukup baik, masalahnya adalah melihatnya bisa jadi sulit dan tabel untuk menampilkannya biasanya lebih baik tetapi proses impor/konversi bisa terkadang menyebalkan, tapi itu tidak akan seperti itu lagi!
WP Table Manager tidak hanya memungkinkan Anda untuk menyinkronkan dan mengimpor karena Anda juga dapat mengedit tabel Anda seperti tabel lainnya di WP Table Manager dengan semua alat termasuk tema, editor HTML, dan banyak lagi!
Mencari solusi manajemen tabel yang tangguh untuk situs web klien?
Dari tabel harga hingga perbandingan produk, plugin ini menawarkan fitur canggih untuk menyajikan data dengan cara yang jelas dan mudah digunakan.
Dapatkan keunggulan kompetitif sekarang!
Konversi CSV ke Tabel WordPress dengan mudah
Pada tutorial ini, kita akan dapat melihat cara mengimpor file CSV ke Tabel WordPress hanya dengan mengklik beberapa tombol! Kedengarannya mengagumkan, bukan? Jadi ayo mulai.
Pertama-tama, kita perlu membuat tabel kosong, untuk ini, buka WP Table Manager > All Tables
Dasbor utama dengan semua tabel akan muncul, mari klik + Buat Baru > Tabel .
Tab baru akan dibuka dengan tabel kosong, kita dapat menentukan judul, lalu arahkan mouse ke Impor & Sinkronisasi > File CSV dan klik File CSV .
Munculan dengan semua opsi yang tersedia untuk file CSV, mari kita coba dulu impor tunggal file CSV yang akan membuka pengelola file PC tempat kita dapat menjelajahi dan memilih file CSV kita.
Klik Pilih File .
Ini akan membuka Manajer File kami di mana kami dapat menjelajahi dan memilih file yang ingin kami impor, mencari file dan terakhir, klik buka.
Setelah melakukan ini, CSV akan diimpor secara otomatis dan selesai! Kami siap bekerja dengan CSV kami sebagai tabel!
Sekarang kita dapat menerapkan gaya, dan tema, menambahkan konten, menghapus, konten, dan melakukan apapun yang kita inginkan dengan tabel kita!
Sinkronkan file CSV dengan Tabel WordPress
Sekarang apa yang terjadi jika yang Anda inginkan adalah tetap mengerjakan file CSV Anda dan hanya menampilkan konten di situs WordPress Anda sebagai tabel? Itu sangat mungkin juga dengan opsi Sinkronisasi yang ditawarkan WP Table Manager untuk file CSV!
Dengan opsi sinkronisasi, kami akan dapat menyinkronkan konten Tabel WP kami dengan file CSV yang dapat dihosting di tempat lain atau di server kami.
Pertama-tama, kita dapat membuat tabel seperti yang kita lihat sebelumnya atau arahkan ke tabel yang ada, lalu arahkan mouse ke Impor & Sinkronisasi dan klik File CSV .
Munculan dengan opsi akan muncul tetapi kali ini, kami akan menggunakan bagian kedua yang menunjukkan kepada kami opsi untuk menambahkan file eksternal atau menelusuri file server kami.
Untuk tutorial ini, kami akan memilih opsi Browser di Server, opsi file eksternal harus bekerja juga dengan cara yang sama tetapi alih-alih mengklik "Jelajahi server", kami akan menambahkan URL tempat file berada dan klik Ambil data .
Untuk menemukan file server, seperti yang disebutkan sebelumnya, kita perlu mengklik Browse server .
Ini akan membuka penjelajah file dengan file server kami, tempat kami dapat menavigasi dan terakhir, pilih file CSV yang ingin kami impor dan sinkronkan.
Cari file, pilih, dan terakhir, klik OK .
Pop Up akan mendapatkan URL server dan, akhirnya, kita dapat memilih antara menyinkronkannya atau tidak dengan mengklik Sinkronisasi Otomatis , jika opsi dipilih, tabel akan memeriksa file setiap waktu tertentu yang dapat kita tentukan tergantung kebutuhan kita.
Terakhir, klik selesai! Dan itu saja, file akan diimpor dan tabel akan memeriksa file tergantung pada cara pengaturannya.
Sebagai konfigurasi terakhir, kita bisa mengatur Delay between syncs dari None sampai 48 hours , ini bisa dilakukan di WP Table Manager > Configuration > Main Settings di bawah Synchronization delay .
Dan itu saja! Kami memiliki file CSV kami di Tabel WP hanya dengan beberapa klik dan dengan alat canggih yang ditawarkan oleh WP Table Manager !
Memanggil semua webmaster!
Tingkatkan situs web klien Anda dengan WP Table Manager . Kelola dan sesuaikan tabel, bagan, dan spreadsheet dengan mudah, memberikan klien visualisasi data yang dinamis dan menarik.
Tingkatkan layanan desain web Anda hari ini!
Tabel WordPress profesional dari file CSV
Seperti yang Anda lihat, plugin ini luar biasa!
Anda dapat mengimpor file CSV, serta Excel dan juga Spreadsheet yang disimpan di layanan cloud seperti Google Drive dan OneDrive Excel, lalu gunakan semua alat luar biasa seperti tema yang telah ditentukan sebelumnya dan editor sel HTML untuk menata dan mengedit tabel kami sebanyak yang kami mau. apa yang kamu tunggu? Buka di sini dan dapatkan WP Table Manager !
Saat Anda berlangganan blog, kami akan mengirimkan email kepada Anda saat ada pembaruan baru di situs sehingga Anda tidak akan melewatkannya.







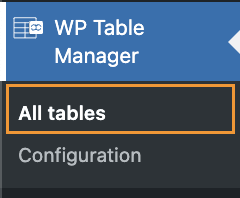
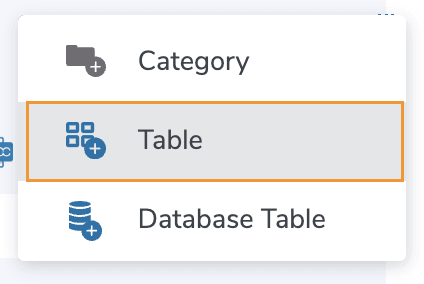
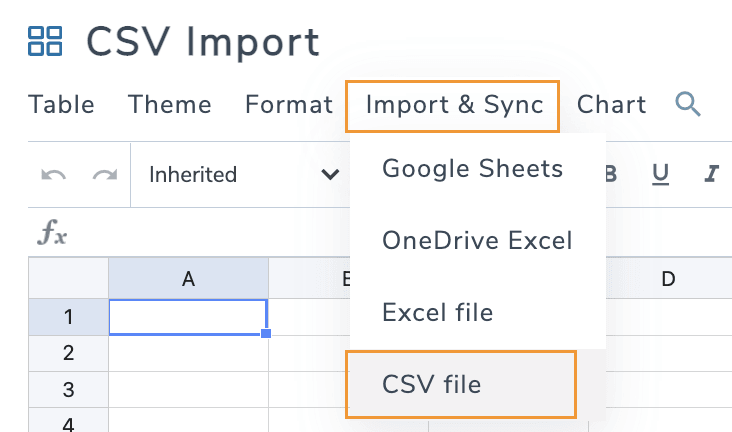
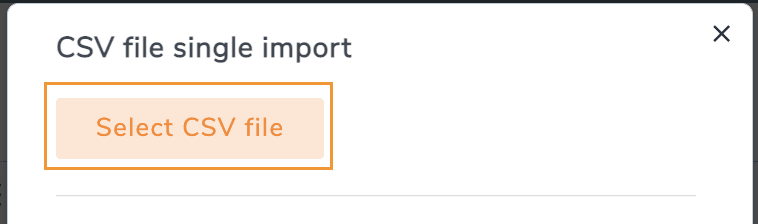
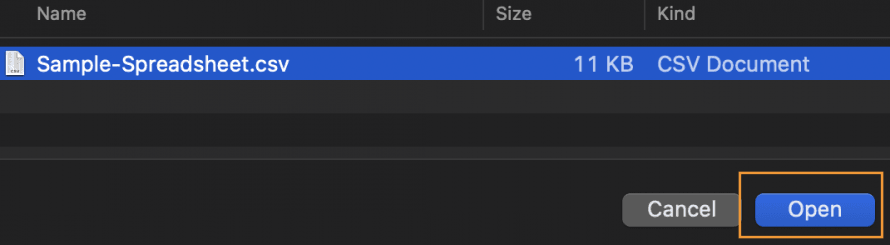
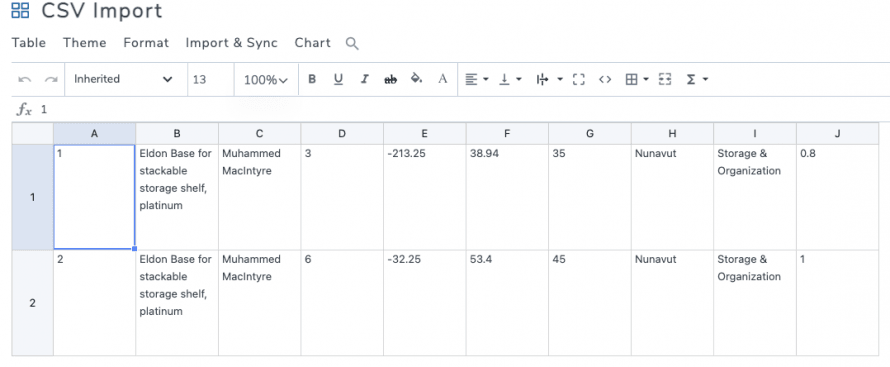
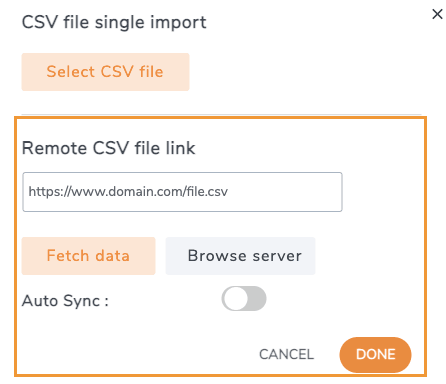
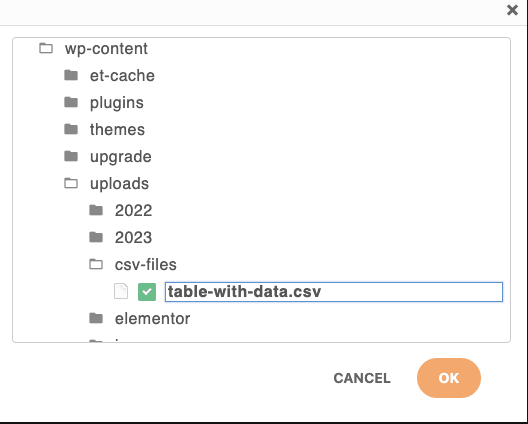
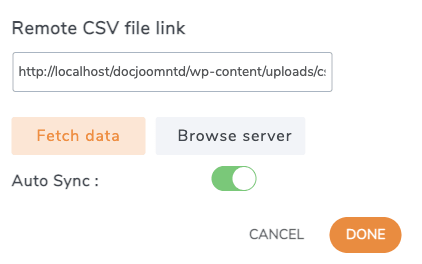
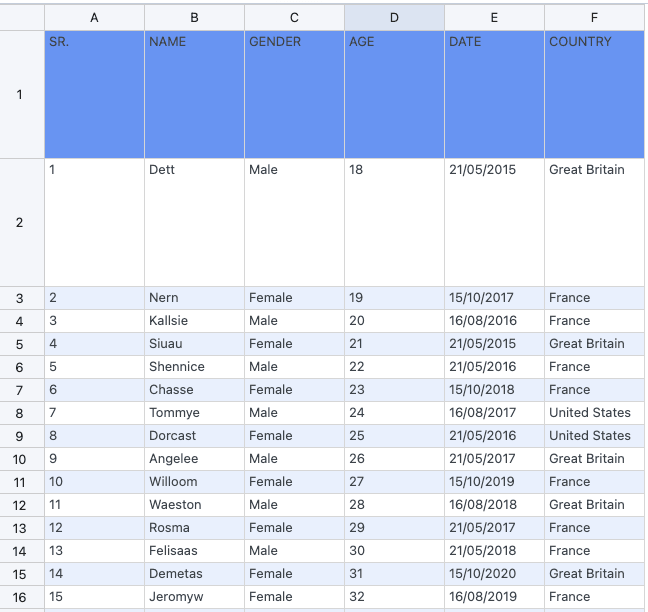
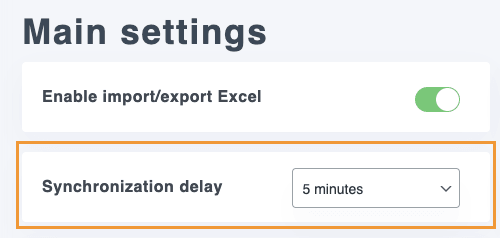


Komentar