Cara membuat produk yang dapat diunduh WooCommerce yang dihosting di Google Drive
WP File Download adalah alat terbaik untuk menyajikan produk yang dapat diunduh dan menghemat penyimpanan server Anda karena memungkinkan Anda menghubungkan situs Anda ke Google Drive dan menyajikan file langsung dari sana.
Memiliki produk digital/dapat diunduh dapat membuat situs kami sangat berat tergantung pada jumlah produk dan jenis produk yang dapat kami miliki, tetapi itu bukan masalah lagi! Dengan WP File Download , Anda dapat menyajikan produk-produk ini langsung dari penyimpanan Google Drive Anda.
Dalam postingan kali ini, kita akan melihat betapa mudahnya membuat produk langsung dari Google Drive!
Mencari solusi manajemen file yang kuat untuk situs web klien?
WP File Download adalah jawabannya. Dengan fitur canggih seperti kategori file, pembatasan akses, dan UI intuitif.
Buat klien Anda terkesan dengan pengaturan file terbaik!
Nikmati tutorial video lengkap terkait WooCommerce dan unduhan digital
Hubungkan situs WordPress Anda dengan cepat ke Google Drive
Pertama-tama, kami akan menghubungkan WP File Download ke Google Drive.
Ada 2 opsi untuk mencapai koneksi ini, yang pertama adalah manual dan yang kedua otomatis, yang terakhir lebih cepat karena menggunakan aplikasi Google yang sudah diverifikasi/dibuat, yang perlu kita lakukan hanyalah masuk ke akun google kita ditautkan ke Google Drive.
Mari kita gunakan mode Otomatis untuk melihat betapa mudahnya menghubungkannya jika kita sudah memiliki akun JoomUnited yang terhubung ke situs kita ( dapat dihubungkan dengan masuk ke Pengaturan situs > Umum ), buka WP File Download > Konfigurasi > Koneksi Cloud > Google Drive .
Pada layar ini, pilih Otomatis di bagian Mode Penyambungan .
Dan klik tombol Hubungkan Google Drive .
Ini akan membuka pop up dengan disclaimer, Anda dapat membacanya dan kemudian, klik Agree .
Terakhir, pilih akun Anda dan setujui izin untuk masuk dan hubungkan WP file Download ke akun Google Anda.
Dan kita selesai! Anda dapat mengonfirmasi ini dengan masuk ke dasbor WP File Download Anda, opsi baru akan muncul ketika Anda mencoba membuat kategori.
Opsi baru ini akan memungkinkan Anda membuat folder langsung di Google Drive, ajaib! bukan? :)
Ingin mempelajari lebih lanjut cara menyiapkan integrasi Google Drive?
Membuat Produk yang Dapat Diunduh dari WP File Download
Sekarang plugin terhubung ke Google Drive, mari buat produk yang dapat diunduh, untuk ini, buka WP File Download > WP File Download untuk membuka dasbor file dan arahkan ke +Tambahkan kategori sehingga opsi Google Drive muncul, dan klik di atasnya.
Kemudian tambahkan nama kategori, untuk tutorial ini kita akan mengaturnya sebagai GD Products lalu klik create .
Kami akan melihat kategori Google Drive baru yang dibuat di dasbor WP File Download dan di Google Drive juga:
WP File Download :
Google Drive:
Sekarang mari tambahkan file langsung di Google Drive di folder yang dibuat, itu akan muncul di dasbor WP File Download kami.
Semua file akan muncul -seperti dalam tindakan ajaib- di dasbor WP File Download kami di bawah kategori Google Drive yang baru saja kami buat.
Sekarang setelah kita mengunggah file, mari kita buat produk yang dapat diunduh, untuk ini, yang perlu Anda lakukan hanyalah melakukan klik kanan pada file yang ingin Anda konversi dan kemudian, pilih Buat Produk Woo .
Sebuah pop-up akan muncul memungkinkan Anda untuk menambahkan detail untuk produk Anda, Anda akan dapat menambahkan judul, SKU, harga, dan jika Anda ingin menetapkannya ke kategori.
Setelah menambahkannya, klik Simpan dan itu saja, sebuah pop-up akan muncul dengan pesan "produk dibuat" dengan opsi untuk mengedit produk.
Jika Anda mengklik Edit Produk , itu akan mengirim Anda langsung ke halaman manajemen produk WooCommerce sehingga Anda dapat dengan mudah menyetel semua pengaturan Anda segera.
Namun apa jadinya jika kita ingin membuat bundle yang berisi lebih dari satu file? Mudah! Cukup klik ctrl saat Anda memilihnya dan lakukan klik kanan, akhirnya, klik Create Woo Product .
Sekarang semua opsi untuk produk akan muncul dengan opsi untuk menambahkan gambar utama juga.
Terakhir, klik Simpan dan selesai!
Produk akan dibuat dan kami akan memiliki opsi tambahan di halaman edit produk WooCommerce.
Anda dapat mengatur, misalnya, batas Unduhan dan kedaluwarsa Unduhan (jumlah hari yang Anda inginkan untuk tersedia bagi pelanggan), sehingga Anda dapat menyelesaikan pembuatan produk Anda dan, akhirnya, klik simpan, dan produk Anda akan siap disajikan langsung dari Google Drive .
Menggunakan WP File Download dari WooCommerce
Katakanlah kita baru saja mengunggah semuanya ke Google Drive dan ingin melanjutkan untuk membuat produk, untuk ini, buka Produk > Semua Produk , dan klik Tambah Baru .
Anda juga dapat mengedit produk yang sudah ada, jika Anda membuat produk baru, tambahkan detail produk seperti biasa, lalu gulir ke bawah ke Data Produk , di sini, pilih Dapat Diunduh di bilah atas.
Ini akan memunculkan opsi WP File Download , klik untuk melihat semua opsi yang tersedia.
Ada dua opsi yang dapat kita definisikan:
Batas unduhan : waktu file atau grup file dapat diunduh saat produk dibeli.
Download expiry : waktu file atau grup file akan tersedia saat produk dibeli.
Opsi ini dapat diatur sebelum atau setelah menambahkan file tanpa masalah.
Untuk menambahkan file, mari klik Add File , ini akan memuat pop up dengan WP File Download di mana kita akan dapat melihat semua kategori yang tersedia (termasuk yang Google Drive).
Jadi mari kita pilih file Google Drive langsung dari sini.
Anda juga dapat membuat kategori baru, folder Google Drive, dan mengunggah file baru juga.
Sekarang kita berada dalam kategori, mari pilih file yang ingin kita tambahkan ke produk, dan terakhir, klik Insert this file .
File akan muncul di tabel yang sama dimana tombol untuk menambahkan file seperti sebelumnya.
Proses ini dapat diikuti sebanyak yang diperlukan sampai kita menambahkan semua file yang ingin kita tambahkan ke produk ini.
Terakhir, klik simpan dan itu saja! Produk kami siap digunakan ;)
Sekarang pelanggan Anda akan dapat mengikuti proses checkout WooCommerce "mudah diikuti" yang normal tanpa masalah dan semua file yang Anda inginkan akan disajikan langsung dari Google Drive.
Memanggil semua webmaster!
Tingkatkan situs web klien Anda dengan WP File Download . Buat repositori file yang aman dan dapat disesuaikan, yang memungkinkan klien mengakses dan mengelola file mereka dengan mudah.
Tingkatkan layanan desain web Anda hari ini!
Sajikan produk yang dapat diunduh dengan alat cloud terbaik
Seperti yang Anda lihat WP File Download s memungkinkan Anda membuat file yang dapat diunduh dengan cara yang sangat mudah dan juga menghubungkannya ke Google Drive, tentu saja, ada banyak hal lain yang dapat kita lakukan dengan WP File Download dan integrasi WooCommerce yang luar biasa ini seperti menghubungkan lainnya platform cloud seperti OneDrive dan Dropbox, menerapkan tanda air, dan mengatur izin! Jadi tunggu apa lagi? Buka di sini dan pelajari lebih lanjut tentang integrasi yang luar biasa ini!
Saat Anda berlangganan blog, kami akan mengirimkan email kepada Anda saat ada pembaruan baru di situs sehingga Anda tidak akan melewatkannya.







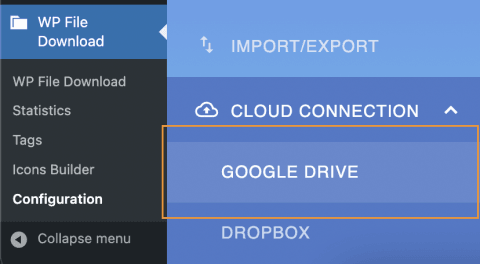
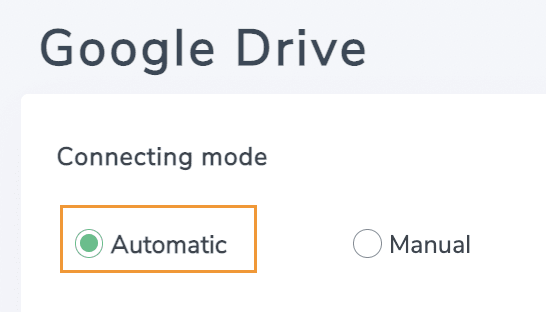
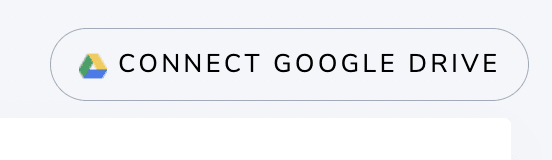
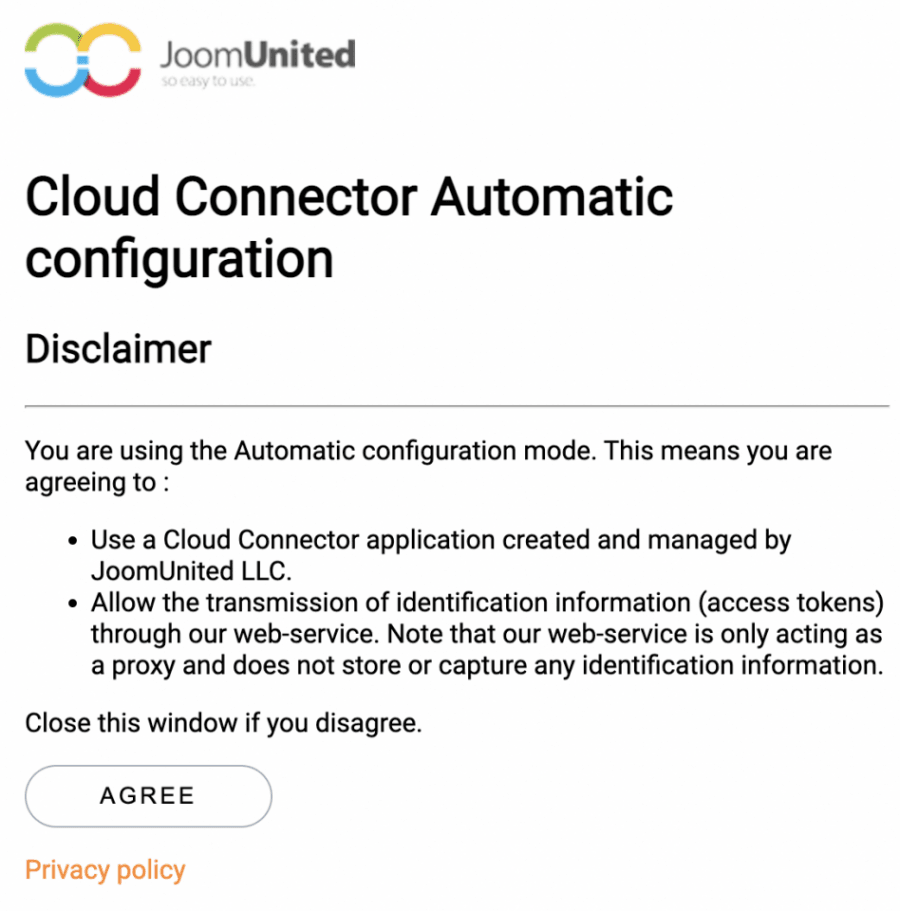
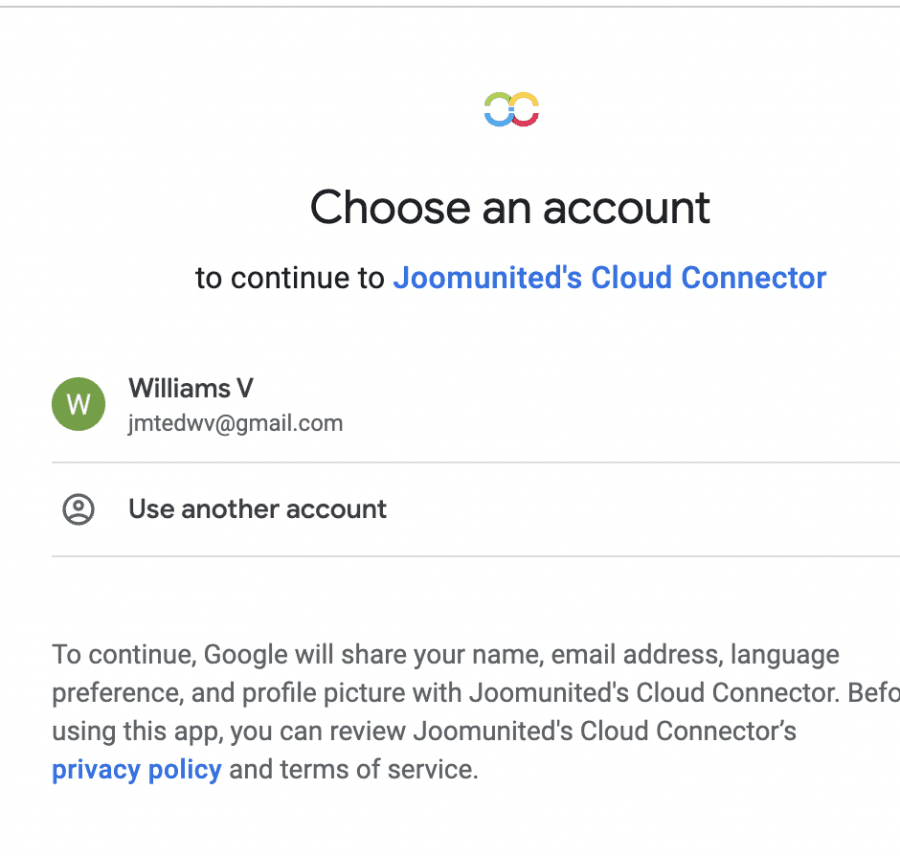
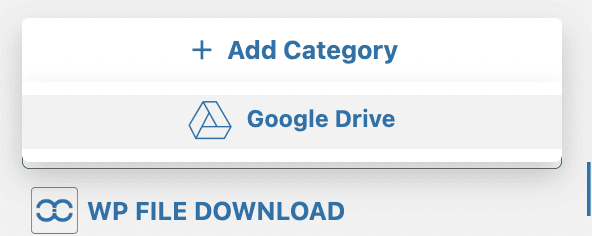
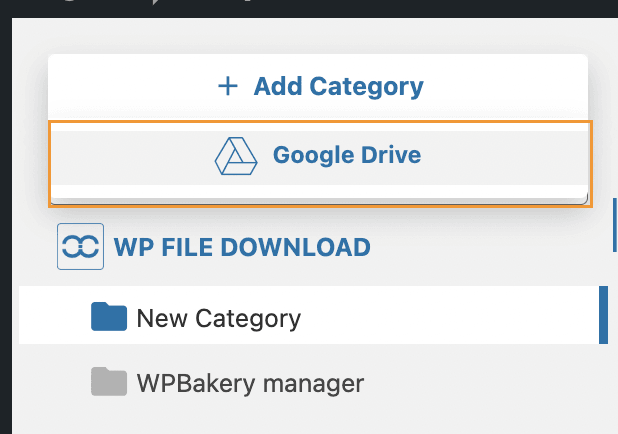
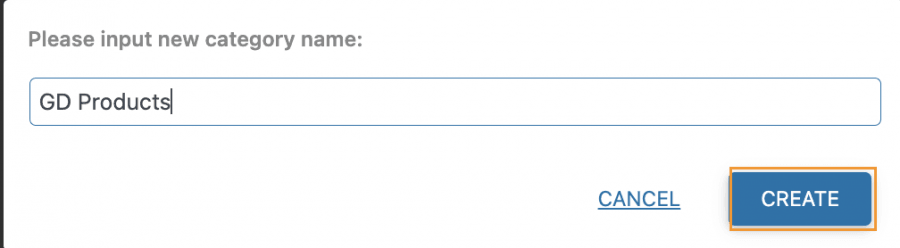
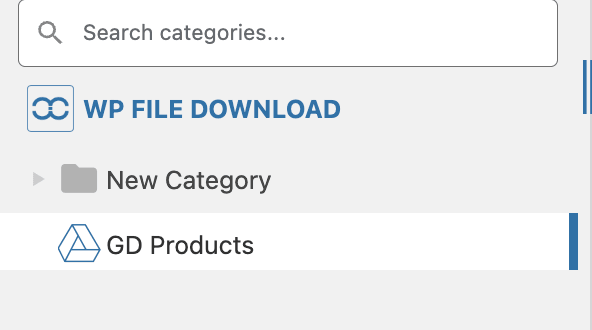
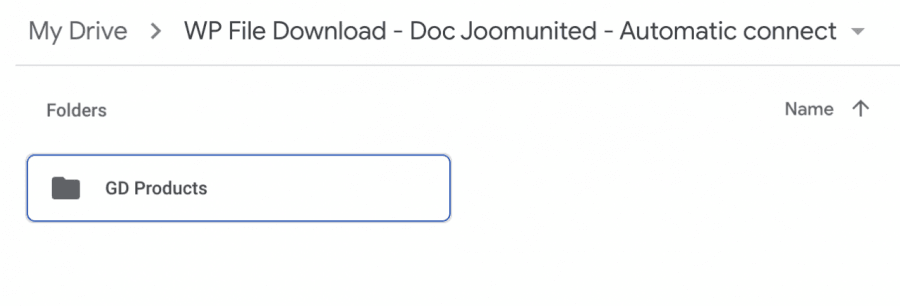
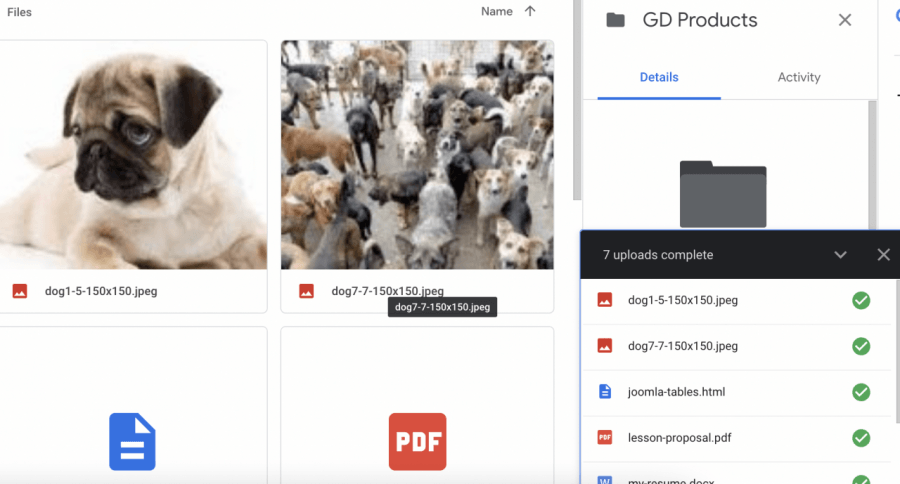
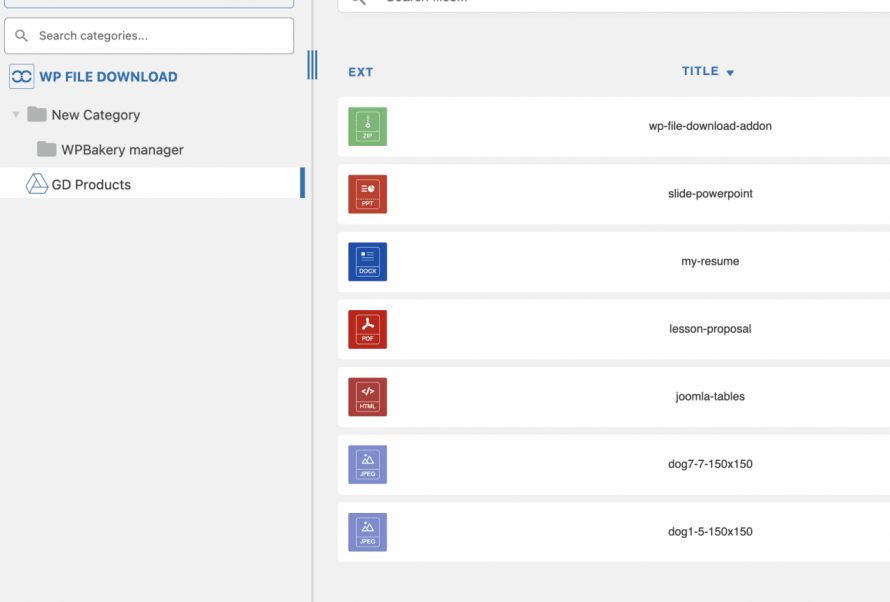
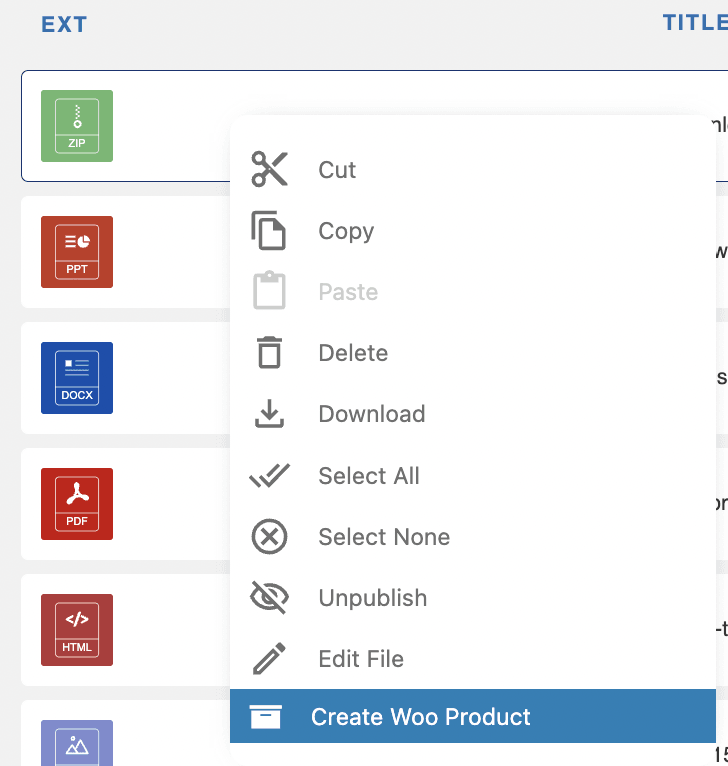
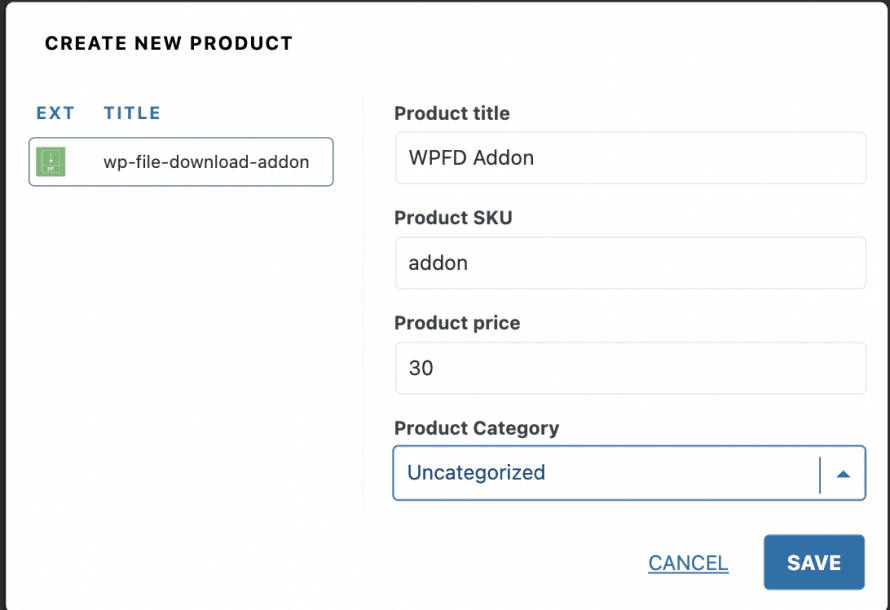
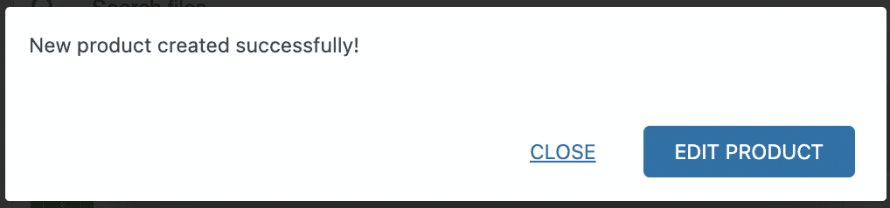
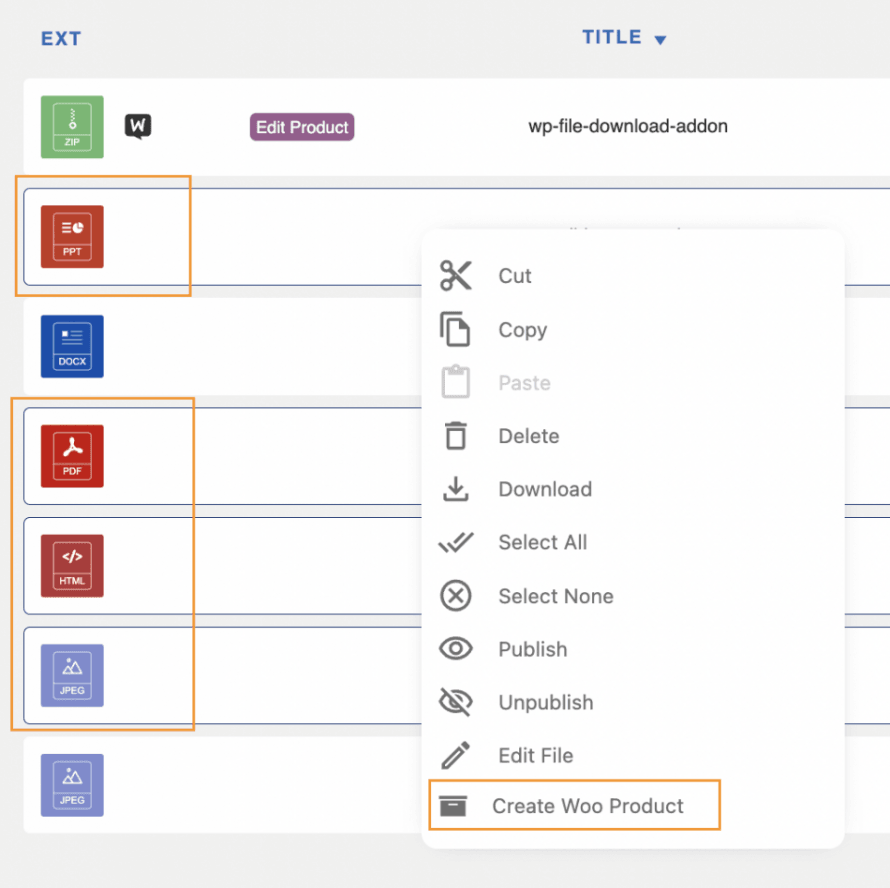
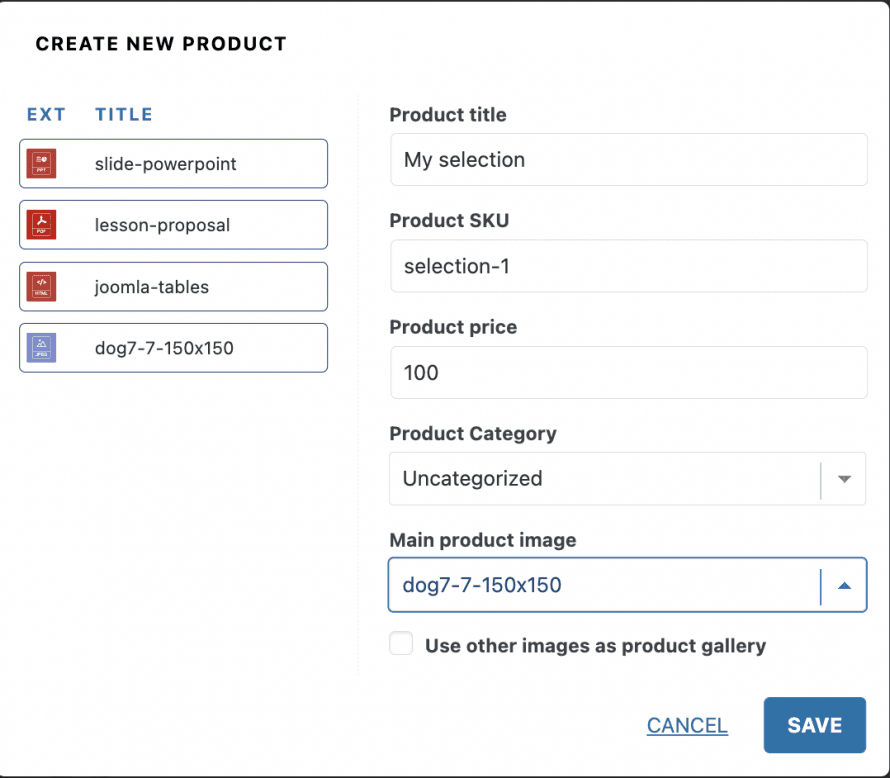



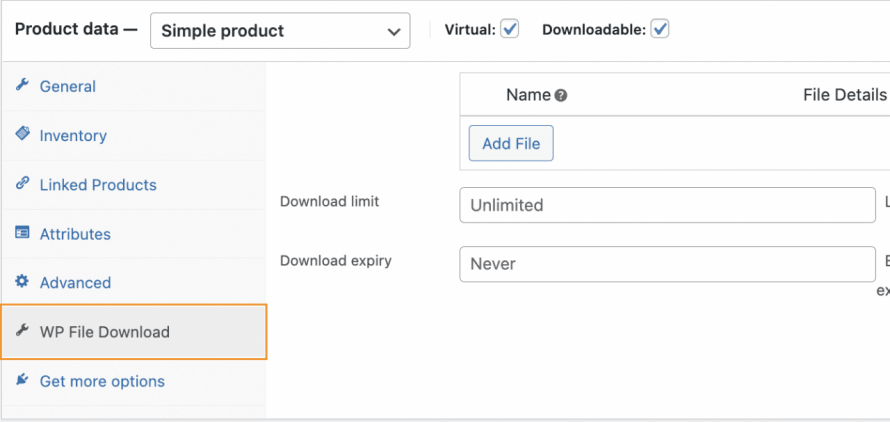
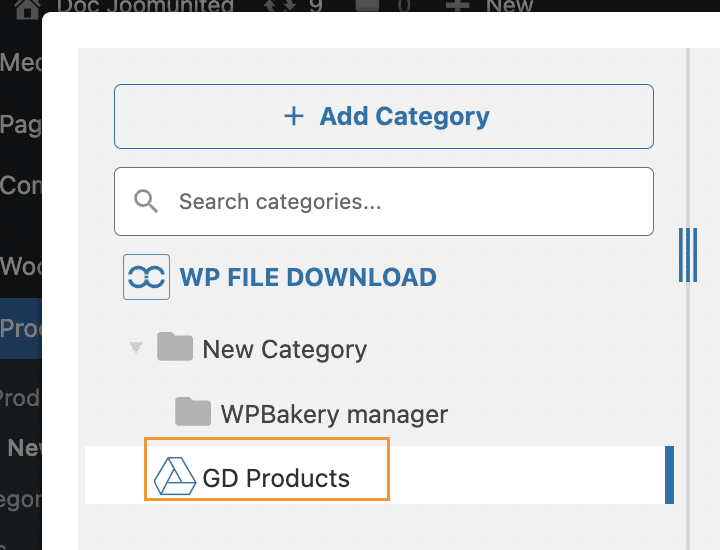
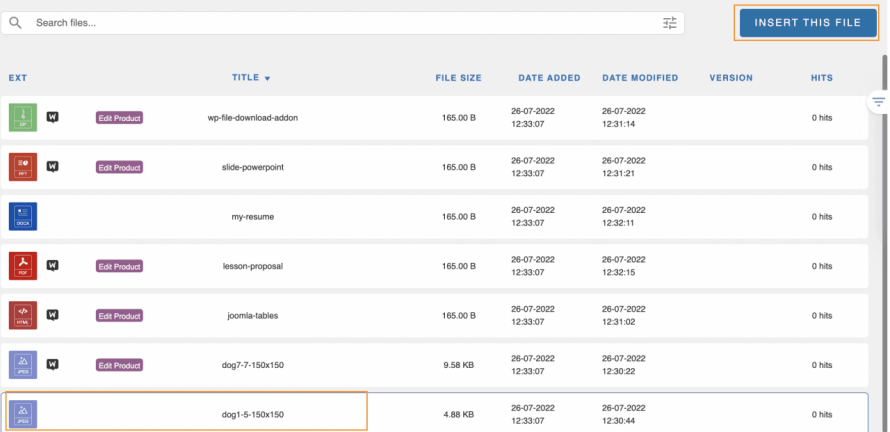
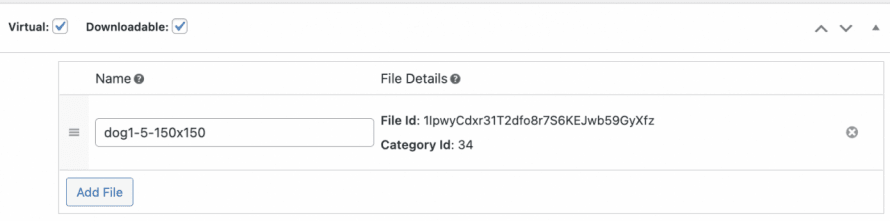
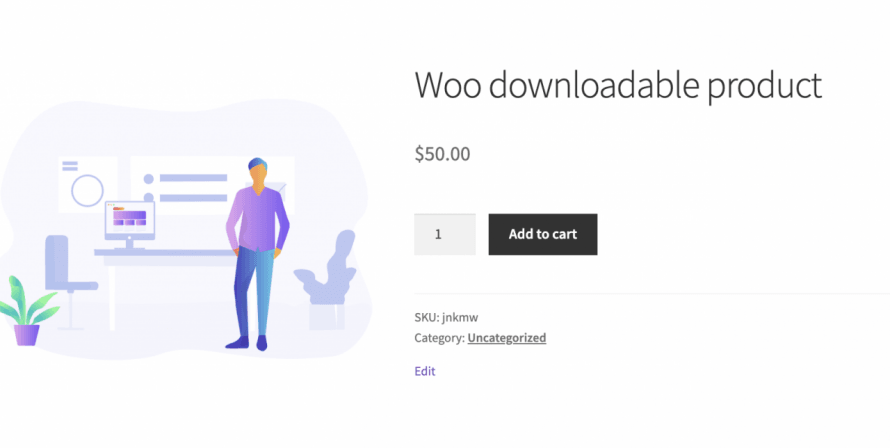

Komentar