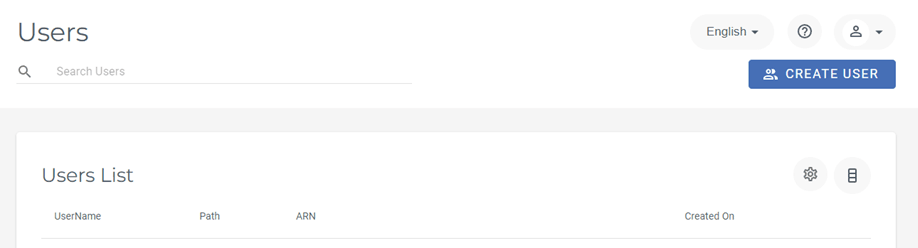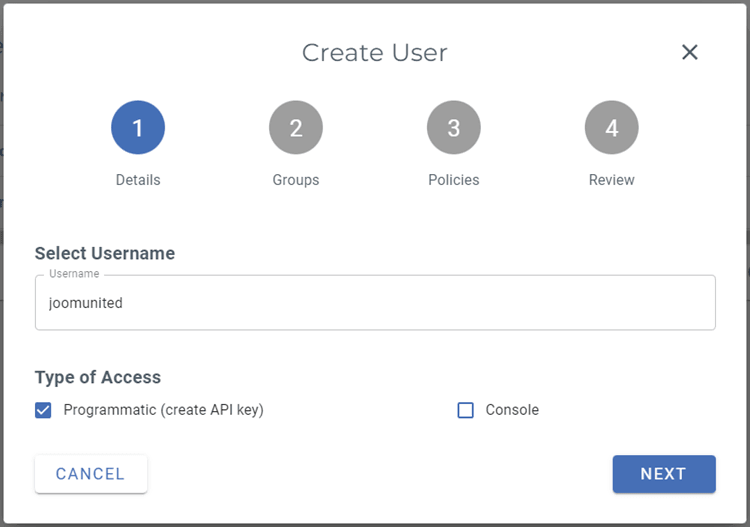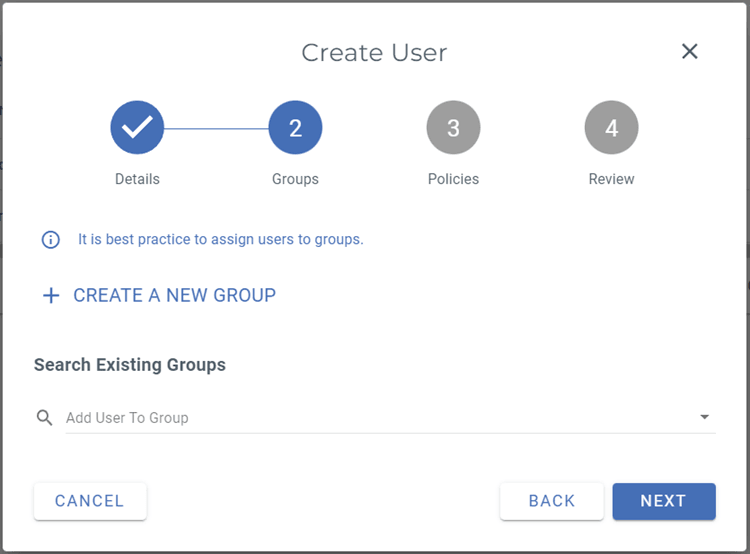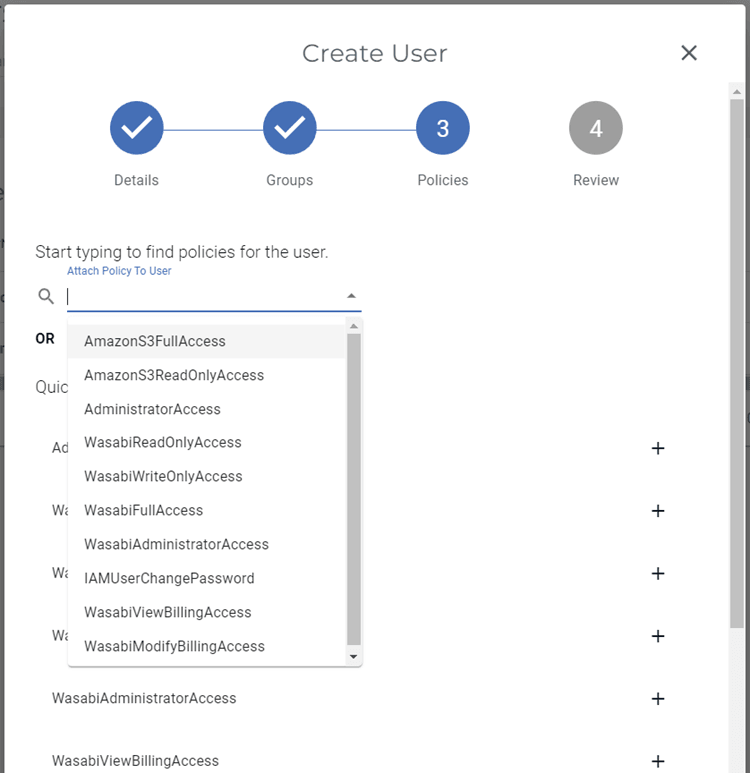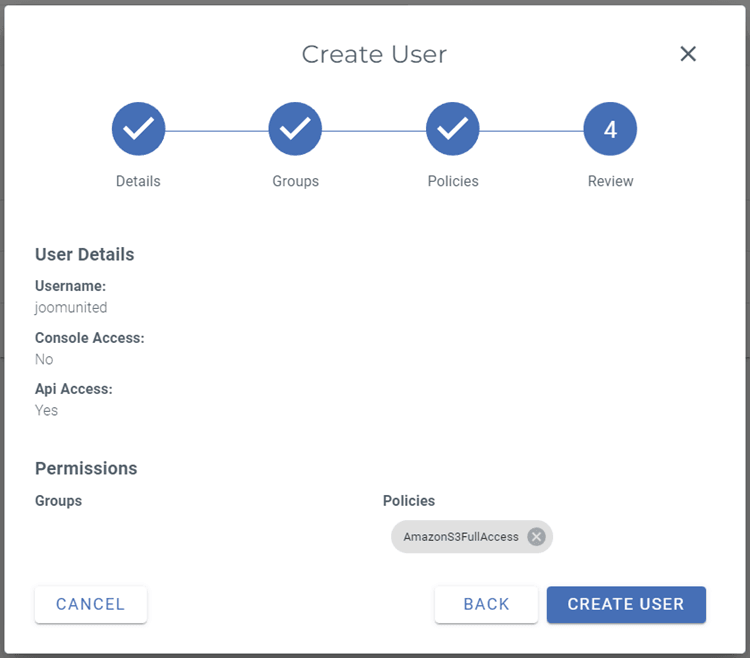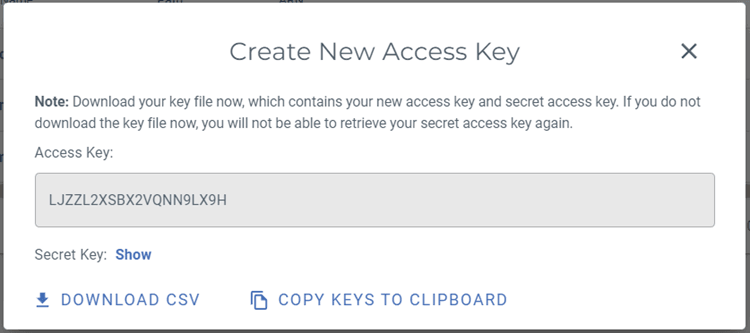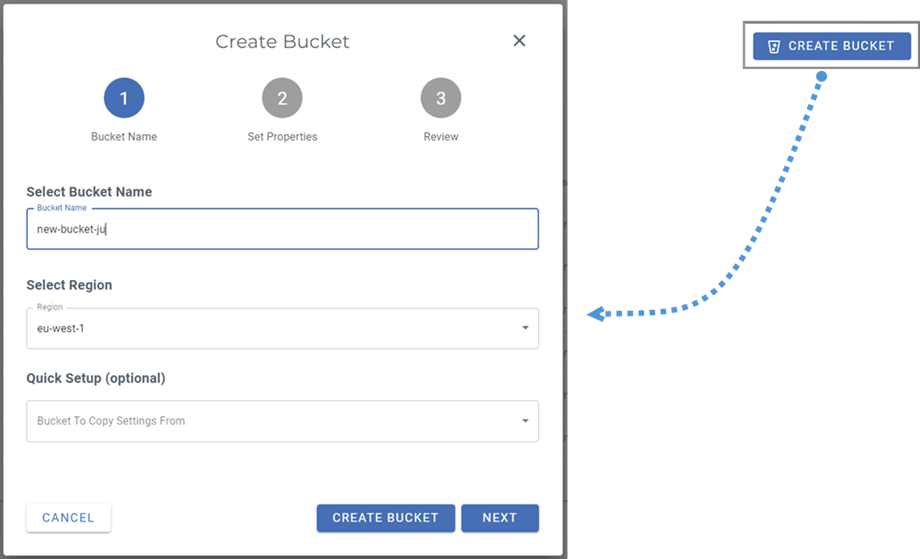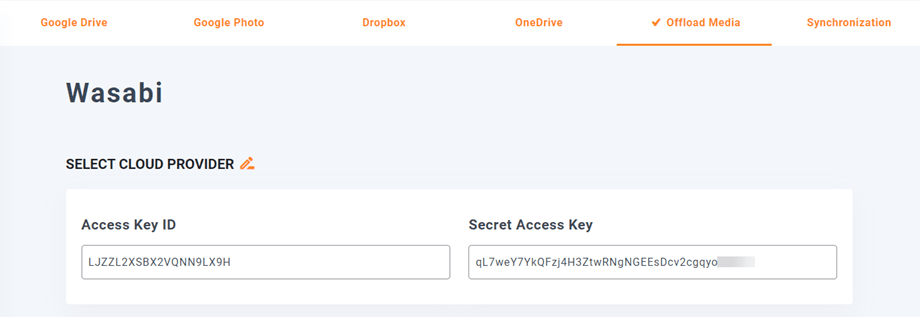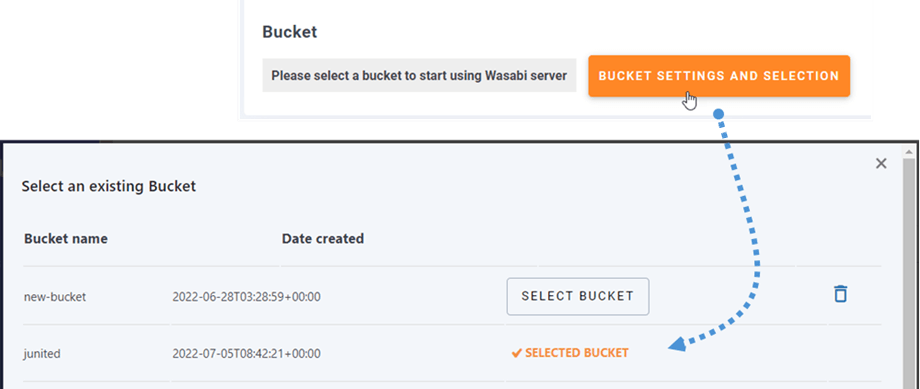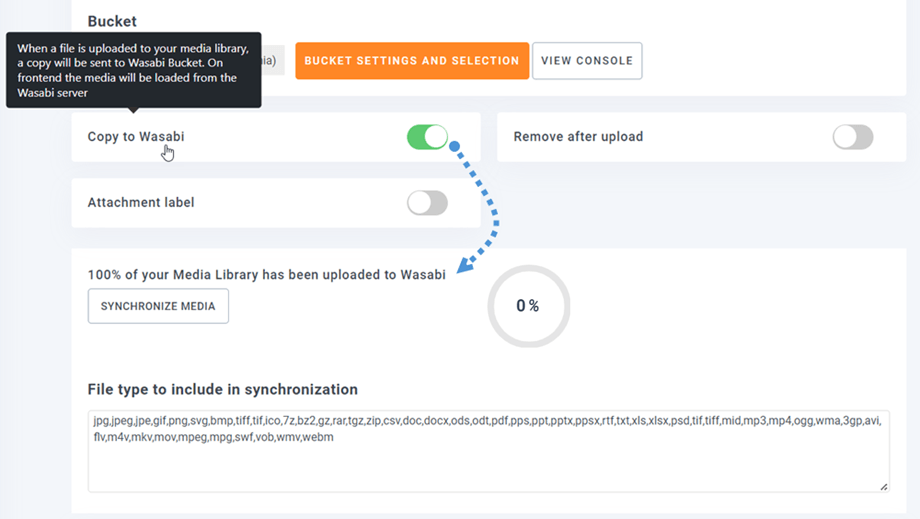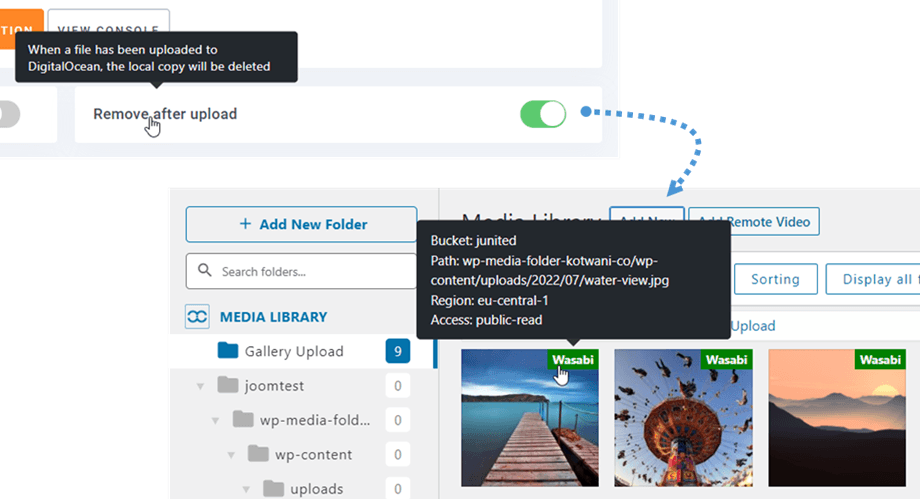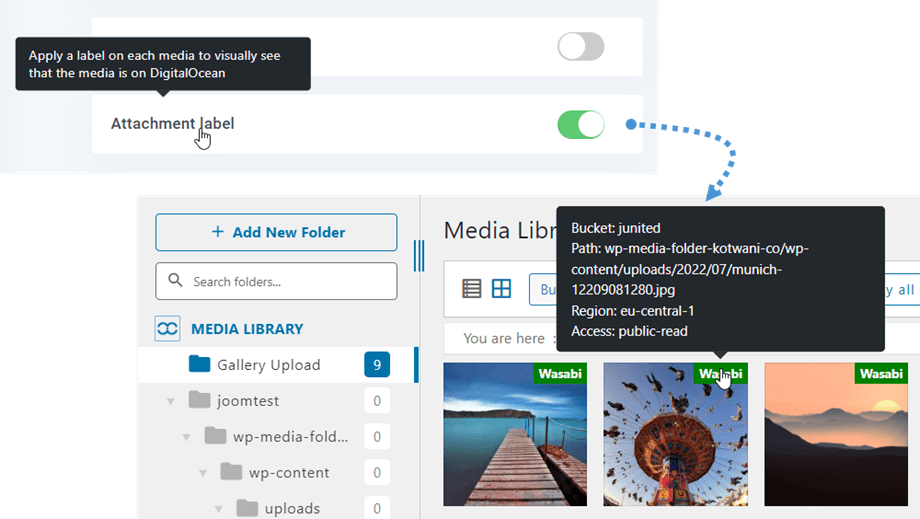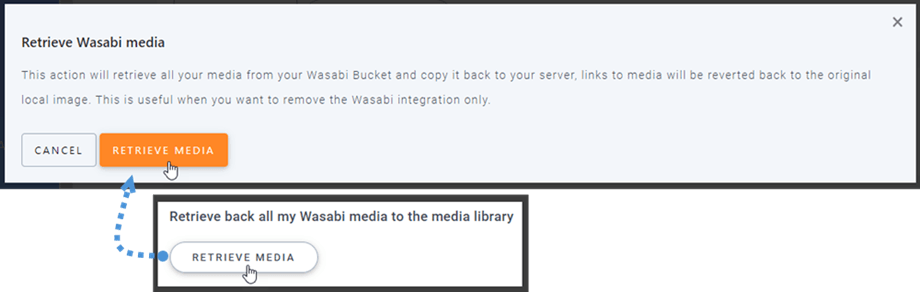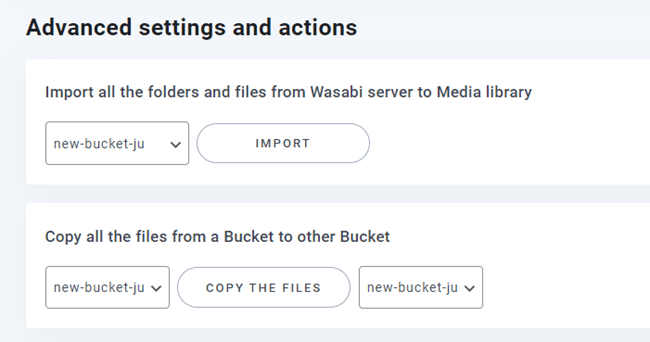Addon WP Media Folder : Integrasi Wasabi
1. Bagaimana cara membuat Pengguna Wasabi dan kunci API baru?
Masuk ke Manajemen Wasabi dan arahkan ke bagian Pengguna di menu sebelah kiri lalu klik Buat Pengguna .
Langkah 1: Masukkan Nama , pilih "Jenis Akses: Terprogram (buat kunci API)" , lalu klik tombol Berikutnya
Langkah 2: Jika Anda ingin menggunakan grup pengguna di Wasabi, Anda dapat memilih atau membuatnya, demi singkatnya kita akan melewati langkah opsional ini dan klik Berikutnya .
Langkah 3: Pilih "AmazonS3FullAccess" lalu gulir ke bawah dan klik tombol Berikutnya
Langkah 4: Klik Buat Pengguna untuk menyelesaikan.
Sebuah popup termasuk Access key dan Secret key akan muncul. Anda dapat mengunduh, menyalin kunci ke papan klip atau menyimpannya di suatu tempat untuk langkah selanjutnya.
Buat ember baru
Bucket baru dapat dibuat di platform Wasabi atau plugin WP Media Folder .
Cara pertama adalah membuat di situs Wasabi, arahkan ke Bucket , dan klik Create Bucket di sudut kanan atas dasbor. Setelah itu, masukkan nama ember dan klik tombol Buat ember. Akhirnya, Anda akan melihat ember baru di daftar.
Cara kedua adalah dengan membuat pengaturan WP Media Folder Arahkan ke menu Settings > WP Media Folder > Cloud > Offload Media > Wasabi , klik tombol Bucket settings and selection Di bagian bawah popup, masukkan nama bucket dan klik tombol Create
2. Masuk ke Wasabi dari WP Media Folder
Kembali ke dasbor WordPress dan klik pada Pengaturan Menu> WP Media Folder > Cloud> Offload Media . Selanjutnya, klik Edit di Penyedia Cloud Pilih dan pilih Wasabi .
Kemudian, tempellah yang berikut ke dalam bentuk bidang:
- ID Kunci Akses
- Kunci Akses Rahasia
Setelah itu, simpan pengaturan dan koneksi akan berhasil. Silakan lanjutkan ke langkah berikutnya untuk menemukan fitur Wasabi.
3. Bagaimana cara kerjanya? Apa yang bisa saya lakukan dengan Wasabi?
Bagaimana cara kerjanya?
Setelah Anda menghubungkan WP Media Folder dengan Wasabi, silakan pilih ember atau buat yang baru di mana semua data Anda akan disimpan.
Dan Anda dapat mengaktifkan Salin ke Wasabi , semua media baru Anda yang diunggah akan dikirim ke Wasabi.
Dan jika Anda ingin menyinkronkan media yang Anda unggah sebelum menggunakan integrasi Wasabi, klik tombol Sinkronkan dengan Wasabi Kemudian itu akan mengirim semua perpustakaan media Anda yang ada ke ember Wasabi Anda.
Untuk membongkar media di situs Anda, Anda harus mengaktifkan Hapus setelah mengunggah , perpustakaan media Anda akan sepenuhnya disimpan di Wasabi alih-alih server Anda.
Dengan mengaktifkan Label lampiran , informasi pada setiap media akan ditampilkan saat Anda mengarahkan kursor ke label Wasabi di kanan atas.
Saat Anda ingin mengubah lokasi media atau menghapus plugin, klik Ambil Media , maka semua media Anda akan disalin dari Wasabi ke perpustakaan media Anda. Semua tautan sebelumnya yang ditambahkan ke konten Anda akan tetap ada (tidak ada tautan yang rusak).
Bagaimana cara menghubungkan CDN?
Plugin kami terintegrasi dengan CDN. Jika Anda belum terbiasa mengaturnya, lihat bagian Bagaimana cara menghubungkan CloudFront? bagian di bawah S3 untuk panduan rinci.
Setelah mendapatkan domain khusus Anda, navigasikan ke pengaturan Wasabi di WP Media Folder dan masukkan ke dalam 'Domain Khusus (CNAME)' .
Harap tunggu beberapa menit hingga gambar dimuat sepenuhnya saat kolom Terakhir diubah berubah dari "Penerapan" ke waktu tanggal saat ini.
Terakhir, Anda dapat melihat perubahan di File URL di setiap gambar.
Pengaturan dan tindakan lanjutan
Anda dapat memilih keranjang untuk mengimpor folder dan file dari server Wasabi ke perpustakaan Media Anda. Atau salin semua file dari satu keranjang ke keranjang lainnya.