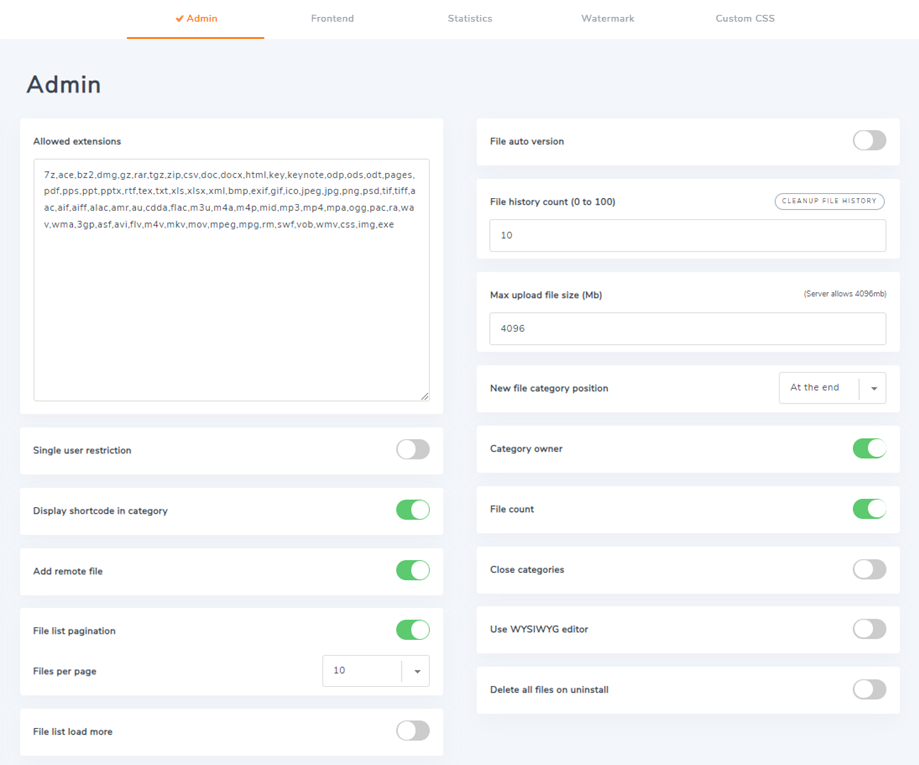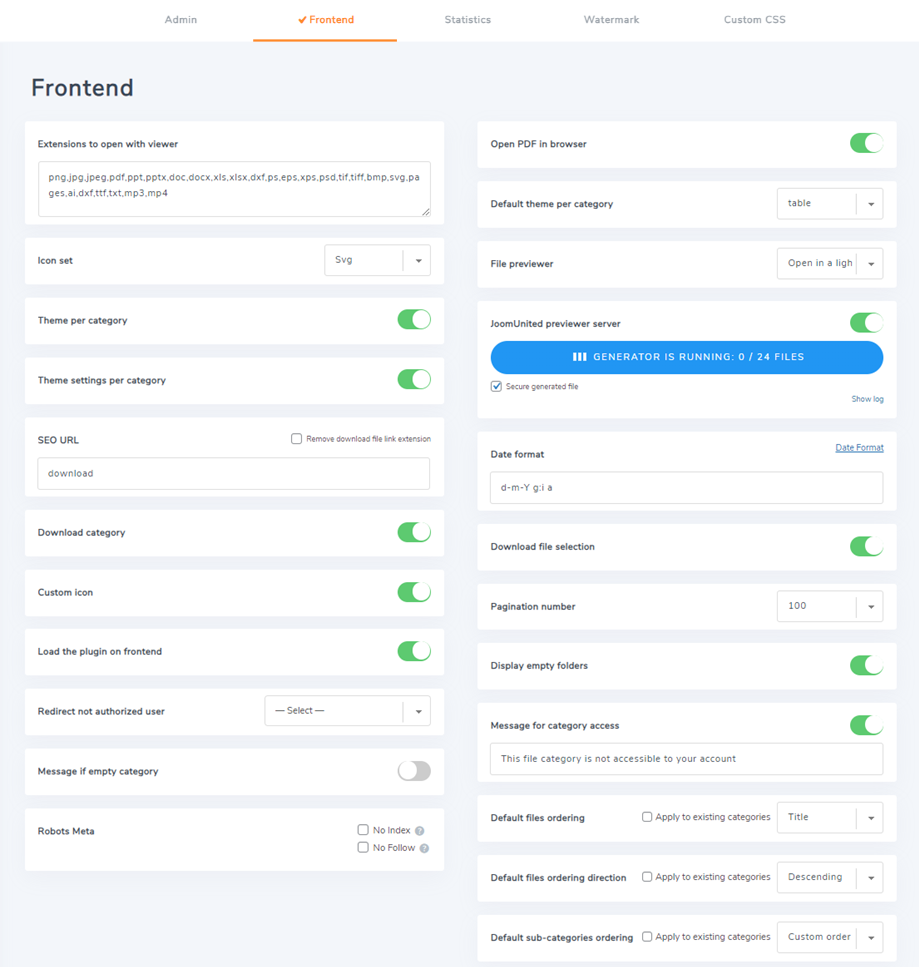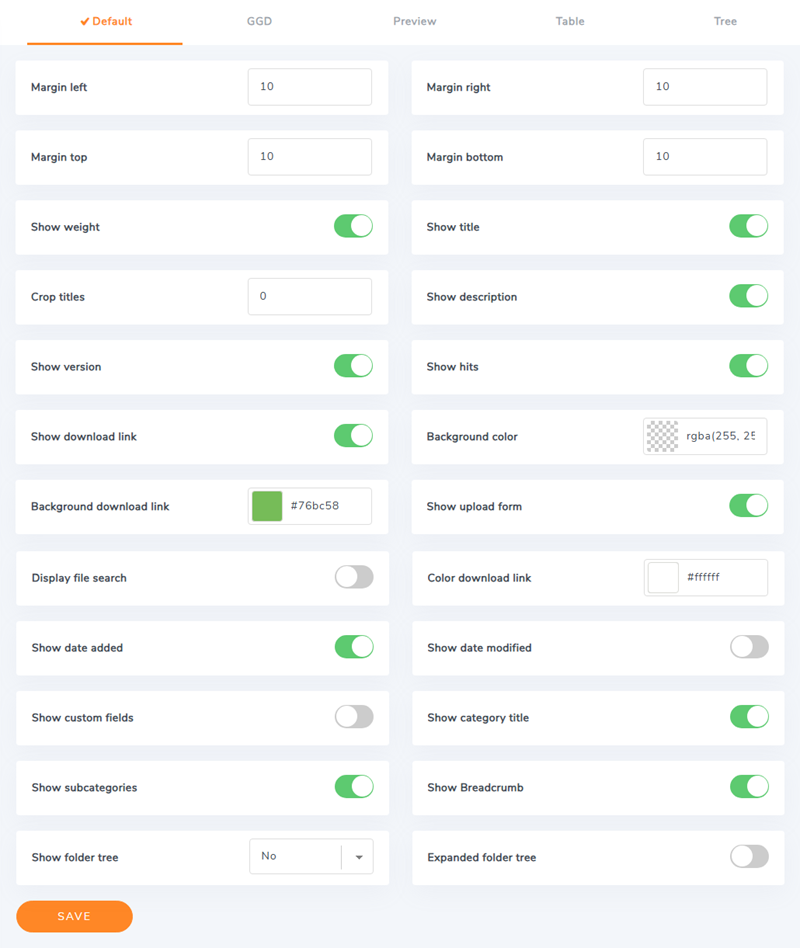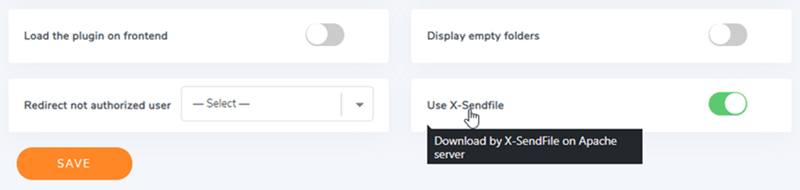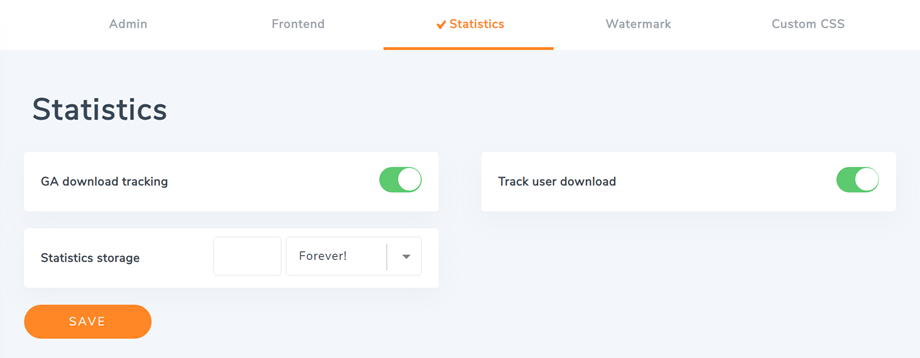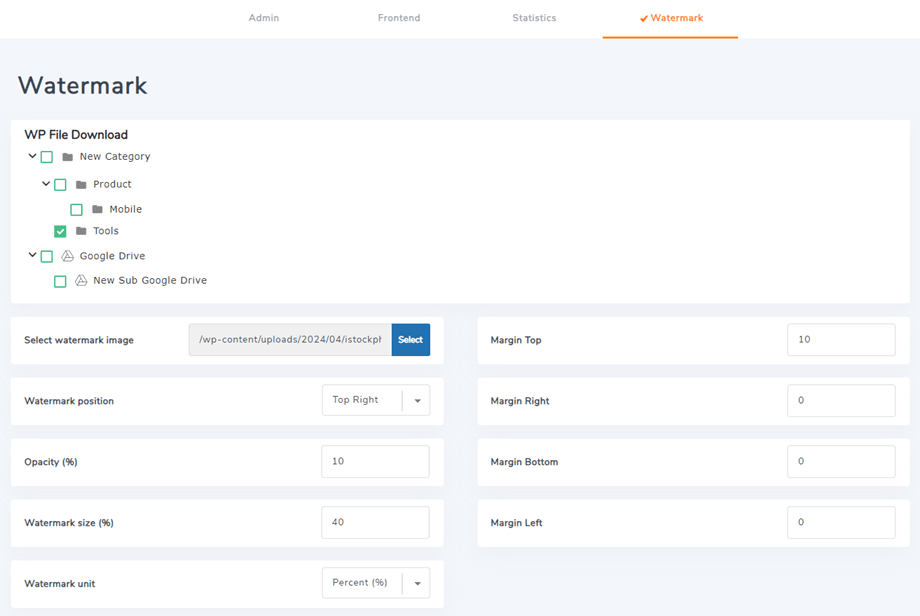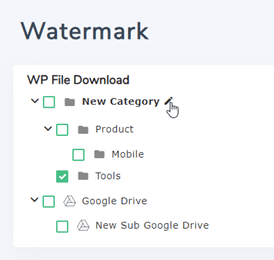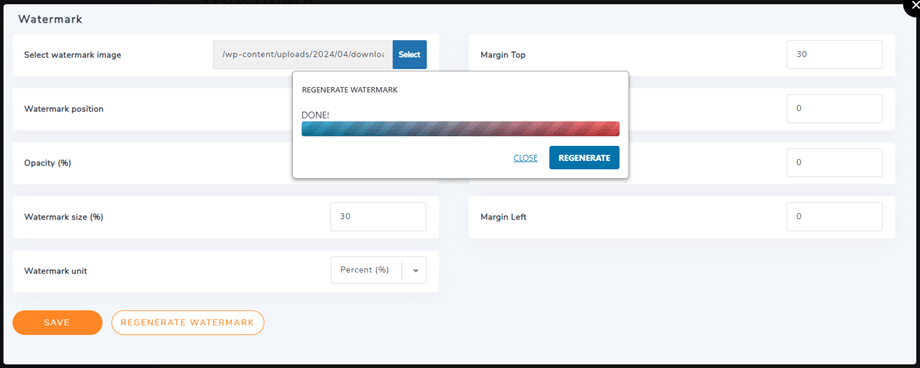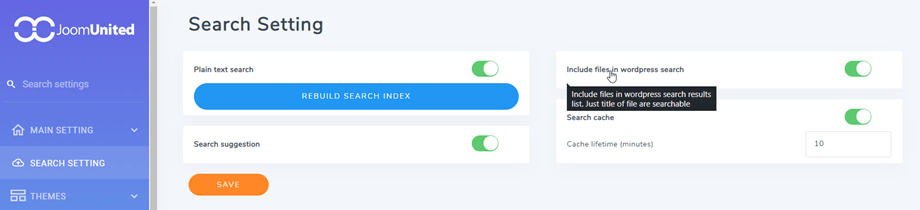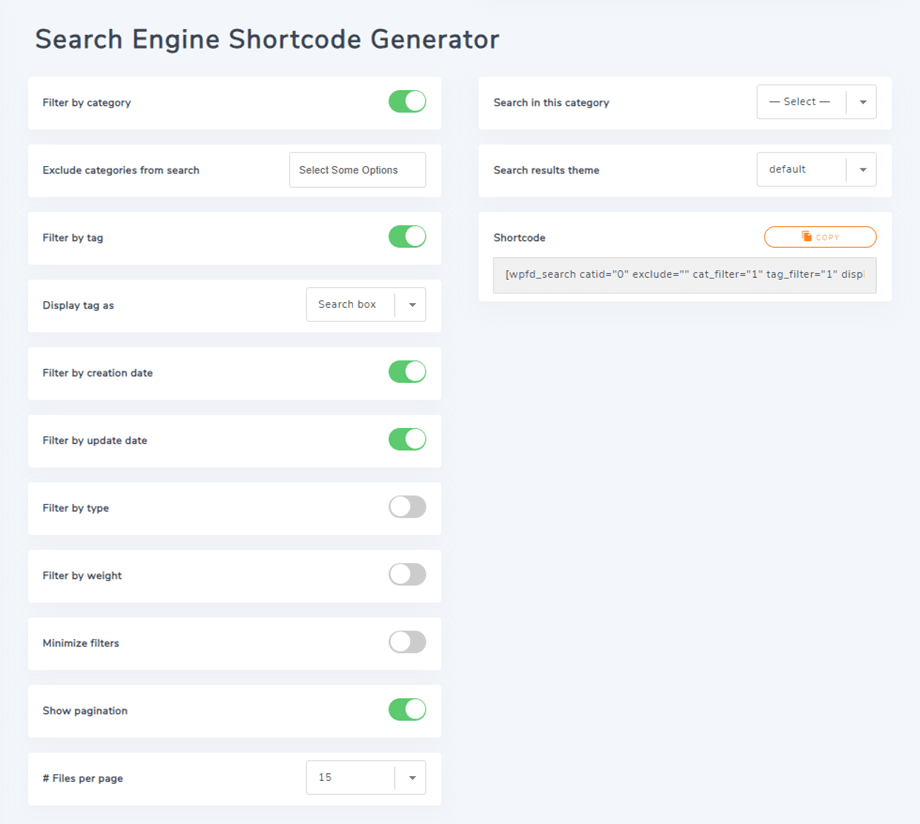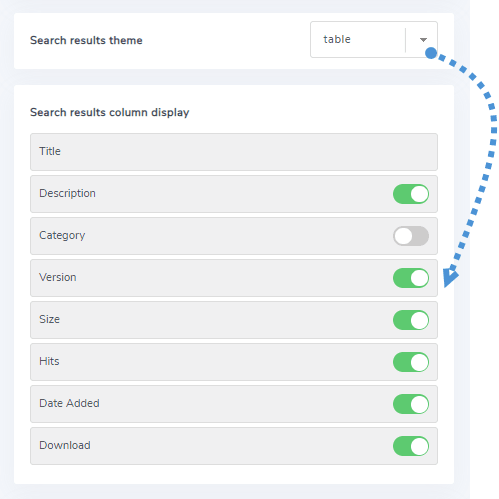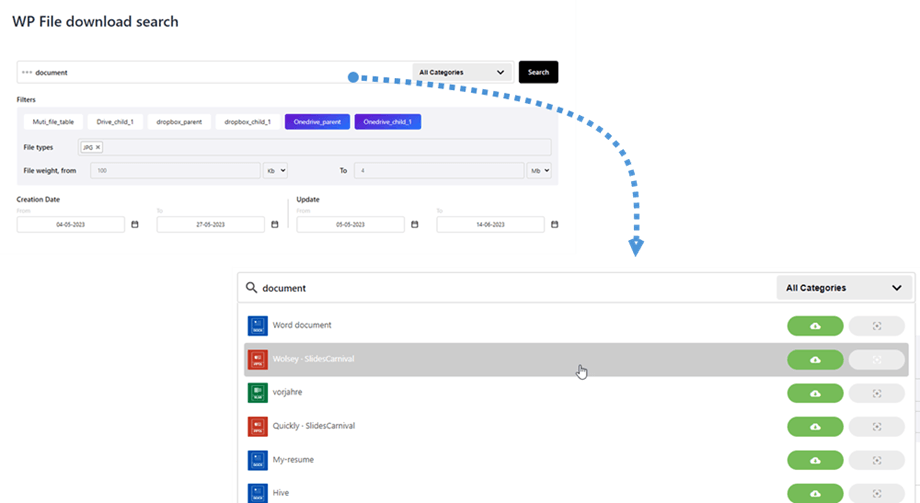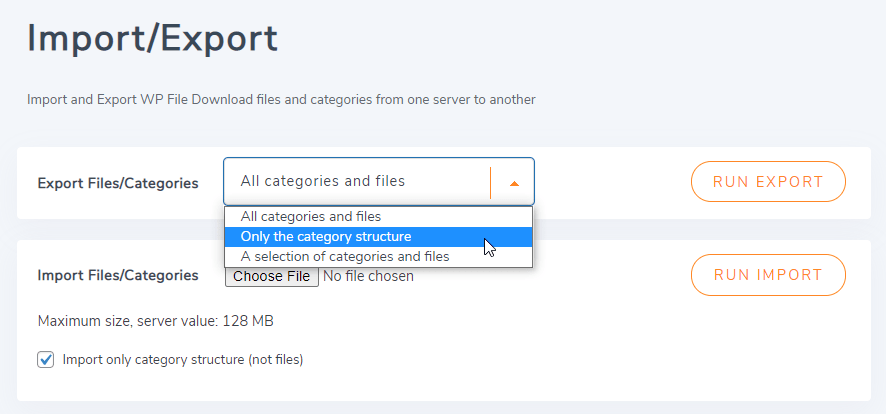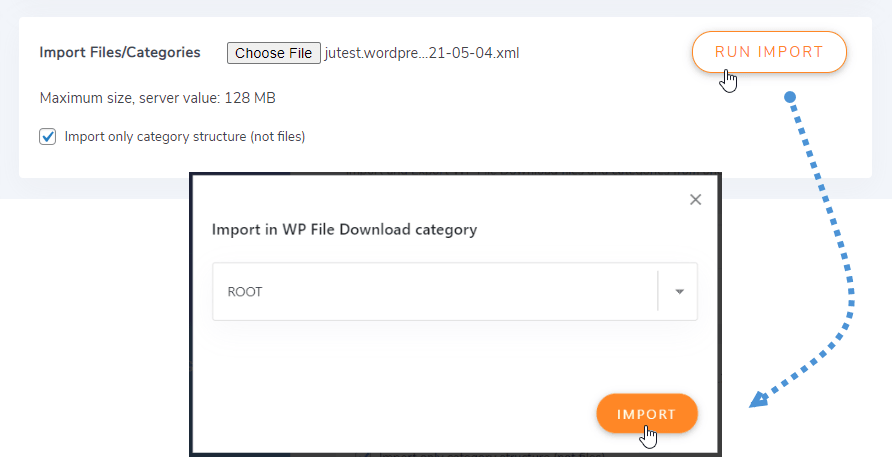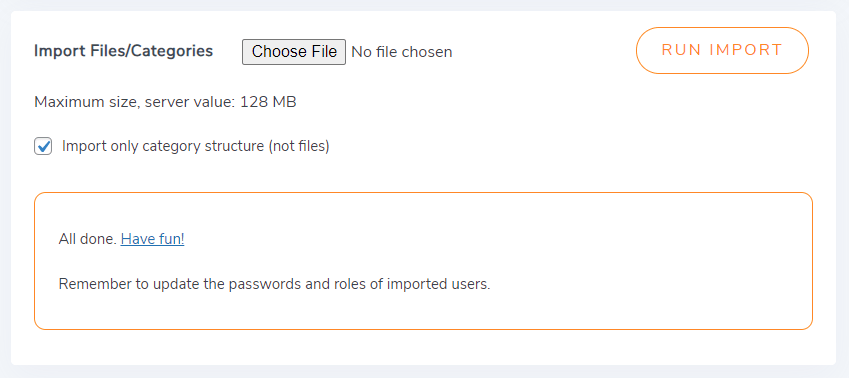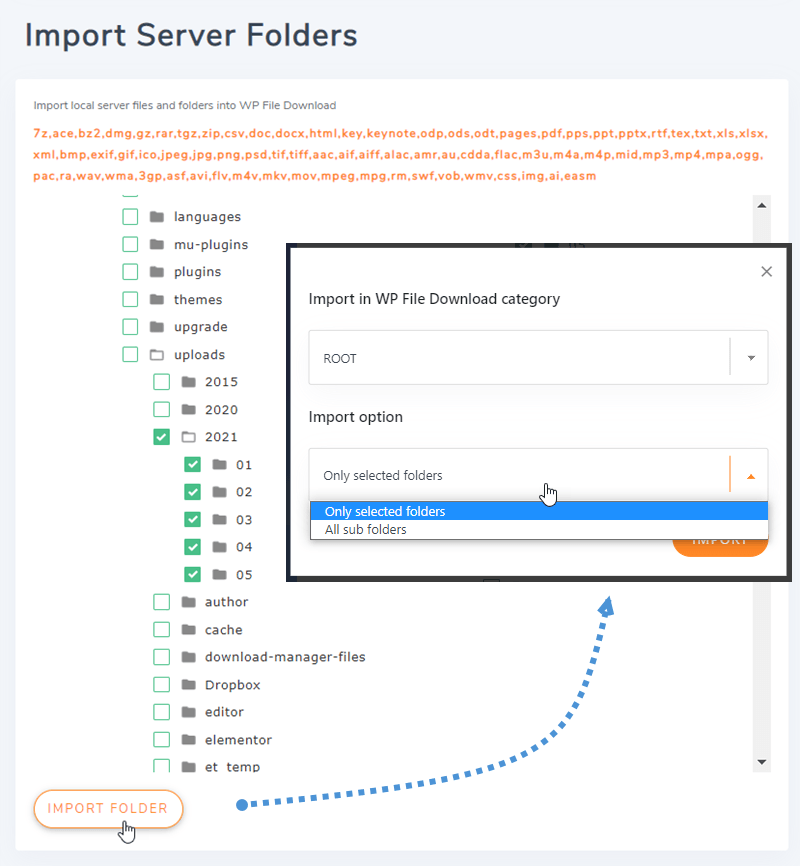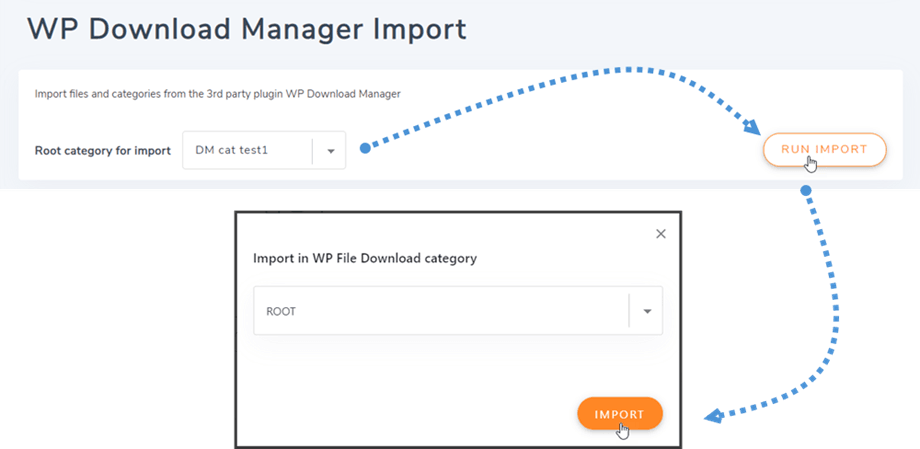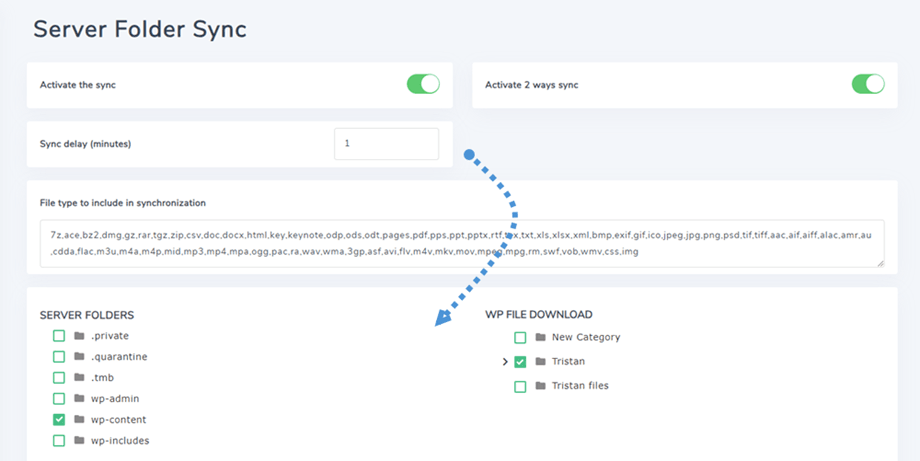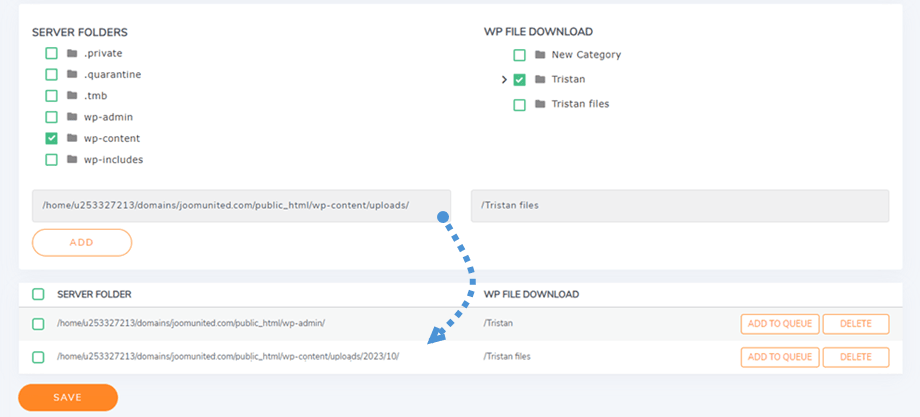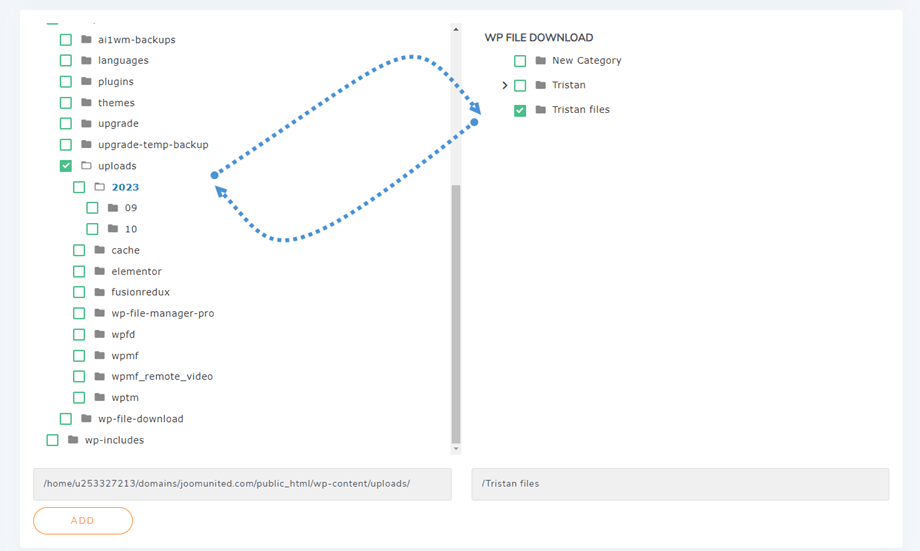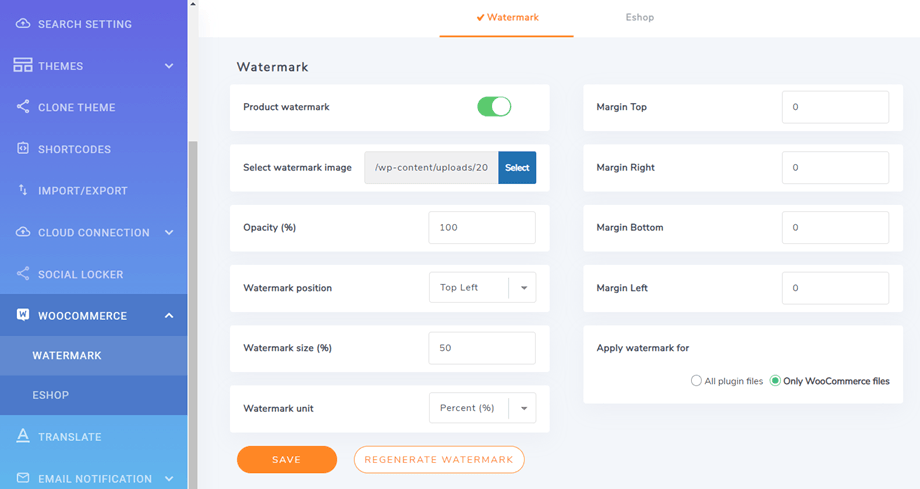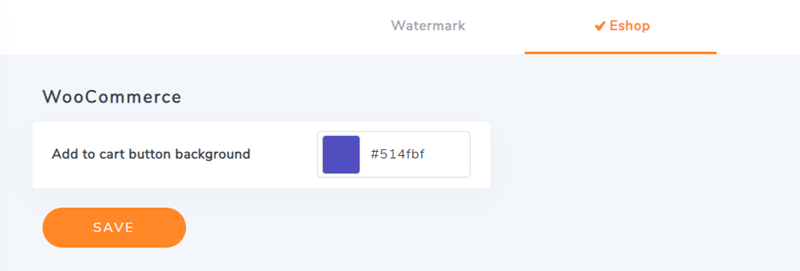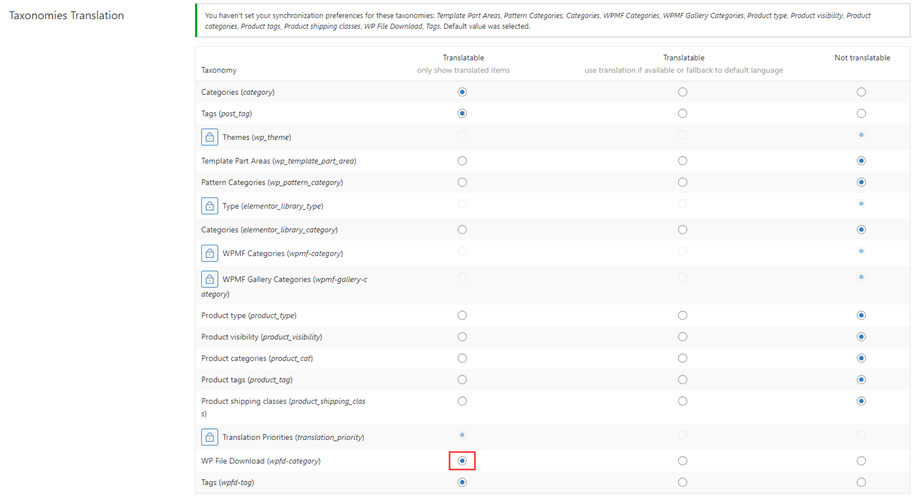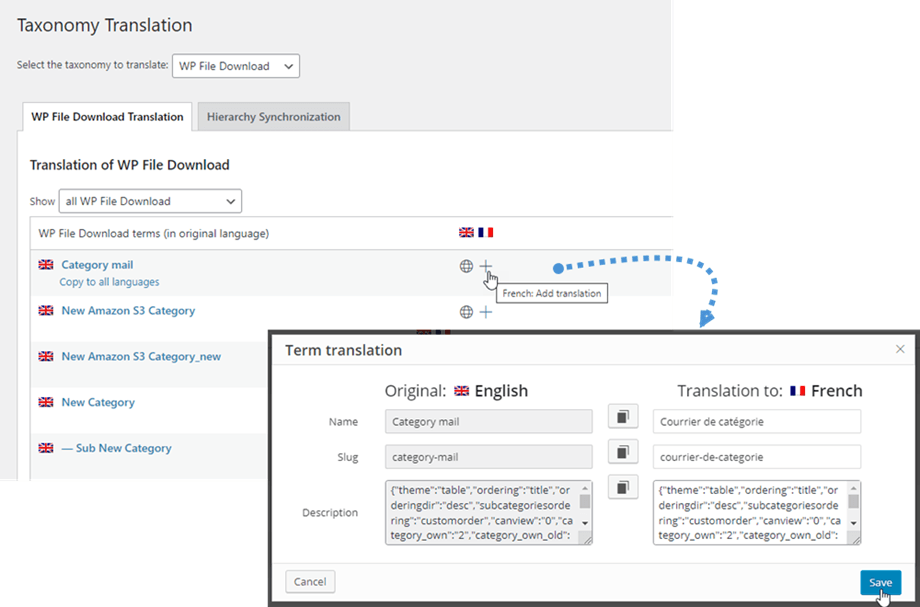WP File Download: Konfigurasi
1. Parameter
Untuk mengakses WP File Download , masuk ke WP File Download > Configuration > Main Setting.
Ada 4 tab di dalam Pengaturan Utama: Admin, Frontend, Statistik dan Tanda Air.
tab admin
- Ekstensi yang diizinkan : Format file yang ingin Anda otorisasi di situs web Anda untuk diunggah
- Versi otomatis file: Tambahkan sufiks pada file secara otomatis setelah memperbaruinya. Bermanfaat untuk mengelola beberapa revisi file
- Pola revisi versi: Tag tersedia {filename} {tanggal} dan # akan diganti dengan jumlah yang bertambah
- Hitungan riwayat file (0 hingga 100): WP File Download menyimpan riwayat file saat Anda memperbaruinya untuk memulihkannya nanti. Atur jumlah versi yang akan disimpan per file
- Ukuran file unggahan maksimum: Ukuran file maksimum untuk diunggah
- Posisi kategori file baru: Saat membuat kategori file baru, itu dapat ditambahkan di atas atau di akhir daftar
- Pemilik kategori menambahkan pengguna sebagai pemilik Kategori
- Jumlah file adalah jumlah file di samping setiap nama kategori file
- Pembatasan pengguna tunggal memberikan akses ke file/kategori untuk satu pengguna (untuk mengambil dari pengguna Wordpress)
- Tampilkan kode pendek dalam kategori: untuk memuat kategori file di editor
- Tutup kategori: Jika Anda ingin membuka WP File Download dengan pohon kategori ditutup atau dibuka secara default
- Paginasi daftar file: Menambahkan paginasi pada daftar file admin dalam kategori. Pengaturan ini berguna ketika Anda memiliki banyak file dalam kategori
- File per halaman: Pilih sejumlah file di halaman
- Gunakan editor WYSIWYG dalam deskripsi file
- Tambahkan file jarak jauh: File jarak jauh adalah kemungkinan untuk menambahkan file yang dihosting dari jarak jauh yang dapat diunduh
- Hapus semua file saat pencopotan: Tindakan penghapusan data saat pencopotan (lihat bab 1)
- Daftar file muat lebih banyak: Tambahkan tautan muat lebih banyak pada daftar file admin dalam kategori. Pengaturan ini berguna ketika Anda memiliki banyak file dalam kategori
Tab bagian depan
- Ekstensi untuk dibuka dengan penampil: Gunakan pratinjau file dan jenis file apa
- Buka PDF di tab browser baru, bukan di penampil Google drive. Ini tidak akan berfungsi dengan file cloud.
- Kumpulan ikon: Kumpulan ikon digunakan dalam tema, SVG, PNG atau Default.
- Tema default per kategori: Jika tema per kategori diatur ke Tidak di atas, pilih tema untuk diterapkan ke semua kategori Anda secara default
- File previewer: dapat dilakukan oleh previewer Google atau previewer JoomUnited. Pilih bagaimana pratinjau file akan dibuka
- Tema per kategori: Aktifkan atau tidak kemungkinan untuk menentukan tema per kategori file jika tidak, komponen akan menggunakan tema dari opsi di bawah
- Pengaturan tema per kategori: Kemungkinan untuk mengonfigurasi tema di setiap kategori file. Tampilkan/sembunyikan pengaturan kategori di backend.
- Server pratinjau JoomUnited: Hasilkan pratinjau file secara otomatis menggunakan server eksternal. Mendukung jenis file: ai, csv, doc, docx, html, json, odp, ods, pdf, ppt, pptx, rtf, sketsa, xd, xls, xlsx, xml, jpg, jpeg, png, gif. Jika format tidak didukung, kami akan menggunakan pratinjau Google.
- File yang dihasilkan dengan aman: File pratinjau Anda akan memiliki batasan akses yang sama dengan file yang dapat diunduh, artinya jika file berada di bawah batasan akses, pengguna yang tidak berwenang tidak akan dapat mengakses pratinjau.
- Informasi log peninjau: Tampilkan/sembunyikan log dengan mengeklik teks tautan.
- URL SEO: Akhiran URL root untuk semua file yang dapat diunduh
- Hapus Unduh File Link Extension: Periksa opsi ini untuk membantu menghindari 404 kesalahan dalam situasi tertentu.
- Format tanggal: Format tanggal untuk mengunggah & memperbarui tanggal file
- Kategori unduhan memungkinkan pengguna mengunduh semua file dari suatu kategori sebagai file .zip global menggunakan sebuah tombol. Tidak berlaku untuk kategori file cloud
- Pemilihan file unduhan: Pengguna dapat memilih file menggunakan kotak centang dan mengunduhnya sebagai file .zip. Tidak berlaku untuk kategori file cloud
- Ikon khusus mengunggah gambar atau ikon khusus untuk satu file
- Nomor pagination adalah jumlah file per halaman
- Muat plugin di frontend di pembuat halaman
- Tampilkan folder kosong: Tampilkan folder kosong di frontend
- Arahkan ulang pengguna yang tidak diotorisasi: Arahkan ulang pengguna yang tidak diotorisasi ke halaman ini. Default kosong
- Pesan jika kategori kosong: Menampilkan pesan ketika kategori file dikosongkan oleh pengguna, bukan hanya menyembunyikannya
- Pesan untuk akses kategori: Menampilkan pesan ketika kategori file tidak dapat diakses oleh pengguna, bukan hanya menyembunyikannya
- Meta Robot:
- Tanpa Indeks: Mencegah URL file diindeks dan ditampilkan di halaman hasil mesin pencari
- No Follow: Mencegah mesin pencari mengikuti link pada halaman
- Pengurutan file default: Pengurutan file default, dapat diterapkan untuk kategori yang ada
- Arah pengurutan file default: Tentukan arah pengurutan untuk file, ini dapat diterapkan untuk kategori yang ada
- default: Menentukan pengurutan untuk subkategori
Pengaturan opsi sisi kanan menentukan pengaturan desain tema. Perhatikan bahwa parameter tema tersebut akan dimuat secara otomatis jika Anda memilih untuk tidak mengaktifkan Tema per kategori .
Jika X-SendFile dikonfigurasi dengan benar di server web Anda, Anda dapat melihat dan mengaktifkan opsi ini untuk meningkatkan kinerja mengunduh file di server Anda.
tab statistik
- Pelacakan unduhan GA adalah aktivasi pelacakan unduhan analitik Google
- Lacak unduhan pengguna (file apa yang diunduh per akun pengguna). Jika Anda menyediakan file Anda di wilayah UE, Anda dapat menambahkan beberapa pemberitahuan terkait GDPR untuk pelanggan Anda.
- Penyimpanan statistik: Tentukan durasi penyimpanan statistik unduhan. Perhatikan bahwa opsi Selamanya dapat menghasilkan tabel database besar.
Tab tanda air
- Pilih gambar tanda air: Menggunakan file tanda air Anda.
- Posisi tanda air: Pilih posisi tanda air.
- Opacity (%): Mengatur opacity untuk gambar watermark.
- Ukuran tanda air (%): Atur ukuran tanda air berdasarkan ukuran gambar sumber.
- Unit tanda air (px/%): Mengatur ukuran tanda air berdasarkan ukuran gambar sumber.
- Margin Top: Jarak dari batas atas gambar ke tanda air.
- Margin Kanan: Jarak dari batas kanan gambar ke tanda air.
- Margin Bawah: Jarak dari batas bawah gambar ke tanda air.
- Margin Kiri: Spasi dari batas kiri gambar ke tanda air.
Setelan ini diterapkan secara global, namun Anda memiliki opsi untuk mengganti setelan tanda air untuk setiap kategori. Cukup klik Edit yang terletak di akhir setiap kategori di pohon kategori.
Selanjutnya, jendela popup akan muncul, memungkinkan Anda melakukan penyesuaian pada pengaturan watermark. Penting untuk mengklik Simpan sebelum melanjutkan dengan mengklik Regenerate Watermark .
Tab CSS Kustom
Tab CSS Kustom memungkinkan Anda menambahkan kode Anda sendiri langsung ke plugin WP File Download .
2. Mesin pencari
Untuk mengedit opsi pengaturan pencarian, silakan buka WP File Download > Pengaturan Pencarian.
- Pencarian teks biasa: memungkinkan Anda untuk mencari di dalam konten dokumen seperti PDF, file Word
(Anda harus mengklik tombol Build Search Index saat menggunakan pertama kali atau membangun kembali kapan pun Anda mau) - Sertakan file dalam pencarian WordPress: Sertakan file dalam daftar hasil pencarian WordPress. Hanya judul file yang dapat dicari.
- Saran pencarian: Saran file di mesin pencari.
- Cache pencarian > Cache seumur hidup (menit) Atur masa pakai cache pencarian untuk mengontrol berapa lama hasil pencarian akan disimpan dalam cache.
Untuk mengambil kode pendek untuk fungsi Pencarian, Anda harus pergi ke WP File Download Konfigurasi > Kode Pendek > Generator Kode Pendek Mesin Pencari . Mesin pencari khusus tersedia dari parameter. Anda dapat membuat kode pendek dari parameter dan memasukkan satu atau beberapa mesin pencari di tempat yang Anda inginkan. Saat Anda memilih kategori untuk "Cari dalam kategori ini" , fungsi pencarian hanya akan mencari file di dalam kategori ini dan subkategorinya. Anda juga dapat memfilter jenis file atau mengatur rentang bobot di mesin pencari.
Misalnya: [wpfd_search catid="0" exclude="" cat_filter="1" tag_filter="1" display_tag="searchbox" create_filter="1" update_filter="1" type_filter="0" weight_filter="0" file_per_page= "15" show_filters="0" show_pagination="1" theme="default"]
Parameter kode pendek mesin pencari:
- Filter menurut kategori: muat pohon kategori sebagai filter
- Cari di kategori ini: pilih kategori yang akan dicari di frontend
- Kecualikan kategori dari pencarian: Kecualikan pilihan kategori file dari permintaan pencarian
- Tema hasil pencarian: Pilih tema yang digunakan dalam hasil pencarian
- Filter menurut tag: Anda dapat menambahkan tag ke file Anda (dan mengelola tag dari menu tag WPFD)
- Tampilkan tag sebagai kotak centang (untuk beberapa tag) atau sebagai kotak Pencarian dengan pengetikan prediktif (untuk sejumlah besar tag)
- Filter menurut tanggal pembuatan: tambahkan pemilih rentang tanggal sebagai filter
- Filter menurut tanggal pembaruan: tambahkan pemilih rentang tanggal sebagai filter
- Filter berdasarkan jenis: pilih jenis file tertentu saat mencari
- Filter berdasarkan berat: atur kisaran berat saat mencari
- Tampilkan paginasi: hasil pencarian dengan halaman bernomor halaman.
- File per halaman: jumlah file per halaman dalam hasil pencarian
Saat memilih "Tidak Ada" atau "Tabel" , Anda akan memiliki opsi yang tersedia untuk menyesuaikan tampilan hasil pencarian.
Berikut pratinjau mesin pencari dengan semua parameter diaktifkan, saran akan ditampilkan setelah waktu pemuatan:
3. Impor/Ekspor
Ekspor File/Kategori
Anda dapat mengekspor file dan kategori dari satu server ke server lain dengan mengklik plugin kami saat ini.
Pertama Anda harus memilih jenis ekspor yang Anda inginkan, lalu klik tombol Jalankan Ekspor .
Ada 3 pilihan yang tersedia:
- Semua kategori dan file
- Hanya struktur kategori
- Pilihan kategori dan file
Akan ada file *.xml yang akan terdownload secara otomatis di browser Anda. Simpan itu untuk memulihkan di situs baru Anda.
Impor File/Kategori
Setelah Anda memiliki file *.xml setelah mengekspor, Anda dapat menggunakannya untuk mengimpor di situs Anda yang sama atau situs lain. Pertama, Anda perlu memilih file *.xml, lalu klik tombol Jalankan Impor . Pada popup, pilih kategori tempat file dan kategori akan diimpor, lalu klik tombol Impor .
Kemudian muncul pesan sukses pada bagian tersebut. Anda hanya dapat mengimpor struktur kategori dengan mencentang opsi "Impor struktur kategori saja" .
Impor Folder Server
WP File download memiliki pengimpor file unik yang tersedia untuk WP. Untuk mengimpor kategori dan file dari server Anda, Anda harus pergi ke WP File download > Configuration > Import/Export > Import Server Folders .
Pilih folder yang ingin Anda impor ke WP File download , lalu klik tombol Impor Folder . Pada popup, pilih kategori di mana folder dan file akan diimpor dan pilih opsi Impor (Semua sub folder atau Hanya folder yang dipilih). Terakhir, klik tombol Impor .
Impor Pengelola Unduhan WP
Jika Anda menggunakan plugin WP Download Manager, mulai sekarang, Anda dapat dengan mudah mengimpor ke WP File download kami dalam beberapa klik. Pertama, pilih kategori dari WP Download Manager, lalu klik tombol Jalankan Impor , setelah itu pilih kategori tempat folder dan file akan diimpor. Akhirnya, semua file dalam kategori yang dipilih di plugin WP Download Manager akan diimpor ke plugin kami.
4. Sinkronisasi folder server
Alat sinkronisasi juga tersedia dari plugin Configuration > Server Folder Sync . Dari sana Anda dapat menyinkronkan folder dari server tempat situs WordPress Anda saat ini diinstal dengan WP File Download . Tersedia 4 pengaturan utama:
- Aktifkan sinkronisasi: Aktifkan sinkronisasi dari folder Eksternal ke WP File Download
- Aktifkan sinkronisasi 2 cara: Aktifkan juga sinkronisasi dari WP File Download ke folder Eksternal
- Penundaan sinkronisasi (menit): Meluncurkan sinkronisasi otomatis antara folder server yang dipilih di bawah, setiap X menit
- Jenis file yang akan disertakan dalam sinkronisasi: Format file yang diizinkan berjalan secara sinkron
Dan sangat fleksibel, pilih folder server (sumber) dan WP File Download (tujuan), penundaan sinkronisasi dan selesai! Tentu saja, Anda dapat melakukannya dengan beberapa folder (daftar folder ada di bagian bawah).
Kemudian klik saja Tambah dan Simpan Perubahan dan tunggu sinkronisasi berikutnya.
Itu sinkronisasi 2 arah: sinkronisasi juga bisa dilakukan dengan cara lain, dari WP File Download ke folder eksternal. Ini cukup berguna untuk berbagi file dengan plugin atau CMS lain yang menggunakan folder di luar folder default.
5. Pengaturan WooCommerce
tanda air
Untuk mengakses WP File Download WooCommerce, buka WP File Download > Configuration > WooCommerce > Watermark
- Tanda air produk: Menerapkan tanda air pada gambar yang ditetapkan ke produk.
- Pilih gambar tanda air: Menggunakan file tanda air Anda.
- Opacity (%): Mengatur opacity untuk gambar watermark.
- Posisi tanda air: Pilih posisi tanda air.
- Ukuran tanda air (%): Atur ukuran tanda air berdasarkan ukuran gambar sumber.
- Unit tanda air (px/%): Atur ukuran tanda air berdasarkan ukuran gambar sumber.
- Margin Top: Spasi dari batas atas gambar ke tanda air.
- Margin Kanan: Spasi dari batas kanan gambar ke tanda air.
- Margin Bawah: Spasi dari batas bawah gambar ke tanda air.
- Margin Kiri: Spasi dari batas kiri gambar ke tanda air.
- Terapkan tanda air untuk: Menerapkan tanda air ke semua pratinjau gambar unduhan file atau hanya ke file yang dilampirkan dengan produk WooCommerce.
toko es
Untuk mengubah warna latar belakang Tambahkan ke troli , silakan buka WP File Download > Konfigurasi > WooCommerce > tab Eshop
- Tambahkan ke latar belakang tombol troli: Atur warna untuk tombol troli.
6. Konfigurasi WPML
Untuk menerjemahkan pohon kategori di WP File Download ke bahasa lain, yaitu EN ke FR dalam hal ini, silakan ikuti langkah-langkah di bawah ini:
Pertama, navigasikan ke WPML > Pengaturan > Terjemahan Taksonomi lalu temukan " WP File Download (kategori-wpfd) " dan centang Dapat Diterjemahkan.
Tetapkan struktur kategori di EN dan lanjutkan untuk mengunggah file di EN. Manfaatkan Saklar WPML untuk mengubah ke bahasa FR. Semuanya harus kosong.
Hasilkan terjemahan FR untuk kategori EN menggunakan WPML dengan mengikuti langkah-langkah berikut: Navigasi ke WPML > Terjemahan Taksonomi , pilih WP File Download untuk terjemahan. Kemudian ikuti langkah-langkah untuk menyelesaikan terjemahan.
Setelah itu, Anda bisa mengupload semua file di FR.