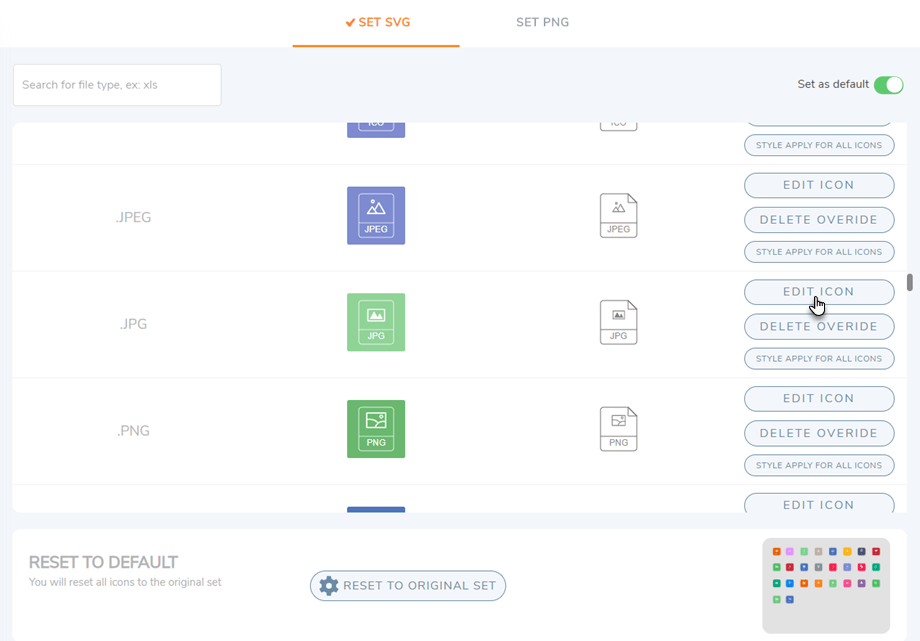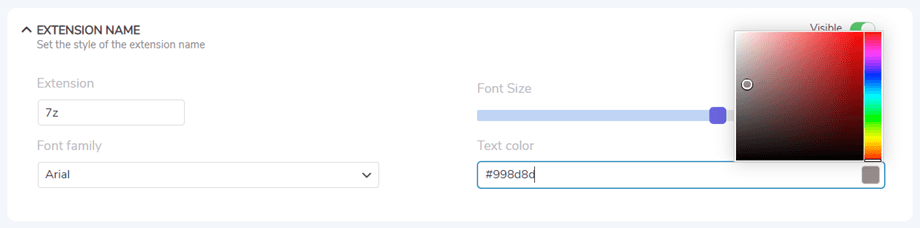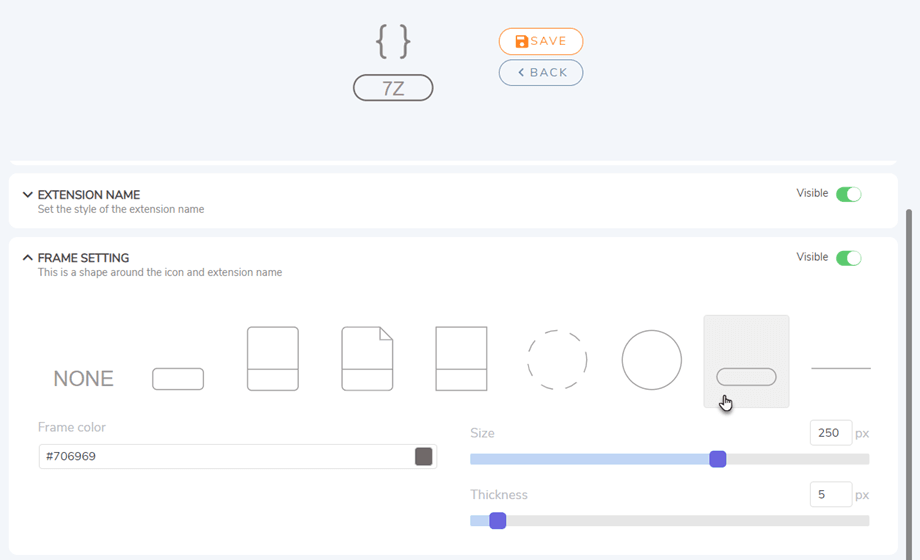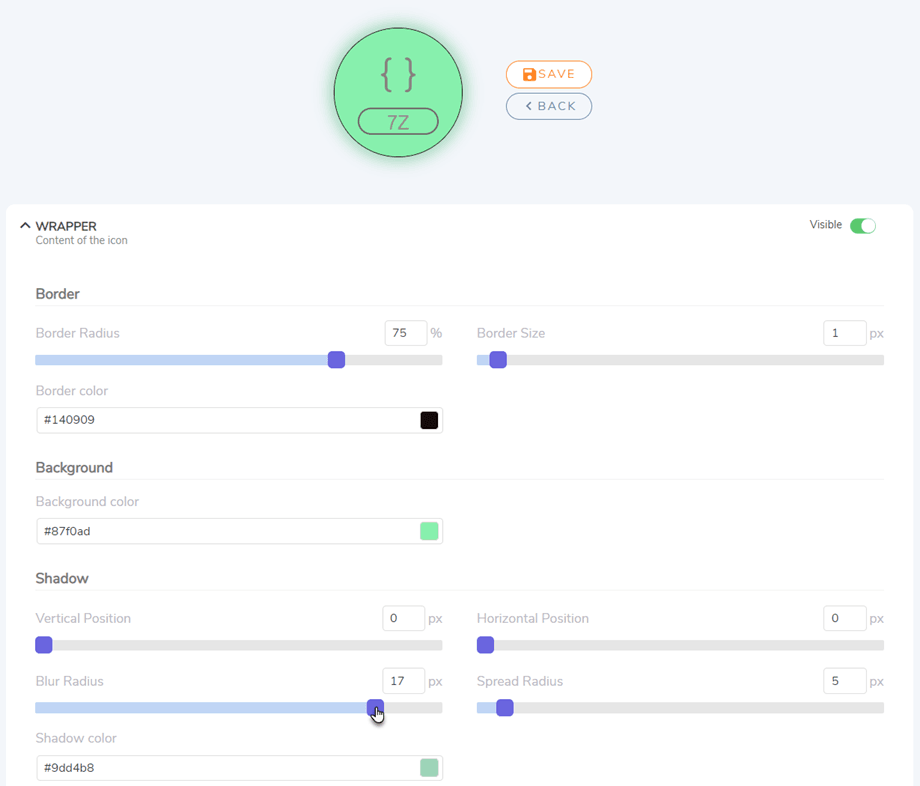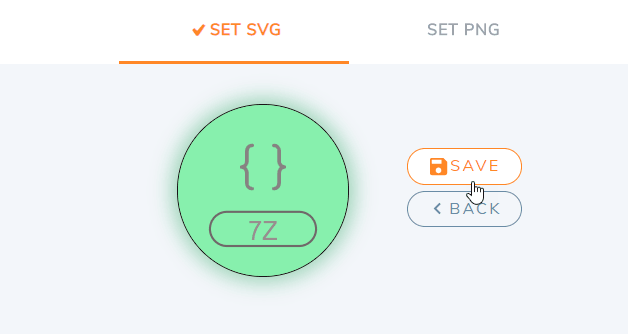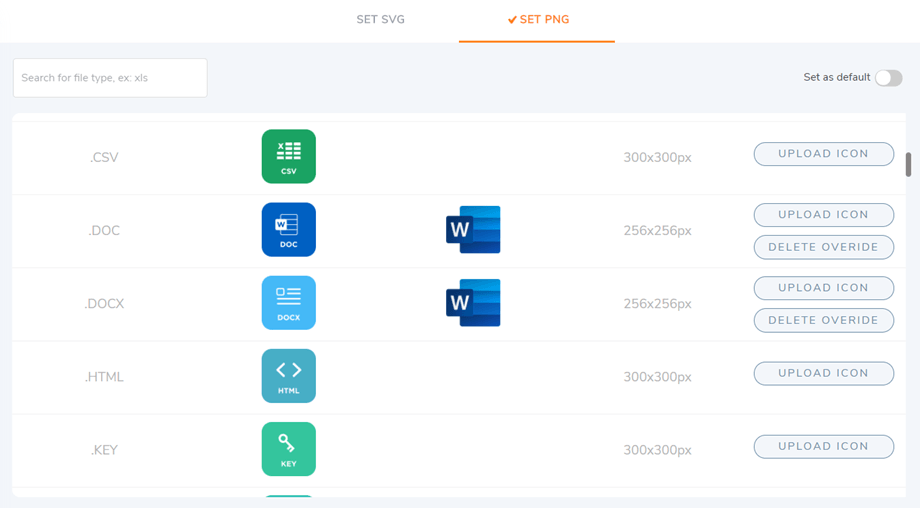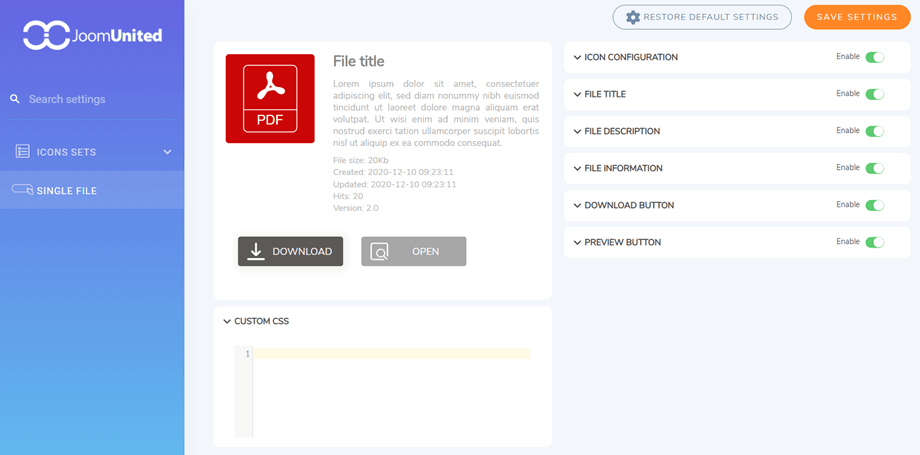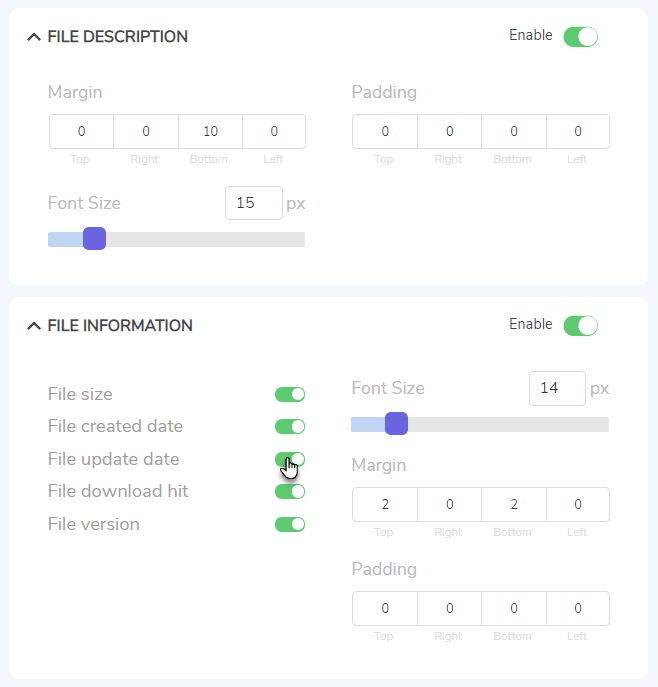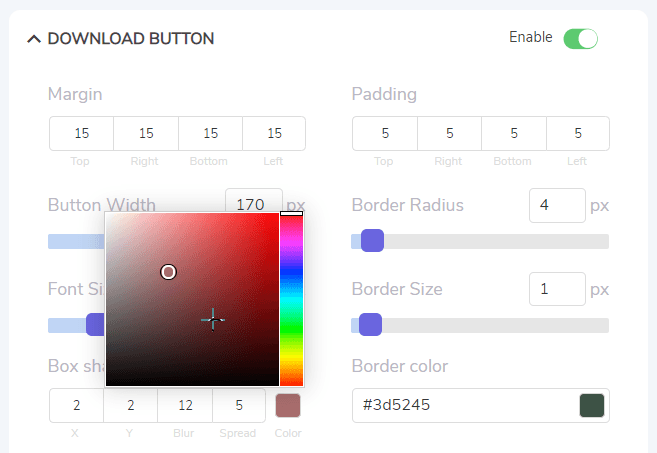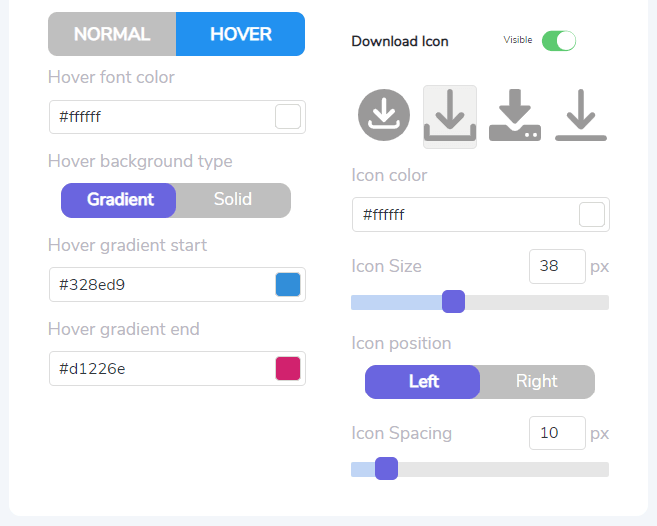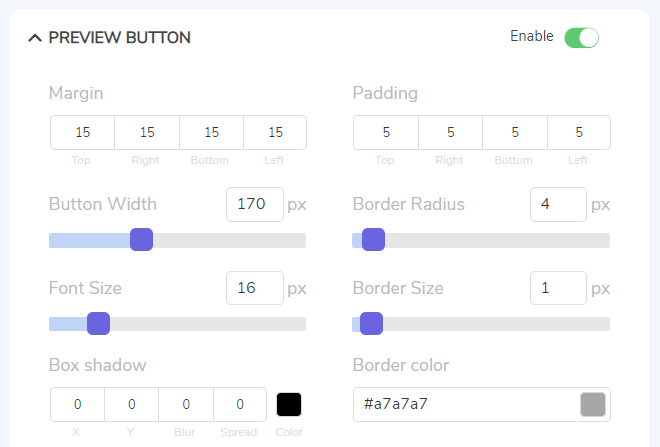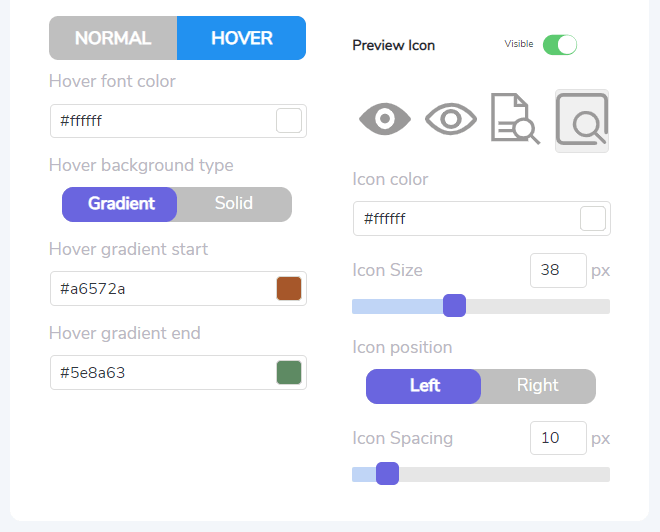WP File Download: Pembuat ikon
Untuk mengakses Set Ikon dan file tunggal , silakan masuk ke menu WP File Download > Pembuat Ikon
1. Pembuat ikon WP File Download
Anda dapat menerapkan format file SVG atau PNG di seluruh situs Anda dengan mengaktifkan Tetapkan sebagai default di sudut kanan setiap tab.
Pembuat ikon SVG
Untuk mengakses Set SVG, masuk ke WP File Download > Icons Builder > Set SVG tab. Dari sini, Anda dapat menerapkan gaya ikon untuk semua yang lain, menghapus ikon penimpaan dan fitur yang paling penting adalah tombol Edit ikon
Setelah mengklik Edit ikon ikon apa pun, itu akan berpindah ke halaman penyesuaian.
Ikon: Mengubah ikon di dalam ikon
- Warna ikon
- Ukuran ikon
- Pemilihan simbol
Nama ekstensi: Atur gaya nama ekstensi
- Jenis ekstensi
- Keluarga font
- Ukuran huruf
- Warna teks
Pengaturan bingkai: Ini adalah bentuk di sekitar ikon dan nama ekstensi
- Pemilihan bentuk
- Warna bingkai
- Ukuran Ketebalan:
Pembungkus: Isi ikon
- Berbatasan
- radius perbatasan
- Ukuran perbatasan
- Warna perbatasan
- Latar belakang
- Warna latar belakang
- Bayangan
- Posisi vertikal
- Posisi horisontal
- radius kabur
- Menyebar radius
- Warna bayangan
Terakhir, ingatlah untuk mengklik tombol Simpan di sebelah ikon pratinjau di header.
Selain itu, ketika Anda ingin kembali ke set ikon default atau mengatur ulang semua penyesuaian Anda, klik tombol "Reset to original set" di bagian "Reset to default".
Set PNG dan penggantian ikon
Demikian pula, untuk mengakses Set PNG, masuk ke WP File Download > Icons Builder > Set PNG tab. Pada tab ini, Anda dapat mengunggah ikon Anda sendiri yang sesuai dengan jenis file.
Dan Anda dapat mengatur ikon perwakilan untuk file yang tidak dikenal.
2. Desain blok file tunggal
Untuk mengakses file tunggal, silakan pergi ke WP File Download > Icons Builder > Single file. Fitur ini mencakup dua kolom: blok pratinjau dan area CSS khusus di bawah di sebelah kiri, dan bagian utama adalah pengaturan blok di sebelah kanan.
Semua elemen dalam satu blok file dapat disembunyikan/terlihat dengan mengklik tombol sakelar pada masing-masing. Di bawah ini adalah apa yang dapat Anda sesuaikan:
Konfigurasi ikon
- Margin: atas, kanan, bawah, kiri.
- Ukuran ikon
- Pilih kumpulan ikon Anda
- Tautan pada ikon
Judul file
- Margin: atas, kanan, bawah, kiri.
- Bantalan: atas, kanan, bawah, kiri.
- Ukuran huruf
- Label pembungkus
Deskripsi berkas
- Margin: atas, kanan, bawah, kiri.
- Bantalan: atas, kanan, bawah, kiri.
- Ukuran huruf
Informasi berkas
- Ukuran file, Tanggal pembuatan file, Pembaruan file Hit unduhan file, Versi file: terlihat/tersembunyi
- Ukuran huruf
- Margin: atas, kanan, bawah, kiri.
- Bantalan: atas, kanan, bawah, kiri.
tombol unduh
- Margin: atas, kanan, bawah, kiri
- Bantalan: atas, kanan, bawah, kiri
- Lebar tombol
- radius perbatasan
- Ukuran huruf
- Ukuran perbatasan
- Bayangan kotak: x, y, kabur dan menyebar
- Warna untuk bayangan kotak
- Warna perbatasan
- Normal:
- Warna huruf
- Jenis warna tombol:
- Solid: Warna latar tombol
- Gradien: Awal/akhir gradien tombol
- Arahkan:
- Arahkan warna font
- Arahkan jenis latar belakang:
- Solid: Arahkan kursor ke warna latar belakang
- Gradien: Arahkan kursor ke awal/akhir gradien
- Unduh ikon
- Warna ikon
- Ukuran ikon
- Posisi ikon
- Spasi ikon
Tombol pratinjau
- Margin: atas, kanan, bawah, kiri
- Bantalan: atas, kanan, bawah, kiri
- Lebar tombol
- radius perbatasan
- Ukuran huruf
- Ukuran perbatasan
- Bayangan kotak: x, y, kabur dan menyebar
- Warna untuk bayangan kotak
- Warna perbatasan
- Normal:
- Warna huruf
- Jenis warna tombol:
- Solid: Warna latar tombol
- Gradien: Awal/akhir gradien tombol
- Arahkan:
- Arahkan warna font
- Jenis latar belakang Hoever
- Solid: Arahkan kursor ke warna latar belakang
- Gradien: Arahkan kursor ke awal/akhir gradien
- Ikon pratinjau
- Warna ikon
- Ukuran ikon
- Posisi ikon
- Spasi ikon
Terakhir, jangan lupa untuk mengklik tombol Simpan pengaturan .