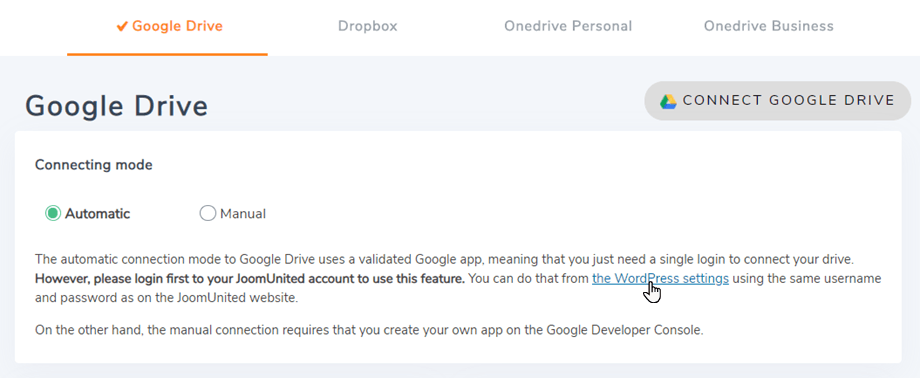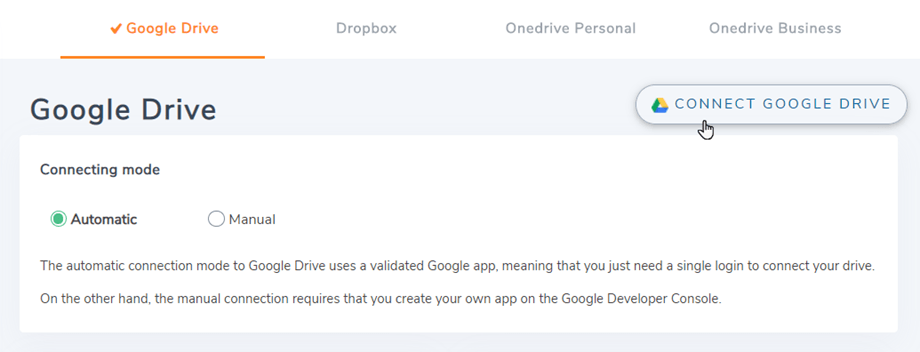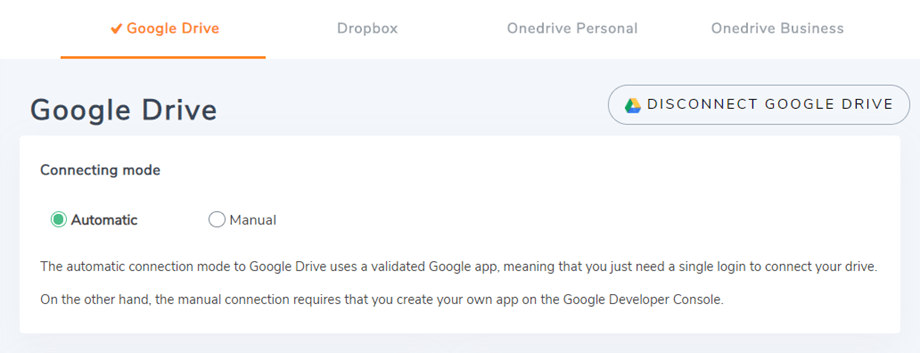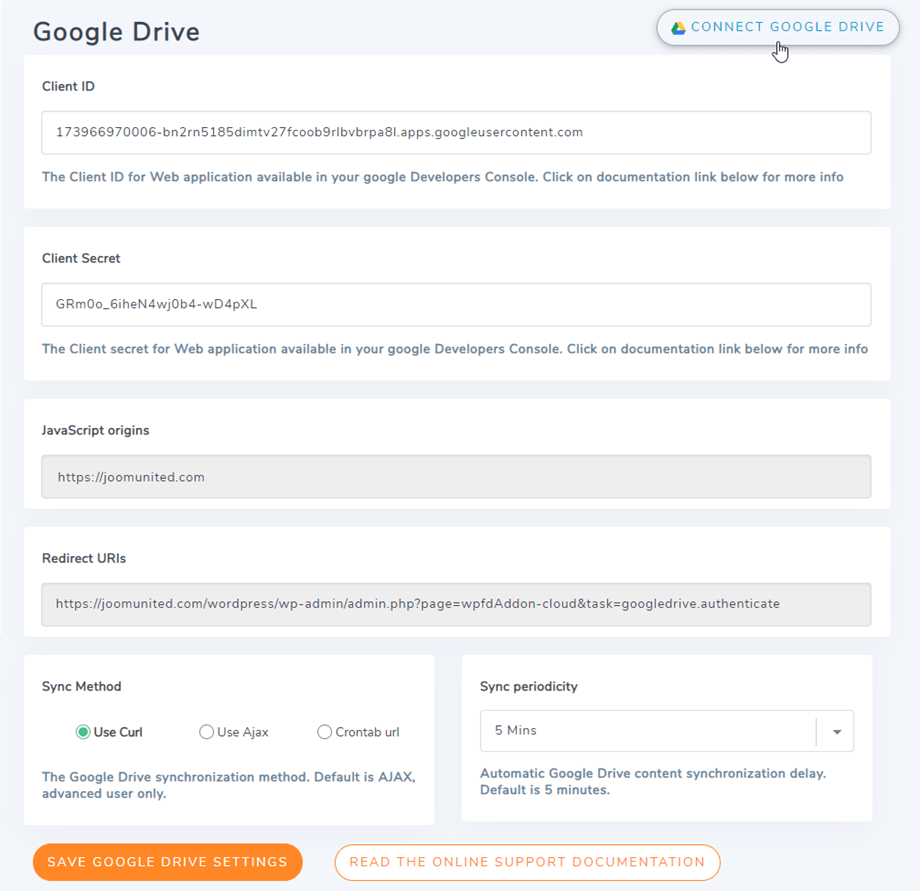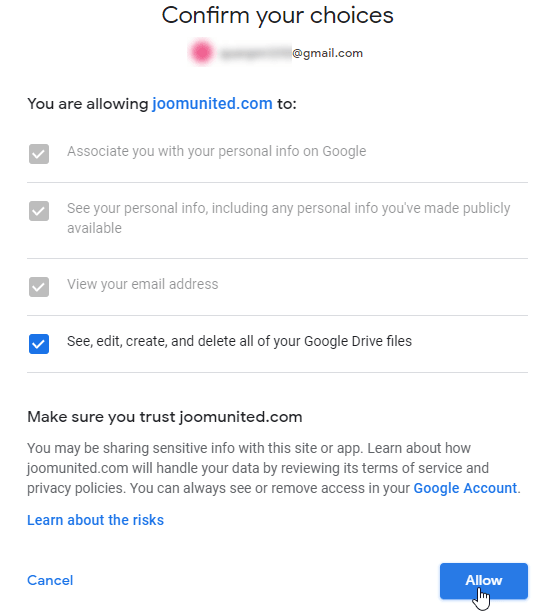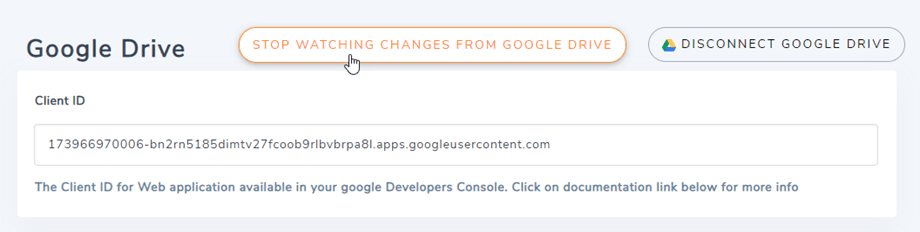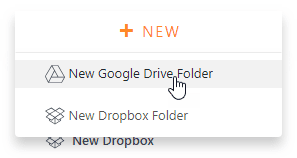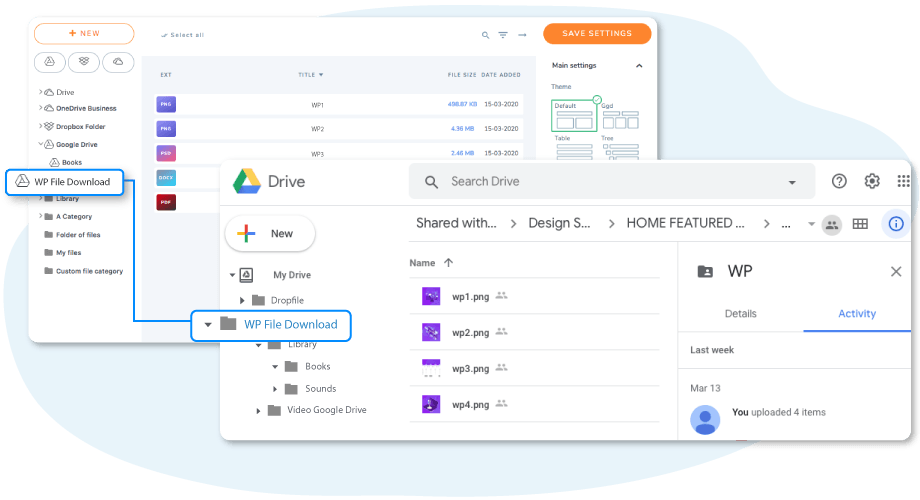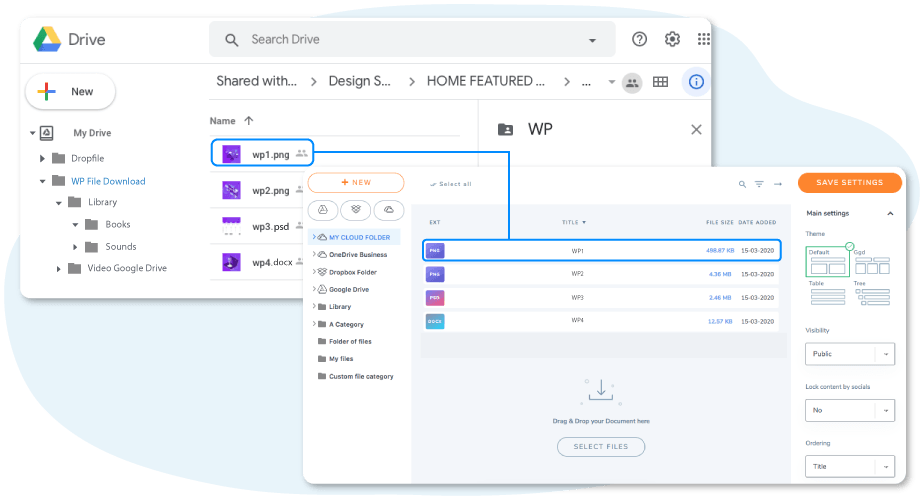Addon WP File Download : Integrasi Google Drive
1. Masuk ke Google Drive di WP File Download
Mode otomatis
Mulai sekarang, Anda dapat menghemat banyak waktu saat menyambung ke server Google Drive. Pertama, untuk menggunakan fitur ini, Anda harus menghubungkan akun Joomunted Anda di Menu Settings > General, silakan klik pengaturan WordPress jika Anda belum terhubung.
Kemudian kembali ke pengaturan dan cukup klik Hubungkan Google Drive di pojok kanan.
Kemudian ikuti langkah selanjutnya untuk menyelesaikan koneksi.
Mode manual
Dengan kredensial pada langkah sebelumnya, silakan masuk ke admin WordPress dan klik pada menu WP File Download > Configuration > tab Cloud Connection > bagian pengaturan Google Drive. Tempelkan milik Anda
- ID Klien
- Rahasia klien
Kemudian simpan konfigurasi dan klik tombol Hubungkan Google Drive untuk login ke akun Google Anda.
Setelah itu, jendela pop-up akan ditampilkan dan Anda dapat memilih akun Anda.
Jika Anda tidak melakukan kesalahan apa pun, Anda harus memvalidasi otorisasi di jendela baru seperti di bawah
Koneksi seharusnya berhasil ☺ Secara bersamaan, Anda akan melihat opsi "Tonton perubahan dari Google Drive" diaktifkan. Jika Anda mematikan File dan Folder tidak akan langsung tersinkronisasi dari Google Drive ke WP File Download .
Kemudian Anda dapat membuat folder Google Drive dan mengunggah file di dalamnya!
2. Bagaimana cara kerjanya? Apa yang dapat saya lakukan dengan GG Drive?
Bagaimana cara kerjanya?
WP File download akan menghasilkan folder root di Google Drive Anda dengan nama situs.
Semua folder dan sub-folder yang ditambahkan di WP File Download akan disinkronkan di bawah folder ini ( WP File Download - {sitename}) . Dan sebaliknya, semua file dan kategori Anda dari folder root di Google Drive akan disinkronkan ke dashboard WP File Download
Apa arah sinkronisasi?
Ia bekerja di kedua arah! Anda dapat menambahkan file dari Google Drive dan melihatnya di WP File Download atau menambahkan file di WP File Download dan melihatnya di Google Drive. Ini juga berarti Anda dapat mengelola file WordPress dari desktop menggunakan perangkat lunak sinkronisasi Google Drive. Itu gila! Ya kita tahu
Juga jika Anda menghapus file dari Google Drive, Anda harus mengosongkan sampah untuk menghapusnya dari Google Drive.
Google baru-baru ini memperkenalkan lapisan keamanan baru yang memaksa aplikasi untuk diverifikasi. Jika Anda membuat aplikasi dengan akun Google dan kemudian masuk dari WordPress dengan akun yang sama, Anda tidak akan melihat kesalahan ini.
Kesalahan ini hanya akan muncul jika Anda membuat Aplikasi dengan akun Google dan mencoba terhubung ke Google dari WordPress dengan akun lain.
Dalam hal ini, Anda memerlukan aplikasi Anda untuk disetujui oleh Google dengan mengikuti proses ini: https://support.google.com/code/contact/oauth_app_verification

3. Buat Aplikasi Google Drive
Integrasi Google Drive didistribusikan sebagai add-on terpisah. Anda perlu menginstal add-on (plugin) ini selain WP File Download. Addon termasuk integrasi untuk Google Team, Dropbox, OneDrive, Amazon S3 dan NextCloud juga.
Pertama, Anda memerlukan aplikasi Google Dev untuk menghubungkan situs web Anda ke Google Drive. Kunjungi https://console.cloud.google.com/ dan navigasikan ke kiri atas, klik menu burger> IAM & admin> Buat proyek .
Kemudian atur nama proyek (tanpa aksen)
Kemudian tunggu beberapa detik untuk pembuatan proyek…
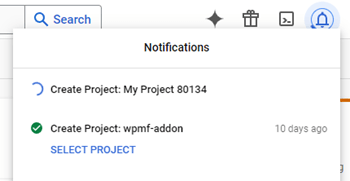
Jika Anda baru pertama kali menggunakan API Google Drive , sebaiknya buka menu Navigasi > API dan Layanan > Perpustakaan untuk mengaktifkannya.
Dari menu sebelah kiri, klik “Menu navigasi > API & Layanan”
Kemudian di menu kiri "Kredensial", pada panel utama klik " + Buat Kredensial" >> ID klien OAuth.
Jika ini adalah pertama kalinya Anda menggunakan ini, peringatan muncul: "Untuk membuat ID klien OAuth, Anda harus terlebih dahulu mengkonfigurasi layar persetujuan Anda" Anda harus mengklik tombol " Konfigurasi Layar Persetujuan" atau buka API & Layanan >> OAuth Consent SCREE n. Kemudian mengikuti konfigurasi proyek.
1. Informasi Aplikasi: Nama Aplikasi, Email Dukungan Pengguna
2. Audiens: Internal sering kali untuk akun dalam suatu organisasi atau tim dan eksternal adalah untuk akun pribadi.
- Internal: aplikasi Anda dibatasi untuk pengguna Google Workspace (dikenal sebagai G Suite) dalam organisasi Anda. Anda tidak perlu mengirimkan aplikasi Anda untuk verifikasi.
- Eksternal: aplikasi Anda akan tersedia untuk semua pengguna yang memiliki akun Google tetapi aplikasi Anda harus bersifat publik dan diverifikasi.
3. Informasi Kontak: Isi Alamat Email Anda
4. Selesai: Setuju dengan Layanan API Google
Terakhir, klik "Buat" . Setelah diproses, Anda akan dialihkan ke ikhtisar OAuth . Kemudian, klik tombol "Buat OAuth Client"
Sekarang, langkah yang paling penting.
- Pilih "Aplikasi Web" dan tambahkan nama pilihan Anda.
- Asal JavaScript resmi: https://domain-anda.com (ganti dengan nama domain Anda, tanpa garis miring, tanpa www.)
- URIS Redirect Resmi: https://your-domain.com /wp-admin/admin.php?page=wpfdaddon-cloud&task=googledrive.authenticate
(ganti dengan nama domain Anda, atau Anda dapat menyalinnya langsung dari pengaturan plugin untuk akurasi)
Lalu… voila! Anda memiliki ID dan Rahasia untuk ditambahkan ke konfigurasi WP File Download .
Dan, arahkan ke audiens , jika saat ini menguji , Anda harus mengklik tombol " Publikasikan aplikasi" untuk mengubah status. Status penerbitan harus diproduksi.