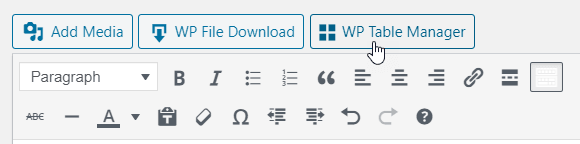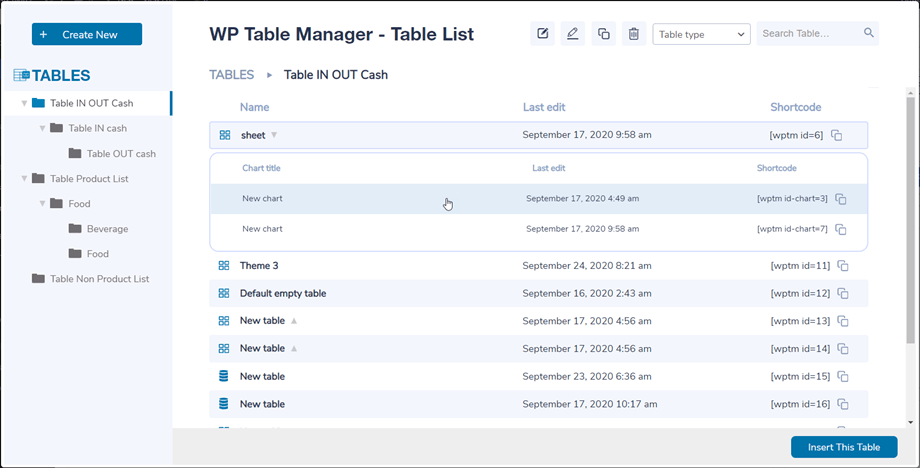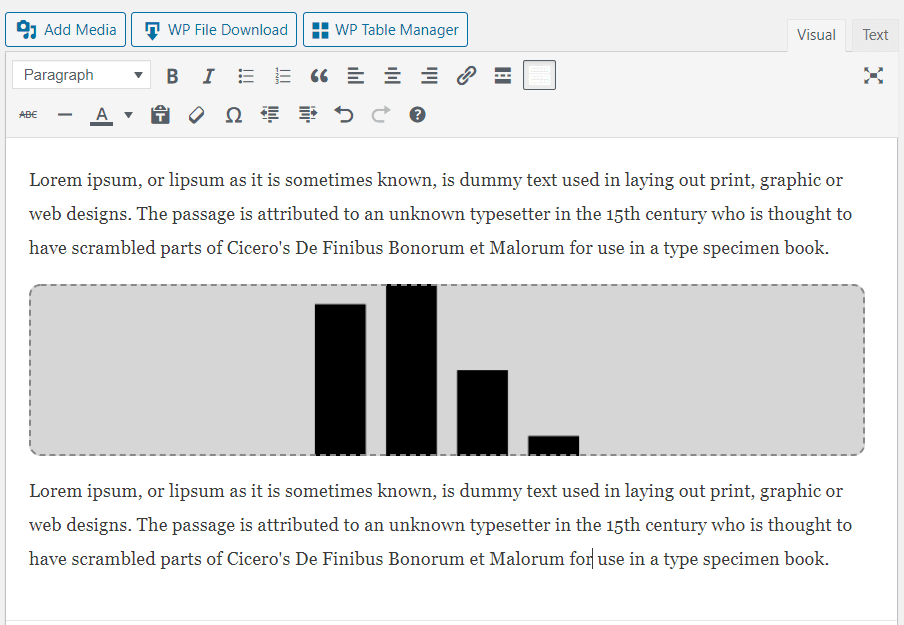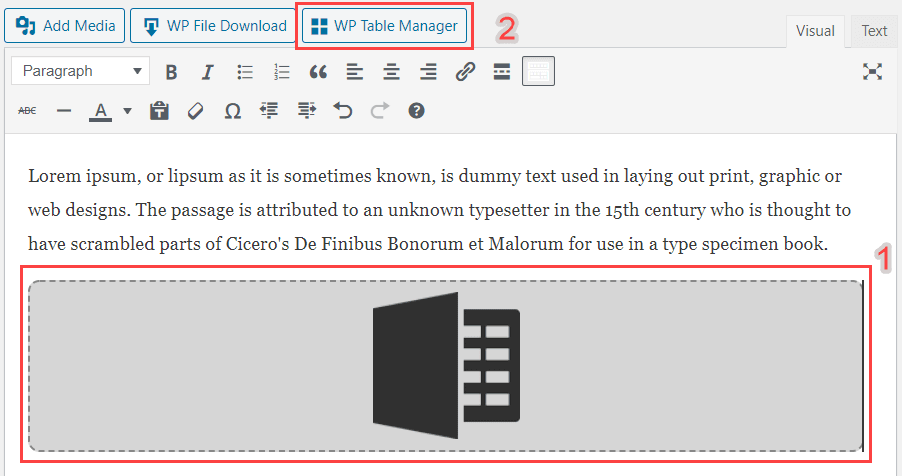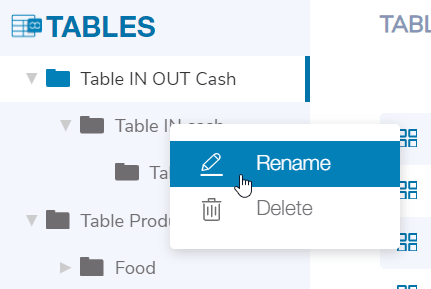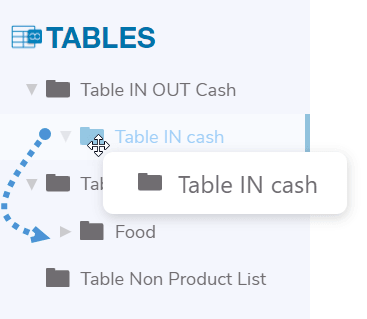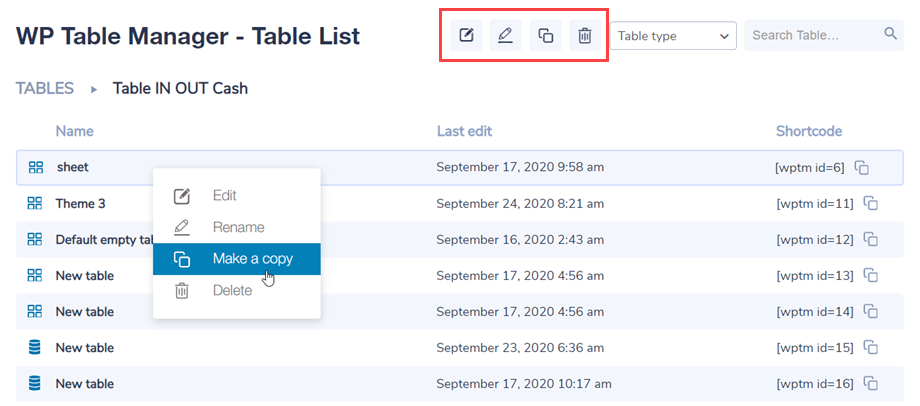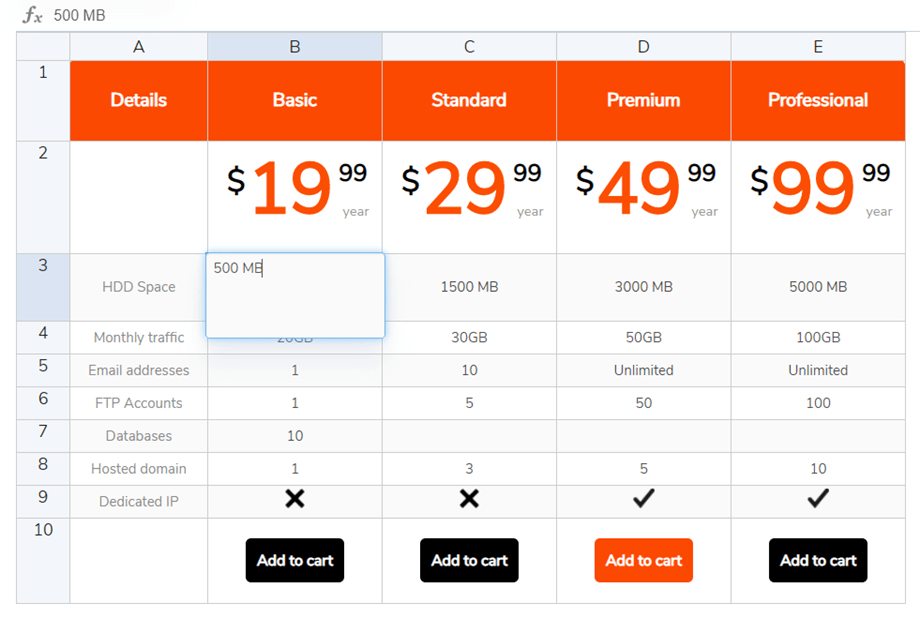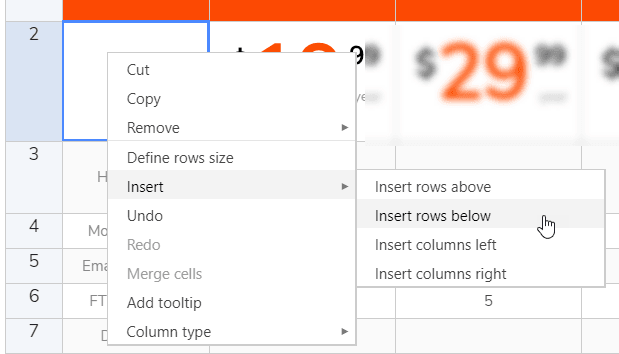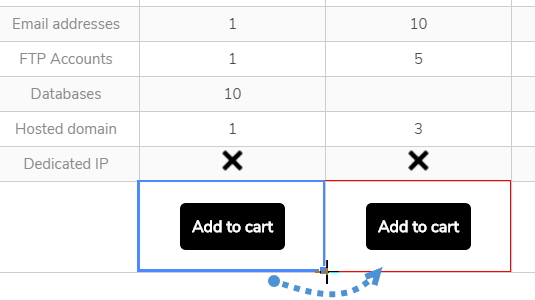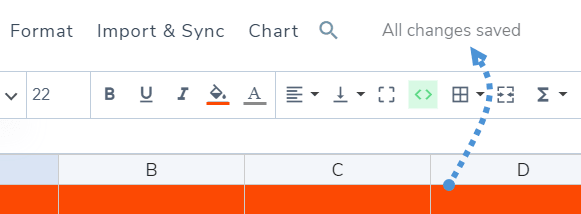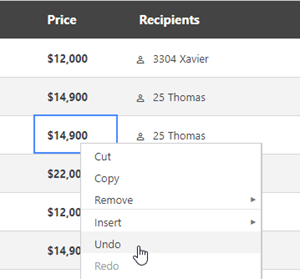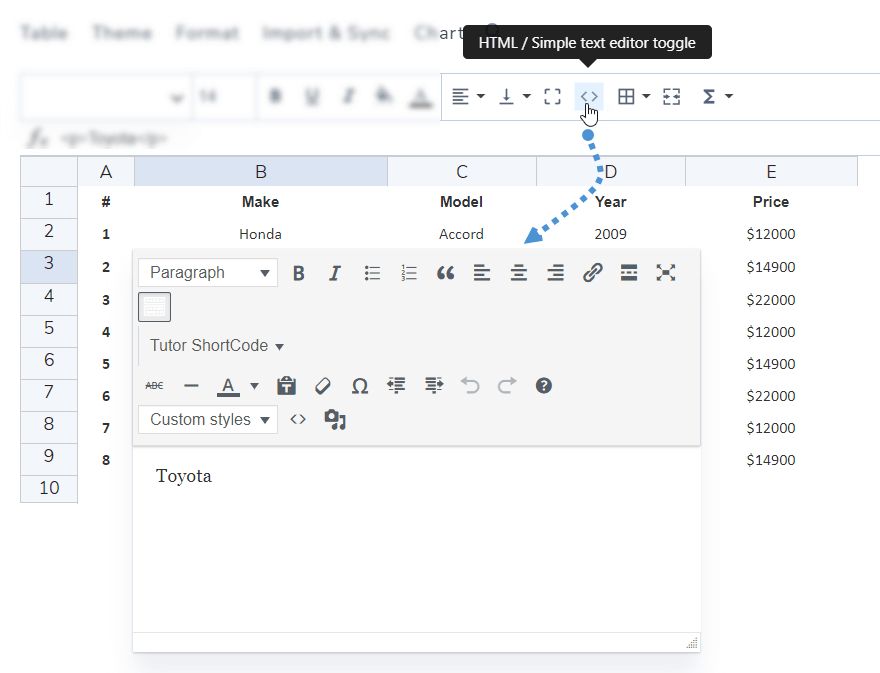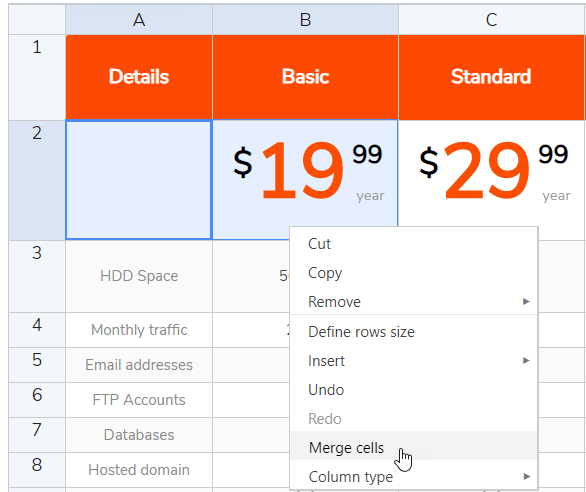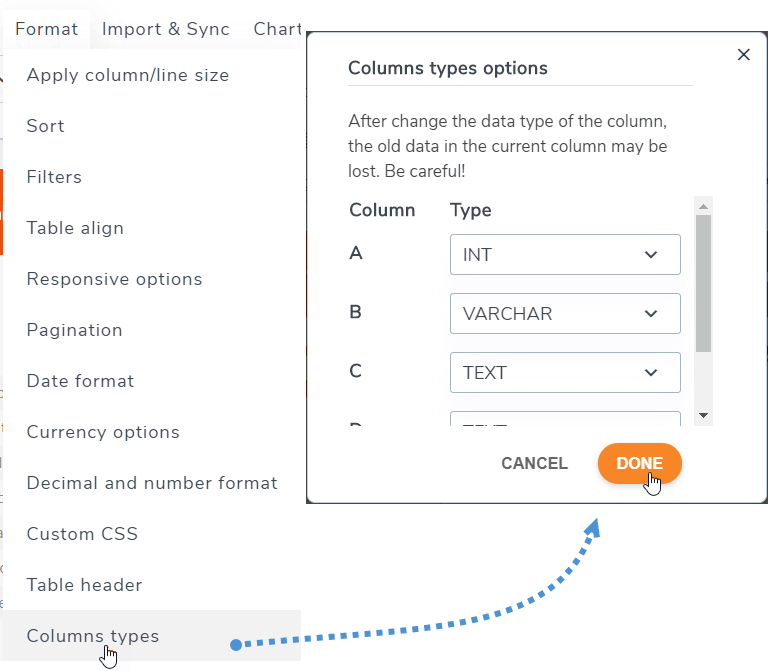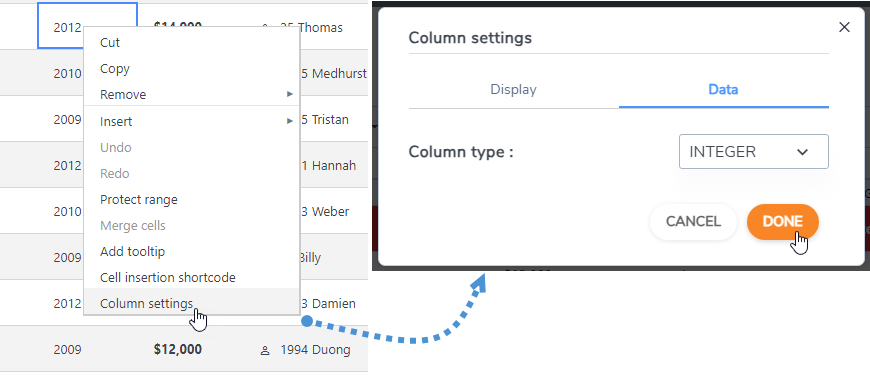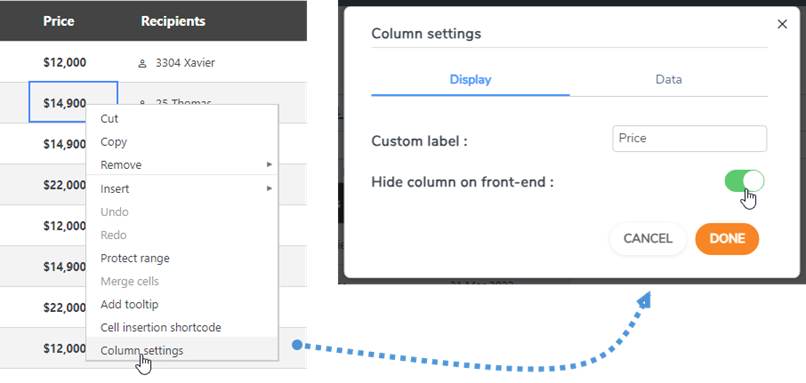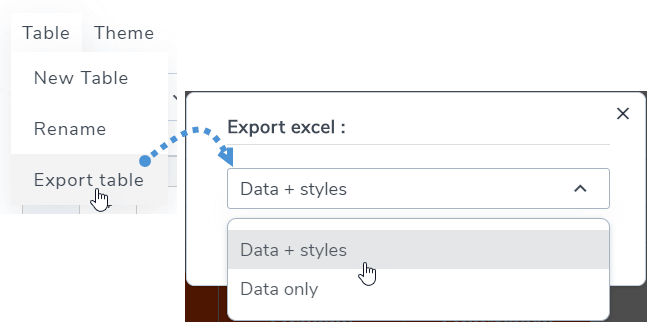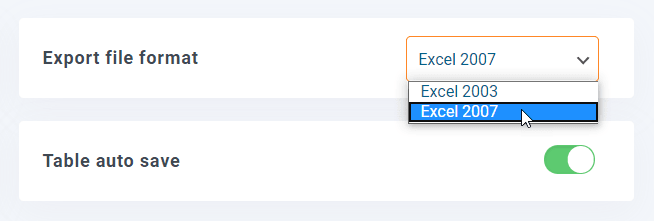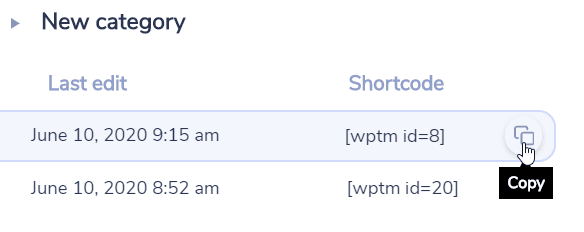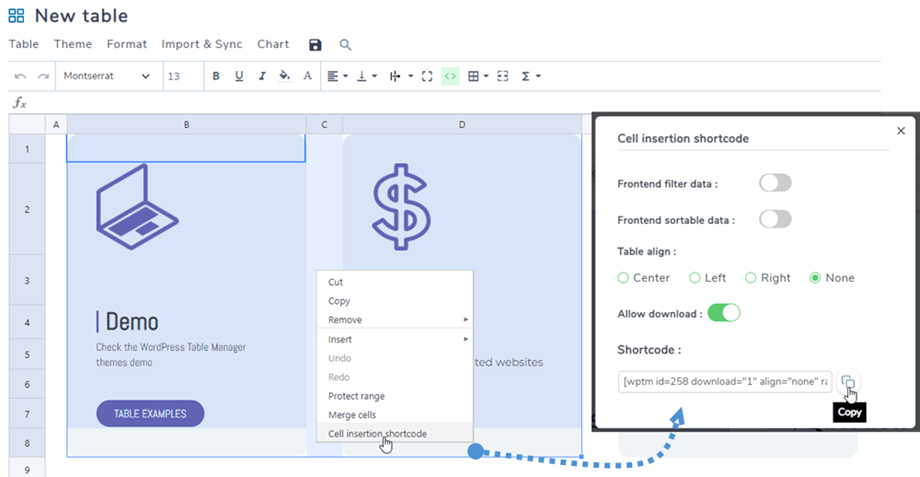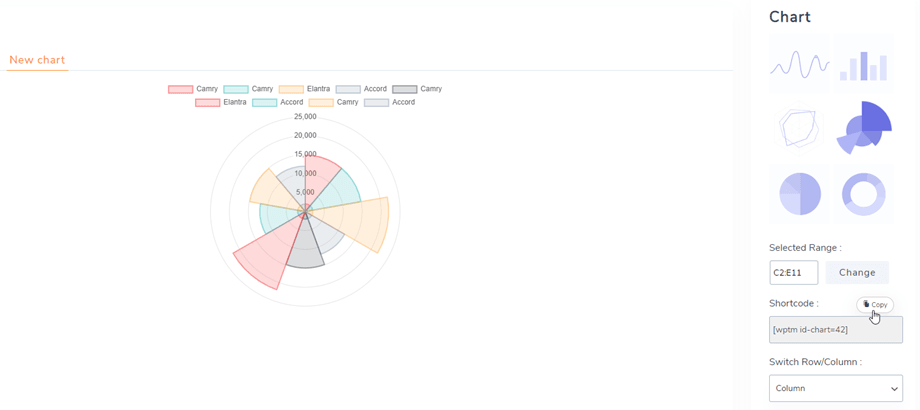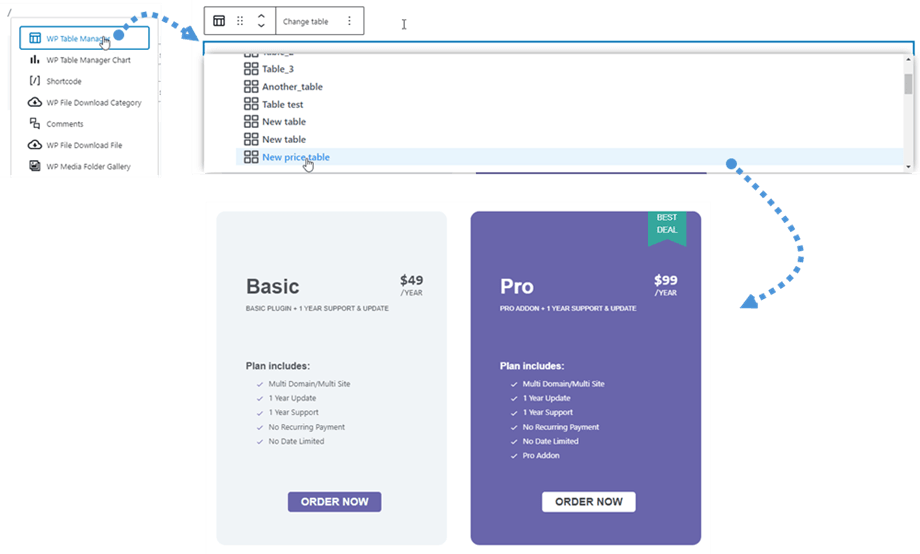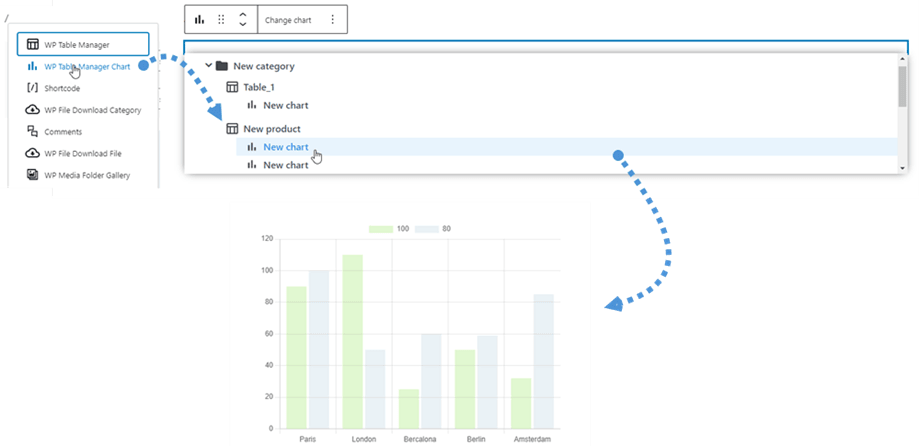WP Table Manager: Penggunaan Umum
Ide utama WP Table Manager adalah mengelola semua tabel dari editor meskipun Anda memiliki tampilan plugin. WP Table Manager berfungsi di setiap editor WYSIWYG WordPress, baik untuk frontend maupun backend. Misalnya, Anda dapat menggunakannya dalam modul WordPress khusus.
1. Kelola tabel dari artikel
Ketika WP Table Manager diinstal, Anda memiliki tombol editor yang ditampilkan di editor Anda. Klik untuk membuka tampilan utama WP Table Manager .
Meja manajer dalam lightbox dibuka dari posting / halaman, Anda dapat menekan pada judul untuk melihat isi dari tabel / grafik atau klik pada ruang samping untuk memilih salah satu lalu tekan Insert Table ini tombol
Kemudian, tabel akan terwujud dengan area abu-abu dan Excel / grafik seperti ikon yang sesuai.
Jika Anda mengklik area tersebut maka pada tombol WP Table Manager lagi tabel yang ditambahkan sebelumnya akan dimuat.
Namun, Gutenberg adalah editor default di WordPress sekarang, jadi Anda dapat melihat 7. Blok di Gutenberg
2. Kelola tabel dan kategori
Tabel diklasifikasikan dalam kategori. Anda dapat memiliki tabel sebanyak yang Anda inginkan di dalam kategori.
Untuk membuat kategori tabel, klik tombol Create New >> Category pada header dashboard. Untuk membuat tabel baru klik tombol Create New >> Table.
Di panel kiri, kategori dapat dikelola dengan meletakkan mouse di atasnya, Anda dapat mengedit nama atau menghapusnya dengan mengklik kanan pada kategori.
Untuk mengurutkan kategori bisa menggunakan fitur drag'n drop.
Di panel utama sebelah kanan, Anda dapat mengedit, menggandakan, mengganti nama, dan menghapus tabel. Ikon berada di bagian atas dasbor saat mengklik tabel. Anda juga dapat menemukannya jika mengklik kanan pada tabel.
3. Edisi tabel
Untuk menambahkan data ke dalam tabel, Anda harus bertindak seolah-olah Anda berada di spreadsheet. Klik dua kali pada sel akan memberi Anda kemungkinan untuk memperbarui konten, satu klik untuk memilih satu/beberapa sel (dan untuk menerapkan gaya misalnya).
Untuk menambahkan baris atau kolom, gunakan klik kanan. Kemudian Anda dapat menyisipkan baris/kolom di kiri atau kanan.
Untuk menyalin sel Anda dapat menggunakan CTRL+C / CTRL+V (atau hal-hal apel yang melakukan hal yang sama J) atau Anda juga dapat meletakkan mouse Anda di sudut kanan bawah sel dan membawanya ke arah yang Anda inginkan.
Anda memiliki opsi untuk membatalkan/mengulang modifikasi terbaru.
WP Table Manager menyimpan cadangan modifikasi yang Anda lakukan dengan edisi konten sel dan dapat memulihkannya.
4. Edisi konten lanjutan
sel HTML
Anda dapat menambahkan konten HTML dengan editor WYSIWYG di dalam setiap sel. Pilih sel, pada bilah alat klik ikon < > .
Sekarang ketika Anda mengedit sel, Anda akan memiliki editor HTML di dalamnya. Gambar dan HTML tersedia.
Gabungkan sel
Sel-sel juga dapat digabungkan. Pilih 2 sel atau lebih kemudian lakukan klik kanan, sebuah menu akan memungkinkan Anda untuk melakukan penggabungan.
Atau Anda dapat menggunakan ikon Gabungkan sel pada bilah alat.
Jenis kolom
Untuk mengubah tipe data kolom, Anda dapat membuka Menu Format >> Tipe kolom. Kemudian pilih jenis untuk kolom yang sesuai.
Atau klik kanan pada sel mana pun, pilih Pengaturan kolom lalu pada Data Anda dapat memilih jenisnya
Sembunyikan kolom di front-end
Untuk menyembunyikan kolom tabel di frontend, Anda dapat mengklik kanan pada sel atau header kolom, pilih Pengaturan kolom , lalu pada Tampilan , aktifkan Sembunyikan kolom di front-end .
5. Ekspor Excel dan spreadsheet
Anda dapat mengekspor spreadsheet di WP Table Manager dengan menggunakan alat khusus kami. Arahkan ke Menu Table >> Export table, pilih Data + styles atau Data only . Kemudian klik tombol ekspor Excel
Ekspor dapat dilakukan dalam format Excel 2003 atau 2007. Anda dapat menemukannya di Konfigurasi plugin >> Pengaturan Utama.
6. Kode pendek
Kode pendek tabel
Di dasbor, Anda dapat melihat kode pendek setiap tabel. Tombol salin ada di sebelah kode pendek, Anda dapat menggunakannya untuk berbagi tabel dengan mudah, misalnya: [wptm id=8]
Kode pendek sel
Pengguna dapat menyisipkan beberapa baris dan kolom menggunakan kode pendek alih-alih seluruh tabel. Pertama, Anda harus memilih sel yang ingin Anda sisipkan. Kemudian klik kanan padanya dan pilih kode pendek penyisipan sel di menu konteks.
Setelah memilih opsi pada popup, klik ikon Salin Kemudian Anda dapat menempelkan kode pendek ke posting/halaman Anda.
misalnya: [wptm id=258 download="1" align="none" range="B1-D8"]
Kode pendek bagan
Setelah membuat bagan, Anda dapat menemukan kode pendek bagan di panel kanan, lalu Anda dapat menyalinnya dan menempelkannya ke posting/halaman Anda.
misalnya: [wptm id-chart=42]
7. Blok di editor Gutenberg
Anda dapat menampilkan tabel atau bagan di situs Anda menggunakan editor Gutenberg sekarang. Kedua WP Table Manager adalah WP Table Manager dan Bagan WP Table Manager .
Untuk menambahkan tabel di editor Gutenberg, cari dan kemudian klik WP Table Manager blokir di kategori Widget. Setelah terletak, klik field tersebut dan akan muncul daftar table yang anda buat, kemudian anda pilih table yang ingin anda tampilkan di frontend. Setelah memilih tabel, tabel pratinjau akan segera ditampilkan.
Ini mirip dengan menambahkan tabel, dengan mencari dan kemudian mengklik WP Table Manager Chart di kategori Widget. Kemudian Anda memilih satu grafik pada daftar dropdown.
8. Pengeditan bagian depan
Pada editor tabel, silakan navigasikan ke Tabel > Pengeditan front-end .
Ini berisi fitur-fitur berikut:
- Membuat baris baru: Izinkan pengguna tanpa login atau hanya tentukan grup pengguna yang login untuk memiliki izin membuat baris baru di front-end. Perhatikan, gaya itu akan diterapkan berdasarkan kolom, latar belakang akan diatur ke warna alternatif untuk keseluruhan tabel.
- Edit baris: Mengizinkan pengguna tanpa login atau hanya pengguna yang login memiliki izin untuk mengedit baris di front-end.
- Kolom ID Pengguna: Pilih nilai kolom yang akan digunakan sebagai pengidentifikasi Pengguna. Referensi ID dari tabel Pengguna WordPress (wp_users), HARUS didefinisikan sebagai bilangan bulat di sisi MySQL.
- Tombol edit tampilan: Aktifkan/nonaktifkan menggunakan tombol sakelar.
Anda dapat membuat baris baru atau memilih baris untuk diedit di bagian depan.
Saat Edit tabel pada frontend diaktifkan, Anda dapat melihat Editing di pengaturan kolom. Cukup klik kanan pada sel mana saja dan pilih Pengaturan kolom .
Ada termasuk 3 tab di kolom pengaturan popup:
tab tampilan
- Label kolom: Nama untuk kolom.
- Sembunyikan kolom di frontend: sembunyikan/tampilkan kolom menggunakan tombol sakelar.
tab data
- Tipe kolom: Pilih tipe kolom: Teks, Varchar, Integer, Float, Tanggal, Datetime.
tab pengeditan
- Mengaktifkan pengeditan: mengaktifkan/menonaktifkan menggunakan tombol sakelar.
- Data yang diperlukan: aktifkan/nonaktifkan menggunakan tombol sakelar.
- Jenis masukan data: pilih jenis data:
- Editor dasar
- penyunting HTML
- kotak pilih
- Tanggal
- Nilai default kolom: menetapkan nilai default untuk kolom.
- Daftar nilai: Masukkan nilai yang mungkin untuk kolom ini dalam daftar ini, pisahkan dengan menekan ENTER. Nilai akan digunakan dalam editor untuk kolom.