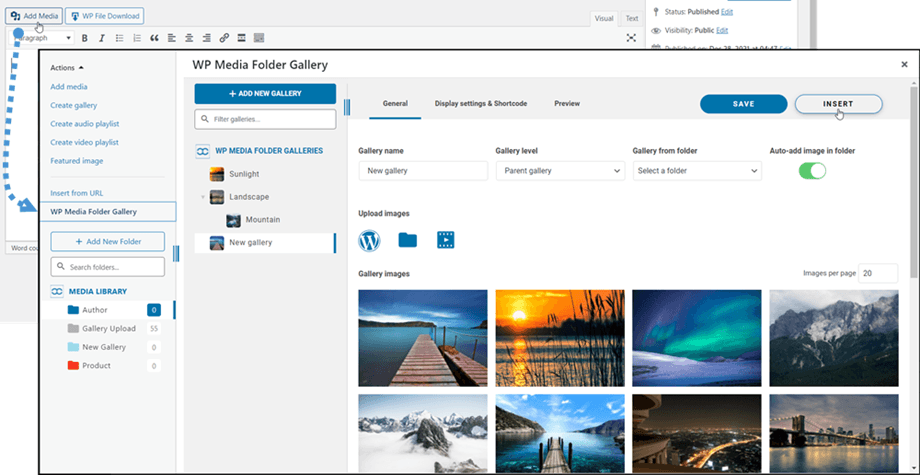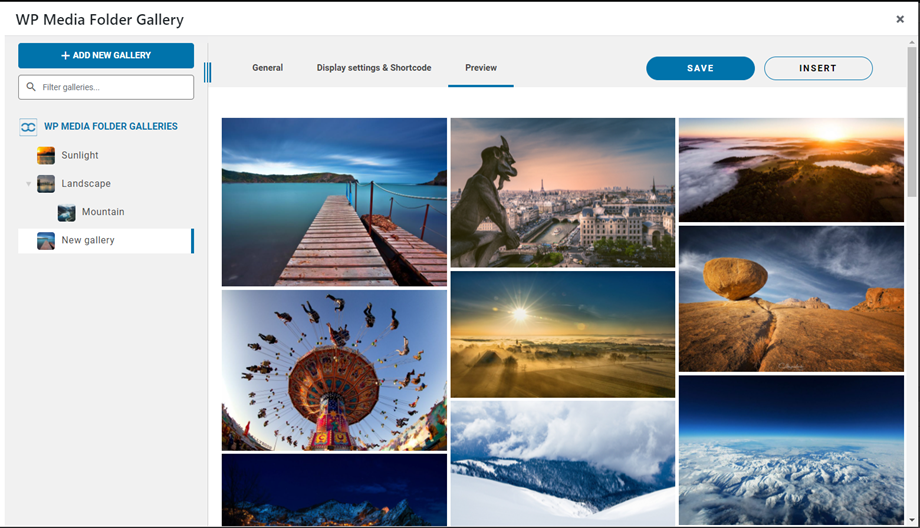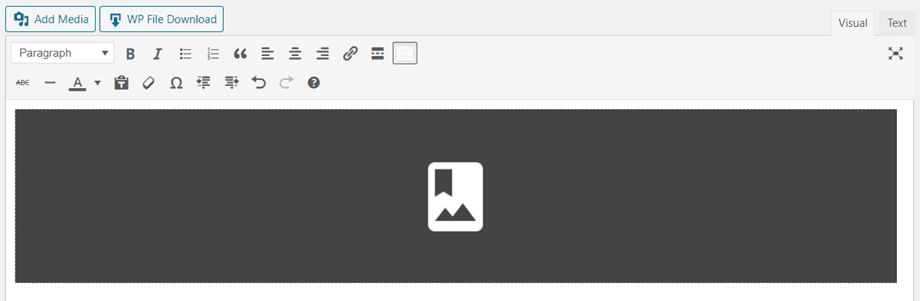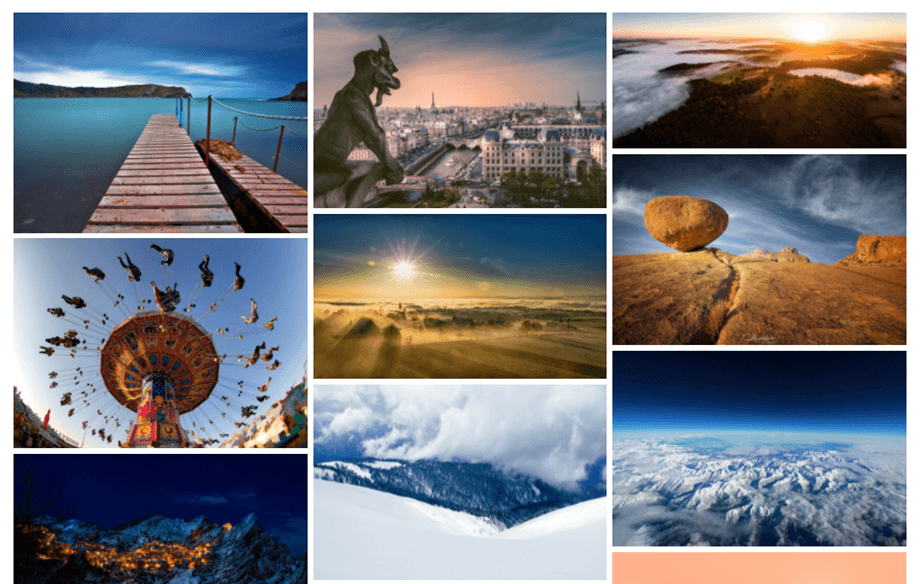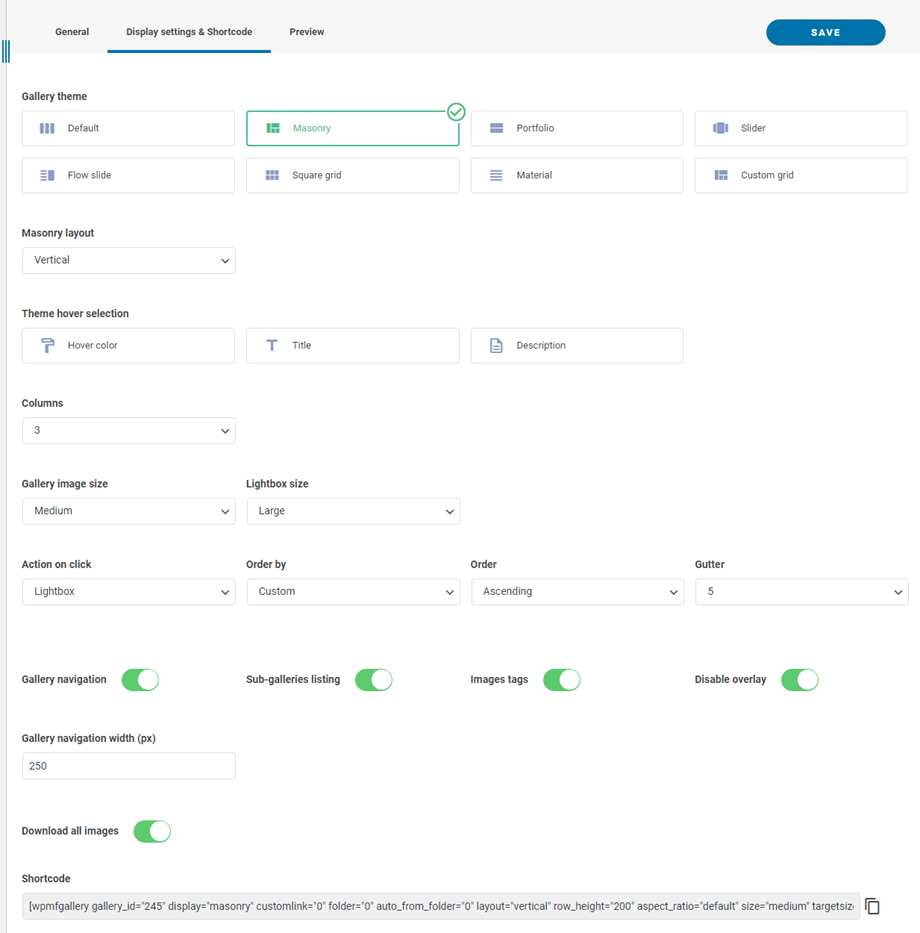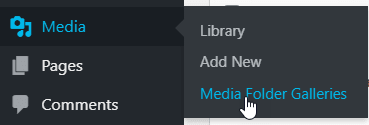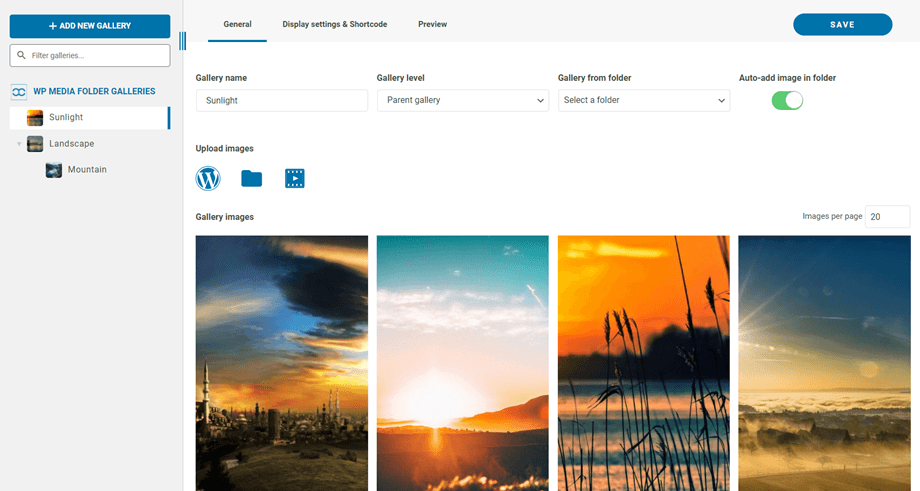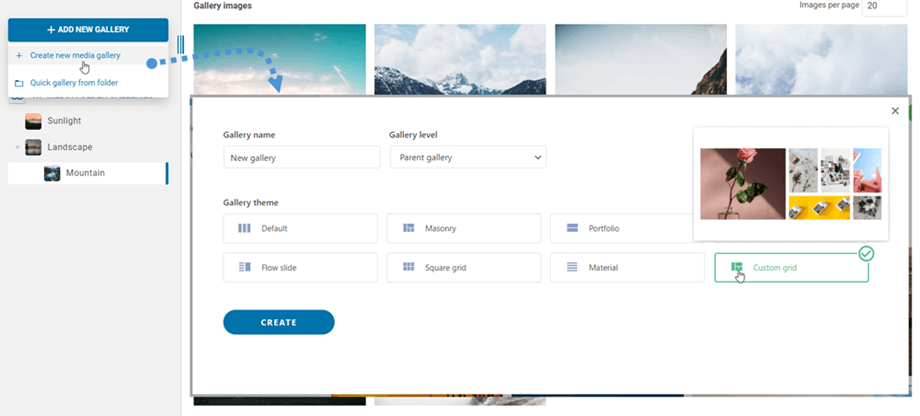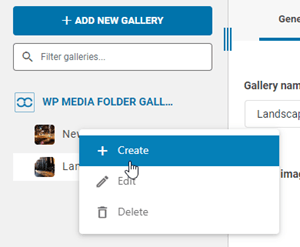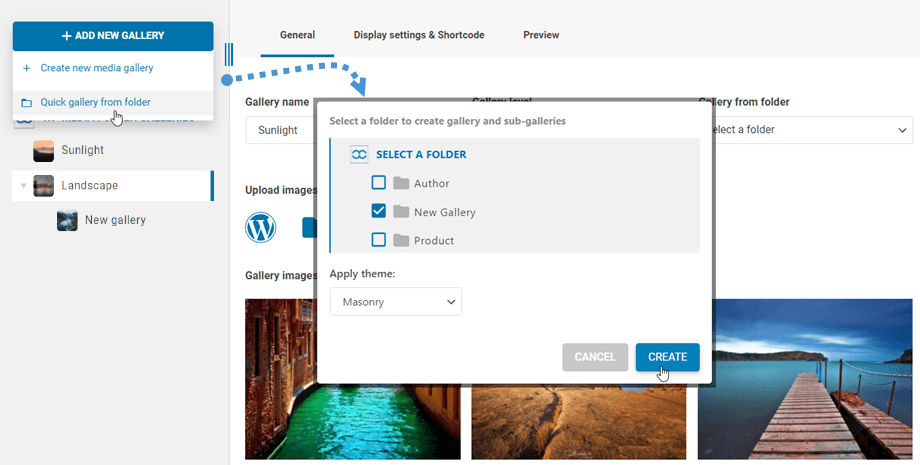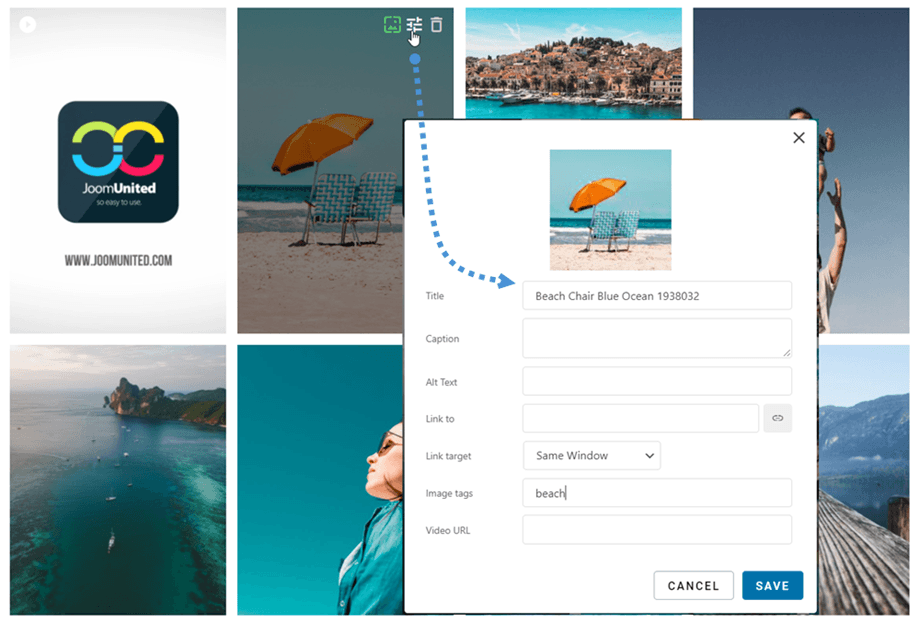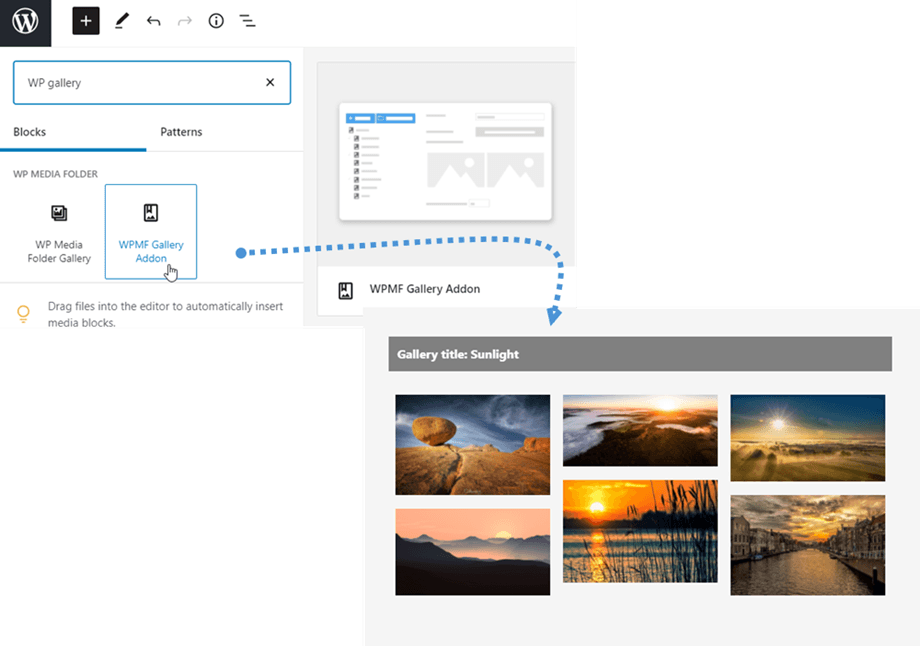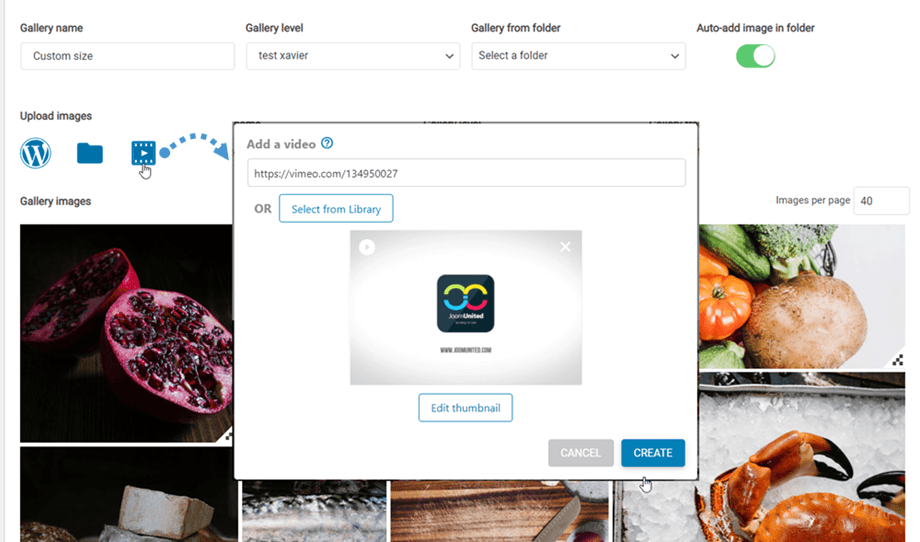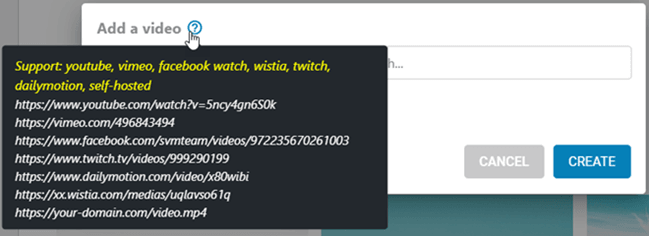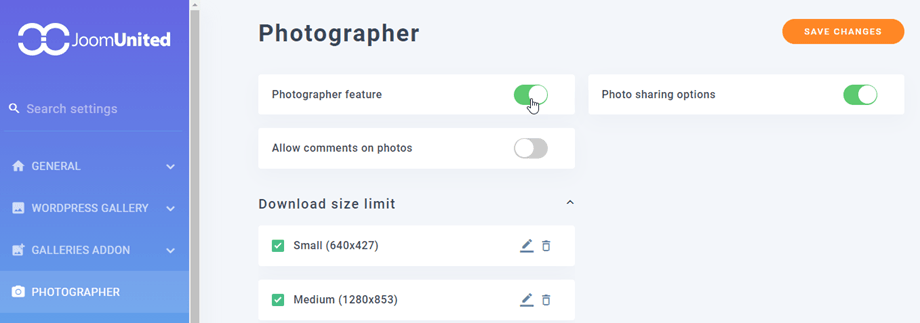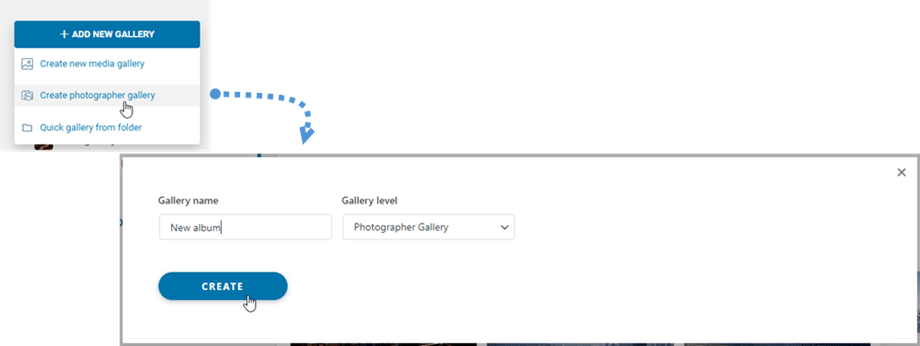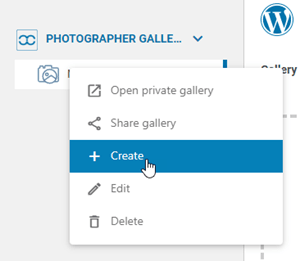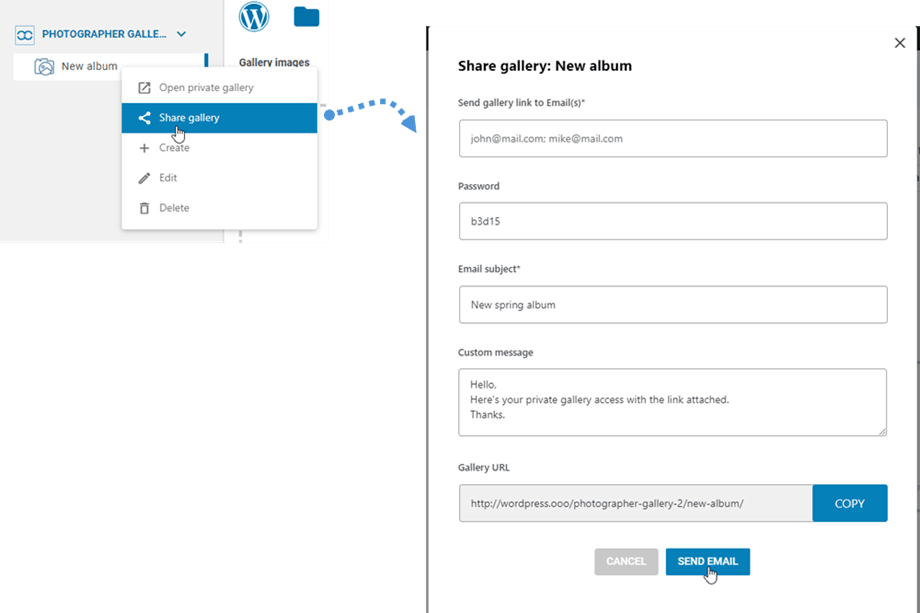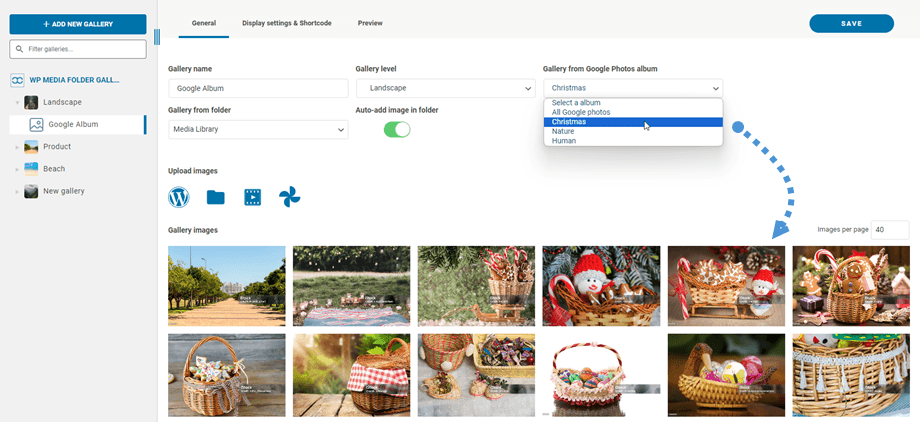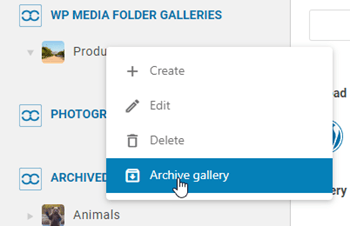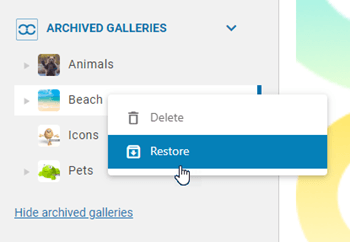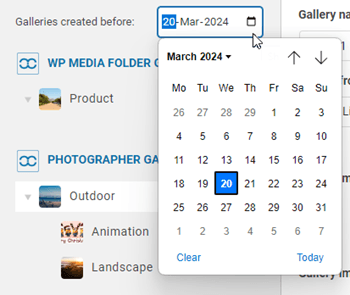Addon Galeri WP Media Folder : Penggunaan Umum
1. Tambahkan galeri ke postingan atau halaman
Untuk menambahkan galeri ke postingan atau halaman, Anda perlu mengklik tombol Tambahkan Media di Editor. Tampilan WP Media Folder muncul, dari mana Anda dapat memilih galeri. Selanjutnya, tekan tombol Sisipkan.
Kemudian Anda dapat melihat galeri dengan menavigasi ke tab Pratinjau sebelum memasukkan galeri ke dalam posting/halaman Anda.
Galeri akan ditampilkan di editor sebagai area abu-abu gelap.
Simpan konten Anda dan galeri harus ditampilkan di bagian publik.
Pertama kali Anda memasukkan galeri Anda ke dalam konten Anda, Anda harus menyimpan konten Anda.
Jika Anda mengklik WP Media Folder di editor Anda, lalu klik lagi tombol Edit , Anda cukup membuka kembali galeri Anda untuk perubahan lebih lanjut.
Kemudian simpan halaman atau postingan Anda... dan selesai - Anda telah menambahkan galeri!
Ada beberapa opsi di bawah ini saat memasukkan galeri:
- Navigasi galeri: Muat navigasi pohon galeri
- Daftar sub-galeri: Galeri ini hanya akan mencantumkan sub-galerinya, menggunakan sampul galeri sebagai gambar.
- Tag gambar: Menampilkan tag gambar sebagai filter tampilan
- Nonaktifkan overlay: Menonaktifkan warna latar belakang mouse pada thumbnail gambar
- Lebar navigasi galeri: Setel dengan (px)
- Unduh semua gambar: Unduh semua gambar di galeri
Anda dapat mengunduh satu gambar di frontend jika Anda mengaktifkan 'Ikon Unduh' di tab Addon Galeri > Pengaturan default .
2. Tambahkan galeri baru
Anda dapat mengakses galeri dari menu Media > Galeri Folder Media.
Tampilan utama Galeri WP Media Folder akan muncul.
Dari sini Anda dapat menambahkan galeri baru dengan mengklik Tambah Galeri Baru > Buat galeri media baru . Kemudian isi nama galeri dan pilih level galeri dan temanya, klik tombol Buat. Gambarnya sendiri dapat diimpor langsung dari WordPress, drag'n drop atau diunggah dari komputer Anda.
Atau Anda dapat mengklik kanan pada panel pohon kiri dan memilih "+ Buat" .
Alternatifnya, buat galeri dari folder di WP Media Folder . Untuk melakukannya, klik Tambah Galeri Baru > Cepat Dari Folder , lalu pilih folder di perpustakaan Media dan temanya, lalu tekan tombol Buat.
Setelah membuat galeri dari folder, opsi Auto-Add Image in Folder diaktifkan. Itu berarti gambar baru Anda dari folder itu akan diperbarui secara otomatis ke galeri.
Anda dapat mengedit informasi gambar dari galeri, termasuk informasi SEO WordPress. Anda juga dapat menentukan tautan internal atau eksternal tertentu bersama dengan tag gambar.
Setelah galeri dibuat, Anda dapat mengatur gambar sebagai sampul galeri dengan mengklik ikon. Anda akan melihatnya saat mengarahkan kursor ke gambar di galeri.
3. Blok galeri di Gutenberg
Anda dapat menampilkan galeri Anda di editor Gutenberg sekarang.
Untuk menampilkan galeri di editor Gutenberg, klik blok Addon Galeri WPMF di kategori WP Media Folder . Kemudian Anda dapat mengklik tombol Pilih atau Buat galeri dan pilih Galeri.
4. Tambahkan video ke galeri
Anda dapat menambahkan video baru ke galeri dengan mengklik ikon Video lalu menempelkan atau memasukkan tautan video Anda ke kolom tersebut, lalu klik Buat .
Saat ini kami mendukung: youtube, vimeo, jam tangan facebook, wistia, twitch, dailymotion, self-hosted: https://domain-anda.com/video.mp4
5. Tambahkan galeri fotografer baru
Pertama, untuk membuat galeri fotografer baru, Anda harus mengaktifkan fitur Fotografer di tab Fotografer .
Kemudian di dasbor Galeri Folder Media, arahkan ke sudut kiri atas, dan klik Tambahkan galeri baru > Buat galeri fotografer tombol.
Atau Anda dapat mengklik kanan pada panel pohon kiri dan memilih "+ Buat" .
Setelah itu, Anda dapat menarik dan melepas gambar Anda ke galeri baru.
Untuk berbagi galeri dengan teman Anda, cukup klik kanan pada "Bagikan galeri" dan jendela popup akan muncul. Isi informasi yang diperlukan seperti alamat email, kata sandi, subjek email, dan pesan khusus, lalu klik tombol "Kirim Email"
6. Tambahkan galeri baru dari Google Foto
Setelah membuat galeri baru di dasbor, pilih album Anda dari Google Foto. Kemudian gambar Anda akan ditampilkan di galeri.
7. Galeri arsip
Untuk memindahkan galeri yang tidak digunakan, Anda dapat mengklik kanan galeri dan memilih "Arsip galeri" .
Setelah itu, Anda dapat mengakses "Galeri yang Diarsipkan" untuk memulihkan atau menghapusnya secara permanen. Cukup klik kanan pada galeri dan pilih "Hapus" atau "Pulihkan" sesuai kebutuhan.
8. Filter galeri
Untuk menemukan galeri yang dibuat sebelum hari tertentu dengan cepat, Anda dapat menggunakan opsi filter tanggal. Cukup klik pada ikon kalender dan pilih tanggal yang diinginkan dari kalender. Fitur ini diterapkan pada galeri reguler dan galeri Fotografer.