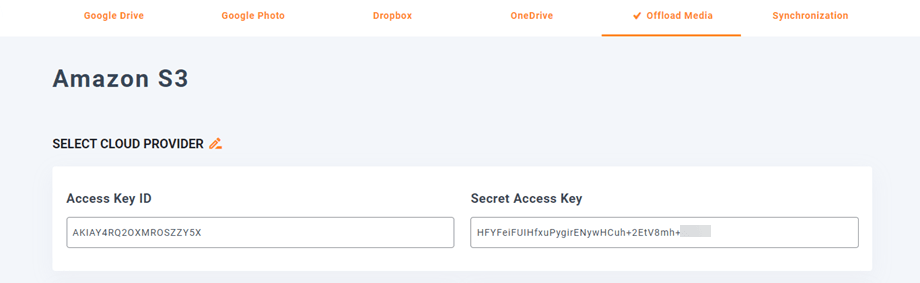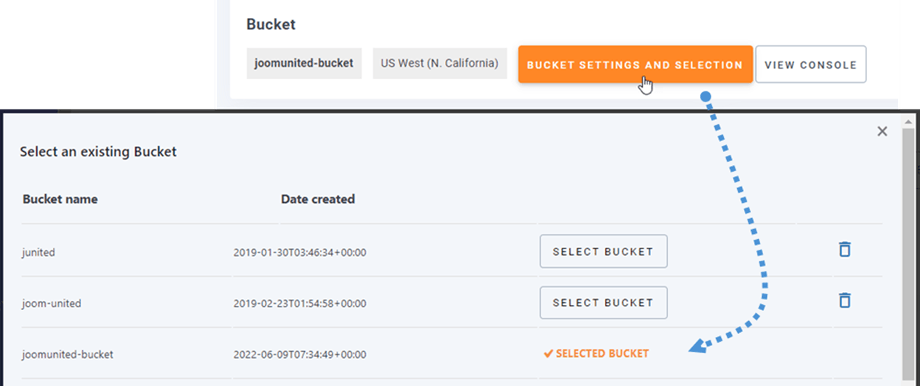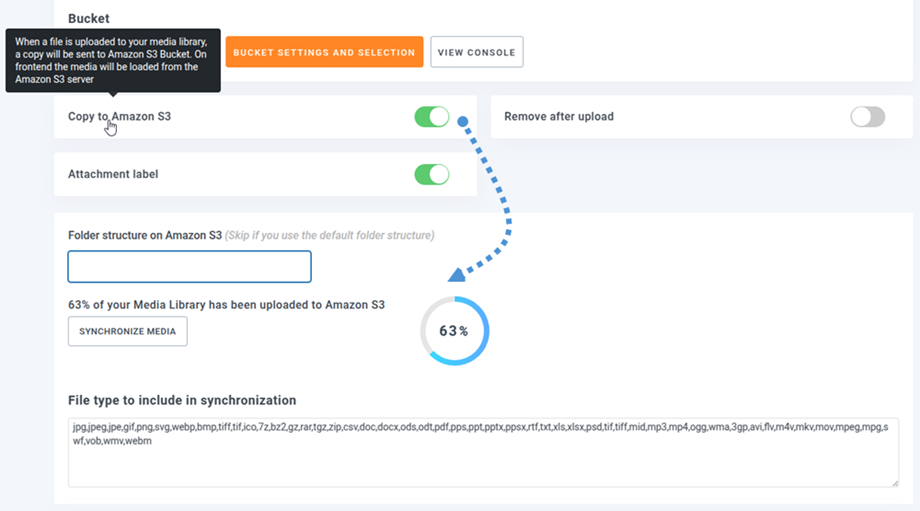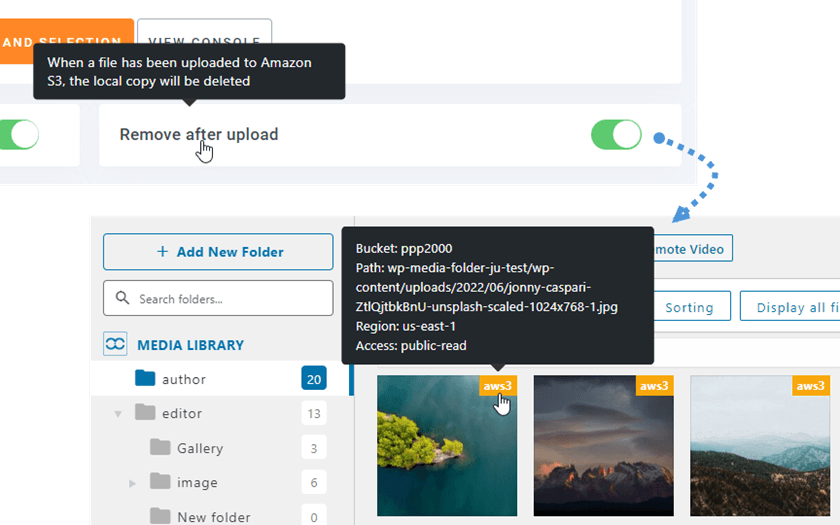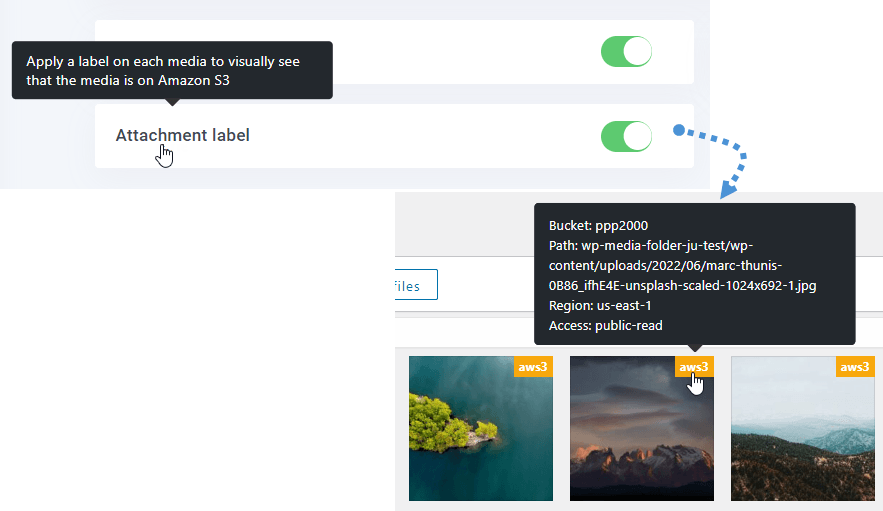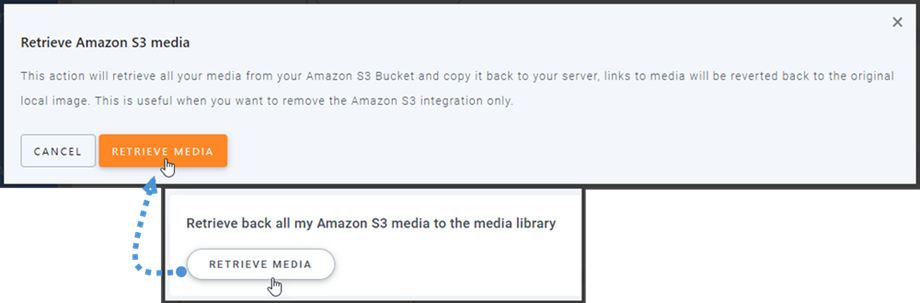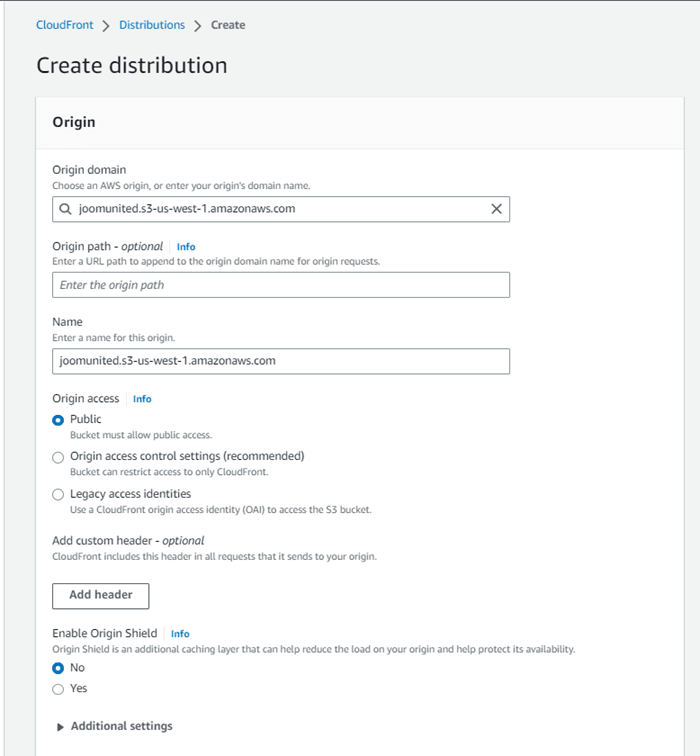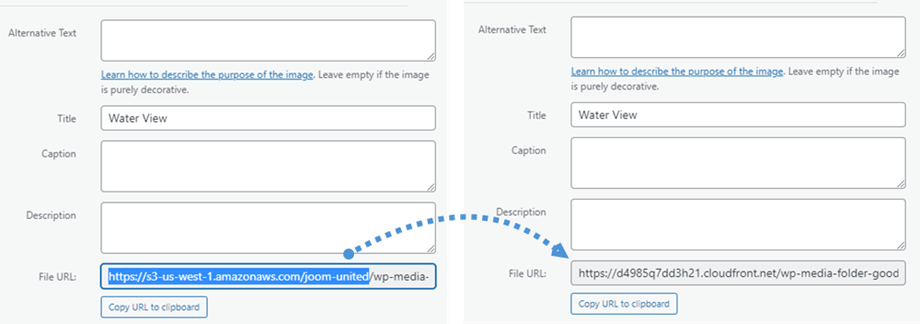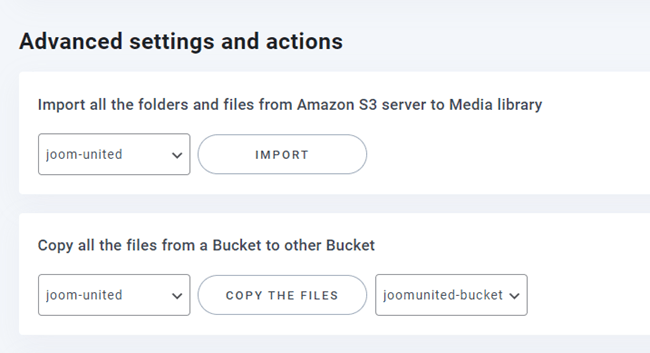Addon WP Media Folder : Integrasi Amazon S3
1. Masuk ke Amazon S3 dari WP Media Folder
Kembali ke dasbor WordPress dan klik pada Pengaturan Menu> WP Media Folder > Cloud> Offload Media> Amazon S3 . Tempel berikut ini ke bidang bentuk:
- ID Kunci Akses
- Kunci Akses Rahasia
Setelah itu, simpan pengaturan dan koneksi akan berhasil. Silakan lanjutkan ke langkah berikutnya untuk menemukan fitur AWS S3.
2. Bagaimana cara kerjanya? Apa yang dapat saya lakukan dengan Amazon S3?
Bagaimana cara kerjanya?
Setelah Anda menghubungkan WP Media Folder dengan Amazon S3, silakan pilih bucket atau buat bucket baru tempat semua data Anda akan disimpan.
Anda dapat mengaktifkan Salin ke Amazon S3 , dan semua media baru yang Anda unggah akan dikirim ke Amazon S3.
Jika Anda ingin menyinkronkan media yang Anda unggah sebelum menggunakan integrasi Amazon S3, klik Sinkronkan Media . Kemudian ia akan mengirimkan semua perpustakaan media yang ada ke bucket S3 Anda.
Struktur folder di Amazon S3: Masukkan jalur khusus untuk di mana file yang dibongkar akan disimpan dalam ember S3 Anda.
Untuk membongkar media di situs Anda, Anda harus mengaktifkan Hapus setelah opsi unggah , perpustakaan media Anda akan sepenuhnya disimpan di Amazon S3 alih-alih server Anda.
Dengan mengaktifkan Label lampiran , informasi pada setiap media akan ditampilkan saat Anda mengarahkan kursor ke label aws3 di kanan atas.
Saat Anda ingin mengubah lokasi media atau menghapus plugin, klik Ambil Amazon S3 Media , maka semua media Anda akan disalin dari Amazon ke perpustakaan media Anda. Semua tautan sebelumnya yang ditambahkan di konten Anda akan tetap ada (tidak ada tautan yang rusak).
Bagaimana cara menghubungkan CloudFront?
Cloudfront terintegrasi dengan plugin kami. Untuk membuat domain khusus (CNAME), pertama, di dasbor Amazon, buka Layanan > CloudFront atau buka tautan .
Dari sini, klik Buat Distribusi di pojok kanan.
Lalu paste domain Anda pada Origin domain . Jika domain Anda adalah: "https://s3-us-west-1.amazonaws.com/joom-united" silakan beralih ke "https://joom-united.s3-us-west-1.amazonaws.com"
Pada Default cache behavior > Cache key and origin request section, pilih Legacy cache settings . Setelah semua, gulir ke bawah ke bawah dan klik Buat Distribusi .
Kemudian beralih ke detail Distribusi, salin nama domain distribusi. Dan pergi ke pengaturan Amazon di WP Media Folder , dan rekatkan ke Custom Domain (CNAME) .
Harap tunggu beberapa menit hingga gambar dimuat sepenuhnya saat kolom Terakhir diubah berubah dari "Penerapan" ke waktu tanggal saat ini.
Terakhir, Anda dapat melihat perubahan di File URL di setiap gambar.
Pengaturan dan tindakan lanjutan
Anda dapat memilih keranjang untuk mengimpor folder dan file dari server S3 ke perpustakaan Media Anda. Atau salin semua file dari satu keranjang ke keranjang lainnya.
3. Buat Pengguna IAM
Integrasi Amazon S3 dengan WP Media Folder disertakan dalam Add-on. Anda perlu menginstal add-on (plugin) ini selain WP Media Folder. Addon ini mencakup integrasi untuk Google Drive, Google Foto, Dropbox, dan OneDrive juga.
Pertama, Anda perlu masuk ke Amazon Console atau mendaftar jika Anda tidak memiliki akun AWS S3.
Setelah Anda masuk ke konsol, Anda harus membuat pengguna IAM baru. Kemudian buka halaman Pengguna IAM di AWS Console, klik tombol Tambahkan pengguna.
Langkah 1: masukkan nama pengguna, lalu klik Berikutnya .
Langkah 2: Untuk mengizinkan pengguna baru mengelola keranjang dan objek di layanan S3, Anda perlu memberikan izin khusus. Klik "Lampirkan kebijakan secara langsung" , lalu masukkan "S3" di kotak masukan kebijakan filter. Pilih “AmazonS3FullAccess” , lalu klik Berikutnya .
Langkah 3: Jika semuanya terlihat baik, klik Buat pengguna .
Buat kunci akses
Setelah berhasil membuat pengguna baru, Anda harus membuka Manajemen akses > Pengguna > {pilih pengguna} > tab Kredensial keamanan.
Kemudian gulir ke bawah di Kunci akses , dan klik Buat kunci akses .
Pada langkah 1: Akses praktik terbaik & alternatif utama, pilih Aplikasi yang berjalan di luar AWS . Kemudian klik Berikutnya .
Selanjutnya pada langkah 2: beri nama deskripsi pada kolom. Kemudian, klik Buat kunci akses .
Terakhir, layar kunci akses pengambilan akan ditampilkan dengan kredensial keamanan untuk pengguna, yang terdiri dari Access Key ID dan Secret Access Key . Amazon tidak akan menampilkan ini lagi jadi silakan unduh sebagai .csv dan salin juga di tempat yang aman. Jika Anda kehilangannya, Anda selalu dapat membuat kumpulan kunci baru dari konsol tetapi Anda tidak dapat mengambil kunci rahasia itu lagi nanti.
Buat ember
Untuk menggunakan Amazon S3, Anda harus membuat ember baru. Silakan pergi ke area ember: https://s3.console.aws.amazon.com/s3/buckets . Kemudian klik Buat ember .
Dalam konfigurasi Umum , masukkan nama ember, pilih Wilayah AWS, dan di Kepemilikan Objek , pilih Opsi penulis objek
Di bagian Blokir Akses Publik untuk bagian ember ini, hapus centang opsi: "Blokir semua akses publik" dan centang opsi: "Saya mengakui bahwa saat ini ..." seperti pada gambar di bawah.
Kemudian biarkan semua opsi lainnya sebagai default, dan klik Create bucket .
Terakhir, bucket baru harus berhasil dibuat dengan status kolom Access: "Objects can be public" .
Atau Anda dapat membuat ember baru di pengaturan WP Media Folder Arahkan ke menu Settings > WP Media Folder > Cloud > Offload Media > Amazon S3, klik tombol Bucket settings and selection Di bagian bawah popup, masukkan nama bucket dan klik tombol Create