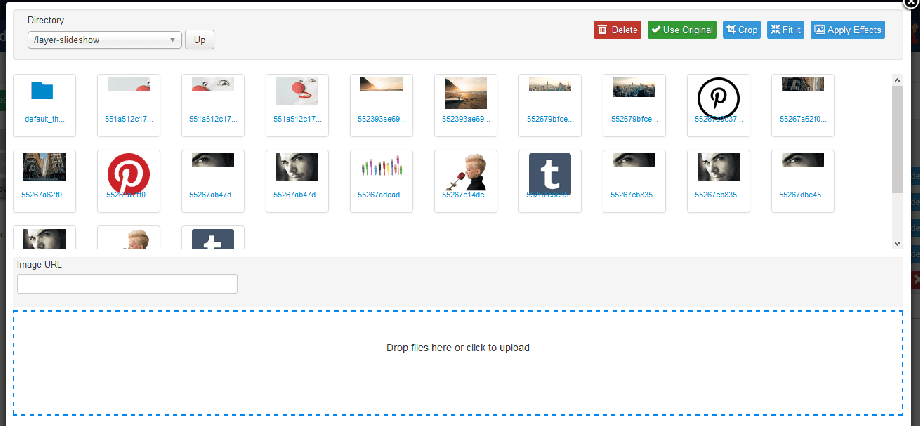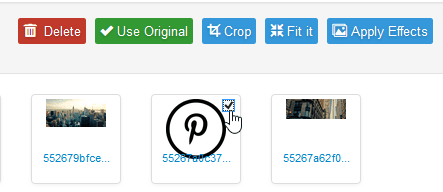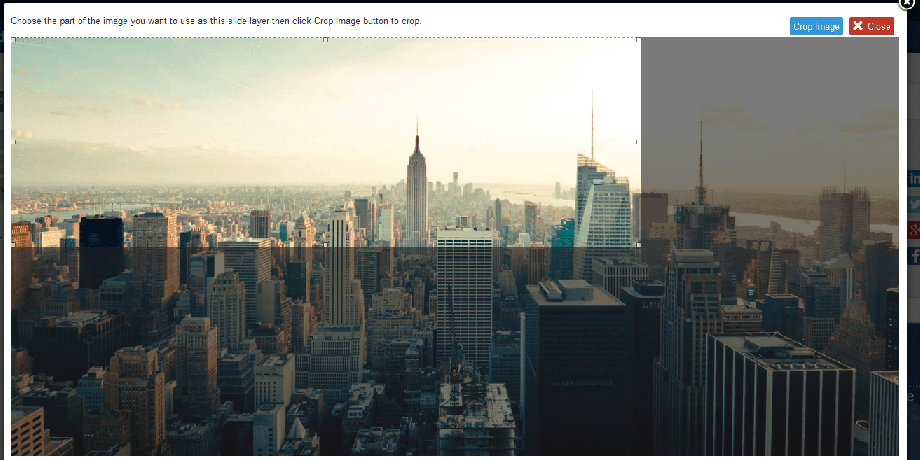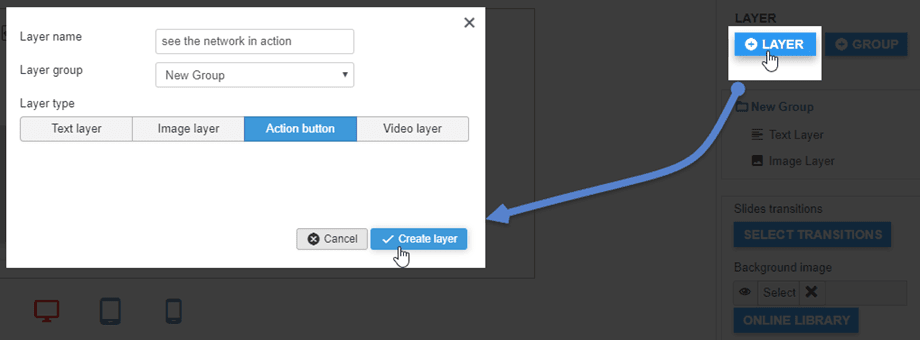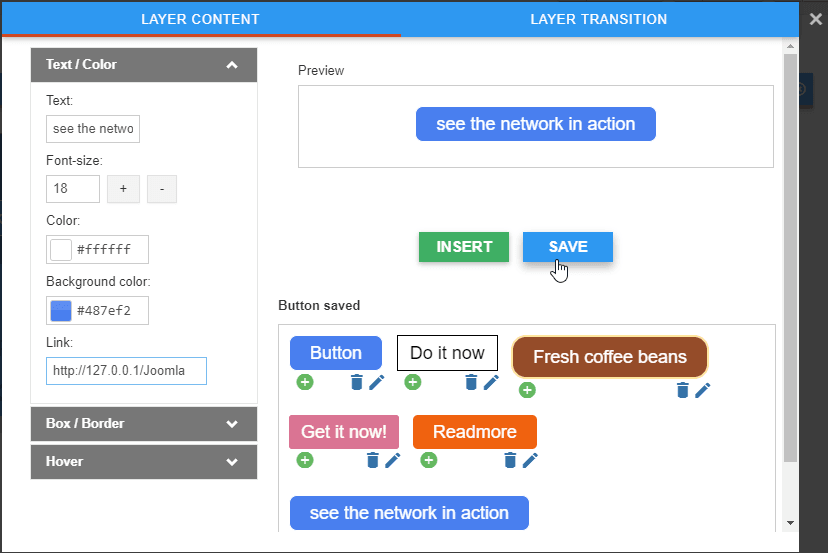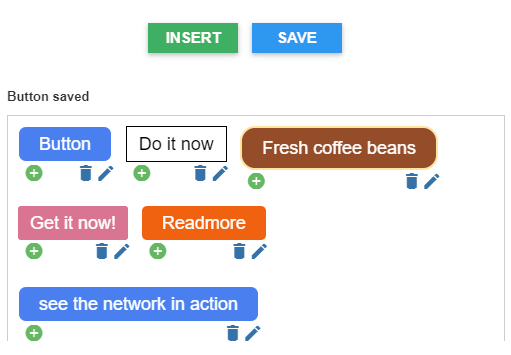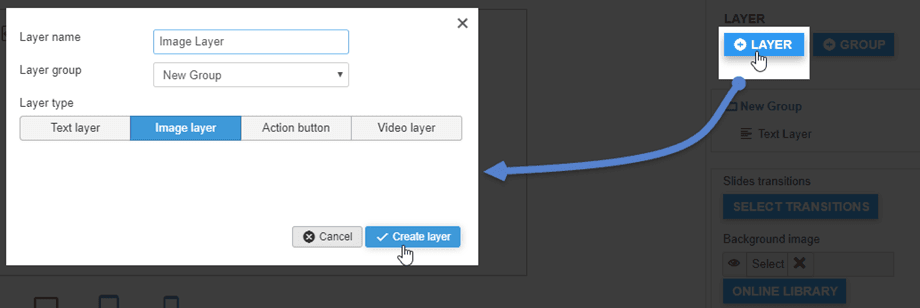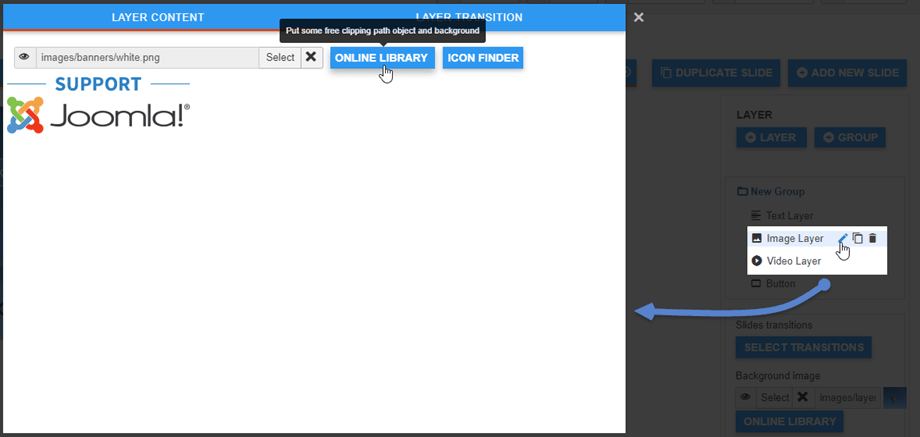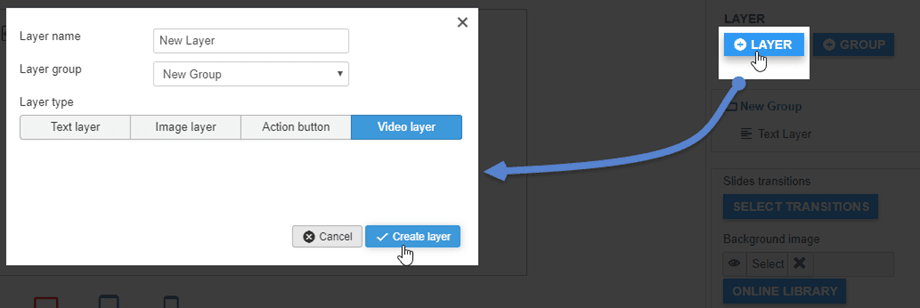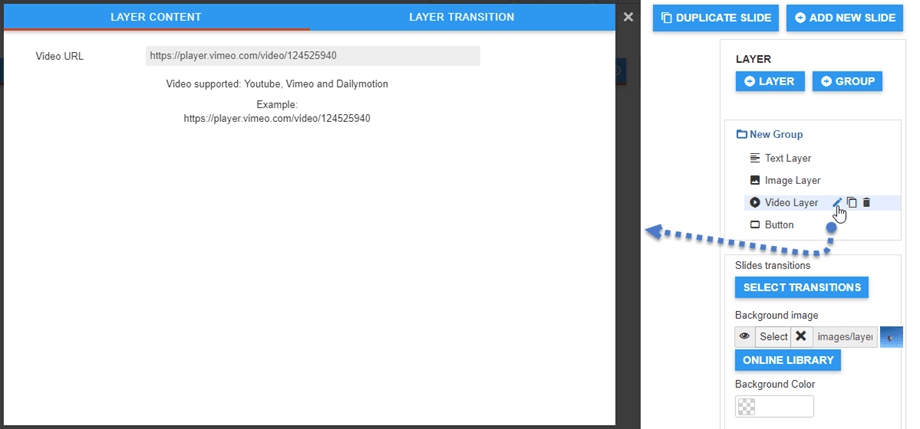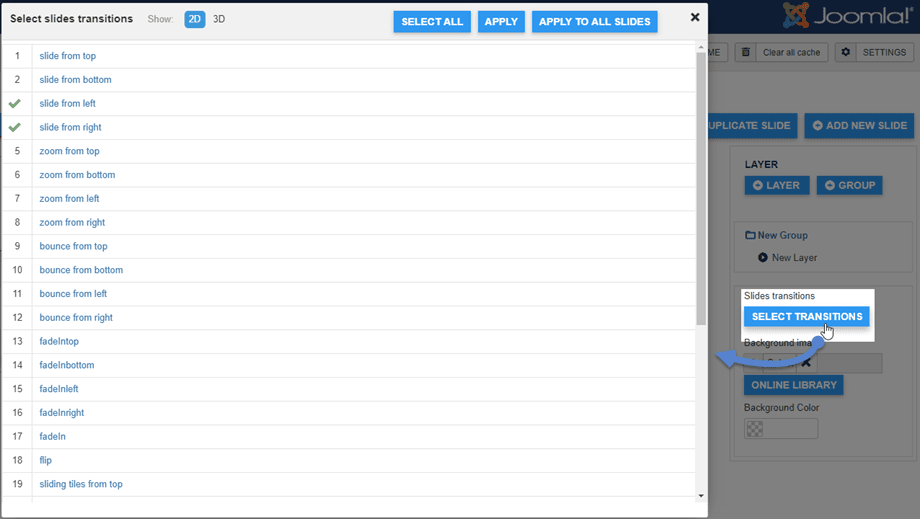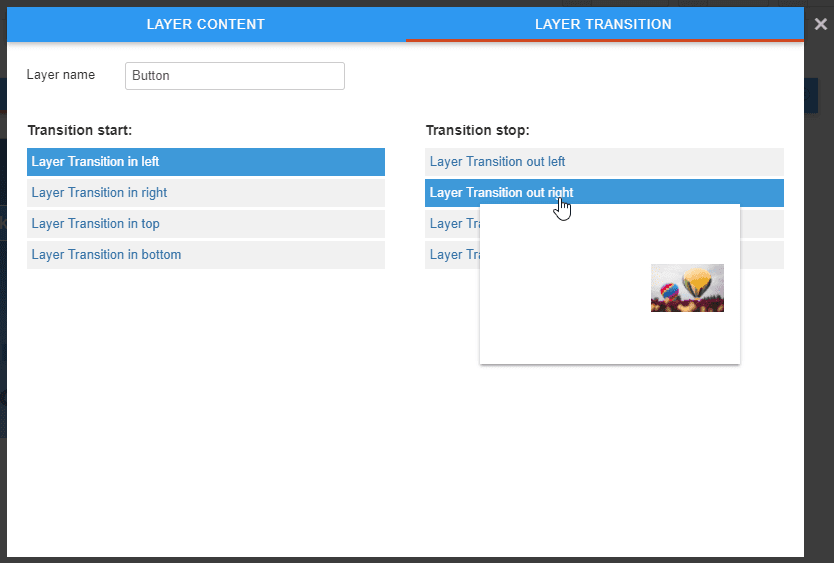Layer Slideshow Slide Layer Slideshow : Edisi Slide
1. Latar Belakang Geser
Setiap slide memiliki latar belakang, Anda dapat memuat sendiri dari perpustakaan gambar Anda.
Tombol Pilih akan membuka lightbox dengan pengelola media, ini adalah versi yang disempurnakan dari pengelola media Joomla.
Ini menawarkan Anda pilihan untuk drag'n drop gambar baru, memilih, menghapus, menyesuaikan atau menerapkan efek pada gambar.
Yang terpenting adalah fungsi crop. Fungsi krop akan memuat jendela dengan gambar Anda dan bingkai yang mengambil ukuran tampilan slide yang ditentukan dalam tata letak.
Klik tombol Pangkas gambar untuk menyisipkan gambar yang dipotong sebagai latar belakang.
2. Editor lapisan tombol
Anda dapat membuat layer tombol baru dengan mengklik tombol + Layer di panel kanan.
Setelah mengisi formulir, klik tombol Buat lapisan . Tombol baru muncul di slide Anda.
Pengelola tombol akan memungkinkan Anda untuk membuat gaya tombol Anda sendiri, menyimpannya, dan menggunakannya kembali nanti. Biasanya, tombol ditentukan untuk semua slide dan harus digunakan kembali.
Anda akan dapat membuat gaya menggunakan alat jendela sisi kiri lalu Sisipkan/Simpan/Edit. Anda memiliki opsi untuk menentukan latar belakang, gaya batas, dan efek kursor mouse.
Untuk memasukkan tombol ke dalam konten, Anda memiliki opsi untuk mengklik tombol Sisipkan atau simbol + dari tombol yang disimpan.
Anda juga dapat mengedit dan menyimpan gaya yang ada, cukup klik pada pena dan ubah parameter.
Terakhir, Anda dapat menentukan tautan khusus untuk tombol tersebut.
3. Editor lapisan gambar
Anda dapat membuat layer gambar baru dengan mengklik tombol + Layer di panel kanan.
Anda dapat menyisipkan ikon atau gambar Anda sendiri di lapisan Gambar dengan mengklik tombol Edit untuk mengubahnya.
Kemudian Anda dapat memilih gambar Anda sendiri atau menggunakan gambar dari JU Library kami atau ikon dari Icon Finder.
Anda tentu saja dapat menentukan posisi setiap elemen dari pratinjau menggunakan drag'n drop.
4. Editor lapisan video
Anda dapat menambahkan layer video baru dengan mengklik tombol + Layer di panel kanan.
Dengan mengklik ikon Edit lapisan video, Anda dapat mengubah URL video ke lapisan. Ini mendukung URL video dari Youtube, Vimeo, Dailymotion.
5. Transisi
Anda dapat mengatur transisi untuk slide atau semua slide di slideshow Anda. Ada 2 jenis transisi: 2D dan 3D.
Setiap lapisan memiliki Transisi Lapisan sehingga Anda dapat memilih gaya untuk mereka.