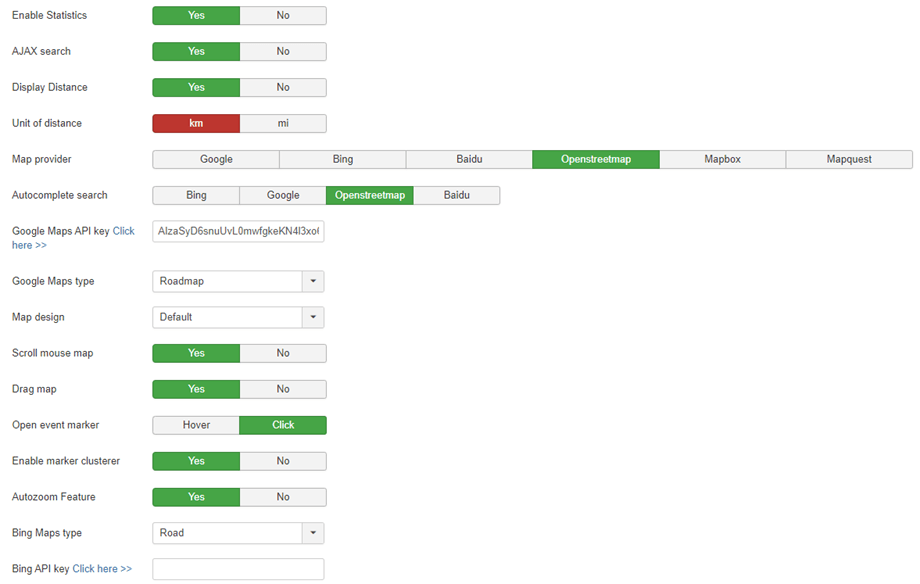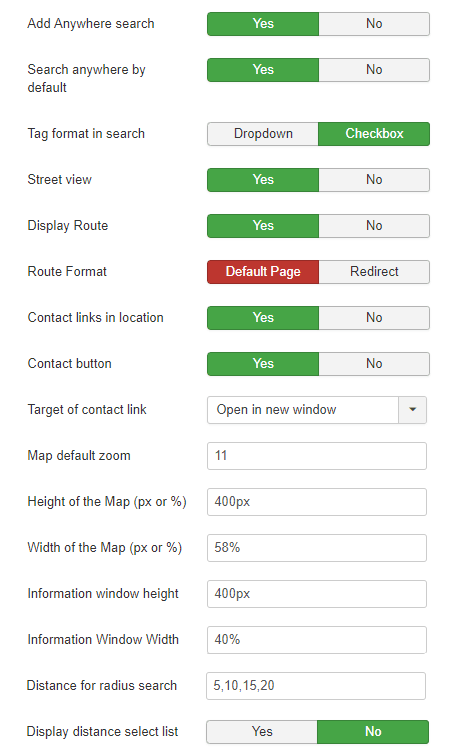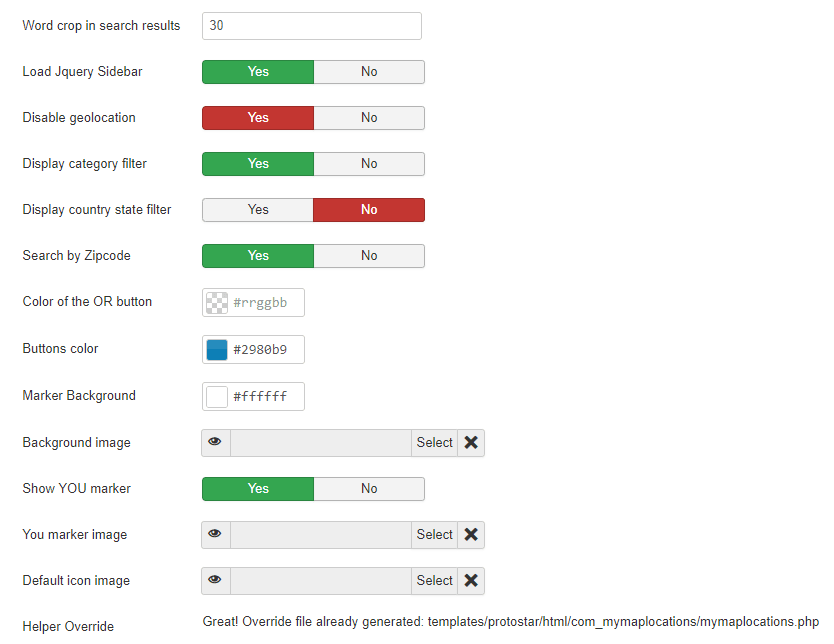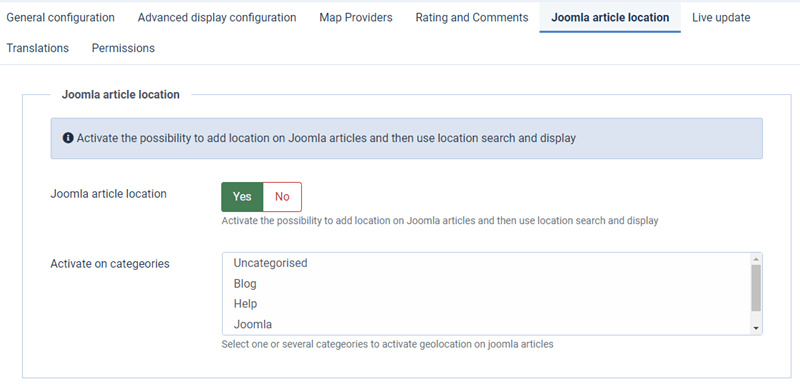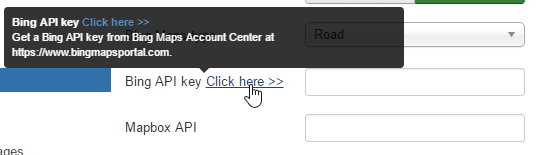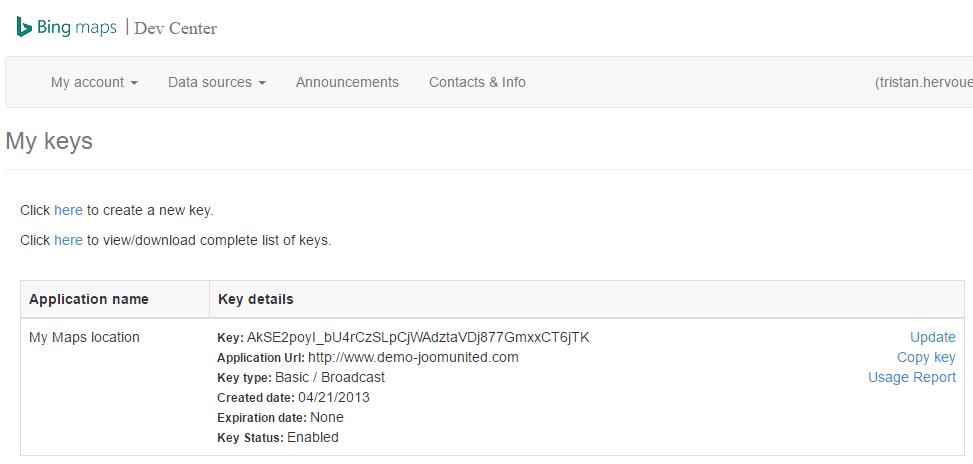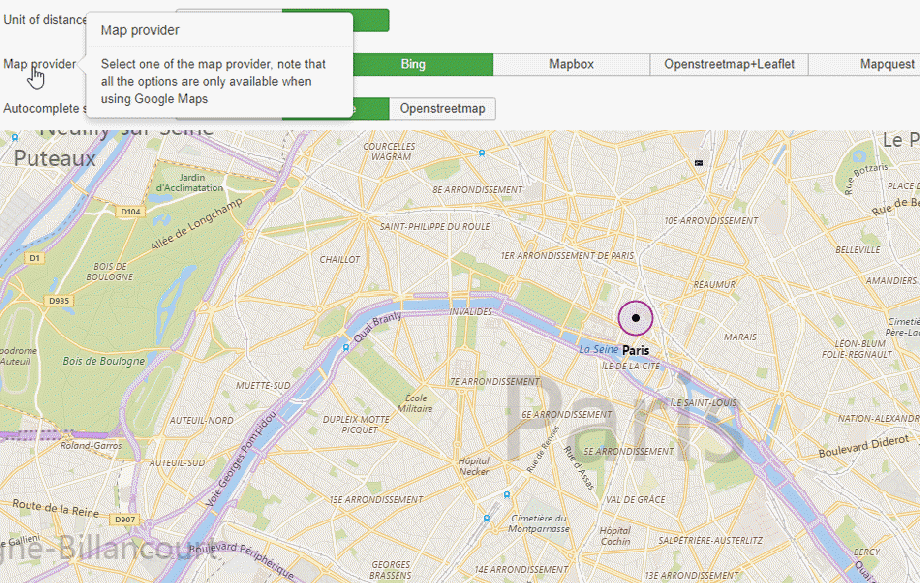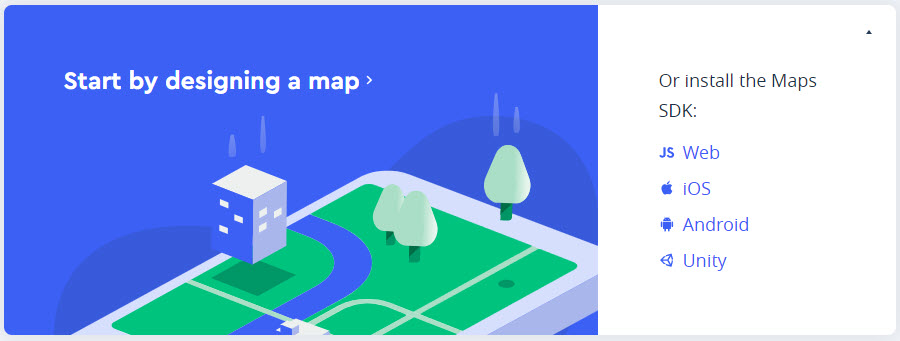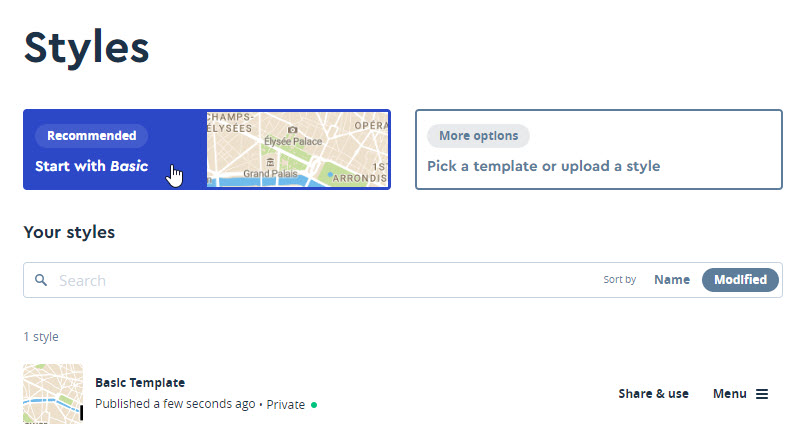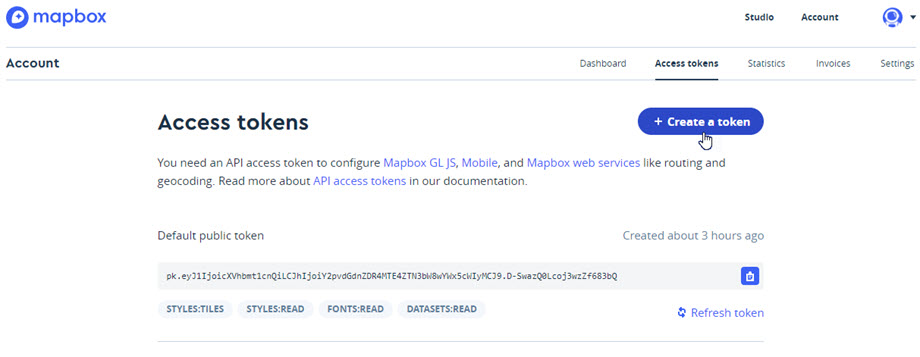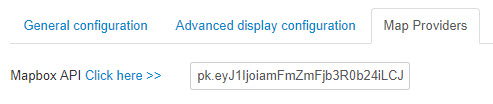My Maps location : Parameter
1. Pengaturan
Komponen memiliki banyak opsi, beberapa mungkin ditimpa dalam tampilan menu seperti yang telah kita lihat sebelumnya. Klik menu: My Maps Location > Options untuk mendapatkan akses ke antarmuka (kanan atas layar)
Konfigurasi umum
- Aktifkan Statistik: Aktifkan Statistik Lokasi
- Pencarian AJAX: Aktifkan kueri pencarian di AJAX, lakukan pencarian tanpa memuat ulang halaman
- Jarak Tampilan: Menampilkan jarak lokasi dari posisi pengguna
- Satuan jarak: Mil atau Kilometer
- Penyedia peta: pilih antara peta Google, peta Microsoft Bing, Mapbox, Openstreetmap, Baidu atau Mapquest
- Pencarian pelengkapan otomatis: Saran pelengkapan otomatis saat melakukan pencarian lokasi. Saran pelengkapan otomatis dapat berasal dari Google Maps, Bing Maps, Openstreetmap atau Baidu sistem peta apa pun yang Anda pilih
- Setiap kali Anda menggunakan Google Maps API, jika domain Anda telah dibuat setelah 22 Juni 2016, Anda harus menyertakan kunci, untuk memvalidasi permintaan Anda.
Informasi lebih lanjut: https://developers.google.com/maps/documentation/javascript/usage?hl=id
Dapatkan kunci: https://developers.google.com/maps/documentation/javascript/get-api-key - Jenis Google Maps: jenis peta: Peta Jalan, Satelit, Hibrida, atau Medan
- Desain peta: Pilih desain default untuk peta Anda
- Gulir peta mouse: Aktifkan zoom in/zoom out menggunakan mouse saat Anda mengarahkan peta
- Seret peta: Aktifkan untuk menyeret peta untuk bergerak di atasnya, menggunakan mouse
- Buka penanda acara: Bagaimana detail lokasi dibuka saat mengklik atau mengarahkan penanda
- Aktifkan penanda clusterer: Setiap cluster yang memiliki lebih dari satu penanda menunjukkan hitungan jumlah penanda di dalam cluster
- Fitur zoom otomatis : secara otomatis menyesuaikan zoom untuk menampilkan semua penanda peta
- Jenis Peta Bing: jenis peta: Udara, Mata burung atau Jalan
- Kunci API peta Bing: masukkan kunci API untuk membuatnya berfungsi;)
- Pencarian di mana saja: tambahkan opsi dalam pencarian radius untuk mencari di mana saja di dunia
- Cari di mana saja secara default: secara default, pemilih radius dalam tampilan pencarian akan disetel ke Mana Saja
- Format tag dalam pencarian: tampilkan filter tag sebagai kotak centang atau daftar tarik-turun
- Tampilan jalan: Tambahkan tampilan jalan dalam pencarian sebagai opsi
- Tampilan Rute: Menampilkan tautan untuk menghitung rute dari posisi pengguna
- Format Rute: tampilkan rute di My Maps location atau arahkan ke Google
- Tautan kontak di lokasi: Tambahkan tautan ke halaman kontak
- Tombol kontak: tampilkan tombol kontak
- Target tautan kontak: Buka mode tautan kontak
- Zoom default peta: Tingkat zoom default pada peta saat pertama kali dimuat (atur zoom otomatis ke tidak)
- Ukuran peta : lebar dan tinggi peta dan hasil pencarian
- Jarak untuk pencarian radius : menentukan nilai dari daftar dropdown pencarian radius
Ex. Pengguna dapat memilih untuk mencari 10 mil di sekitar kota New York. - Tampilkan daftar pilih jarak: opsi untuk menampilkan daftar pilih pencarian redius jarak
- Pangkas kata di hasil pencarian: potong deskripsi lokasi dengan jumlah kata tertentu di hasil penelusuran
- Bilah samping JQuery: ubah bilah samping default menjadi bilah JQuery (efek gulir yang lebih kecil dan halus)
- Nonaktifkan geolokasi: nonaktifkan geolokasi di situs non https.
- Nonaktifkan filter kategori: opsi ini akan mengaktifkan filter daftar dropdown kategori
- Nonaktifkan filter status negara: tampilkan dropdown status negara di tampilan pencarian
- Cari berdasarkan Kode Pos: Cari berdasarkan bidang Kode Pos
- Warna untuk tombol OR: Warna tombol “ATAU” pada tema default
- Warna tombol: Warna tombol "Gelokasi saya" pada tema default
- Warna Font Global: gunakan opsi ini untuk mengatur warna font global Lokasi peta saya
- Gambar latar belakang: gambar di latar belakang pencarian pada tema default
- Penanda Anda: tambahkan posisi Anda di peta dan pilih gambar sebagai penanda
- Gambar ikon default: gunakan gambar ikon default jika ikon tidak tersedia
- Helper Override: menghasilkan file override tata letak standar Joomla yang tidak akan terpengaruh oleh pembaruan ekstensi (di folder / html)
Lokasi artikel Joomla
Untuk menampilkan peta pada setiap artikel, pertama-tama, Anda harus mengaktifkan lokasi artikel Joomla . Selanjutnya, Anda dapat memilih satu atau banyak kategori khusus untuk menampilkan opsi ini.
2. Bing sebagai sumber peta
Untuk menggunakan Bing Maps dari Microsoft sebagai sumber peta, Anda perlu mengisi kunci API dalam konfigurasi global My Maps location . Halaman Bing ada di sini: https://www.bingmapsportal.com/
Anda perlu membuat akun gratis dari sini dan menyalin kode kunci API dari akun Anda.
Kemudian Anda akan dapat menggunakan peta Bing sebagai sumber peta dari konfigurasi global (untuk mengaktifkannya sebagai default) atau dari item menu.
3. Mapbox sebagai sumber peta
Untuk menggunakan Mapbox, platform pemetaan khusus untuk pengembang, sebagai sumber peta Anda perlu mengisi API Mapbox di My Maps location > Penyedia Peta .
Halaman beranda Mapbox ada di sini, Anda perlu membuat akun gratis dari sana: https://www.mapbox.com/
Dari sana Anda dapat membuat beberapa desain halaman baru atau menggunakan yang direkomendasikan dan menyimpannya di akun Anda.
Untuk mendapatkan kredensial Anda, gunakan menu Akun (kanan atas):
- Mapbox API: gunakan menu Akun > Akses token
Jadi, Anda mendapatkan satu kunci per gaya peta yang Anda buat.
Kemudian salin saja di konfigurasi My Maps location untuk menggunakannya.