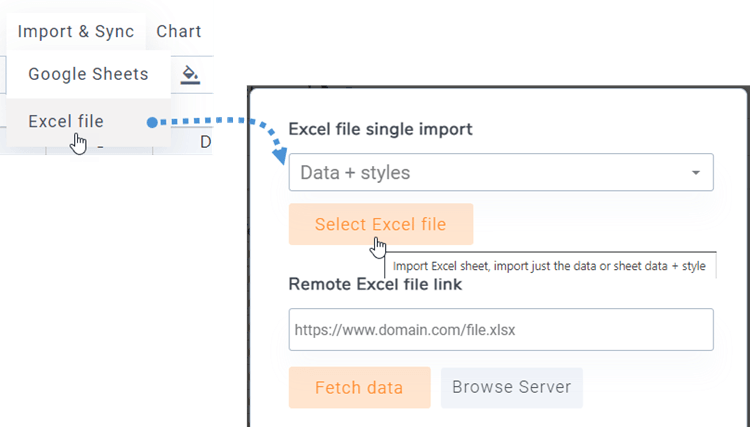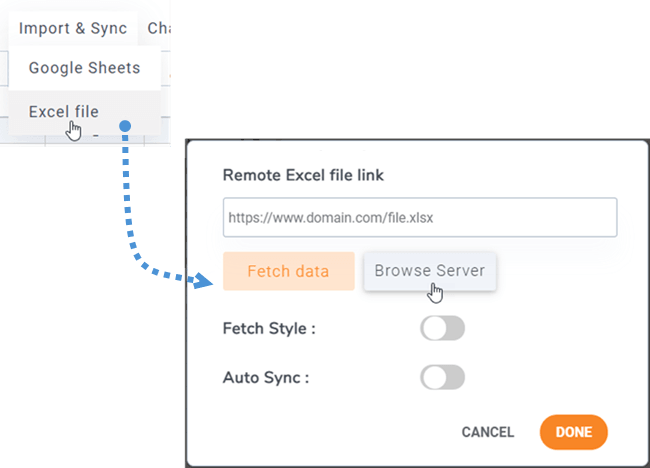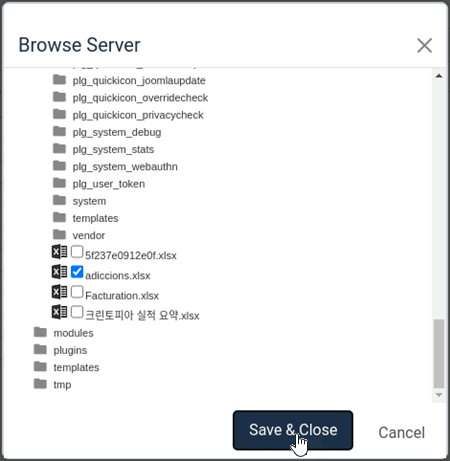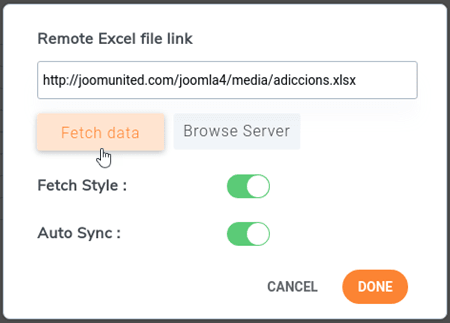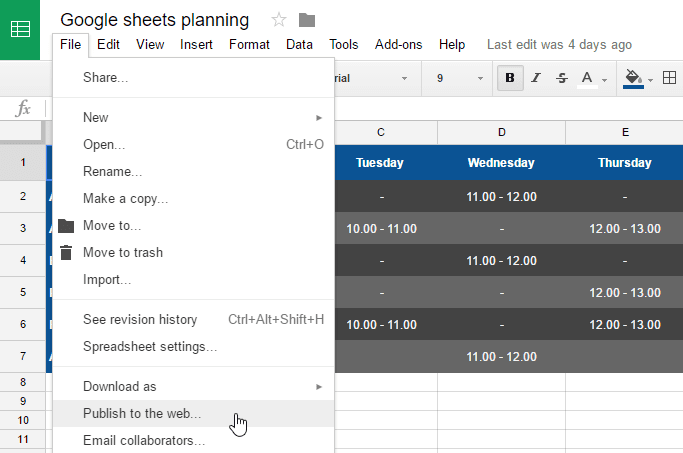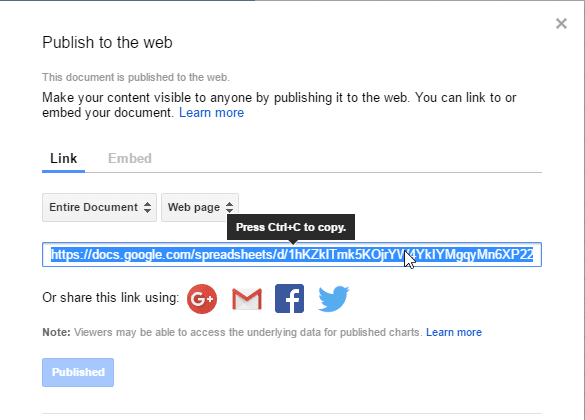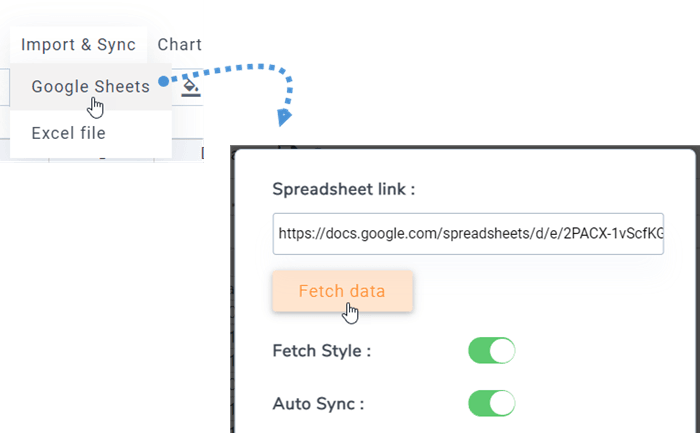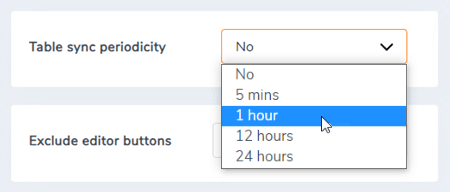Droptables : Excel dan Google Spreadsheet Sync
1. Impor file Excel
Di tabel mana pun, Anda dapat mengimpor file Excel dari PC Anda. Pertama, Anda harus pergi ke Menu Impor & Sinkronisasi > tombol , lalu klik Pilih file Excel untuk memilih file Excel dari PC Anda.
Sebelum mengimpor file, Anda dapat memilih opsi untuk mengimpor Data saja atau Data + gaya .
2. Sinkronkan tabel dengan data file Excel
Dimungkinkan untuk menjalankan sinkronisasi antara tabel yang Anda buat dan file Excel yang terletak di server Anda (di mana saja). Setelah membuat tabel baru atau menuju ke tabel yang sudah ada. Arahkan ke Menu Impor & Sinkronisasi > file Excel , kemudian akan muncul jendela popup.
Saat mengklik Telusuri Server , Anda akan dapat memilih Excel di mana saja di server Anda, tempat file tersebut diunggah melalui manajer media (folder/gambar).
Setelah file Excel Anda ditautkan ke tabel, Anda dapat menekan tombol Ambil data untuk mengimpor data dari file Excel.
3. Sinkronisasi dengan Google Spreadsheet
Droptables menawarkan kemungkinan sinkronisasi Google Sheets. Google Spreadsheet Anda harus " dipublikasikan ke web " agar dapat disinkronkan. Pertama, buka lembar Anda dari Google Drive dan publikasikan sebagai halaman web menggunakan menu File.
Pada pop-up Publikasikan ke web, klik tombol Publikasikan dan konfirmasi untuk memastikan Anda ingin melakukannya. Kemudian, Anda akan mendapatkan akses ke tautan file Google Sheets, salin tautan ini.
Setelah itu, kembali ke plugin dan arahkan ke Menu Import & Sync , klik tombol Google Sheets. Kemudian rekatkan URL ke bidang tautan Spreadsheet dan klik tombol Ambil data
4. Sinkronisasi Excel dan Google Spreadsheet otomatis
Di atas tautan file, Anda juga dapat mengaktifkan sinkronisasi data otomatis. Droptables akan mengambil data secara otomatis secara berkala.
Penundaan sinkronisasi dapat diatur dalam konfigurasi Droptables .