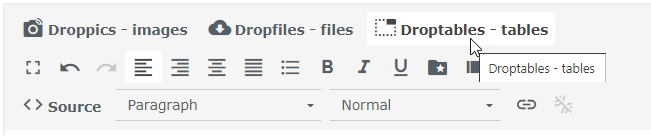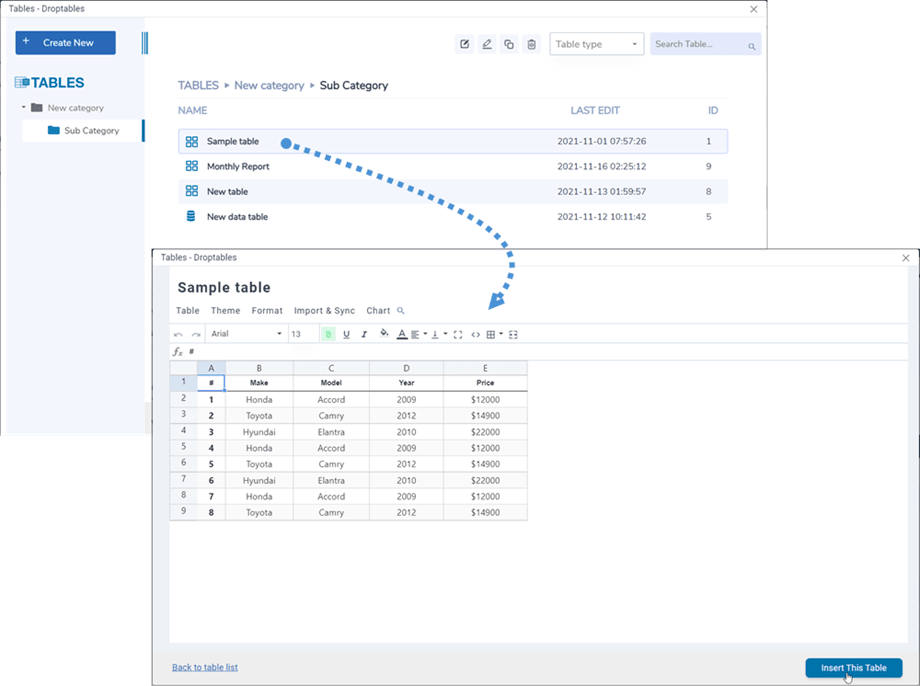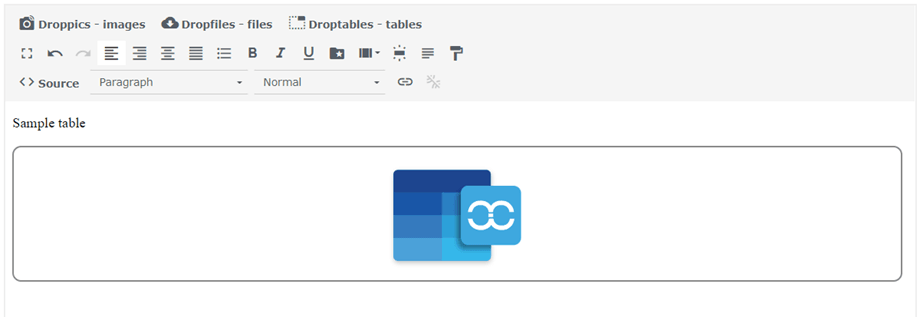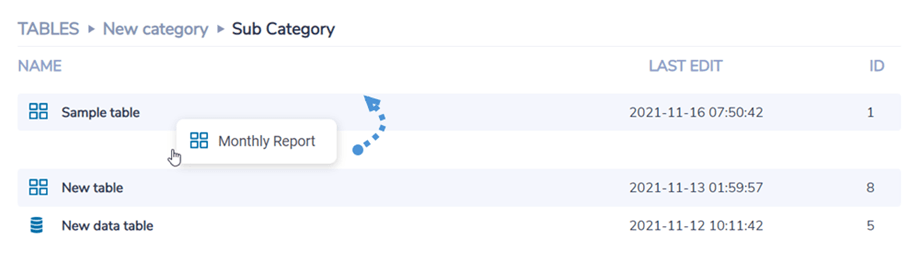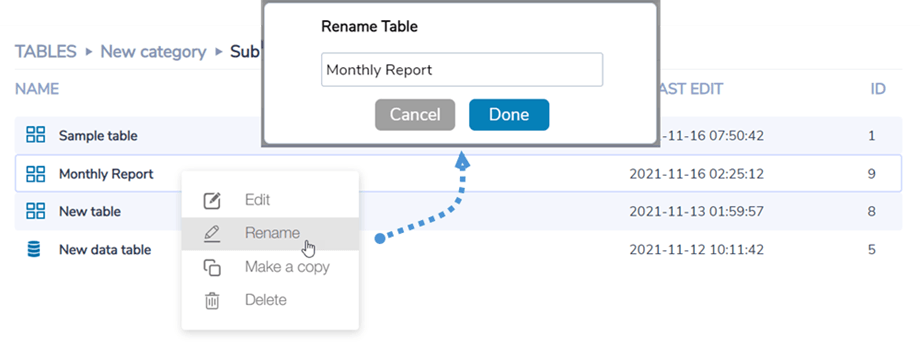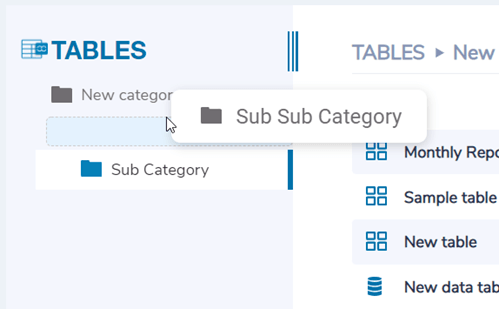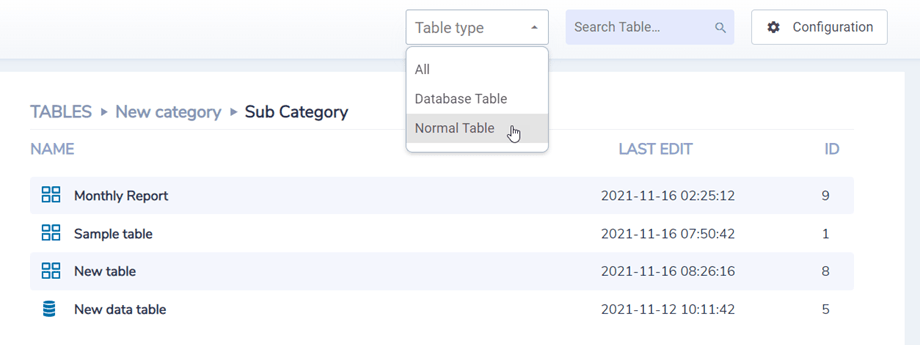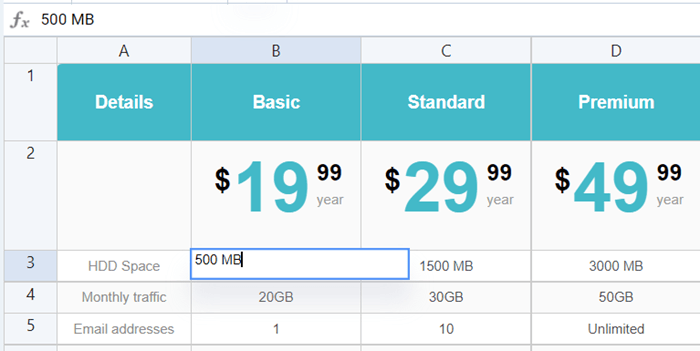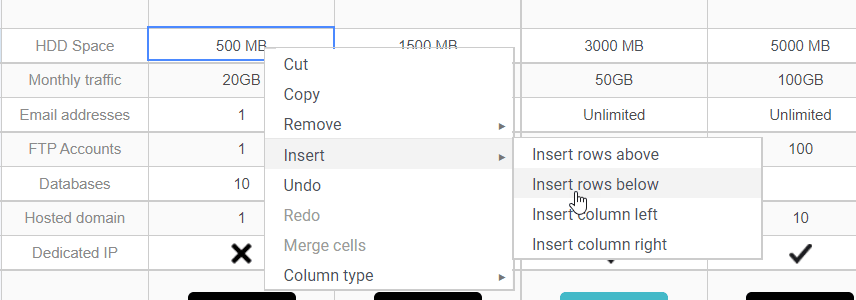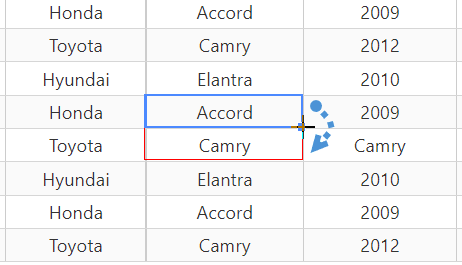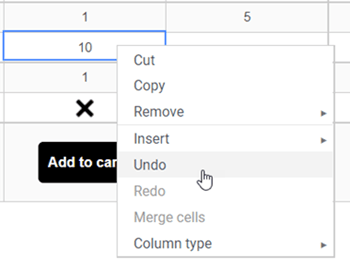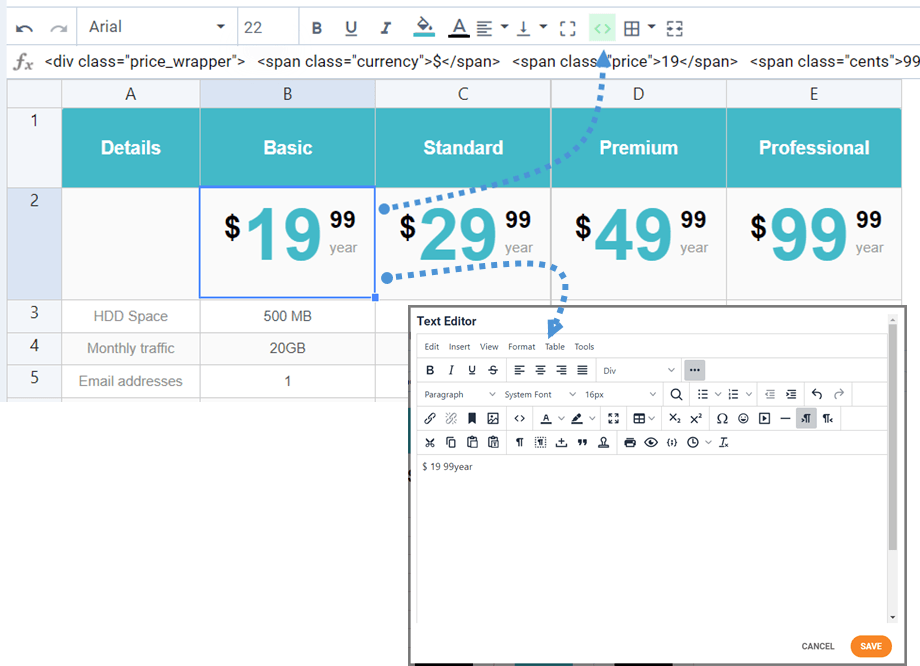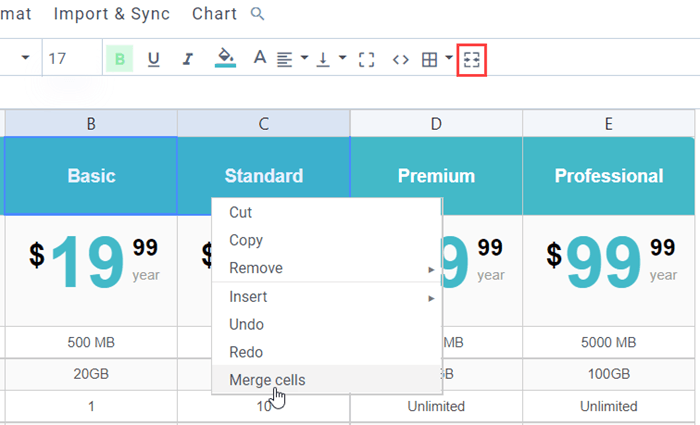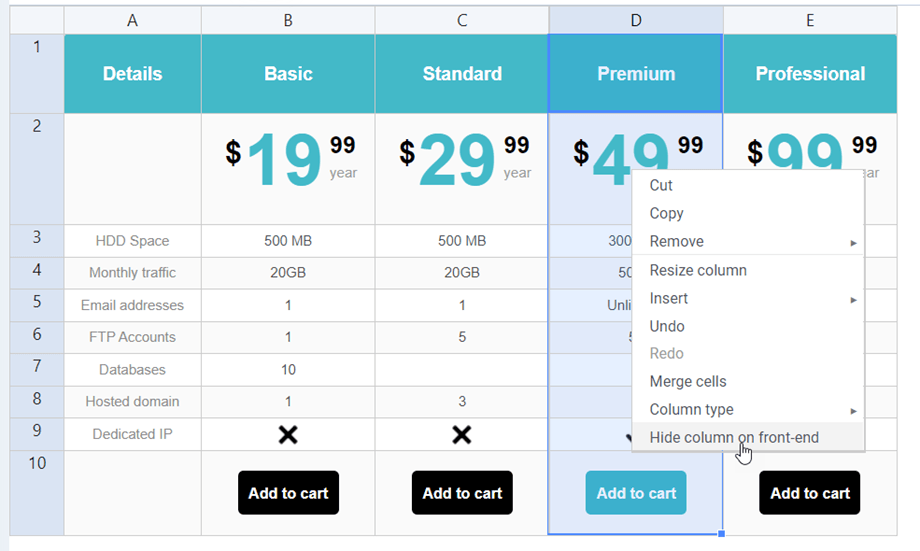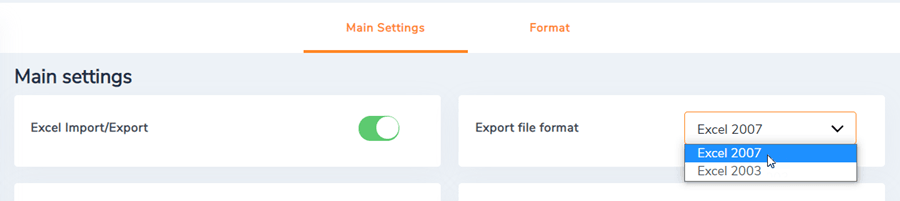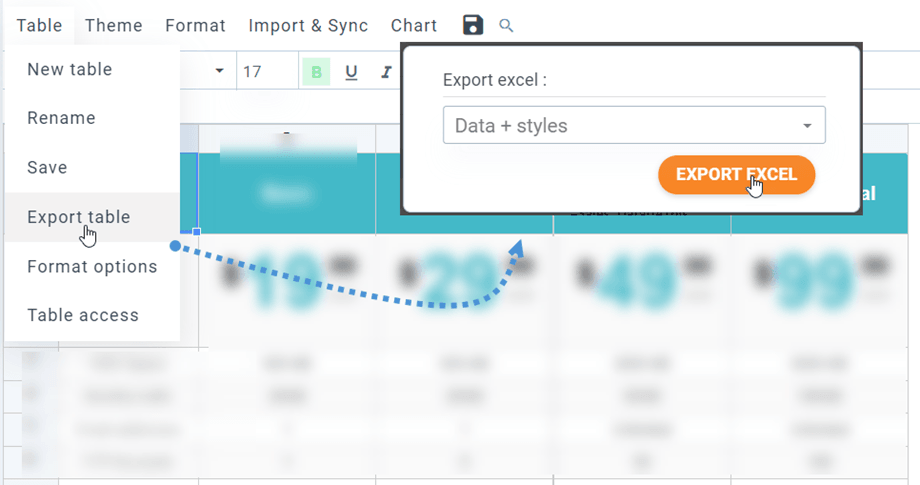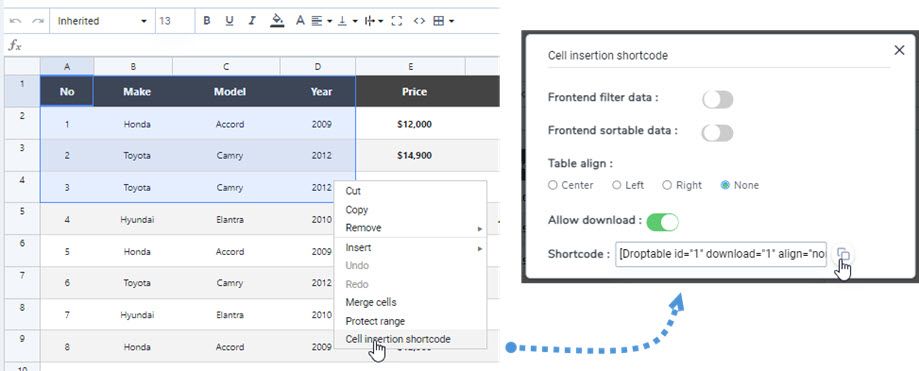Droptables : Kelola Tabel
1. Kelola tabel dari artikel atau komponen
Ketika Droptables diinstal, Anda memiliki entri komponen, menu Komponen > Droptables dan tombol editor yang ditampilkan di editor Anda. Klik untuk membuka tampilan Droptables utama .
Antarmuka pengelola tabel dibuka di lightbox dari editor:
Saat Anda ingin menyisipkan tabel di editor Anda, klik di atasnya ruang kosong di baris dan gunakan tombol kanan bawah Sisipkan tabel ini untuk memasukkannya ke dalam artikel Anda. Dari sini, Anda dapat mengedit tabel sebelum menyisipkannya dengan mengklik nama tabel.
Kemudian, tabel akan terwujud dengan ikon Droptables berwarna biru.
2. Kelola tabel dan kategori
Tabel diklasifikasikan ke dalam kategori. Anda dapat memiliki tabel sebanyak yang Anda inginkan di dalam kategori. Untuk membuat kategori tabel, klik Buat Baru > Kategori di pojok kiri atas. Untuk membuat tabel baru cukup klik Create New > Table.
Kategori dapat dikelola dengan meletakkan mouse Anda di atasnya, Anda akan dapat mengedit nama, menyalin atau menghapus tabel.
Untuk membuat sub-kategori, Anda harus mengarahkan kursor ke judul kategori paling kiri, lalu Anda dapat menyeret dan menjatuhkan mouse ke kanan atau kiri untuk menentukan tingkat kategori tersebut.
Di bagian kanan atas dasbor, Anda dapat memfilter jenis tabel, mencari tabel berdasarkan nama, atau membuka Konfigurasi.
3. Edisi tabel
Untuk menambahkan data dalam tabel Anda harus bertindak seperti Anda berada di spreadsheet. Klik dua kali pada sel akan memberi Anda kemungkinan untuk memperbarui konten, satu klik untuk memilih satu/beberapa sel (dan untuk menerapkan gaya misalnya).
Untuk menambahkan baris atau kolom, Anda dapat menggunakan opsi klik kanan dan pilih.
Untuk menyalin sel Anda dapat menggunakan CTRL+C / CTRL+V atau Anda juga dapat meletakkan mouse di sudut kanan bawah sel dan mengarahkannya ke arah yang Anda inginkan.
Dari menu klik kanan Anda dapat membatalkan modifikasi terbaru, semua yang terbaru sejak Anda memuat ulang halaman. Droptables menyimpan cadangan modifikasi yang telah Anda lakukan dengan edisi konten sel dan dapat memulihkannya.
4. Edisi konten lanjutan
sel HTML
Anda sekarang dapat menambahkan konten HTML dengan editor WYSIWYG di dalam setiap sel. Pilih sel, pada bilah alat, klik ikon < >. Sekarang ketika Anda mengedit sel, Anda akan memiliki editor HTML di dalamnya. Gambar dan HTML tersedia.
Gabungkan sel
Sel-sel juga dapat digabungkan. Pilih 2 sel atau lebih kemudian lakukan klik kanan, sebuah menu akan memungkinkan Anda untuk melakukan penggabungan. Anda juga dapat menggunakan ikon Gabungkan sel pada bilah alat.
Sembunyikan kolom di front-end
Untuk menyembunyikan kolom tabel di frontend, Anda dapat mengklik kanan pada header kolom, lalu pilih opsi "Sembunyikan kolom di front-end" . Centang hijau akan muncul di akhir opsi. Akhirnya, pengguna tidak dapat melihat kolom itu di front-end. Anda dapat menyembunyikan sebanyak mungkin kolom yang Anda inginkan.
Fitur ini juga tersedia di tabel database.
5. Ekspor Excel dan spreadsheet
Anda dapat mengekspor spreadsheet di Droptables dengan menggunakan alat khusus kami. Itu harus diaktifkan dari konfigurasi: Droptables > Configuration > Main settings.
Tabel dapat diimpor dari Excel atau Open Office. Format akan terdeteksi secara otomatis dan diimpor. Perhatikan bahwa hanya halaman Excel pertama yang akan diimpor. Ekspor dapat dilakukan dalam format Excel 2003 atau 2007.
Anda juga dapat mengimpor atau mengekspor data tabel saja atau data tabel + gaya . Data impor saja cukup berguna untuk mempertahankan tata letak Anda saat diimpor.
6. Kode pendek
Kode pendek sel
Pengguna dapat menyisipkan beberapa baris dan kolom menggunakan kode pendek, bukan seluruh tabel. Pertama, Anda harus memilih sel yang ingin Anda sisipkan. Kemudian klik kanan padanya dan pilih kode pendek penyisipan sel di menu konteks.
Setelah memilih opsi pada popup, klik ikon Salin Kemudian Anda dapat menempelkan kode pendek ke posting/halaman Anda.
misalnya: [Droptable id="1" download="1" align="none" range="1,1,4,4"]