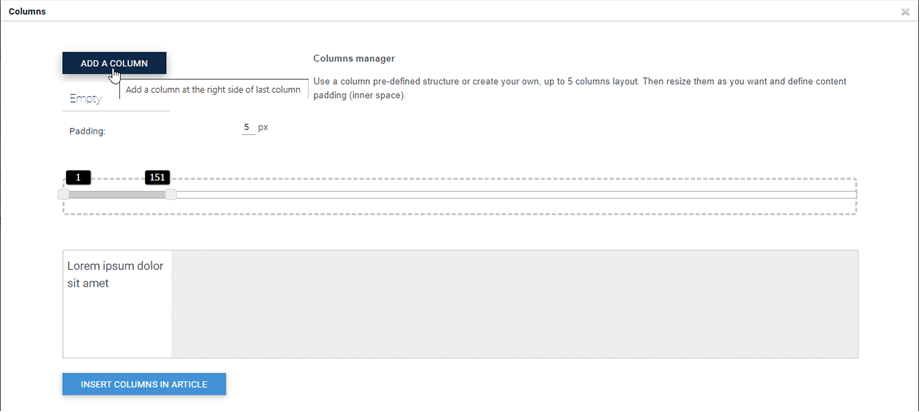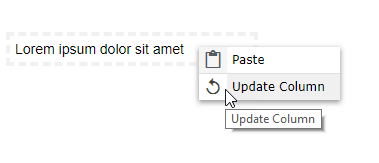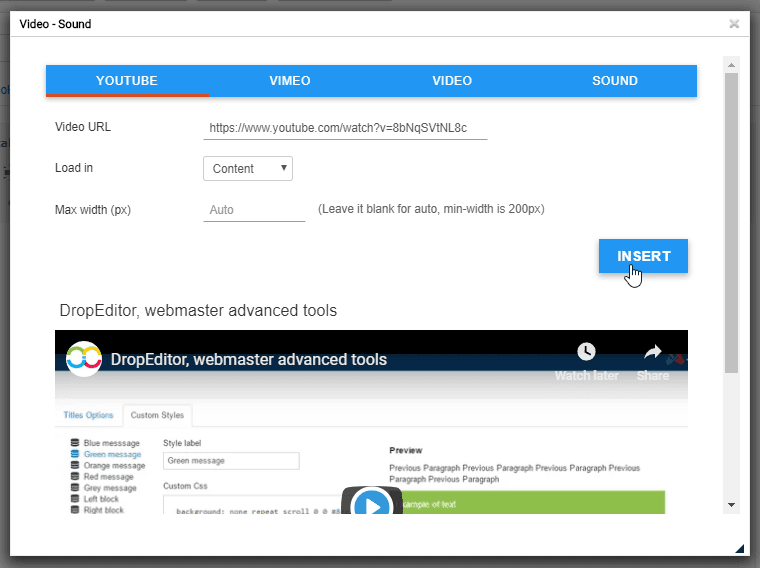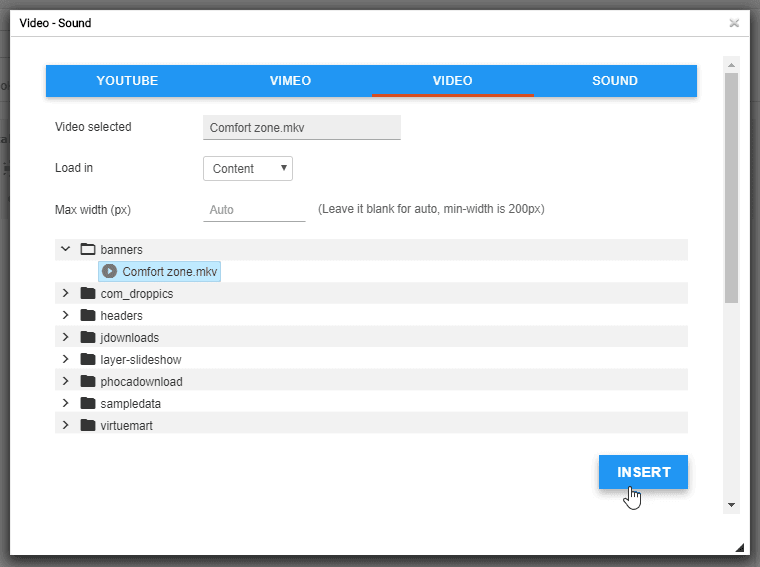DropEditor : Alat Edisi Lanjut
1. Daftar peluru
 Daftar peluru bukan hanya daftar dasar, Anda akan dapat membuat gaya daftar peluru Anda sendiri, menyimpannya, dan menggunakannya kembali nanti. Biasanya, gaya ditentukan dalam template Anda dan harus digunakan kembali di seluruh situs web Anda.
Daftar peluru bukan hanya daftar dasar, Anda akan dapat membuat gaya daftar peluru Anda sendiri, menyimpannya, dan menggunakannya kembali nanti. Biasanya, gaya ditentukan dalam template Anda dan harus digunakan kembali di seluruh situs web Anda.
Tombol akan membuka kotak dialog.
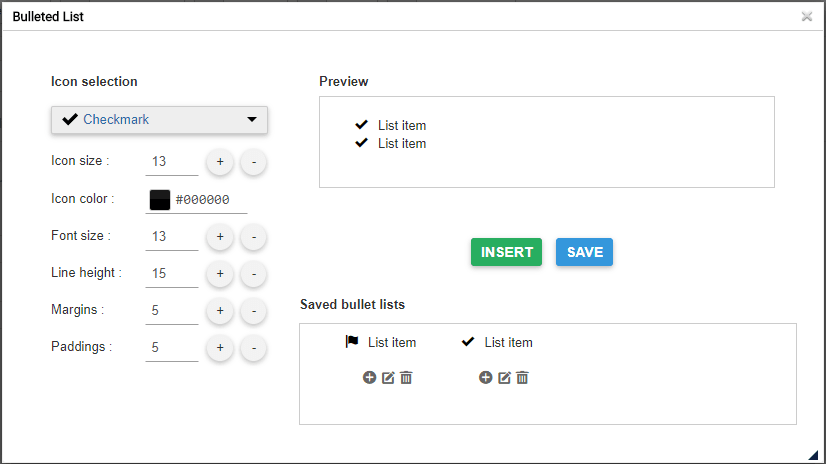
Di bagian kiri Anda dapat mengatur ikon dan gaya daftar peluru Anda, pratinjau tersedia di bagian kanan.
Jika Anda memasukkan daftar Anda langsung ke konten Anda dengan Sisipkan , tanpa menyimpan Anda akan "kehilangan" gaya Anda (tidak disimpan).

Tombol simpan akan menyimpan daftar peluru dalam database dan Anda akan dapat mengeditnya nanti. Untuk mengedit peluru, Anda memiliki opsi untuk mengklik pena di dalam lightbox. Tombol plus akan memasukkan daftar dan sampah akan menghapusnya.

Anda juga dapat menggunakan klik kanan pada konten Anda.

2. Manajer kolom
Pengelola kolom adalah alat untuk membuat tata letak kolom di konten Anda. Mengklik tombol akan menampilkan menu dengan pilihan tata letak kolom cepat.
- 2 kolom
- 3 kolom
- 4 kolom
- 1/4 - 3/4 tata letak
- 3/4 - 1/4 tata letak

Berikut adalah contoh penyisipan tautan cepat tata letak 3 kolom dalam sebuah artikel.
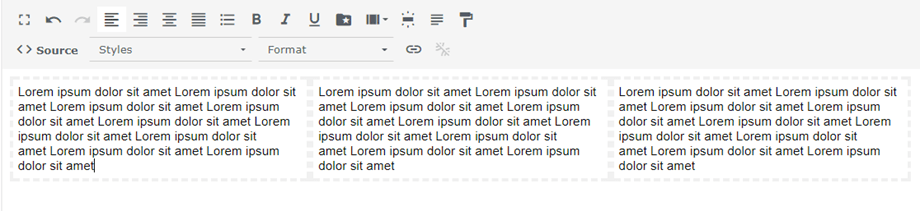
Anda juga dapat menentukan tata letak khusus untuk kolom Anda dengan tombol Kustom.
Kolom dapat dibuat dengan menggunakan drag'n drop untuk membuat atau menghapusnya. Kemudian, Anda dapat mengatur ukuran khusus untuk setiap kolom. Terakhir, klik tombol Sisipkan Kolom dalam Artikel untuk menambahkan tata letak Anda.
Daftar menu hijau ada di sini untuk mengatur ulang tata letak Anda dan menerapkan yang telah ditentukan sebelumnya.
Setelah kolom ini dimasukkan ke dalam artikel Anda, Anda dapat mengeditnya dengan mengklik kanan kolom tersebut dan menekan tombol Perbarui Kolom . Kemudian Anda dapat mengubah lebar kolom.
3. Pengedit tombol
 Pengelola tombol akan memungkinkan Anda untuk membuat gaya tombol Anda sendiri, menyimpannya, dan menggunakannya kembali nanti. Biasanya, tombol ditentukan dalam template Anda dan harus digunakan kembali di seluruh situs web Anda.
Pengelola tombol akan memungkinkan Anda untuk membuat gaya tombol Anda sendiri, menyimpannya, dan menggunakannya kembali nanti. Biasanya, tombol ditentukan dalam template Anda dan harus digunakan kembali di seluruh situs web Anda.
Editor tombol sangat mirip dengan antarmuka daftar Bullet, Anda akan dapat membuat gaya menggunakan alat jendela sisi kiri lalu Sisipkan/Simpan/Edit.
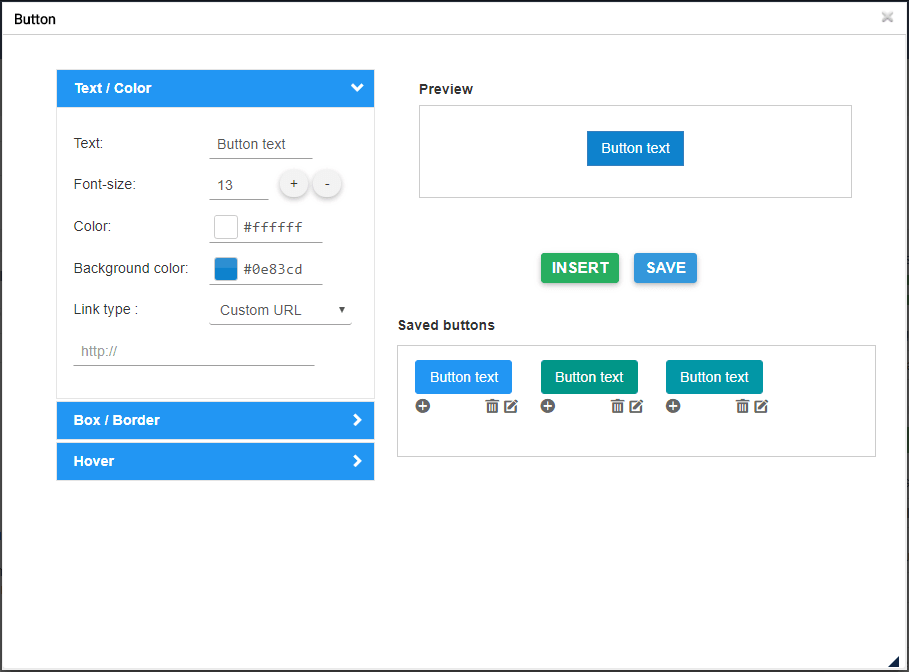
Anda memiliki opsi untuk menentukan latar belakang, gaya batas, dan efek kursor mouse. Untuk memasukkan tombol ke dalam konten, Anda memiliki opsi untuk mengklik tombol Sisipkan atau simbol + dari tombol yang disimpan.
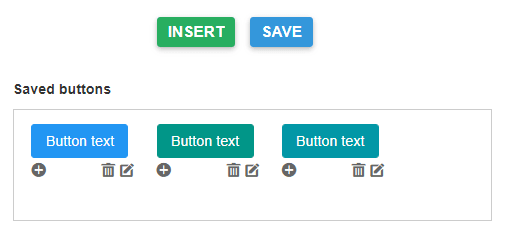
Anda juga dapat mengedit dan menyimpan gaya yang ada, cukup klik pena dan ubah parameter atau lakukan klik kanan di editor.

Terakhir, Anda dapat menentukan tautan khusus untuk tombol atau membuat tautan cepat ke menu atau artikel.

4. Ringkasan artikel
 Alat ringkasan dapat menghasilkan ringkasan otomatis dari semua konten Anda berdasarkan judul di konten Anda. Anda juga dapat memperbarui ringkasan secara otomatis.
Alat ringkasan dapat menghasilkan ringkasan otomatis dari semua konten Anda berdasarkan judul di konten Anda. Anda juga dapat memperbarui ringkasan secara otomatis.
Untuk menggunakannya, tambahkan judul di artikel Anda lalu klik alat ringkasan.
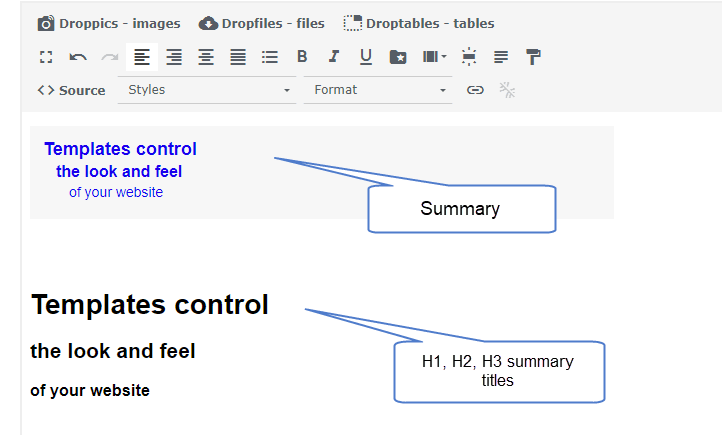
Ringkasan akan ditambahkan dengan jangkar ke konten Anda. Anda juga dapat memperbaruinya dengan klik kanan untuk membuatnya kembali.
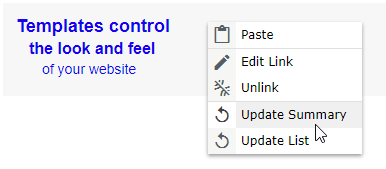
5. Alat templat
 Alat templat akan memungkinkan Anda menyimpan semua tata letak konten Anda (struktur HTML) untuk memuatnya nanti.
Alat templat akan memungkinkan Anda menyimpan semua tata letak konten Anda (struktur HTML) untuk memuatnya nanti.
Klik tombol untuk menyimpan/memuat tata letak.
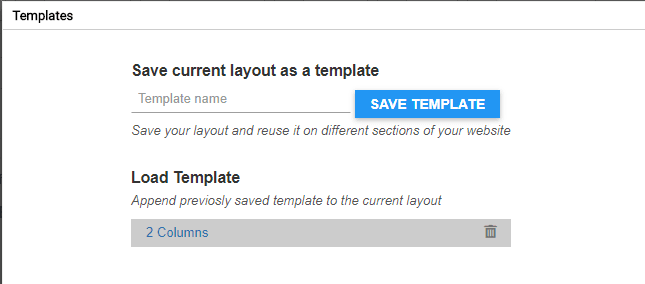
Anda dapat menentukan nama template, simpan. Untuk memuat template klik namanya di zona bawah.
6. Manajer tautan
 Pengelola tautan tersedia dengan antarmuka yang memungkinkan Anda membuat tautan cepat ke konten, artikel, dan menu Joomla
Pengelola tautan tersedia dengan antarmuka yang memungkinkan Anda membuat tautan cepat ke konten, artikel, dan menu Joomla
Di kotak dialog, Anda memiliki opsi untuk membuat tautan ke URL khusus atau memuat konten Joomla. Cukup pilih konten, URL akan dibuat dan klik tombol Sisipkan .
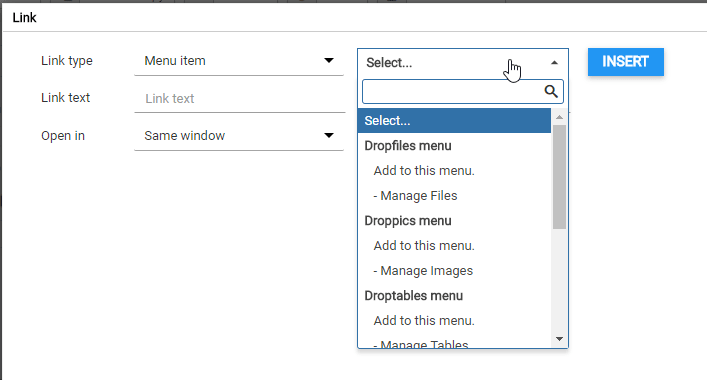
7. Alat jangkar
 Alat jangkar sederhana untuk memuat halaman di titik tertentu juga tersedia.
Alat jangkar sederhana untuk memuat halaman di titik tertentu juga tersedia.
Anda dapat menambahkan nama jangkar, lalu memvalidasi
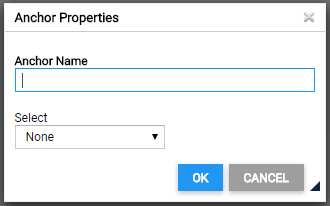
Jangkar akan ditambahkan dalam konten Anda.

Kemudian untuk membuat link ke anchor ini, cukup pilih beberapa teks, klik kembali tombol anchor tool dan pilih anchor yang telah dibuat sebelumnya.
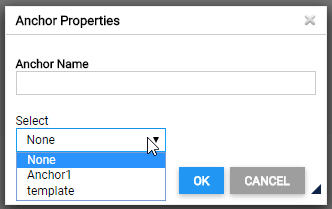
8. Font Google
Pertama, Anda perlu mengaktifkan parameter font Google Profil> Default (Profil Anda)> tab Alat editor Selanjutnya, klik View google font , maka font yang dipilih akan muncul di editor.
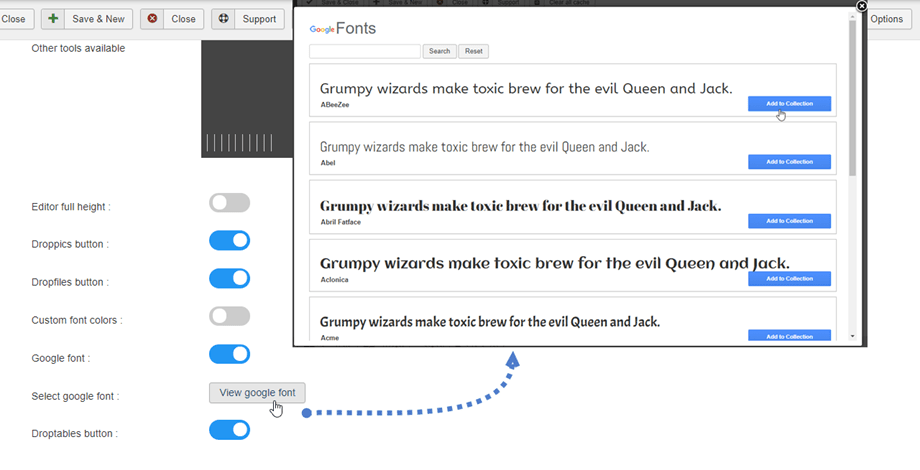
Terakhir, Anda akan melihat font di alat editor.
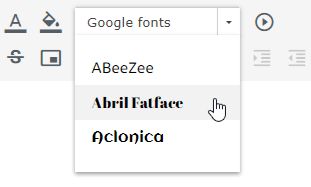
9. Sisipkan Media
 Anda dapat memasukkan file media dari server Anda atau Youtube, Vimeo. Pertama, Anda mengklik tombol Sisipkan Media pada alat Editor.
Anda dapat memasukkan file media dari server Anda atau Youtube, Vimeo. Pertama, Anda mengklik tombol Sisipkan Media pada alat Editor.
Setelah itu, akan muncul jendela popup, Anda dapat menambahkan tautan di tab Youtube atau Vimeo. Kemudian klik tombol Sisipkan .
Selain itu, Anda dapat memilih file video atau suara dari server Anda di tab Video atau Suara.
10. Ruang yang tidak bisa dipecahkan
Anda juga dapat memasukkan karakter spasi yang tidak dapat dipecahkan dengan mengklik ikon pada alat editor.
pada alat editor.