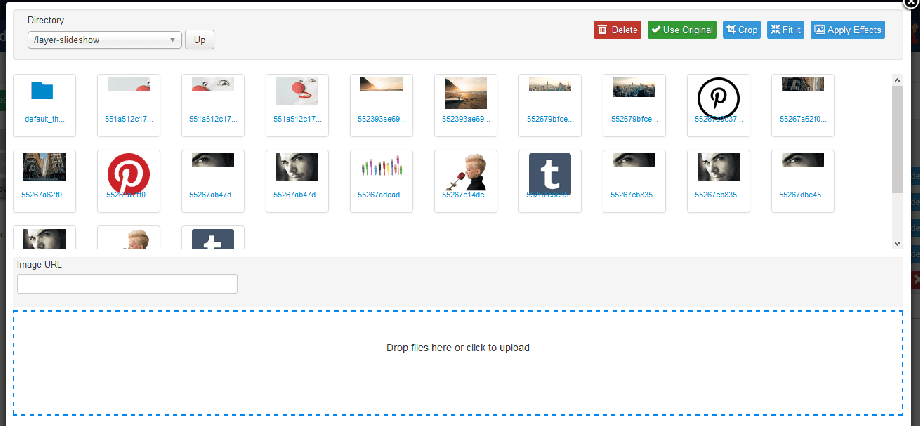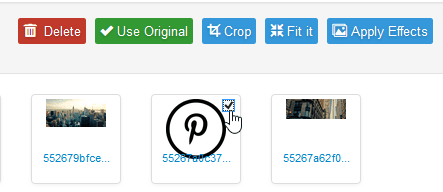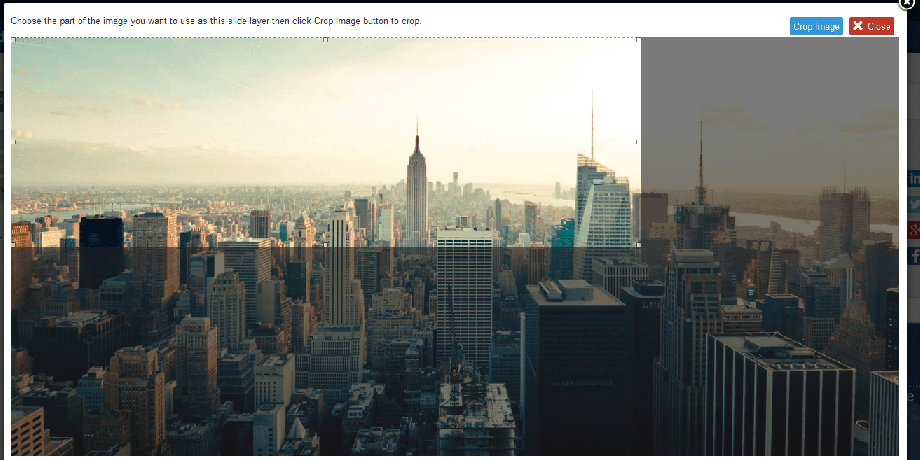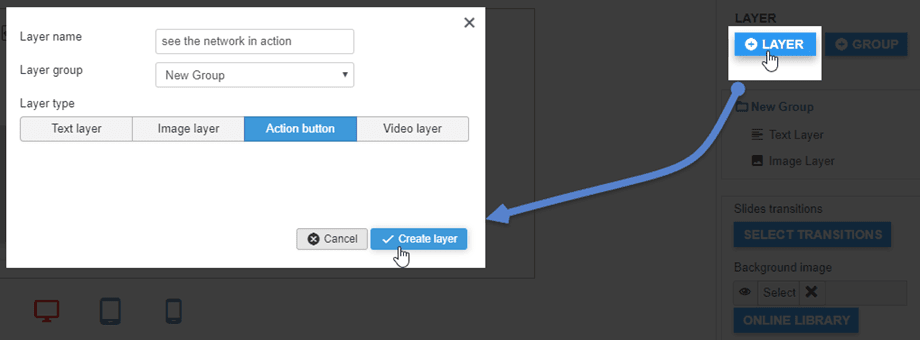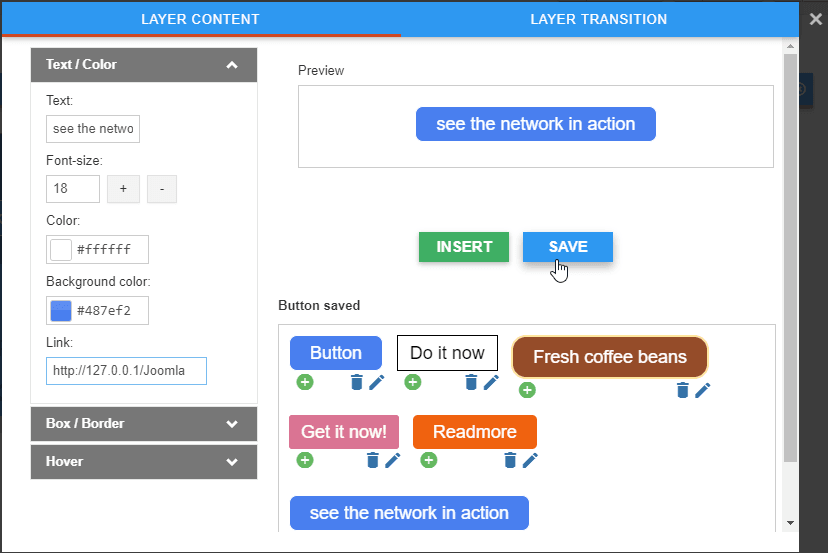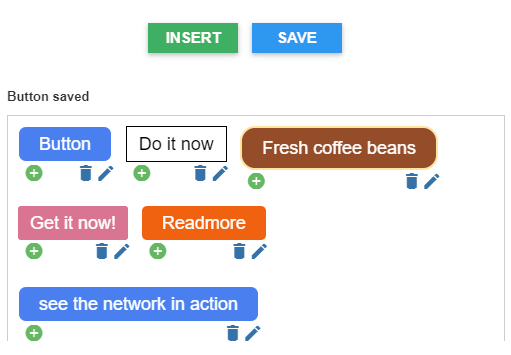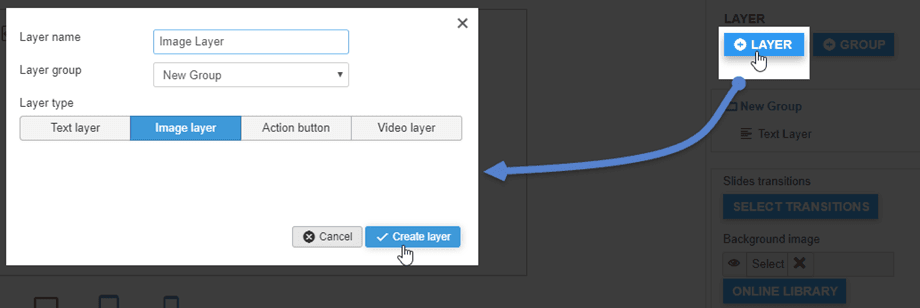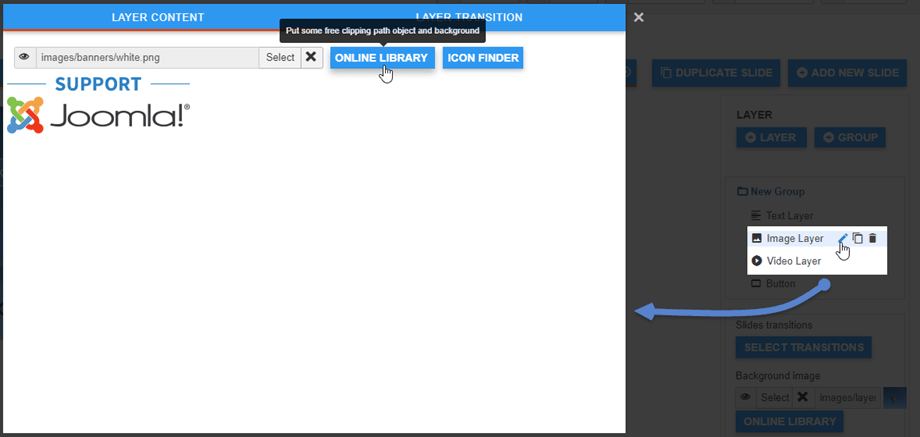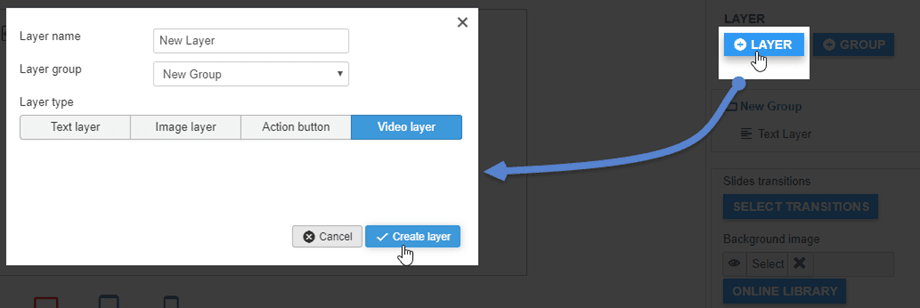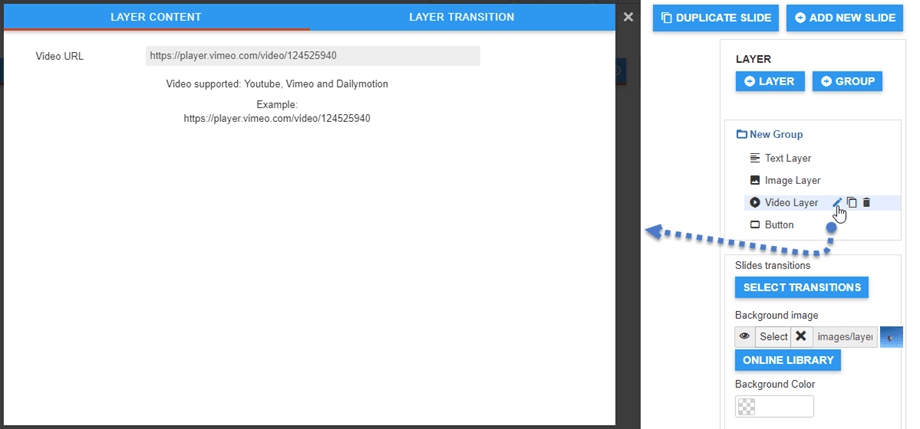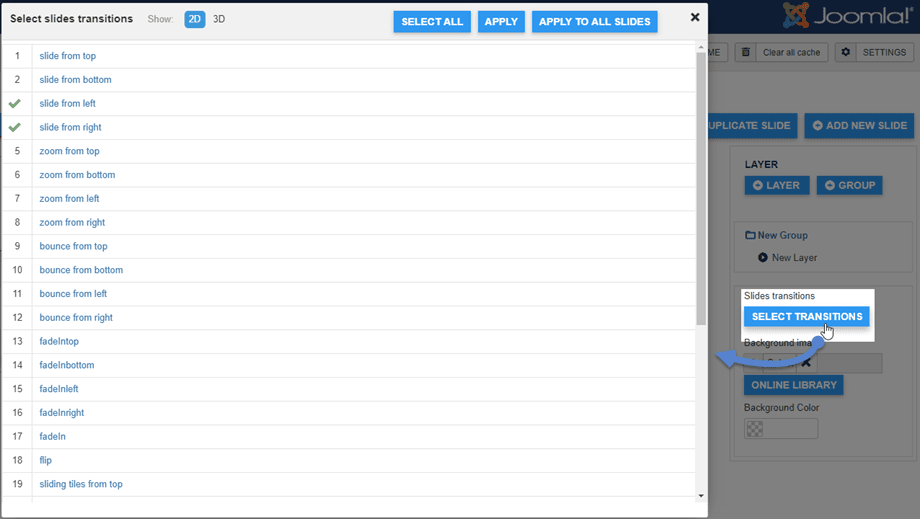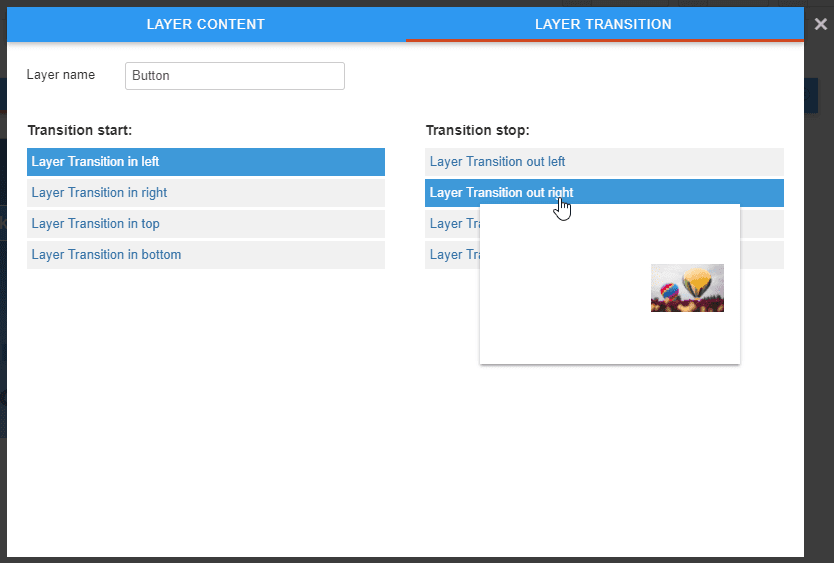Layer Slideshow: издание слайдов
1. Слайд фон
У каждого слайда есть фон, вы можете загрузить свой собственный из библиотеки изображений.
Кнопка « Выбрать » откроет лайтбокс с медиа-менеджером, это расширенная версия медиа-менеджера Joomla.
Он предлагает вам возможность перетаскивать новые изображения, выбирать, удалять, подгонять или применять эффекты к изображениям.
Наиболее важной является функция обрезки. Функция кадрирования загрузит окно с вашим изображением и рамку, которая принимает размер слайд-шоу, определенный в макете.
Нажмите «Обрезать изображение» , чтобы вставить обрезанное изображение в качестве фона.
2. Редактор слоев кнопок.
Вы можете создать новый слой кнопок, нажав + Слой на правой панели.
После заполнения формы нажмите кнопку Создать слой На слайде появится новая кнопка.
Менеджер кнопок позволит вам создать свой собственный стиль кнопки, сохранить его и использовать позже. Обычно кнопки определяются для всех слайдов и должны использоваться повторно.
Вы сможете создать стиль, используя инструмент левого окна, а затем вставить/сохранить/редактировать его. У вас есть возможность определить фон, стили границ и эффект наведения мыши.
Чтобы вставить кнопку в контент, у вас есть возможность нажать кнопку «Вставить» или символ + сохраненной кнопки.
Вы также можете редактировать и сохранять существующий стиль, просто нажмите на перо и измените параметры.
Наконец, вы можете определить собственную ссылку для кнопки.
3. Редактор слоя изображения
Вы можете создать новый слой изображения, нажав + Слой на правой панели.
Вы можете вставить свой собственный значок или изображение в слой изображения, нажав кнопку «Редактировать», чтобы изменить их.
Тогда вы сможете выбрать собственное изображение или использовать изображение из нашей библиотеки JU или значок из Icon Finder.
Конечно, вы можете определить положение каждого элемента из предварительного просмотра, используя drag'n drop.
4. Редактор видеослоев
Вы можете добавить новый видеослой, нажав + Слой на правой панели.
Нажав «Редактировать» на видеослое, вы можете изменить URL-адрес видео слоя. Он поддерживает URL-адреса видео с Youtube, Vimeo, Dailymotion.
5. Переходы
Вы можете установить переходы для слайда или всех слайдов в слайд-шоу. Есть 2 типа переходов: 2D и 3D.
У каждого слоя есть Layer Transitions , поэтому вы можете выбрать для них стиль.