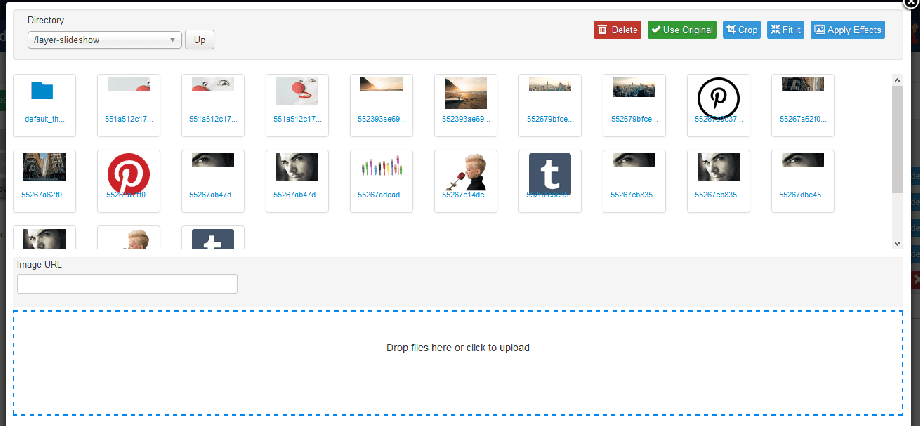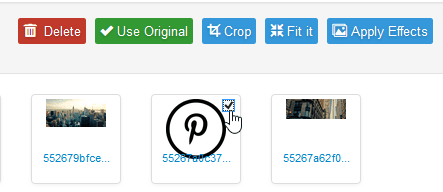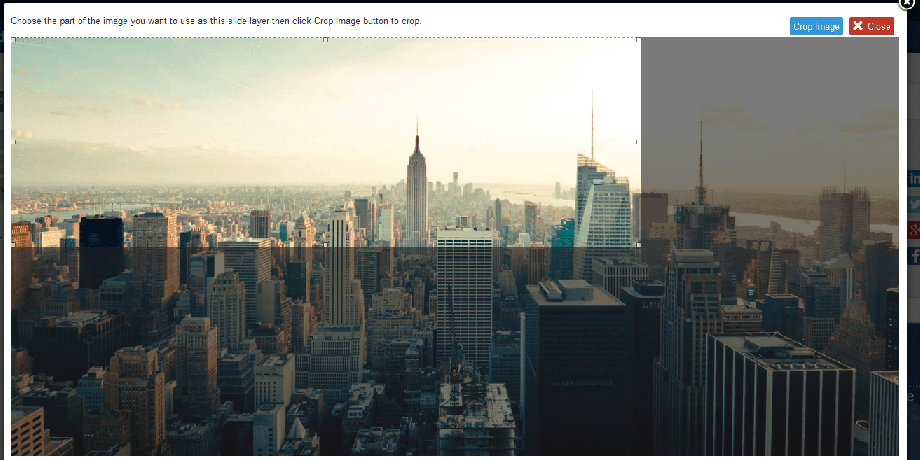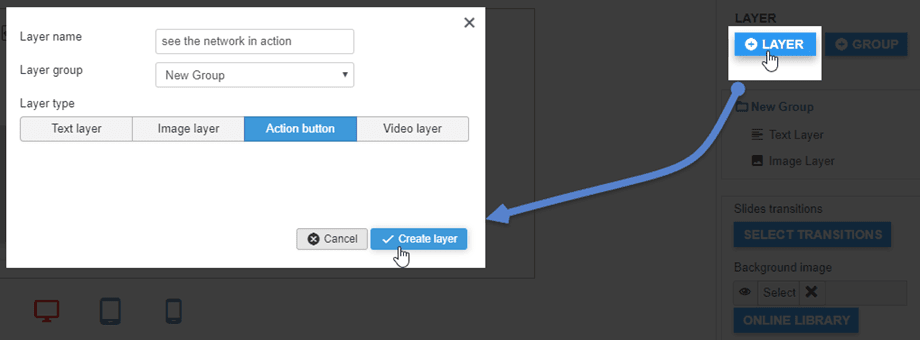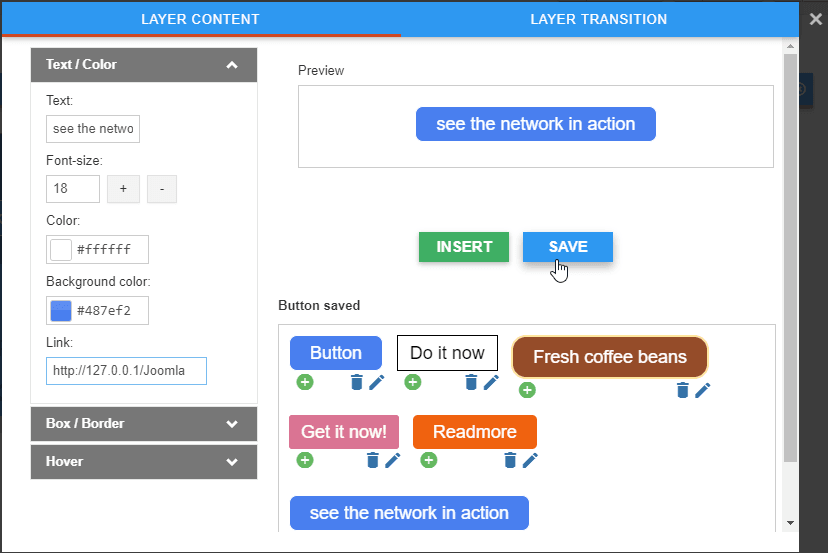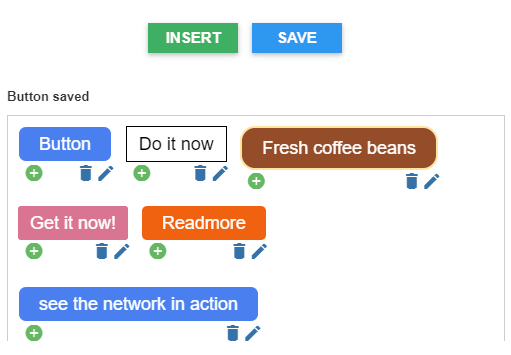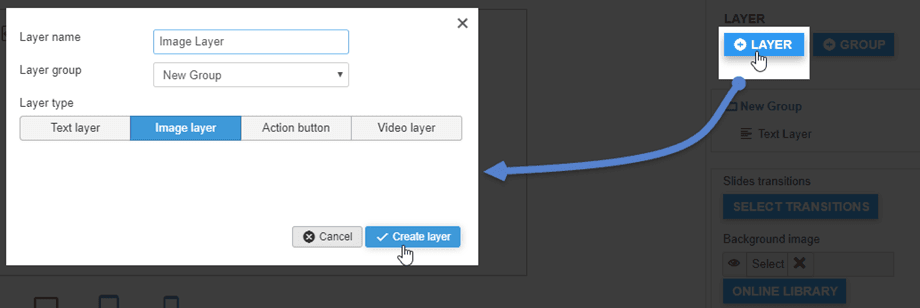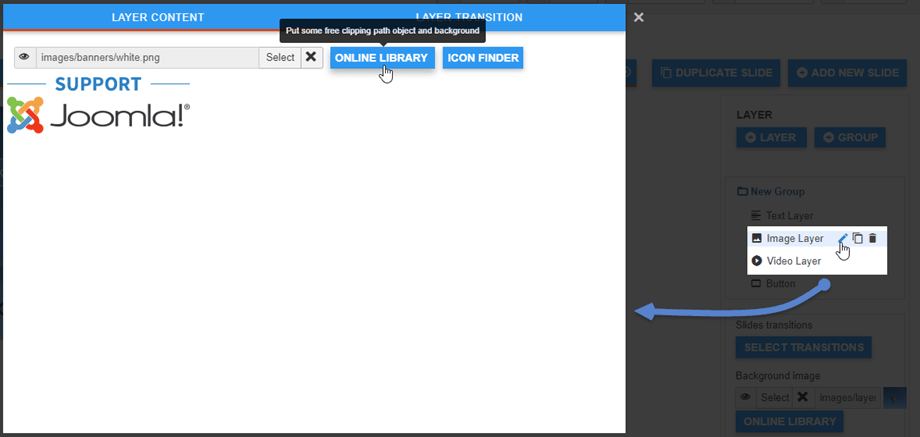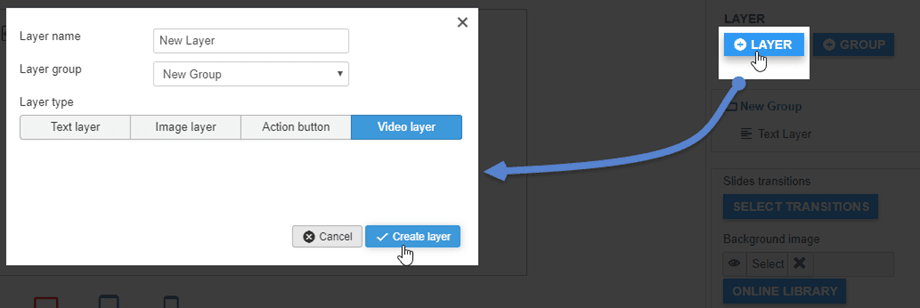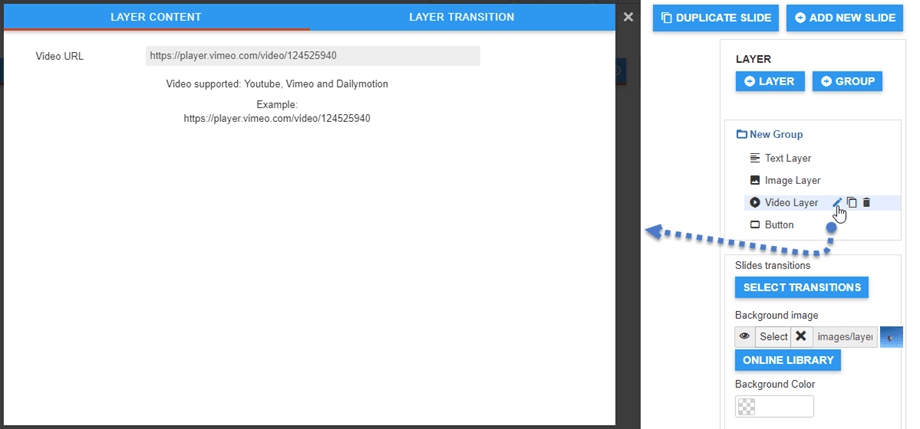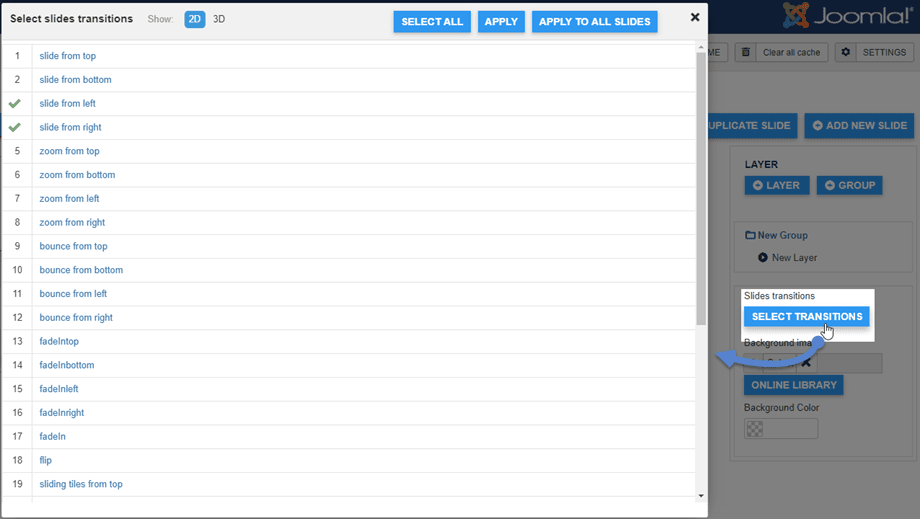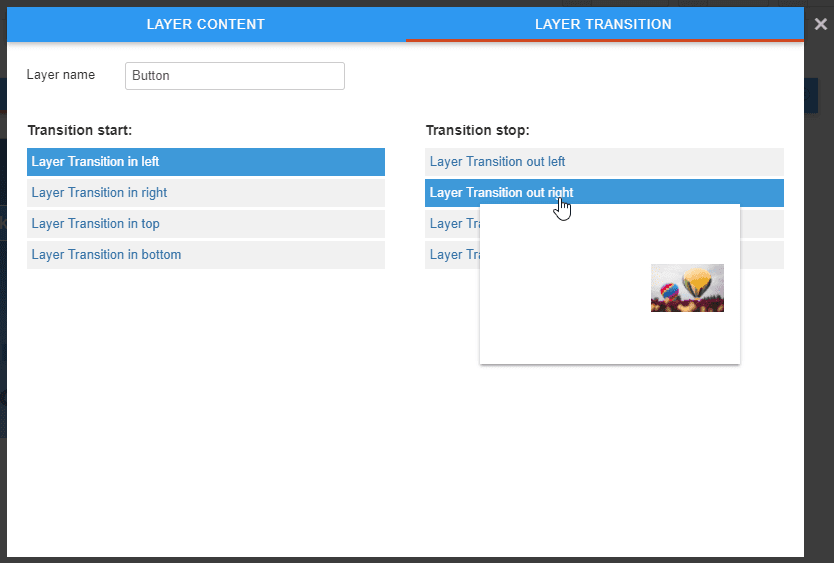Layer Slideshow:スライド版
1. スライドの背景
各スライドには背景があり、画像ライブラリから独自の背景を読み込むことができます。
選択]ボタンをクリックすると、メディア マネージャーを含むライトボックスが開きます。これは Joomla メディア マネージャーの拡張バージョンです。
新しい画像をドラッグ アンド ドロップしたり、画像を選択、削除、フィット、または画像に効果を適用したりするオプションが提供されます。
最も重要なのはクロップ機能です。 クロップ機能は、画像を含むウィンドウと、レイアウトで定義されたスライドショーのサイズのフレームを読み込みます。
「画像のトリミング」
をクリックして、トリミングされた画像を背景として挿入します。
2. ボタンレイヤーエディター
右側のパネルの[+ レイヤー]をクリックすると、新しいボタン レイヤーを作成できます
フォームに入力したら、 「レイヤーの作成」ボタンをクリックします。 スライドに新しいボタンが表示されます。
ボタン マネージャーを使用すると、独自のボタン スタイルを作成し、保存して後で再利用できます。 通常、ボタンはすべてのスライドに定義されており、再利用する必要があります。
左側のウィンドウツールを使用してスタイルを作成し、それを挿入/保存/編集することができます。 背景、境界線のスタイル、マウスホバー効果を定義するオプションがあります。
ボタンをコンテンツに挿入するには、[挿入]ボタンまたは保存したボタンの+記号をクリックするオプションがあります。
ペンをクリックしてパラメーターを変更するだけで、既存のスタイルを編集して保存することもできます。
最後に、ボタンのカスタムリンクを定義できます。
3.画像レイヤーエディター
右側のパネルの[+ レイヤー]をクリックして、新しい画像レイヤーを作成できます
「編集」ボタン変更することで、独自のアイコンや画像を画像レイヤーに挿入できます
その後、独自の画像を選択することも、JU ライブラリの画像や Icon Finder のアイコンを使用することもできます。
もちろん、ドラッグ アンド ドロップを使用してプレビューから各要素の位置を定義することもできます。
4. ビデオレイヤーエディター
右側のパネルの[+ レイヤー]をクリックして、新しいビデオ レイヤーを追加できます
編集をクリックすると、レイヤーへのビデオURLを変更できます。 Youtube、Vimeo、DailymotionのビデオURLをサポートしています。
5. トランジション
スライドショー内の 1 つのスライドまたはすべてのスライドにトランジションを設定できます。 トランジションには 2D と 3D の 2 種類があります。
各レイヤーには[レイヤー トランジション]タブがあり、スタイルを選択できます。