Google Drive作为WordPress文件管理器
WP File Download是您通过 WordPress 文件管理器在 WordPress 上使用云平台(例如 Google Drive)来节省 WordPress 网站上的存储空间和存储成本的最佳选择。
Google云端硬盘是Google开发的一项服务,可提供云存储和文件同步。 您可以将任何类型的文件存储在Google云端硬盘中,并可以通过任何设备从任何地方访问它们,并与任何人共享。
WP File Download Addon是一个工具,可让您将WordPress与Google Drive同步,并从云中创建和共享可下载文件。
我可以使用 WordPress 插件作为 Google 云端硬盘文件管理器吗?
是的! 由于 WP File Download的双向同步,您可以将该插件用作WordPress上的Google Drive文件管理器。 您可以在Google云端硬盘中创建,编辑或删除文件夹,并在WordPress上查看更改。 您可以在WordPress上执行相同操作,并在Google云端硬盘上查看更改。
这还不是全部。 WP File Download的双向同步可在 WordPress 上显示您的 Google Drive 文件,而无需将它们保存在您的服务器上。 这样,您可以节省宝贵的存储空间和存储成本。
正在为客户网站寻找功能强大的文件管理解决方案?
WP File Download就是答案。 具有文件类别、访问限制和直观 UI 等高级功能。
一流的文件组织给您的客户留下深刻印象!
设置Google Drive-WordPress插件集成
设置Google Drive-WordPress插件集成是一个非常简单的过程。 您所要做的就是下载 WP File Download,将其安装在WordPress网站上并进行设置。 有两种连接Google云端硬盘的方式,具体取决于您希望对集成保留多少控制权。
第一个选项是自动集成,它的设置最简单、最快:您可以使用 Google 帐户登录并使用现成且经过验证的 Google 应用程序。 手动集成需要更长的时间,并且需要您从 Google API 控制台设置自己的 Google 应用程序。
如果您想要或需要对集成进行完全控制,您可以选择后者。 继续阅读以了解如何使用自动或手动方法将 Google Drive 与 WordPress 博客集成。
自动连接
设置自动连接非常简单。 从WP File Download的配置导航到“云连接”Google Drive。 您将看到两种与 Google Drive 连接的模式:自动或手动。 如果您想使用 JoomUnited 的应用程序,请选择自动。
如果您之前选择了自动,请按连接 Google 云端硬盘。 您需要接受两项规定才能将您的 Google Drive 文件与 WordPress 文件关联起来。 第一项规定确认您要使用 JoomUnited 的 Google Drive 应用程序而不是创建自己的应用程序。
第二条规定是 Google Drive 自己的规定,描述了 JoomUnited 的应用程序将能够访问的内容。 也就是说,这是您的 Google Drive 目录和文件,也是您想要与 WordPress 博客集成的内容。
同意并允许这两项规定将您的 Google 云端硬盘与您的 WordPress 网站连接起来。 如果您想设置自己的 Google 云端硬盘应用程序,则可以按照手动连接路线进行操作,如下所述。
手动连接
要设置手动连接,您必须从 Google API 控制台创建一个新应用程序。 首先,安装WP File Download并前往https://console.developers.google.com/project。 为 WordPress 中的 Google Drive 集成创建一个新项目。
键入项目名称,不带空格或重音。
请稍等片刻以创建项目。
如果这是您第一次使用Google Drive API,则需要将其激活。
单击左侧菜单并导航至API Manager > 仪表板。
从左侧菜单中单击Credentials > New Credentials > OAuth client ID 。 如果系统提示您,请在 OAuth 同意屏幕中添加一个名称。
请仔细执行以下重要步骤,以获取您的Google云端硬盘客户端ID和密码:
- 选择Web应用程序,然后添加您选择的名称。
- 授权 JavaScript 源更新为http://www.your-domain.com (将域名替换为您自己的域名,但不要添加尾部斜杠)。
- 使用http://your-domain.com/wp-admin/admin.php?page=wpfdAddon-cloud&task=googledrive.authenticate更新授权重定向 URI (将域名替换为您自己的域名)。
最后,您应该能够看到您的 OAuth 客户端 ID 和 Secret。 将这些添加到您的 WP File Download 配置中。
返回您的 WordPress 博客并导航至WP File Download > Configuration > Cloud Connection > Google Drive 。 粘贴 Google Drive 客户端 ID 和 Secret。
点击保存Google云端硬盘设置。 点击连接,登录到您的Google云端硬盘帐户。
在提示时单击“允许” 。
如果您没有犯任何错误,那么应该就是这样:您的 Google Drive-WordPress 插件集成应该可以正常工作。 在 WP File Download 菜单中,您现在应该可以看到创建 Google Drive 文件夹的选项。
充分利用 WP File Download 优势
将Google云端硬盘与WordPress博客连接后,您会在Google云端硬盘中看到一个带有您网站名称的根文件夹。
您将使用该文件夹来添加、删除或修改要在WP File Download。 例如,如果您想从 WordPress 站点创建 Google Drive 文件夹,请单击从WP File Download新建 Google Drive 文件夹。
您可以在Wordpress博客和Google云端硬盘帐户中找到该文件夹。
感觉像魔术,不是吗? 现在,您可以在WordPress页面中创建文件夹,并在Google云端硬盘中查看它们。 或者,您可以从Google云端硬盘的根文件夹中创建它们,并在WordPress博客中查看它们。 您还可以将Google云端硬盘中已有的文件夹或文件移动到根文件夹,它们将显示在WordPress博客上。
如果要上传文件,过程如何? 假设您正在将文件上传到新文件夹,即所谓的“新Google云端硬盘”。 该文件将存储在Google云端硬盘中,而不是您的WordPress网站上。 但是,由于有了Google Drive-WordPress集成,您仍然可以在WordPress上使用它。
Google云端硬碟:
文件夹是相同的。 如果您在WordPress中更改名称,那么它也会在Google云端硬盘中更改。
Google云端硬碟:
在WordPress的前端中显示或嵌入Google云端硬盘文件
Google云端硬盘文件可以像其他任何文件一样在WordPress上使用:您可以选择主题,将文件设置为私有文件并自定义布局。
要使用 Google Drive 文件夹或文件创建 WordPress 页面或帖子,请按照通常创建WP File Download页面或帖子的相同流程进行操作:转到 WordPress 页面或帖子,然后在新的 Gutenberg 编辑器中单击“ +" > WP File Download类别。
将类别名称写在 WP File Download 块中,然后单击类别。
发布页面,过程结束! 您的Google Drive-WordPress集成将为您完成其余工作。 您的用户将可以直接从WordPress博客下载Google云端硬盘文件。 根据您选择的文件类别主题,您将在WordPress页面中获得一个不同的前端。
默认主题:
类似 Google Drive 的主题:
表格主题:
树主题:
即时推送您的 Google Drive-WordPress 集成
Google Drive 上的更改需要多长时间才能显示在 WordPress 上,反之亦然? 根本没有时间。 WP File Download的 Google Drive-WordPress 集成利用即时文件推送来几乎立即同步您的文件。
要利用推送通知,请返回 Google 开发者控制台并导航至 OAuth 同意屏幕: https://console.cloud.google.com/apis/credentials/consent。 向下滚动并将您的 WordPress 博客 URL 添加为授权域。 保存更改以启用推送通知并确保您的 Google Drive-WordPress 集成始终更新。
WP File Download是一个令人惊叹的工具,可将您的 Google Drive 文件和文件夹带到 WordPress。 借助 Google Drive-WordPress 集成,您可以节省服务器存储空间和存储成本,并加快 WordPress 网站上与 Google Drive 相关的任务速度。 你在等什么? 获取WP File Download:
https://www.joomunited.com/wordpress-products/wp-file-download/google-drive-addon
以相同的方式使用 Google Drive 和 WordPress 中的文件
事实上,您可以以相同的方式使用存储在云和 WordPress 中的文件,您看到您可以像任何其他服务器存储的文件一样选择和显示所有这些文件,但是,我们还可以对云文件做什么呢?
我们可以做的另一件好事是限制每个用户组和单个用户对云文件的访问,这样我们就可以保护存储在云中的文件的隐私,让我们看看如何做到这一点。
首先,我们要为每个角色用户设置限制,为此,转到您想要限制的 Google Drive 类别,在右侧部分,我们有该类别的所有可用选项,还有可见性选项。
只需单击可见性部分下方的下拉列表并将其设置为私有,然后选择您希望允许查看和下载文件的用户角色即可。
现在我们已经选择了用户角色,我们只需单击“保存设置”即可设置所有内容。
另一个选项是使用单用户限制来限制访问,我们必须转到WP File Download> 配置 > 主要设置 > 管理员并启用单用户限制选项。
启用该选项后,转到云类别,然后在右侧面板中的权限设置选项卡上查找单用户访问选项。
现在,单击人员图标,然后选择要用于查看和下载该类别中文件的用户。
完成后,就可以设置了! 就像任何其他服务器存储的文件一样;)
呼吁所有网站管理员!
WP File Download增强您的客户网站。 创建安全且可自定义的文件存储库,使客户能够轻松访问和管理他们的文件。
立即升级您的网页设计服务!
使用 Social Locker 在 WordPress 中隐藏和显示 Google Drive
定位您网站的最佳方式可能是像 Twitter 和 Facebook 这样的社交平台,试想一下,有人在 Facebook 帐户中分享您的页面,并且该人有 2000 个朋友,所以基本上至少有 500 或 1000 人会看到您的页面,并且只需轻轻一按...太棒了,不是吗?
我们可以使用 WP File Download 来限制文件访问的另一件有趣的事情是 social locker 因此用户只有在鸣叫,喜欢或在其社交帐户中共享您的网站时,才能下载文件。
您所要做的就是按照此处的,以便将您的网站与 Facebook 和 Twitter 连接,现在social locker已激活并设置,您只需转到云类别,选择您要锁定的文件,查看对于“通过社交锁定内容”部分,然后单击“是”。
现在该文件将受到保护,您所要做的就是等待人们开始共享您的网站。
正如您所看到的,用户必须在 Facebook 上分享它或在 Twitter 上发布它才能下载它,是的,这是来自 Google Drive 的文件;)
值得注意的是,我们在存储文件时还可以使用其他云选项,例如OneDrive ,也可以将Google Drive 与您的媒体库同步以创建画廊!
您可以在此处查看有关这一出色的 Google 云端硬盘功能的更多详细信息!
当您订阅博客时,当网站上有新的更新时,我们会向您发送一封电子邮件,这样您就不会错过它们。

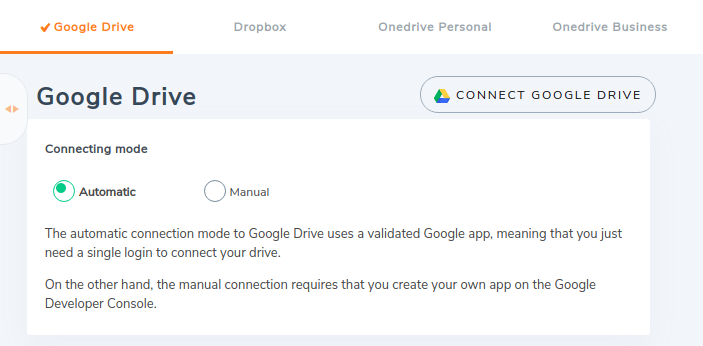
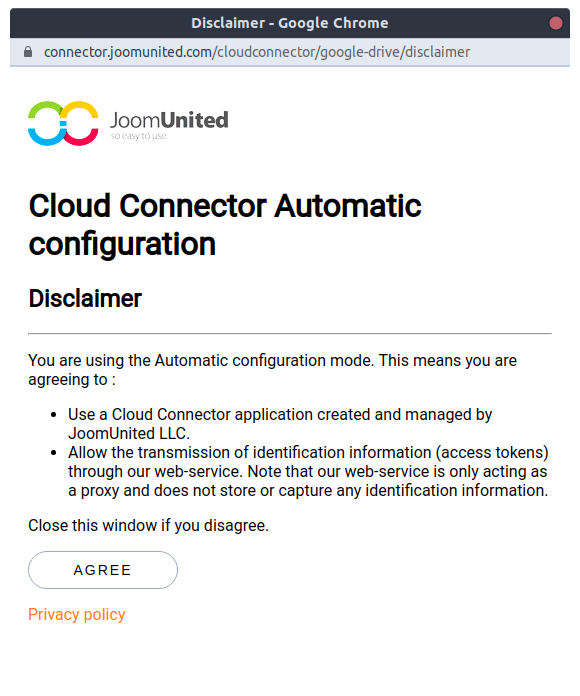
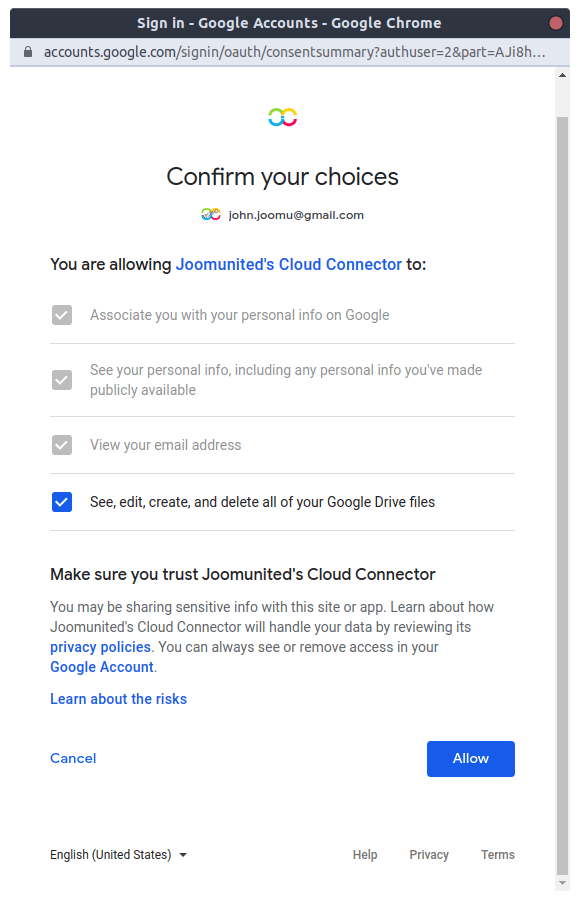

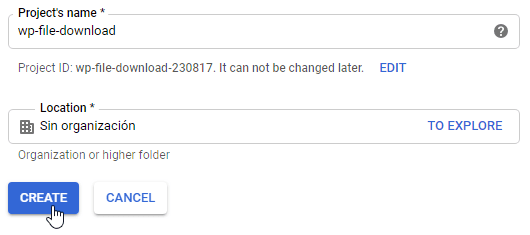
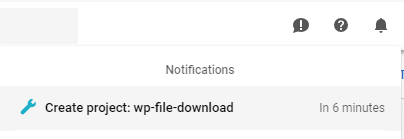
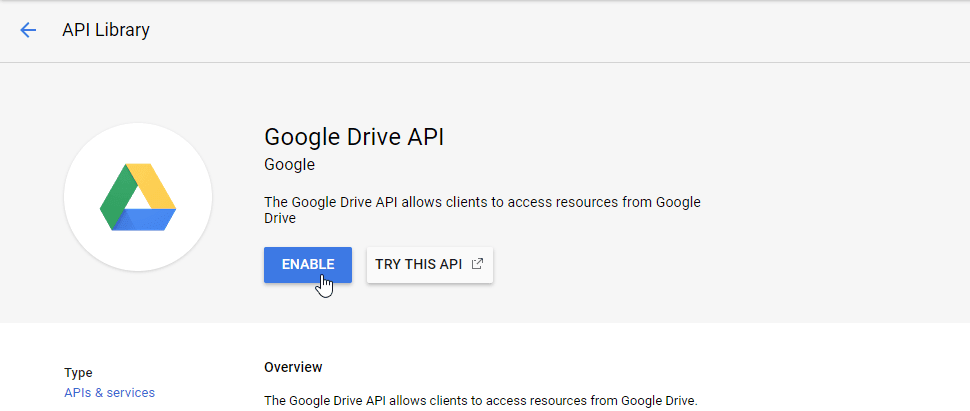
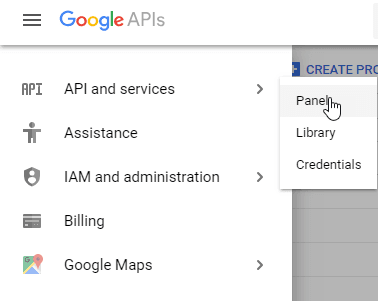
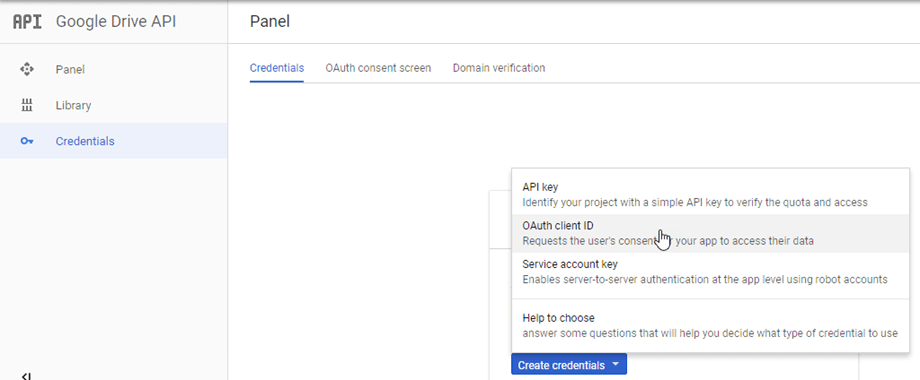
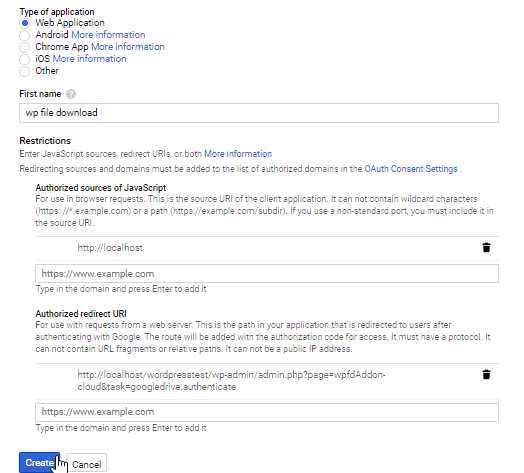
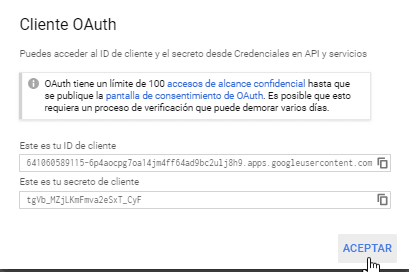
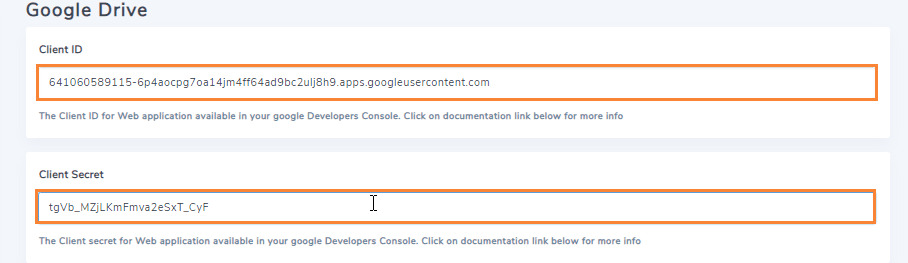
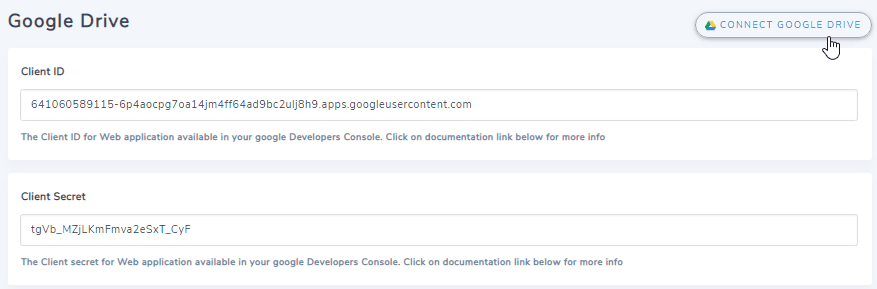
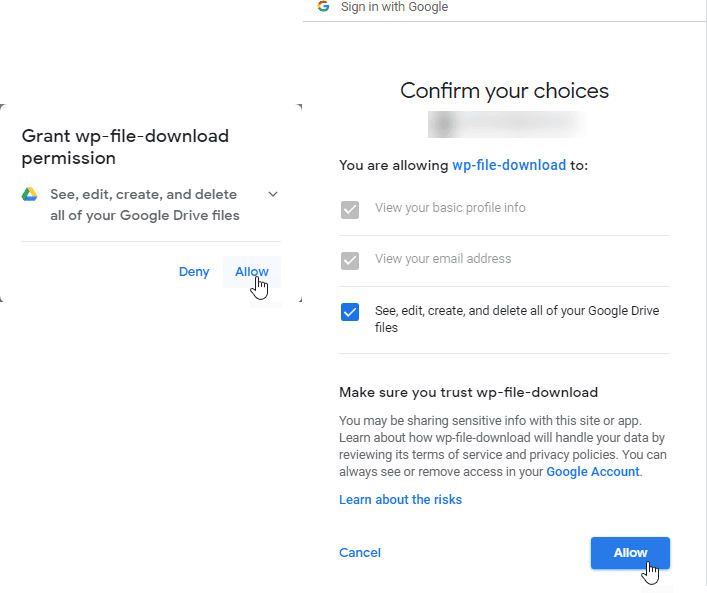
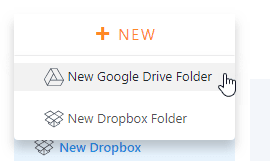
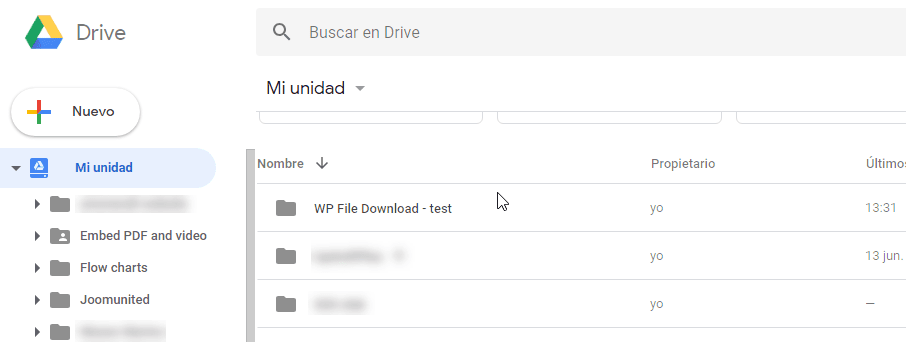
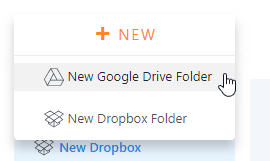
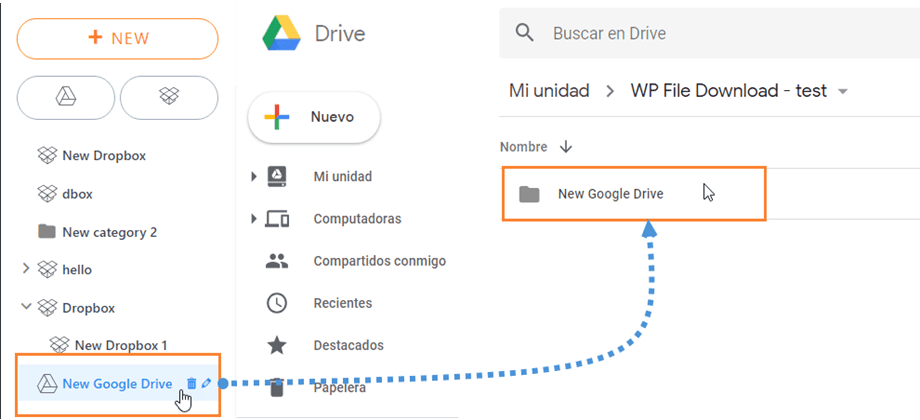
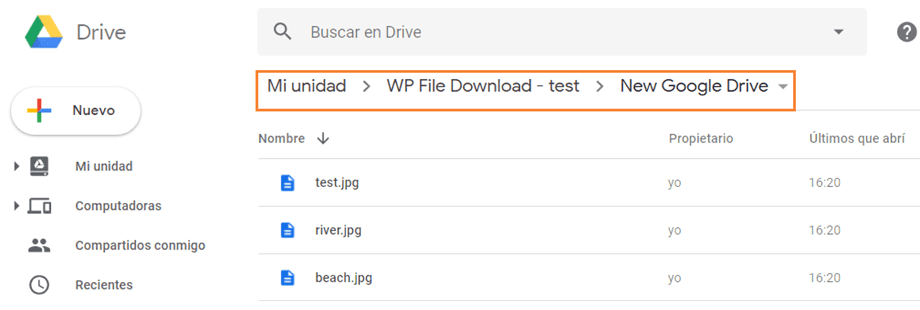
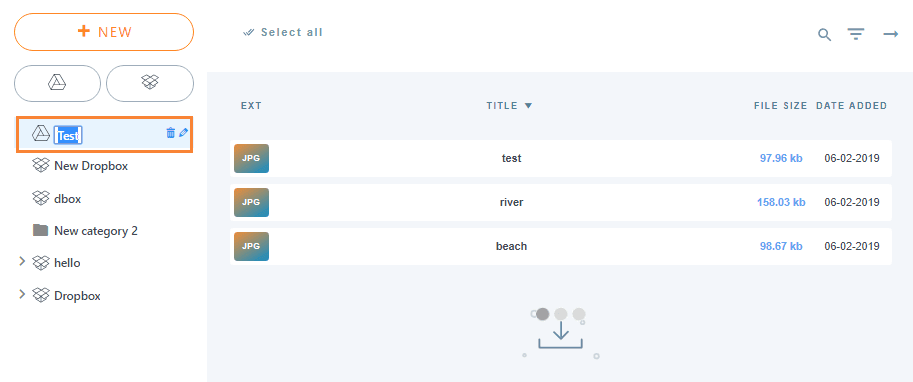
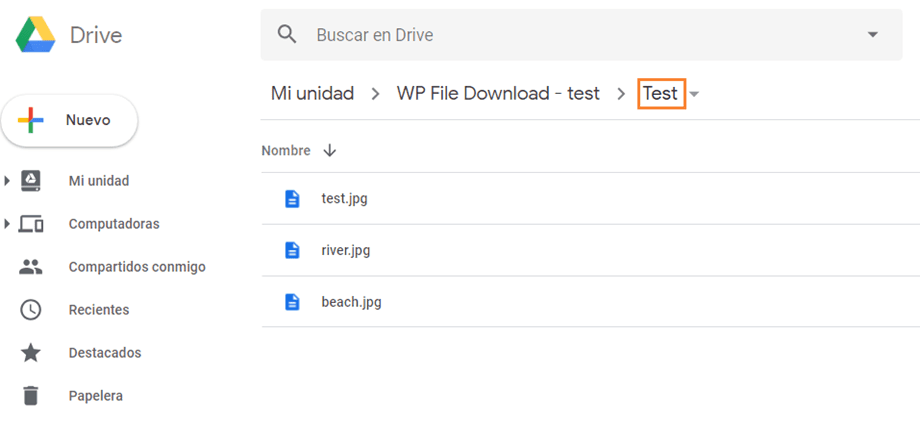
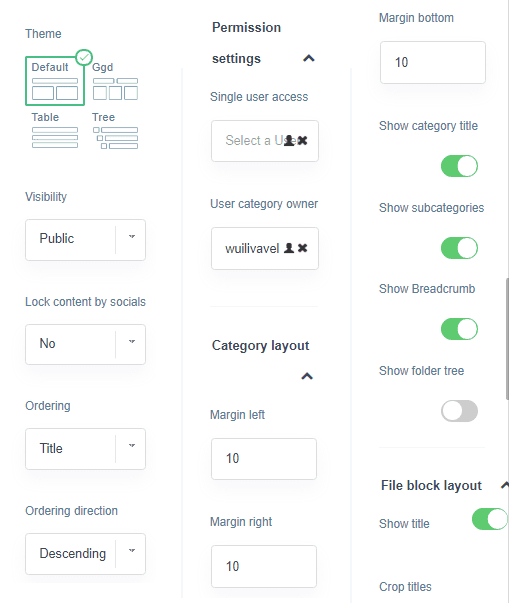
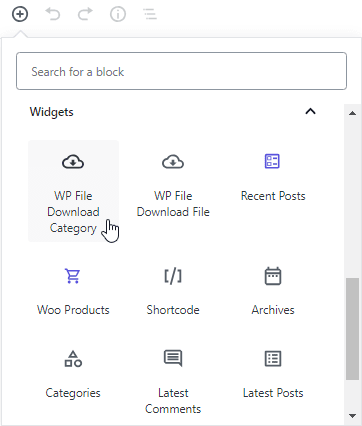
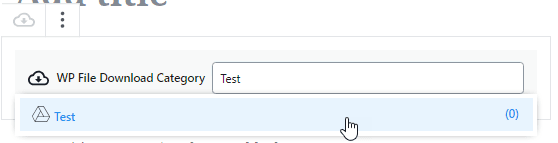
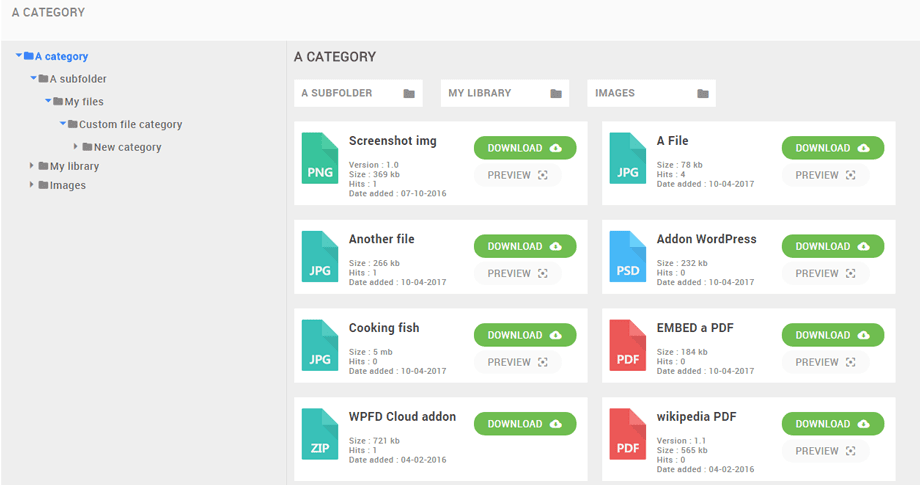
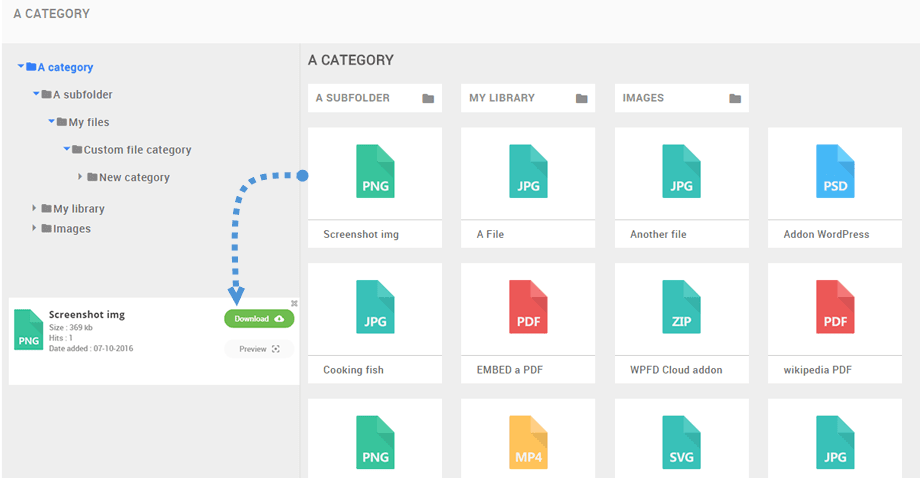
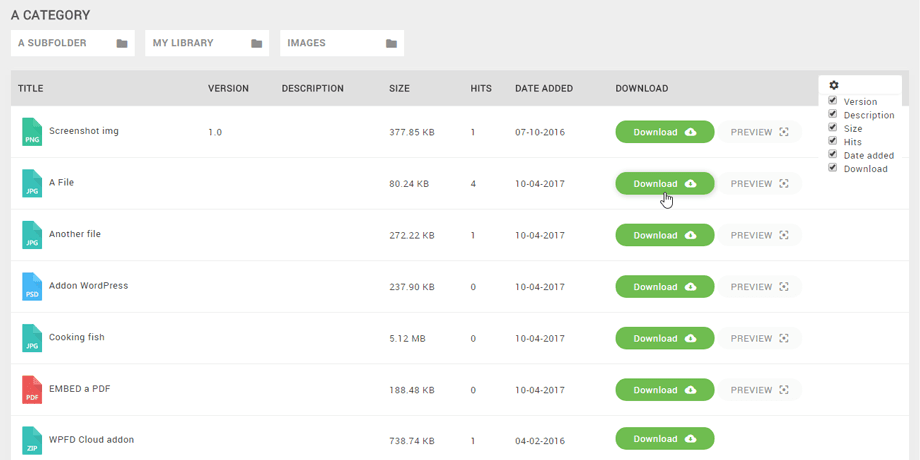
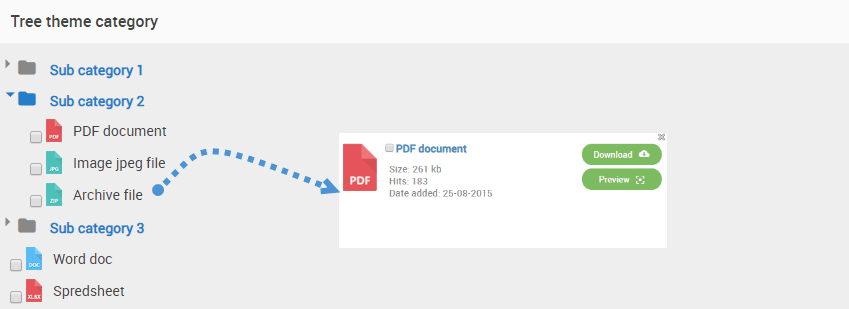
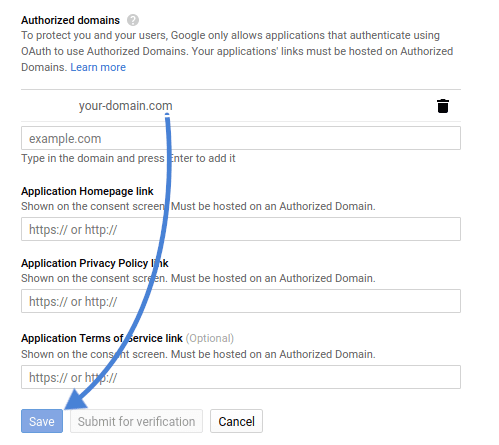
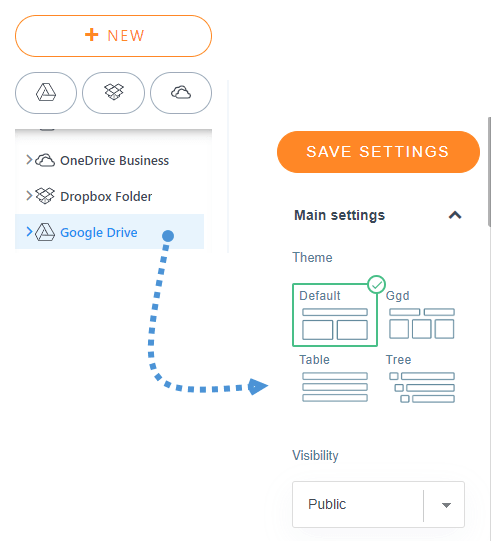
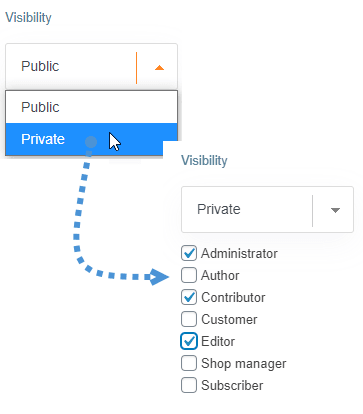
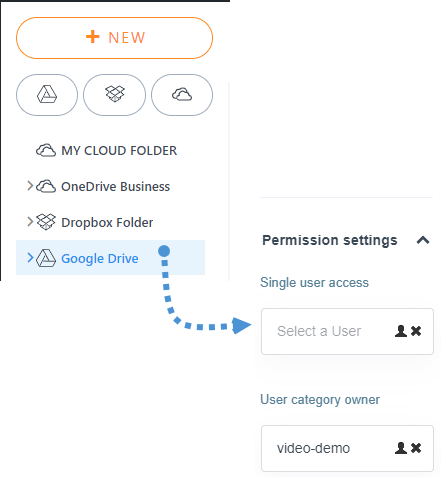
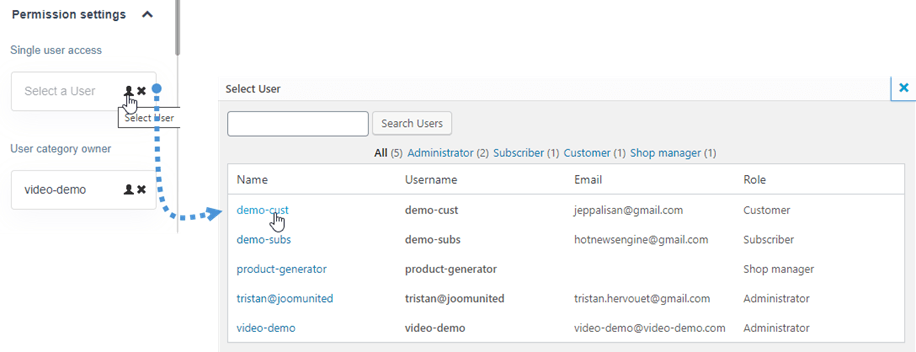
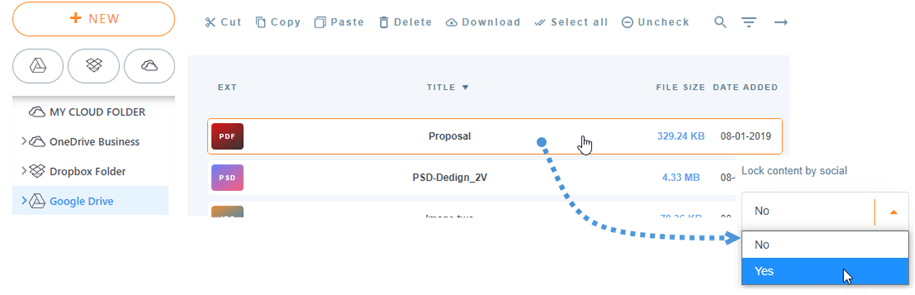
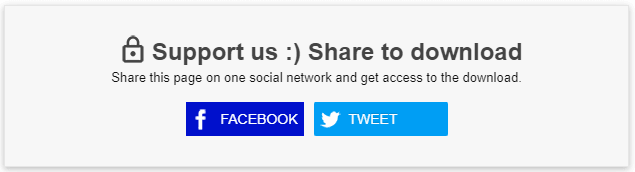


评论