生成 WordPress 文件的预览和可下载版本
WP File Download的原始主题之外,还引入了一个允许用户预览文件的新主题。
现在新的预览主题已经存在,添加了一个在 JoomUnited 或 Google Drive 预览器之间进行选择的新选项,同时也使 WP File Download 成为您想要提供的网站的最佳选择,让您的用户可以确定什么他们想下载。
在这篇文章中,我们将看看这个主题是如何工作的,以及它对我们的网站有多大用处。
使用最好的 WordPress 下载管理器预览
首先,我们将看到新的很棒的主题以及它如何与不同的文件类型一起工作,所以让我们从创建我们的类别开始,您可以通过转到WP File Download并单击+添加类别。
将出现一个弹出窗口,您可以在其中输入新类别的类别名称,在本例中,我们将其称为“不同文件类型”,然后单击“创建” 。
现在我们的类别已创建,我们将用不同的文件填充它,这些文件可以通过从计算机拖放或直接在文件资源管理器中搜索来直接添加。
现在我们已经准备好了类别,让我们选择主题,为此右键单击左侧部分的类别名称,然后选择“编辑类别” 。
对于这篇文章,我们将使用新的预览主题,所以让我们选择它,在页面的其余部分,我们将拥有主题布局的所有选项,使您可以使主题适合您的网站。
您将能够在许多选项之间进行选择,例如边距或子类别颜色!
既然我们选择了主题,请记住单击Save Settings ,最后,转到要添加类别的页面/帖子并搜索WP File Download类别块(在所有主要页面构建器中都可用)。
将加载一个块,您可以在其中搜索要添加的类别。
就是这样,您可以继续发布/更新您的帖子,新主题的类别将可用!
正如您所看到的,它是一个很棒的工具,可以让您提供各种文件类型,如果您想向用户展示他们将获得什么,而无需单击具有非常好的样式的预览按钮,它也会为您提供帮助完全适合您的网站,当然,您也可以添加子类别,这就是它在首页中的样子。
可以在主题设置中更改颜色,使其真正可定制,太棒了! 不是吗?
最好的 WordPress 文件预览工具
正如我们看到了如何使用预览主题以及看起来如何,现在让我们检查如何使用 WP File Download 中的预览工具以及如何在 Google Drive 和 JoomUnited 工具之间进行选择。
我们将首先使用JoomUnited 预览服务器,为此,请转到WP File Download> 配置并单击生成预览,这将为您的所有站点生成预览,同时您将直接看到该过程在按钮中。
等待几分钟,根据文件的数量,就完成了!
支持的文件类型包括 ai、CSV、doc、docx、html、JSON、odp、ods、pdf、ppt、rtf、sketch、xd、xls、xlsx 和 XML。如果您的文件类型不在此列表中,不用担心!它将自动使用 Google 预览工具,以便您的所有文件都可以预览。
现在,让我们看看我们的文件在预览中是什么样子。为此,请转到前端,找到一个已经发布的类别,然后单击它。这将打开一个弹出窗口。
对于我们使用 ai 文件的示例,现在单击预览,预览将使用我们的外部服务器显示。
正如您所看到的,它运行得非常完美。您可以使用外部服务器,这将使您的网站顺利运行。
现在,如果我们停用JoomUnited Previewer Server?
答案是预览将继续完美运行,唯一的区别是它将使用 Google Viewer。
让我们看看PNG文件的样子。
刚刚好! 没有其他词可以形容它,因为它运行平稳,弹出窗口显示没有重大问题。
两个选项将真正帮助您,无论您选择哪一个,都将顺利运行。
这就是我们在这里所拥有的,一个非常棒的预览主题,可以帮助您的用户找到他们正在寻找的内容,并允许您最大限度地自定义您的文件,以及一个非常棒的预览工具,可以完美地补充主题,最好的部分是,只需单击一下即可选择主题以及预览工具!
以最专业的方式开始提供下载服务
当您订阅博客时,当网站上有新的更新时,我们会向您发送一封电子邮件,这样您就不会错过它们。

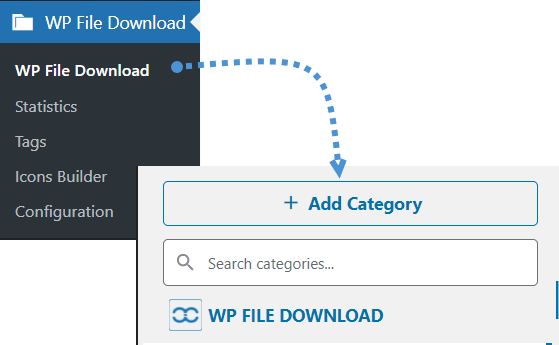
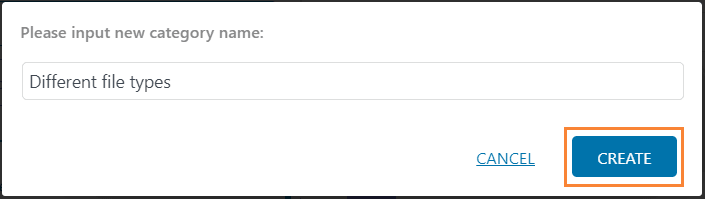
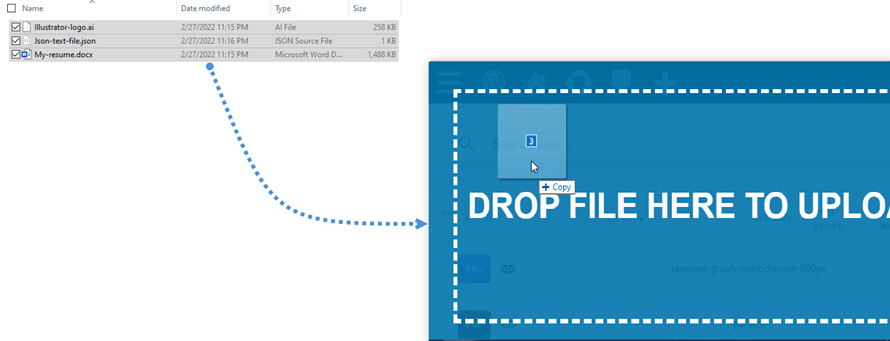
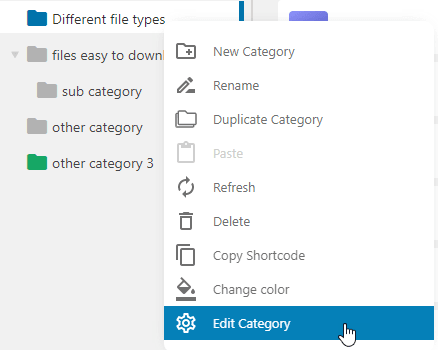
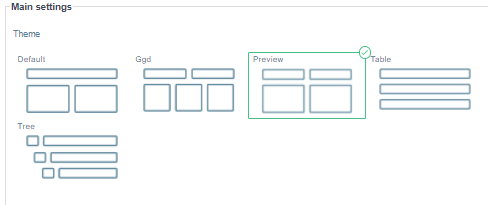
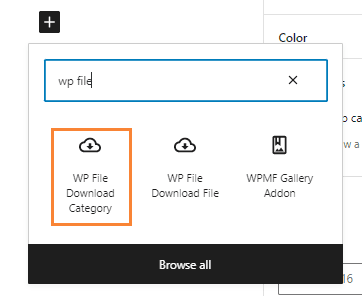
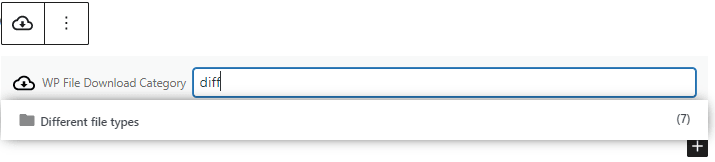
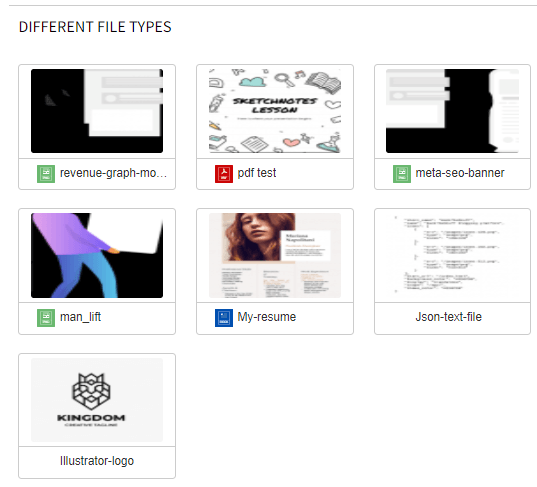
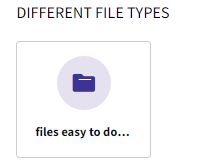
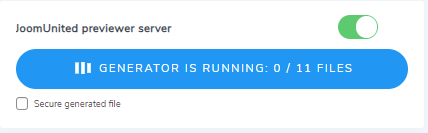
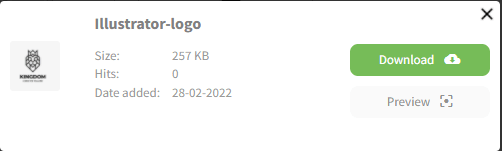
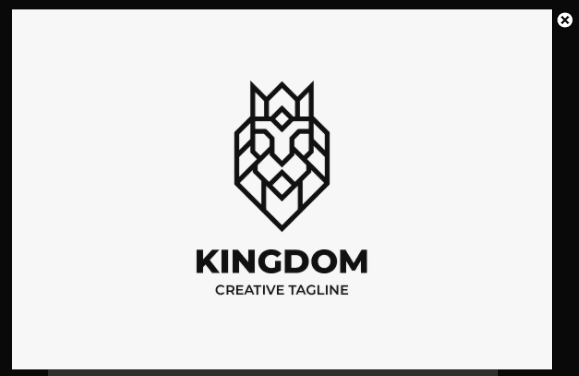
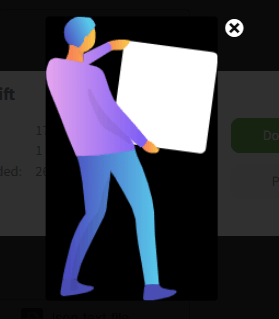


评论