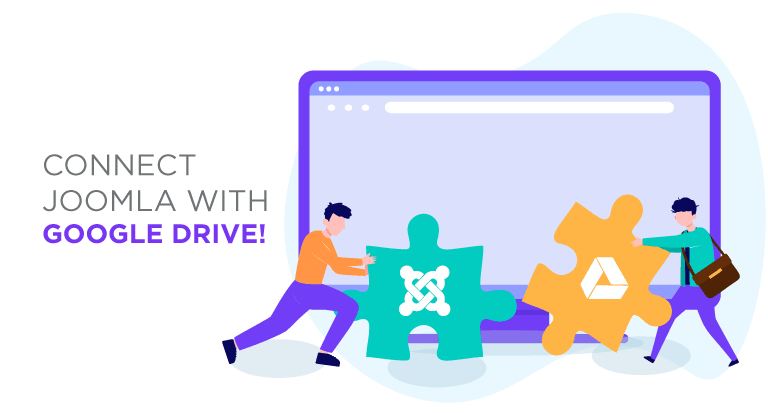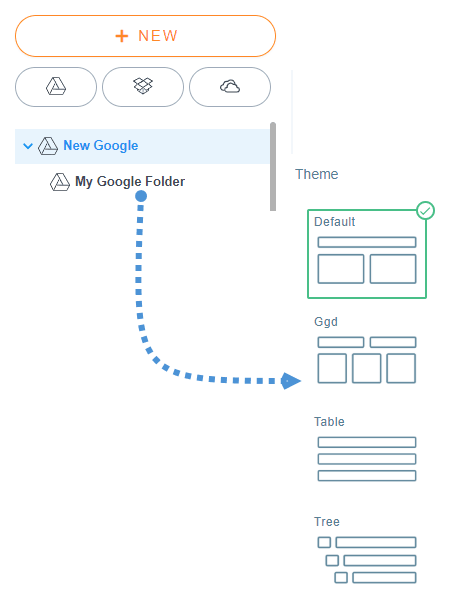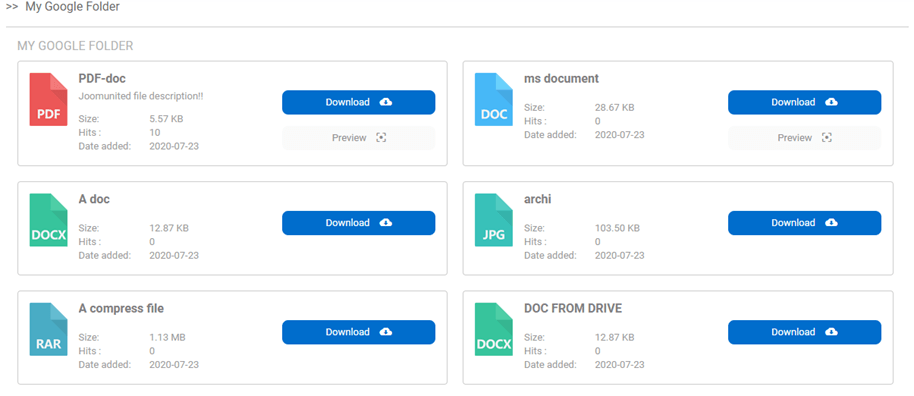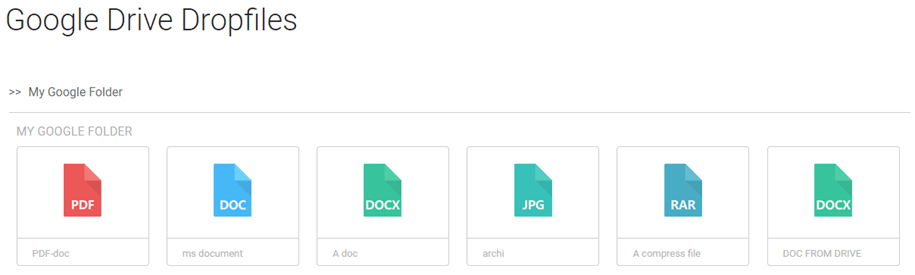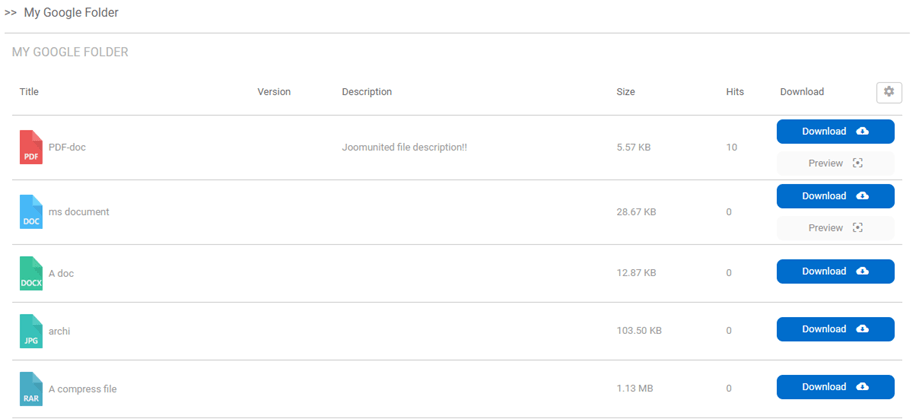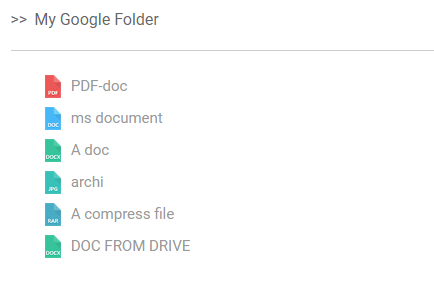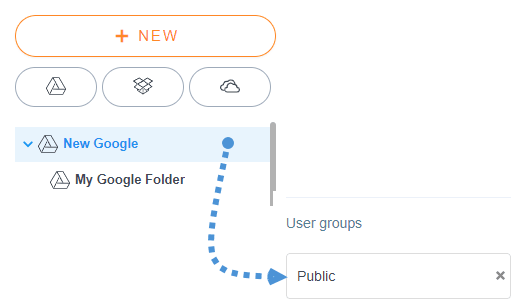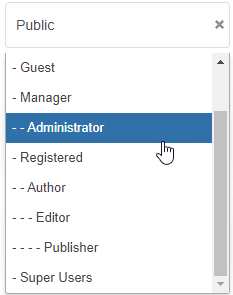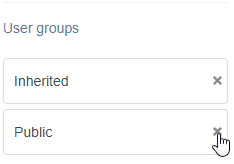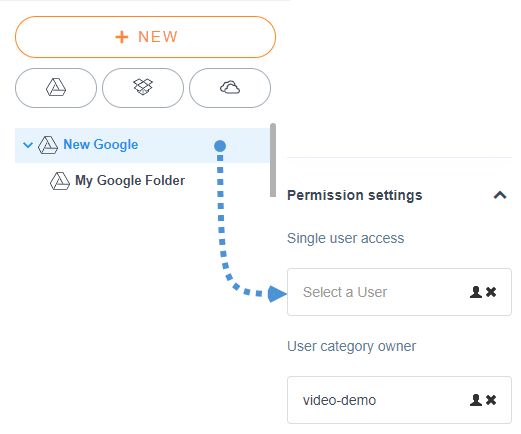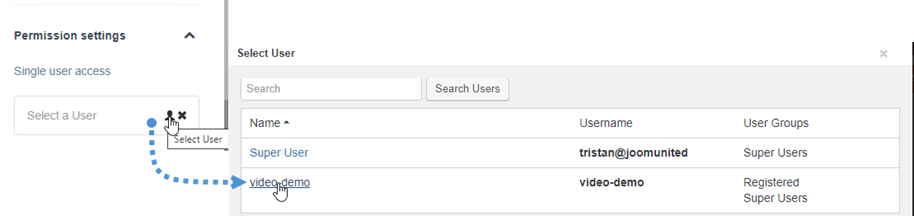将Joomla与Google云端硬盘连接!
没有比Google云端硬盘更简单的文件管理方法了。 尽管如此,尽管Google云端硬盘使团队可以轻松共享文件,但是大多数博客操作都发生在Joomla上。 Dropfiles是JoomUnited的答案,可直接从您的Joomla博客中管理所有Google云端硬盘文件。
Dropfiles主要是 Joomla 的一个文件管理器,但它知道有时将文件托管在博客之外要容易得多。 有鉴于此,Dropfiles 完全集成了 Google Drive,允许您管理来自 Joomla 的云文件以及来自 Google Drive 的 Joomla 文件。
创建Google云端硬盘和Joomla集成
Joomla 博客上的 Google Drive 集成从一次性设置开始,其中涉及从Google 开发者控制台。 您需要为应用程序选择一个名称,如果这是您的第一次设置,则可能需要启用 Google Drive API。
网站管理员,使用 Dropfiles 简化客户网站的文件协作。
使客户能够安全地共享和协作处理文件,从而提高生产力并简化项目工作流程。
立即获得竞争优势!
然后,创建一组新的 OAuth 凭据; 您可能需要访问配置同意屏幕来设置产品名称。 无论如何,您最终都会创建一个新的客户端 ID,它代表您的 Joomla 网站。 最重要的是三个设置:
首先,选择 Web 应用程序类型并提供名称。 其次,将授权的JavaScript来源设置为您的网站地址,不包括www。 第三个也是最后一个指令是设置授权重定向 URI,如图所示,将以下字符串添加到您的域名中:/administrator/index.php?option=com_dropfiles&task=googledrive.authenticate。 然后你就会得到你的凭据。
此步骤将完成 Google Drive 设置,为您提供进入 Joomla 云连接配置选项卡的客户端 ID 和密码。 更新您的凭据,保存,然后单击连接按钮将 Google Drive 与您的 Joomla 博客集成。 就这么简单!
使用 Joomla 的 Google Drive 文件管理器
直接在 Joomla 中使用 Google Drive 意味着什么? 当您在 Joomla 中建立此连接时,Google Drive 会使用您的博客名称创建一个根文件夹。 在您的 Joomla 网站上,DropFiles 允许您创建一种新类型的类别 - 一个新的 Google Drive 文件夹 - 托管在 Google Drive 上的此根文件夹中。
其他一切都和以前一样,只是这一次,Dropfiles 成为托管在您的 Joomla 博客上的 Google Drive 文件管理器。 这种集成还带来了额外的好处,即文件驻留在 Google Drive 上,但 Dropfiles 不会剥夺您的任何控制权。
Google云端硬盘自动同步
事实上,Dropfiles 会为您处理所有同步。 Joomla 文件管理器会监听文件中的更改并做出相应反应。 除了处理文件创建和删除之外,Joomla 文件管理器还同步对文件和文件夹的更改。
Dropfiles支持所有类型的文件,并通过它们与Google云端硬盘同步名称,描述以及创建和更新日期。 每当您创建新的Joomla类别,或者移动,重命名或删除它们时,Joomla扩展也会同步类似于Google云端硬盘子文件夹的Joomla类别。
此外,Dropfiles 的同步以两种方式工作 - 如果您在 Google Drive 上进行更改,它将反映在 Joomla 上,反之亦然。 如果您将 Google 云端硬盘与本地文件管理器一起使用,这些更改也会显示在您的桌面上。
将所有文件放在一处通常是可取的,即使这意味着将它们存储在远离 Joomla 的地方。 借助 Dropfiles,您可以将博客转变为远程文件或下载管理器,将 Google Drive 的所有功能引入 Joomla。
在Joomla前端上显示Google云端硬盘文件
现在,我们的网站已与Google云端硬盘连接并同步,我们可以开始使用Joomla上的所有云文件,就像存储在服务器中的其他云文件一样,让我们看看如何在前端显示这些文件。
我们有两种显示文件的选项:作为类别和在前端插入单个文件,这两个选项都适用于云文件。
首先,为了显示云类别,我们只需要在文件管理器中选择类别并在右侧区域中选择主题,最后单击“保存设置”即可。
之后,您只需单击编辑器上的 Dropfiles 按钮,选择 Google Drive 类别,最后单击“插入此类别”即可插入类别。
您可以选择4个主题:
默认
GGD
表
树
正如您所看到的,所有主题都适用于您的云类别,您还可以像在任何其他类别中一样编辑布局,最棒的是该类别来自云,因此您将节省存储空间;)
保留您的云文件的访问权限
您可以对云文件执行的另一件重要操作是限制每个用户组或单个用户对任何其他文件的访问,这样您就可以保证文件的安全并基于 Google Drive 文件夹创建个人用户存储库。
为了限制每个用户组的访问权限,您只需转到要限制的云类别,然后在右侧部分中查找“用户组”部分。
现在单击“公共”并选择所有能够查看和下载文件的用户组。
最后,单击“公共”右侧的“x”图标,这样公众将无法查看或下载该类别内的文件。
最后,单击“保存设置”按钮即可完成! 现在该类别将仅适用于这些用户组。
另一个选择是通过“单个用户”限制来限制访问,这可以对单个用户或整个类别进行。
转到要限制的类别/文件,然后找到“权限设置”部分。
要选择用户,只需单击人员图标并选择将能够查看和下载文件/类别的用户。
为了完成配置,只需单击“保存设置”按钮,一切就完成了,用户将能够下载并查看文件/类别,设置与任何其他文件一样简单存储在您的服务器中。
我们还可以享受令人惊叹的新用户,它让事情比以前更容易! 以前管理文件并不那么容易。
呼吁所有网站管理员!
使用 Dropfiles 增强您的客户网站。
轻松上传、分类和共享文件,为客户提供一种用户友好且高效的文件管理方式。 立即升级您的网页设计服务!
更多详细信息:Joomla和Google Drive集成>>
Google Drive <> Joomla 视频演示
当您订阅博客时,当网站上有新的更新时,我们会向您发送一封电子邮件,这样您就不会错过它们。