如何将Google Photos与 WP Media Folder 和Gallery Addon一起使用
当您想尽快管理所有文件时,将WordPress网站与云服务连接是一个不错的选择。云中最好的服务之一就是“ Google Photos”,这是一项非常有趣的服务,它将使我们能够我们的图像有很多东西。
Google Photos 是一项非常重要的服务,它允许您执行很多操作,例如将手机或 PC 中的媒体直接保存到云端,并根据您保存的图像自动创建相册或拼贴画。
您只需按照WP Media Folder,这样您只需单击一下即可从 Google Photos 导入文件。
目录
视频中的 Google 相册集成
告别凌乱的媒体库。
WP Media Folder可让您对文件进行分类,将文件夹与云存储同步,创建令人惊叹的画廊,甚至在不断开链接的情况下替换图像。
立即优化您的媒体工作流程
创建一个WordPress Google相簿
例如,如果您有一个使用智能手机拍摄照片以便将其上传到WordPress网站的媒体代理,该照片将被自动上传到Google Photos帐户,然后它会被自动上传,这将非常有用。到您的WordPress网站。
在此示例中,我们将使用 WP Media Folder 和 Gallery Addon 创建一个图库,这对我们直接从 Google Photos 帐户创建图库以及所有这一切时有很大帮助。
这是我们将要使用的 Google Photos 帐户:
这是我们安装了 WP Media Folder 的空媒体库:
首先,我们将使用 WP Media Folder的云插件将WordPress网站与Google Photos连接起来,这真的很简单! 有两种方法将WordPress与Google Photos连接起来。 第一个是通过使用JoomUnited的现成的Google应用程序建立连接,此过程不会超过一分钟。 第二个选项是创建自己的应用程序。
在Google相册和WordPress之间建立自动连接
同步 Google Photos 和 WordPress 的最简单方法是使用自动选项。 要找到此选项,请前往WP Media Folder的设置,导航到云子菜单,然后找到Google Photos选项卡。 点击自动即可使用 JoomUnited 的 Google 应用程序。
要将Google Photos与WordPress连接并在博客上使用云图片和相册,您需要批准两个条件。 要开始使用,请单击“连接Google照片”按钮。 您必须批准的第一条通知是免责声明,它说明了为什么JoomUnited要求获得访问您的Google相册内容的权限。
批准第一个免责声明后,您将被带到Google选择要链接的帐户。 同样在这里,一个弹出窗口会告诉您Google将把哪些访问权移交给JoomUnited的现成应用程序:即访问您的Google Photos帐户。 接受此操作以完成并开始使用Google Photos和WordPress之间的连接。
使用自定义应用程序在Google相册和WordPress之间建立手动连接
使用 JoomUnited 的 Google 应用程序的替代方法是创建您自己的应用程序。 为此,请在设置中手动而不是自动 接下来,您需要创建一个 Google 开发应用程序以将其与您的网站连接,请转到此处创建一个。
单击“创建项目”后,您将可以选择项目名称,然后单击“创建”。
等待几秒钟以创建项目,然后单击通知转到项目。
如果这是您第一次使用照片库 API ,则必须启用它,为此请转到API 和服务 > 库并搜索“照片库 API”,选择它并单击“启用”。
从左侧菜单中,单击API 和服务,然后在左侧菜单中转至凭据 > 创建凭据 > OAuth 客户端 ID。
如果这是您第一次,请单击“配置同意屏幕”并选择用户类型。
现在到了最重要的一步:
首先,单击“Web 应用程序”并选择一个名称。
现在单击“Authorized JavaScript origins”部分上的“Add URI”并添加: https://your-domain.com (替换为您的域名,末尾不带斜杠)。
然后单击“授权重定向 URI”部分上的“添加 URI”,添加: //your-domain.com/wp-admin/options-general.php?page =option-folder&task=wpmf&function=wpmf_google_photo_authenticated(替换“ your-domain” 与您的域名)。
单击“创建”。
Google 最近更改了他们的政策,因此您需要OAuth 同意屏幕选项卡 > 编辑应用程序中授权域
此外,您应该将您的域添加到域验证选项卡中。 请单击“添加域”按钮并按照说明进行操作。
现在,您可以返回上一步来创建凭据。
最后……瞧! 您已获得ID和Secret来添加 WP Media Folder的配置。
现在转到“设置”> WP Media Folder >“云”选项卡>“Google 照片” ,并将客户端 ID 和客户端密钥从 Google 开发应用程序复制/粘贴到WP Media Folder配置,然后单击“保存”。
数据将被保存,最后,单击“连接Google照片”,然后登录您的Google帐户(具有您要使用的Google照片云的帐户)。
允许所有权限。
确认你的选择,一切都会完成。
完成所有这些事情后,我们将完成所有设置,让我们创建一个基于 Google Photos 媒体的图库,为此,请转到媒体 > 媒体文件夹图库 > +图库。
我们必须输入名称,选择主题,然后单击“创建”。
创建图库的下一步是为图库添加媒体,我们将有 Google Photos 作为选项,选择它。
现在,您将能够在左侧看到 Google 照片文件夹,并在主选项卡上看到图像。 我们将选择全部,然后单击“导入选择”。
它将自动导入您的选择。
所有图像都将在仪表板上可用,因此您将能够移动图像,删除图像或编辑诸如元字段之类的内容。
根据需要编辑图库后,单击“保存”。
现在我们已经完成了图库创建的所有工作,转到要添加图库的帖子/页面,我们将把它添加到帖子中,所以让我们转到帖子>添加新的。
单击+ > WP Media Folder> WPMF Gallery Addon 块。
单击“选择或创建图库”(是的,我们也可以直接从后期创建中创建图库),选择之前创建的图库,然后单击“插入”。
您将能够在块编辑器中查看画廊的预览,右侧部分有很多选项作为更改主题选项,因此如果我们不喜欢,我们可以直接在该部分自定义画廊看起来如何。
最后,点击发布,一切就完成了。
正如您所看到的,这真的很容易,因为 WP Media Folder让一切变得更容易。
呼吁所有网站管理员!
WP Media Folder节省时间并提高工作效率。 毫不费力地组织客户端媒体文件,创建自定义画廊,并提供无缝的用户体验。
立即升级您的网站项目!
使用此Google Photos WordPress插件加快所有过程
如您所愿, WP Media Folder 非常易于使用,并且在使用 Google Photos 时为您提供了很多选项,并且基于 Google Photos 创建图库的过程将会非常快。
最棒的是,这是WP Media Folder拥有的所有工具之一,有很多选项,例如云连接,可以节省存储空间并基于文件夹创建文件夹或画廊,所以您还在等什么? 去这里获取你自己的会员资格;)。
当您订阅博客时,当网站上有新的更新时,我们会向您发送一封电子邮件,这样您就不会错过它们。

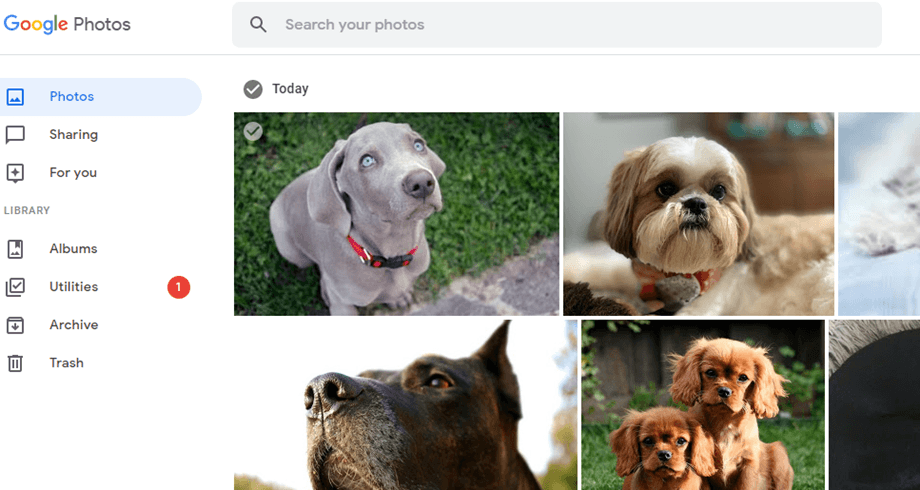
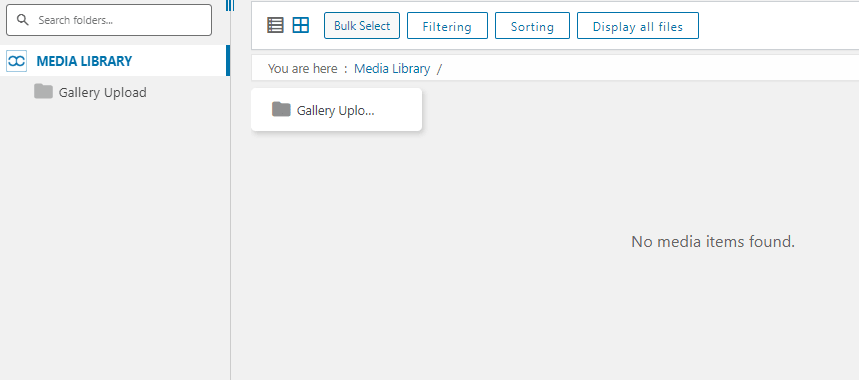
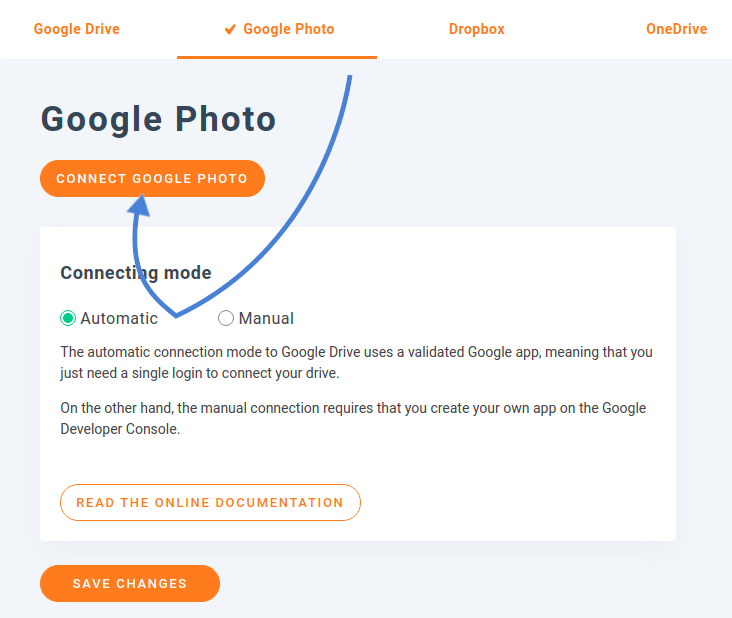


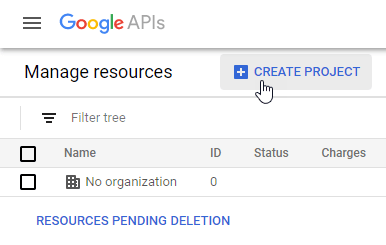
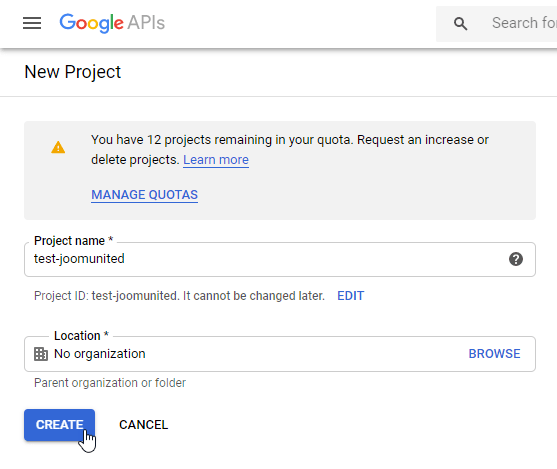
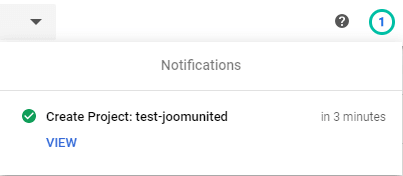
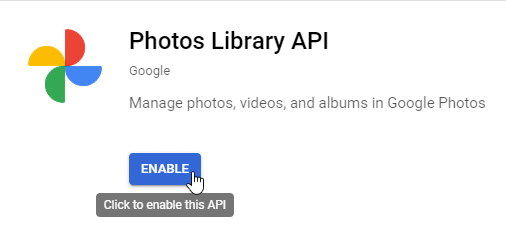
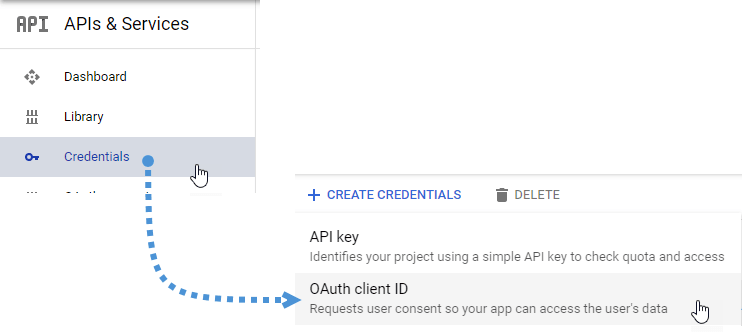
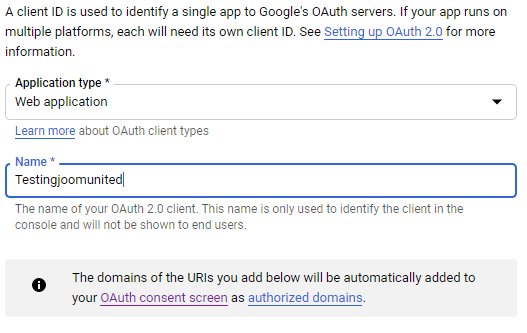
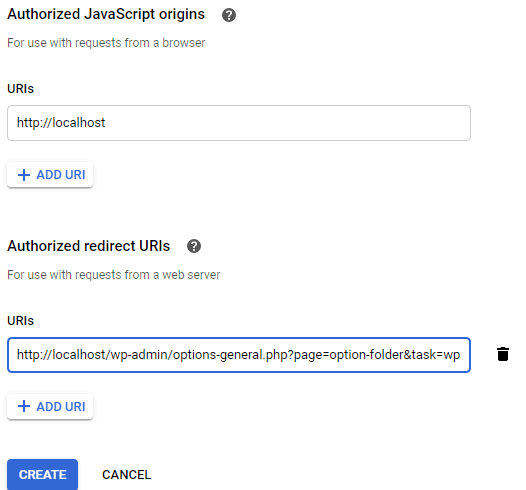
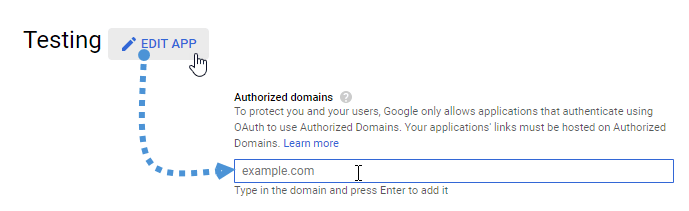
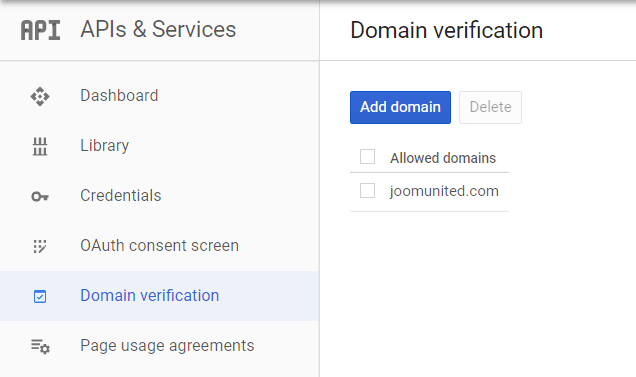
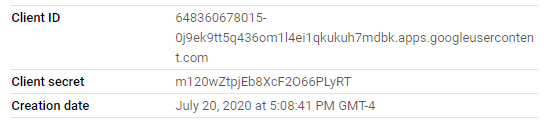
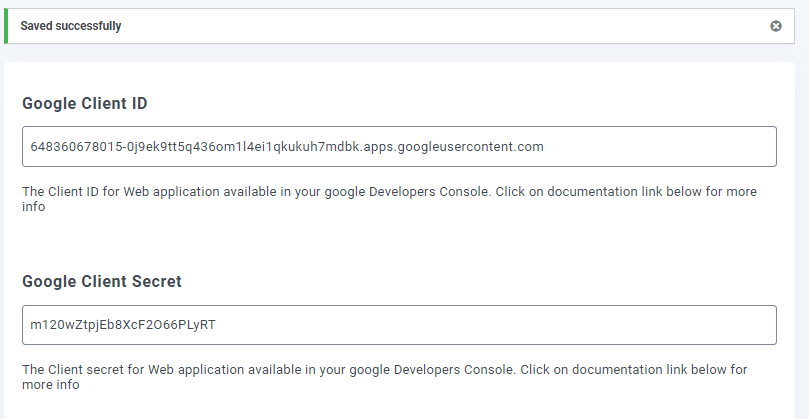
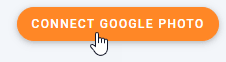
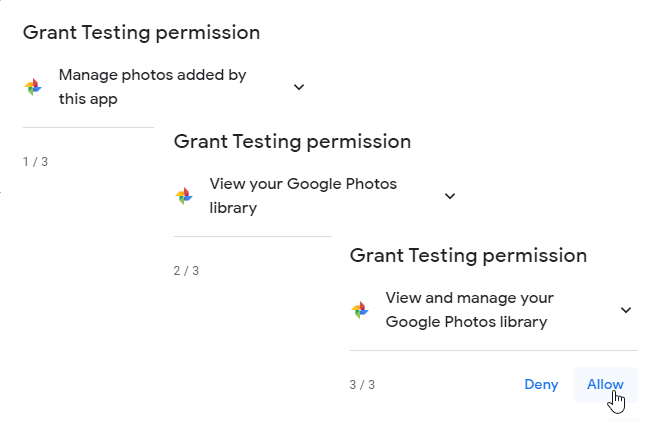
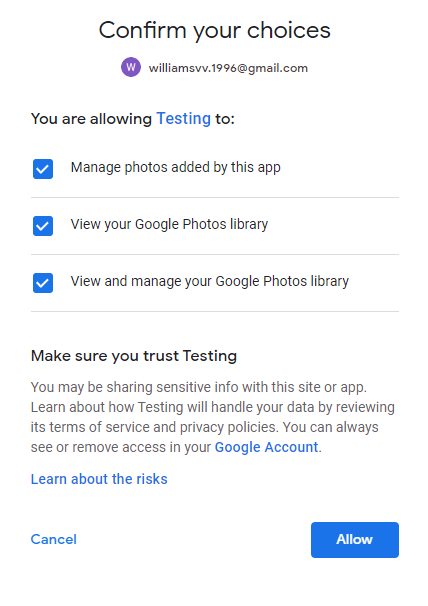
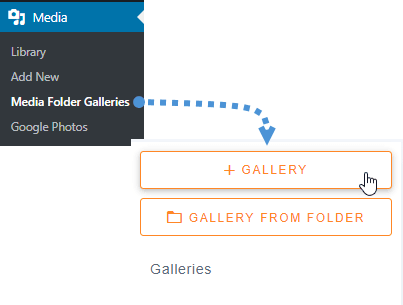
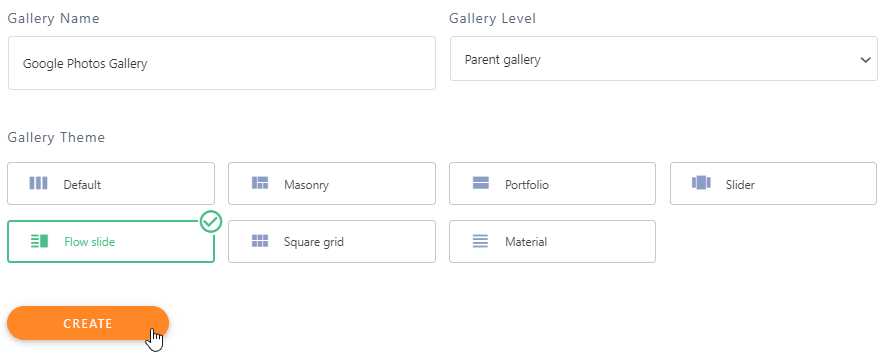
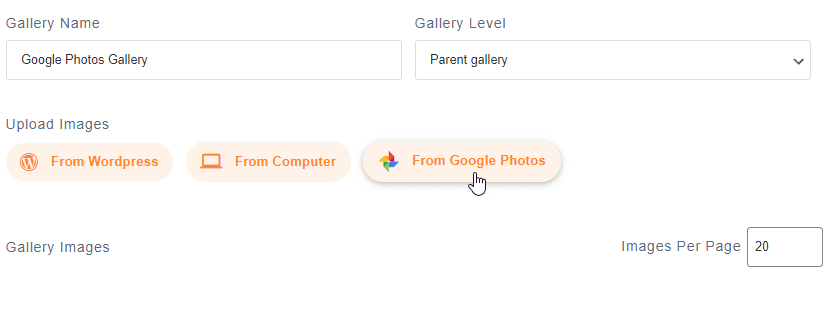
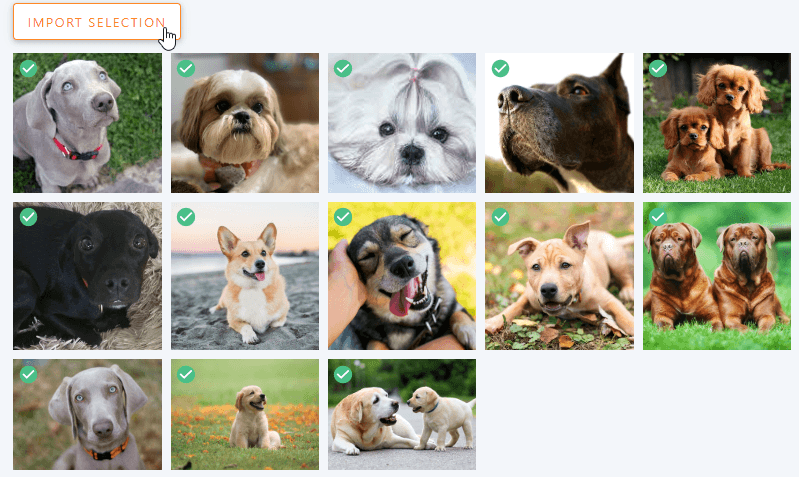
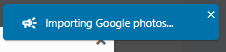
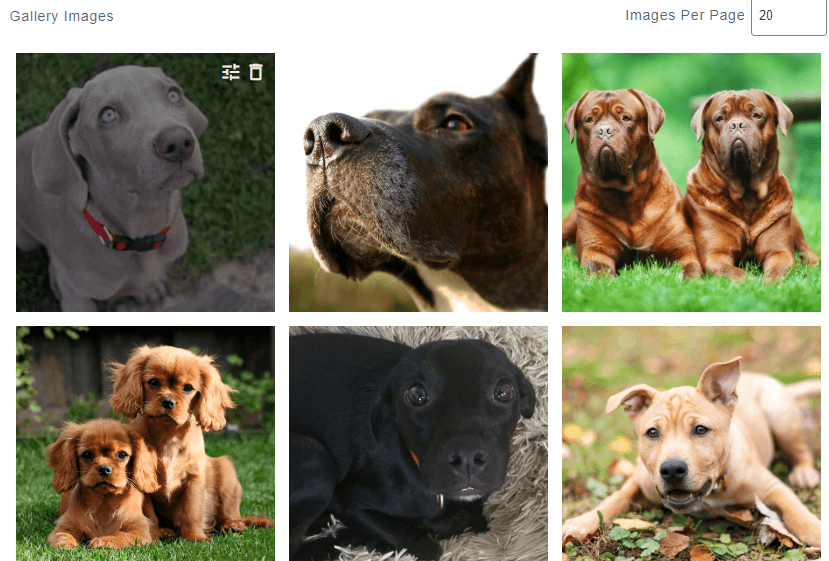
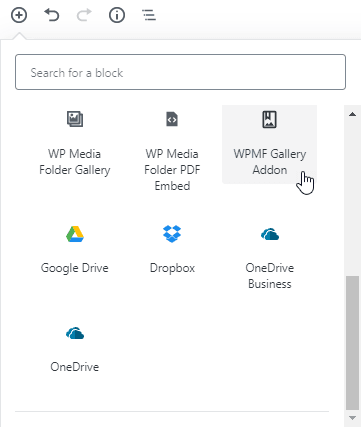
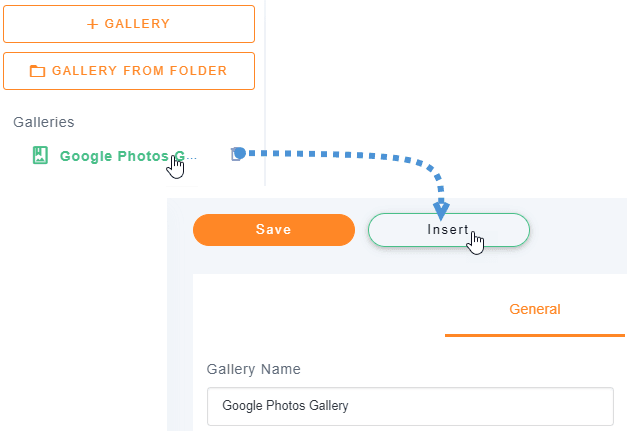
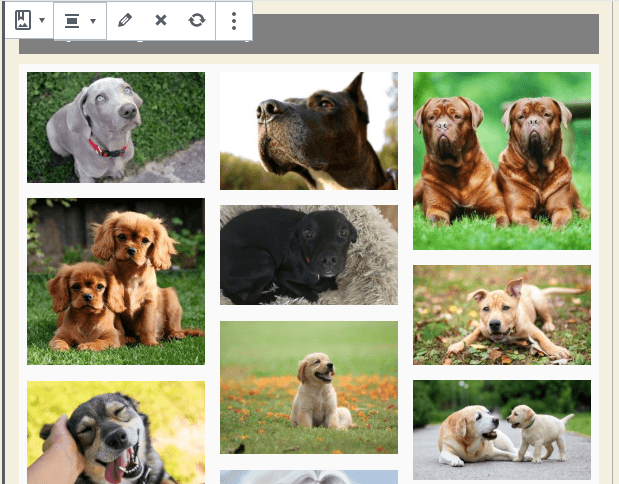
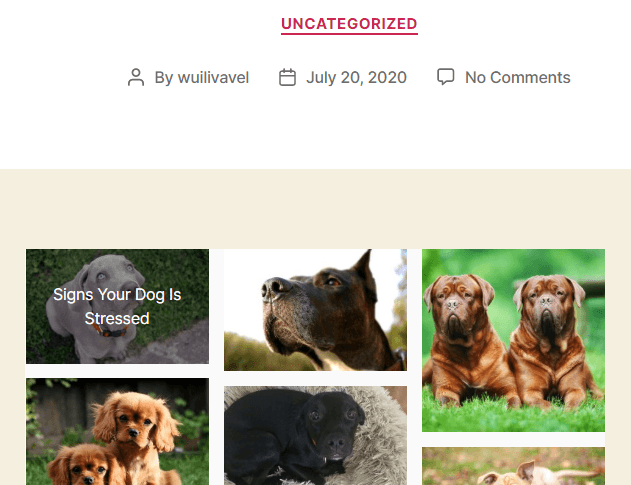


评论