如何创建托管在 Google Drive 上的 WooCommerce 可下载产品
WP File Download是提供可下载产品并节省服务器存储空间的最佳工具,因为它允许您将站点连接到 Google Drive 并直接从那里提供文件。
拥有数字/可下载产品可能会使我们的网站变得非常沉重,具体取决于产品的数量和我们可以拥有的产品类型,但这不再是问题了! 借助 WP File Download,您将能够直接从您的 Google Drive 存储中提供这些产品。
在这篇文章中,我们将看到直接从 Google Drive 创建产品是多么容易!
正在为客户网站寻找功能强大的文件管理解决方案?
WP File Download就是答案。 具有文件类别、访问限制和直观 UI 等高级功能。
一流的文件组织给您的客户留下深刻印象!
享受与 WooCommerce 和数字下载相关的完整视频教程
快速将您的 WordPress 网站连接到 Google Drive
首先,我们将 WP File Download 连接到 Google Drive。
有两个选项可以实现这种连接,第一个是手动的,第二个是自动的,最后一个更快,因为它使用已经验证/创建的谷歌应用程序,我们需要做的就是登录我们的谷歌帐户链接到 Google 云端硬盘。
让我们使用自动模式来看看如果我们已经将我们的 JoomUnited 帐户连接到我们的站点是多么容易(可以通过转到站点的设置 > 常规来连接),转到WP File Download> 配置 > 云连接> 谷歌云端硬盘。
在此屏幕上,在连接模式部分自动。
然后单击连接 Google Drive按钮。
这将打开一个带有免责声明的弹出窗口,您可以阅读它,然后单击同意。
最后,选择您的帐户并批准登录权限并将 WP file Download 连接到您的 Google 帐户。
我们完成了! 您可以通过转到您的 WP File Download 仪表板来确认这一点,当您尝试创建类别时会出现一个新选项。
这个新选项将允许您直接在 Google Drive 中创建文件夹,太神奇了! 不是吗? :)
想详细了解如何设置 Google Drive 集成?
从 WP File Download创建可下载产品
现在插件已连接到 Google Drive,让我们创建我们的可下载产品,为此转到WP File Download > WP File Download打开文件仪表板并将鼠标悬停在+Add 类别,以便Google Drive选项,然后单击它。
然后,添加类别名称,对于本教程,我们将其设置为GD Products ,然后单击create 。
我们将看到在 WP File Download 仪表板和 Google Drive 上创建的新 Google Drive 类别:
WP File Download:
Google云端硬碟:
现在让我们直接在 Google Drive 上创建的文件夹中添加文件,它将出现在我们的 WP File Download 仪表板中。
所有文件都将出现在我们刚刚创建的 Google Drive 类别下的 WP File Download 仪表板中,就像魔术一样。
现在我们上传了文件,让我们创建可下载的产品,为此,您只需右键单击要转换的文件,然后选择Create Woo Product 。
将出现一个弹出窗口,允许您添加产品的详细信息,您将能够添加标题、SKU、价格以及是否要将其分配给类别。
添加后,单击保存,仅此而已,将出现一个弹出窗口,其中包含“已创建产品”消息,其中包含编辑产品的选项。
如果您单击Edit Product ,它将直接将您发送到 WooCommerce 产品管理页面,以便您可以轻松地立即调整所有设置。
但是如果我们想要创建一个包含多个文件bundle 简单的! 选择它们时只需单击 ctrl 并右键单击,最后单击Create Woo Product 。
现在,该产品的所有选项都将出现,同时也将显示添加主图像的选项。
最后,点击保存,大功告成!
该产品将被创建,我们将在 WooCommerce 编辑产品页面上有额外的选项。
例如,您可以设置下载限制和下载到期(您希望它可供客户使用的天数),这样您就可以完成产品创建,最后点击保存,您的产品将准备好直接从Google Drive。
使用从 WooCommerce WP File Download
假设我们刚刚将所有内容上传到 Google Drive,并希望继续创建产品,为此,请转到Products > All Products ,然后单击Add New 。
如果您创建了新产品,您还可以编辑现有产品,像往常一样添加产品详细信息,然后向下滚动到“产品数据选项,在这里,选择顶部栏中
下载
这将出现 WP File Download 选项,单击它以查看所有可用选项。
我们可以定义两个选项:
下载限制:购买产品时可以下载一个文件或一组文件的次数。
下载到期:购买产品时文件或文件组可用的时间。
这些选项可以在添加文件之前或之后设置,没有任何问题。
为了添加文件,让我们点击Add File WP File Download的弹出窗口,我们将能够在其中看到所有可用的类别(包括 Google Drive 的类别)。
所以让我们直接从这里选择 Google Drive 文件。
您还可以创建新类别、Google Drive 文件夹并上传新文件。
现在我们在类别中,让我们选择要添加到产品中的文件,最后单击Insert this file 。
该文件将出现在同一个表中,其中添加文件的按钮与以前一样。
可以根据需要尽可能多地遵循此过程,直到我们将要添加的所有文件添加到该产品中。
最后,点击保存就可以了! 我们的产品已准备就绪;)
现在,您的客户将能够毫无问题地遵循正常的“易于遵循”的 WooCommerce 结帐流程,并且您想要的所有文件都将直接从 Google Drive 提供。
呼吁所有网站管理员!
WP File Download增强您的客户网站。 创建安全且可自定义的文件存储库,使客户能够轻松访问和管理他们的文件。
立即升级您的网页设计服务!
使用最好的云工具提供可下载的产品
当您订阅博客时,当网站上有新的更新时,我们会向您发送一封电子邮件,这样您就不会错过它们。

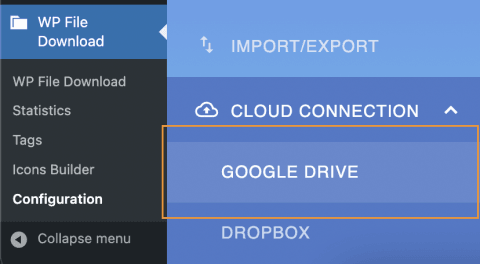
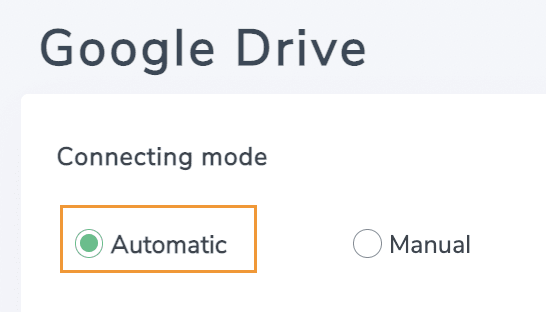
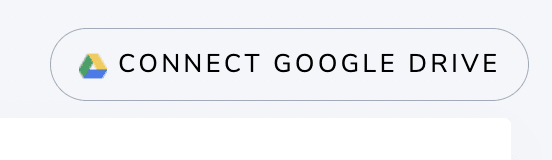
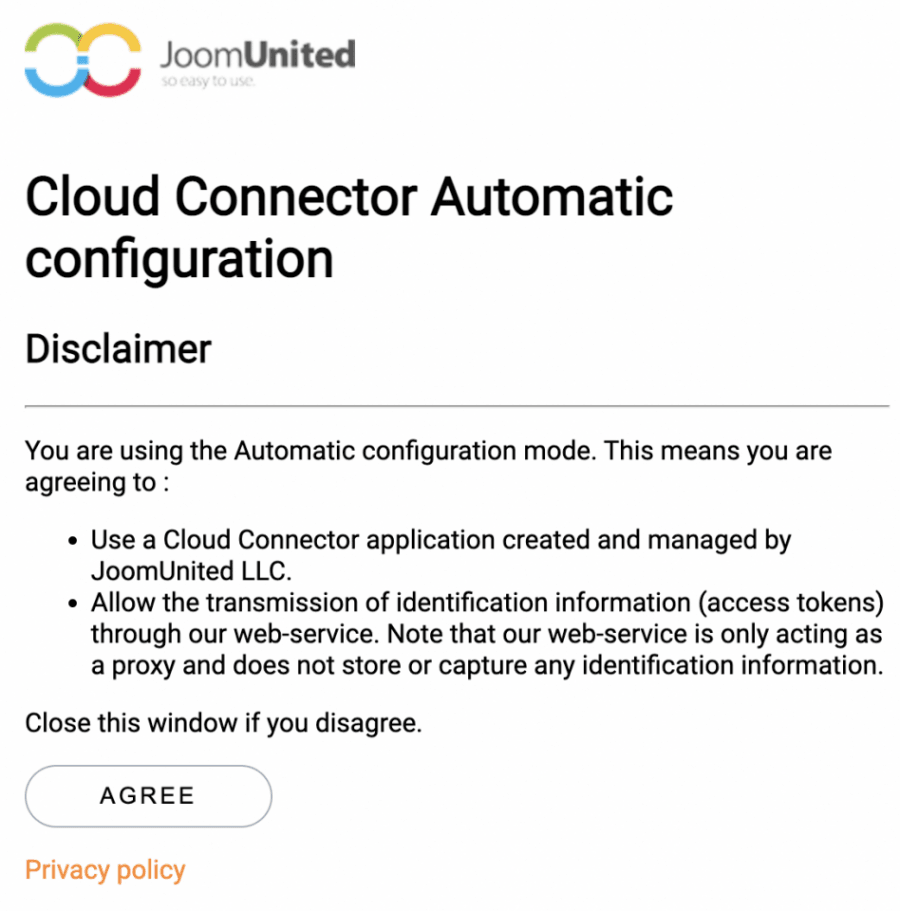
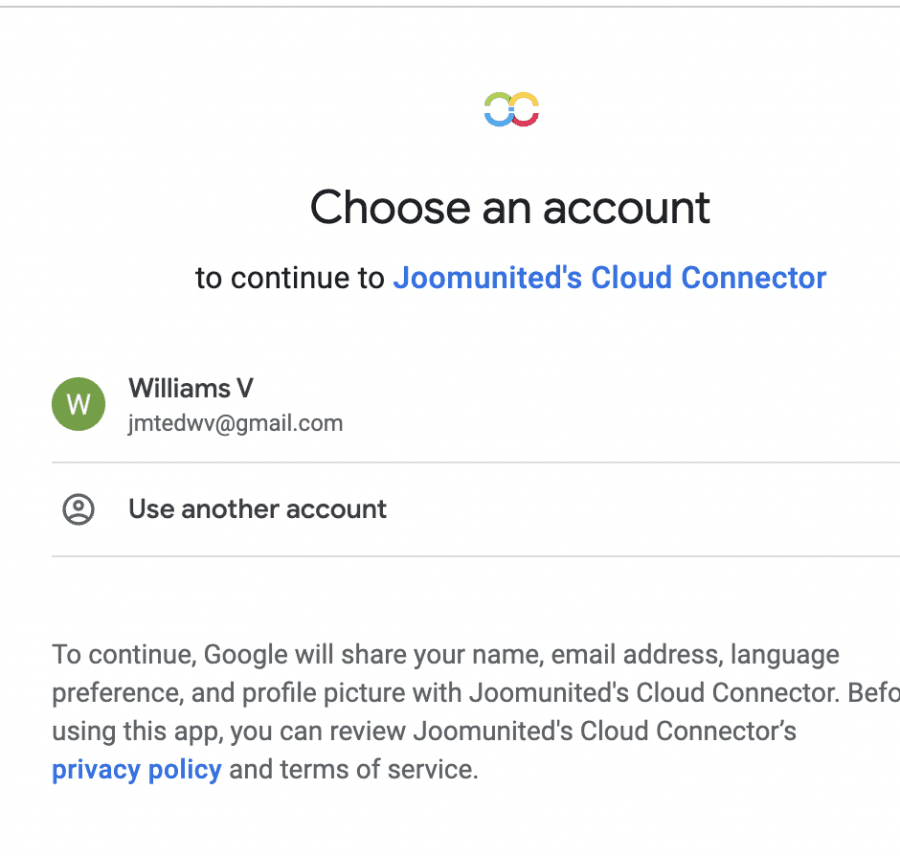
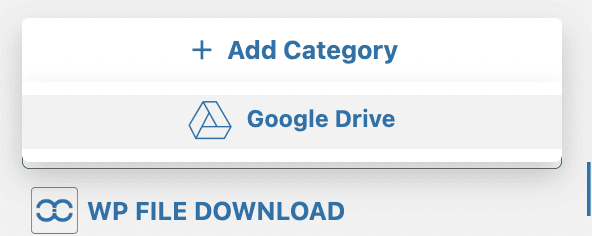
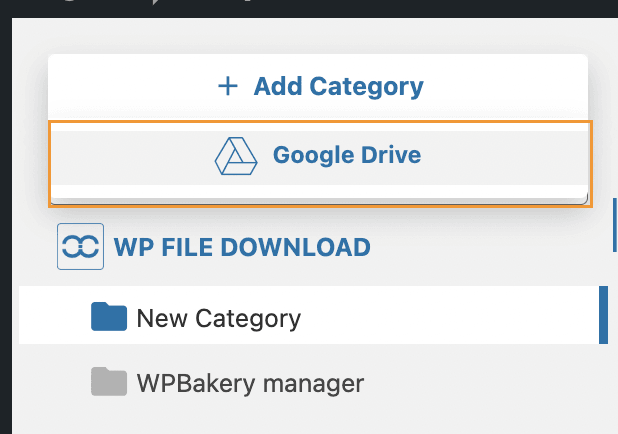
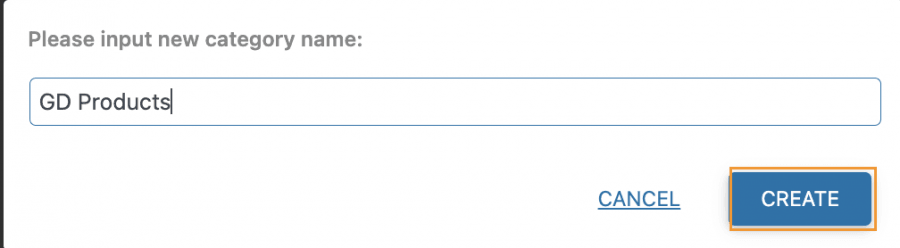
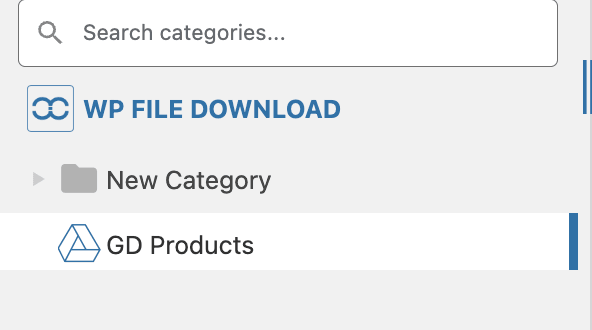
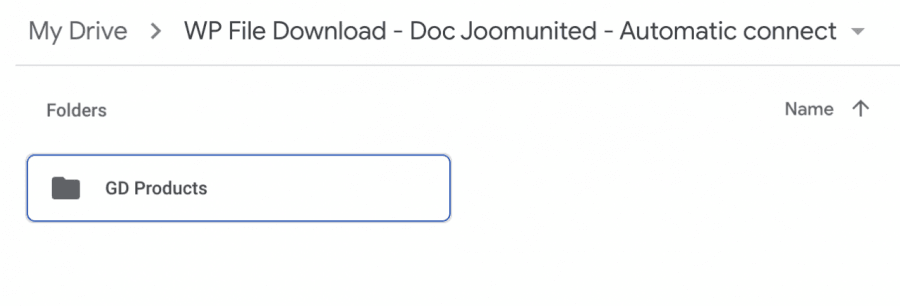
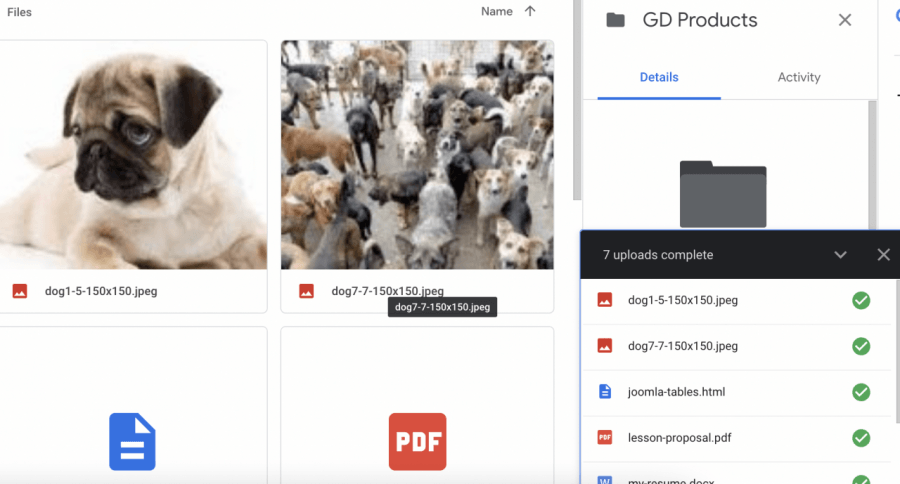
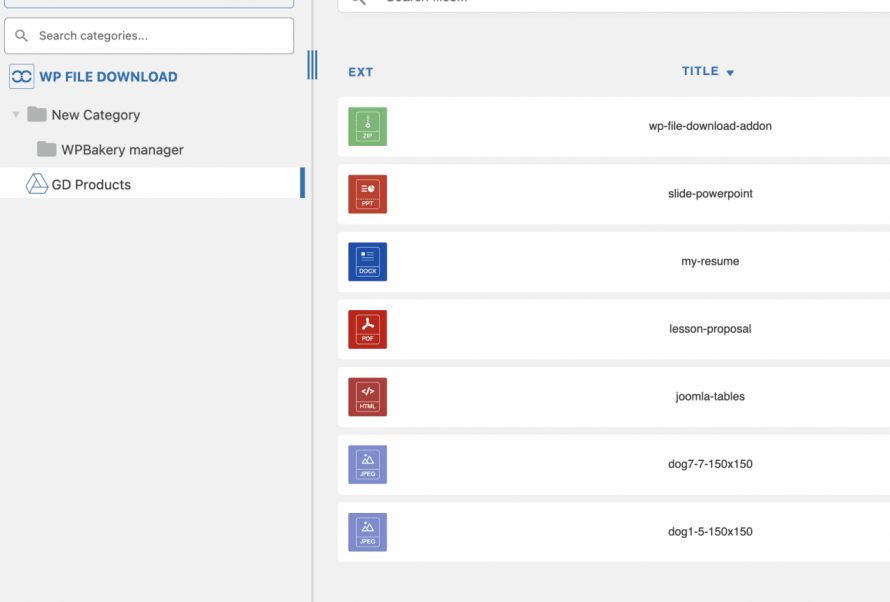
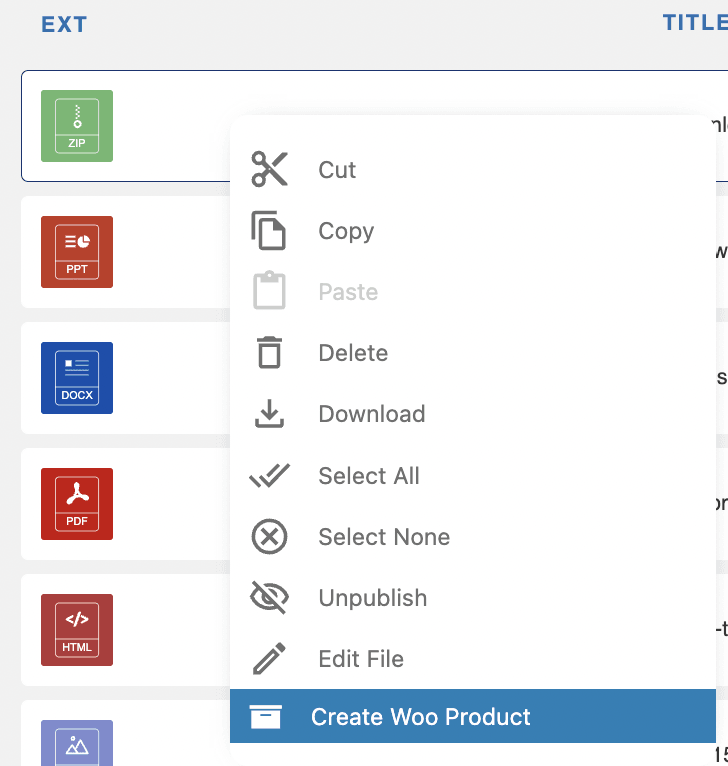
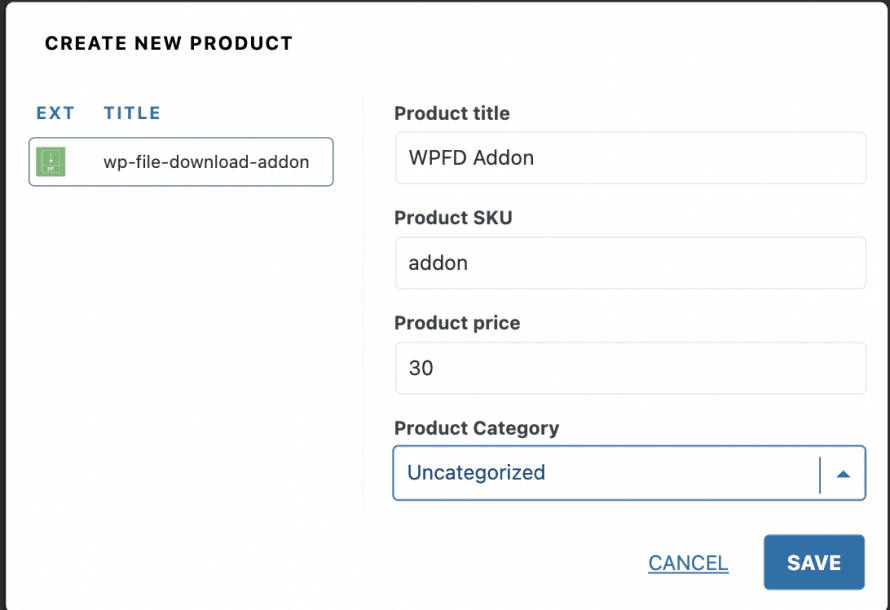
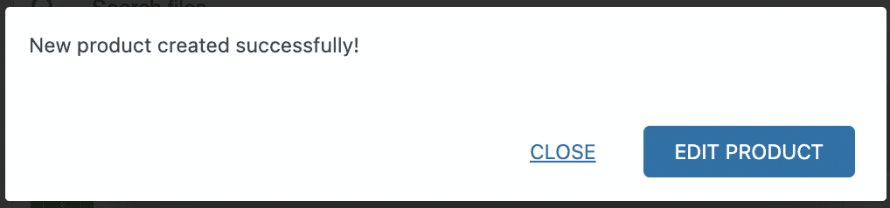
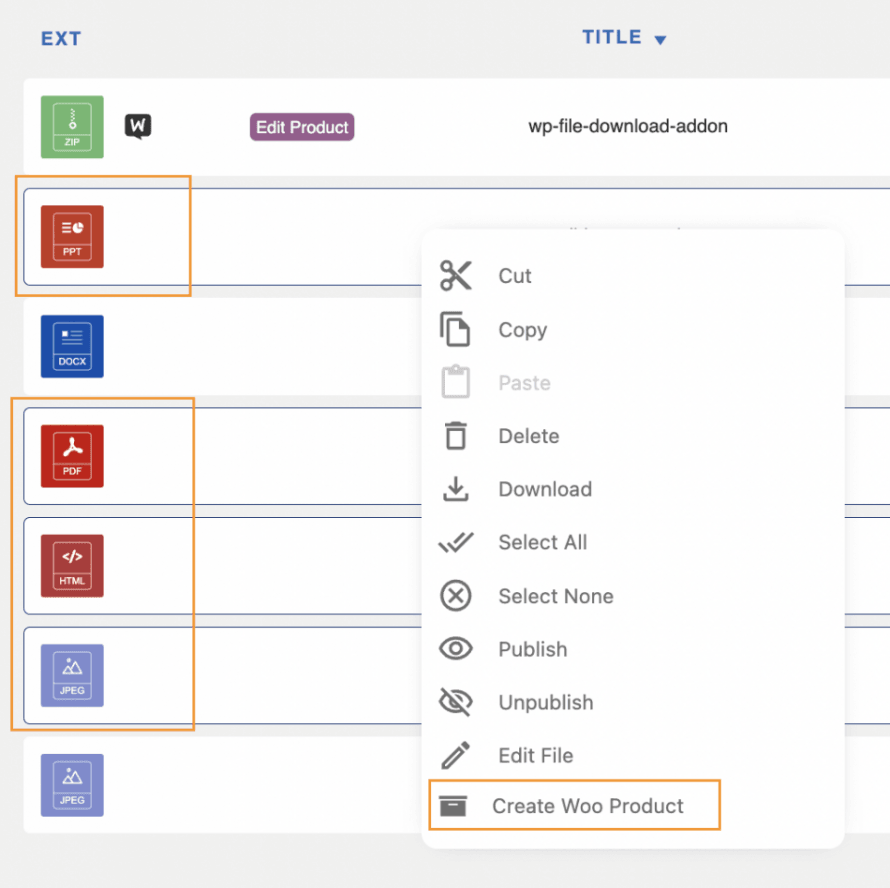
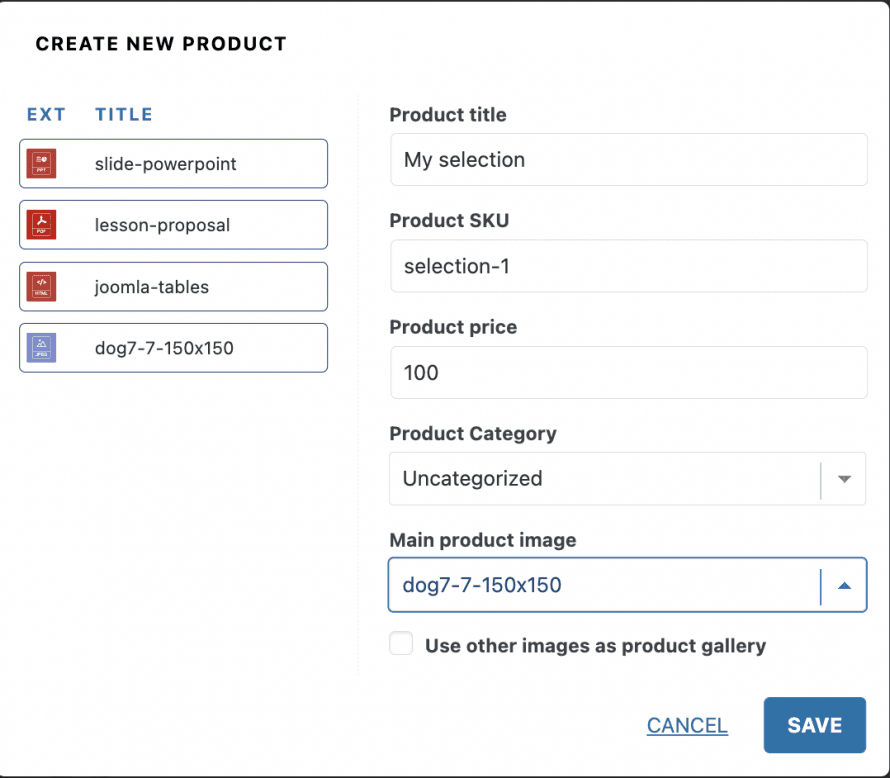



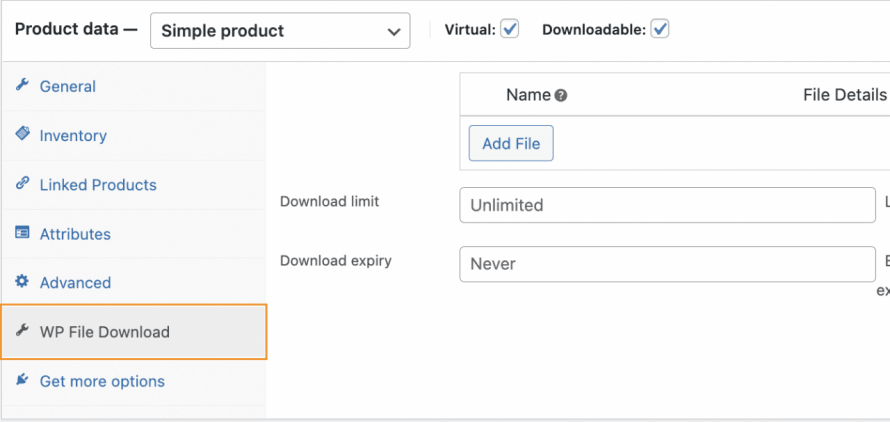
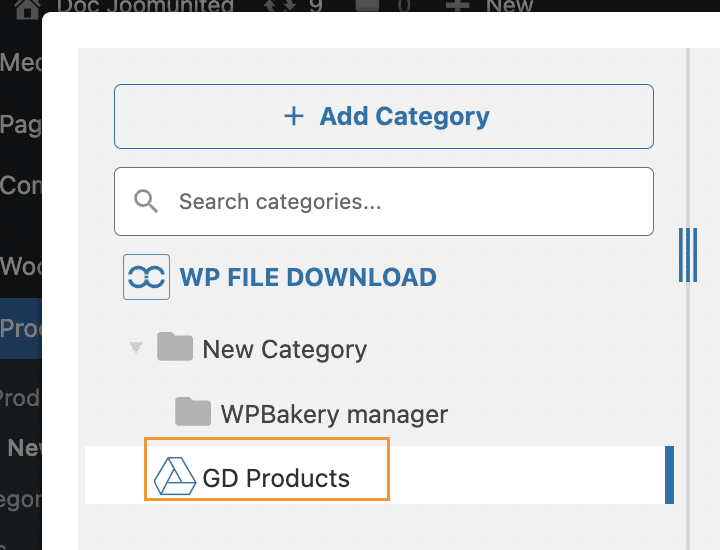
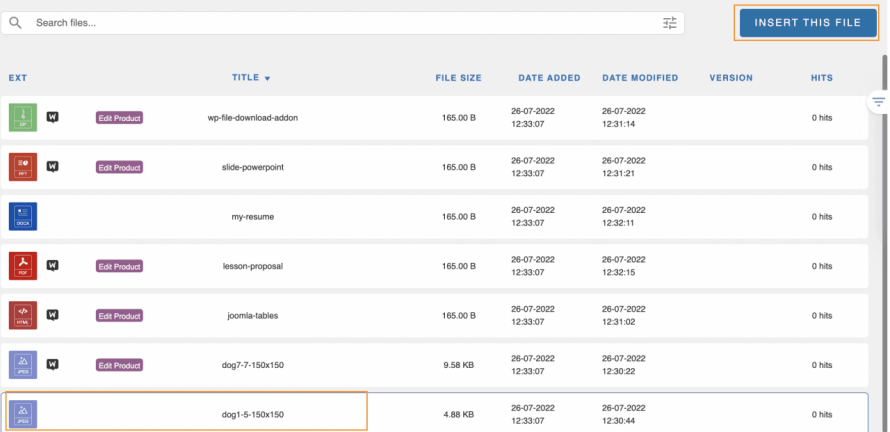
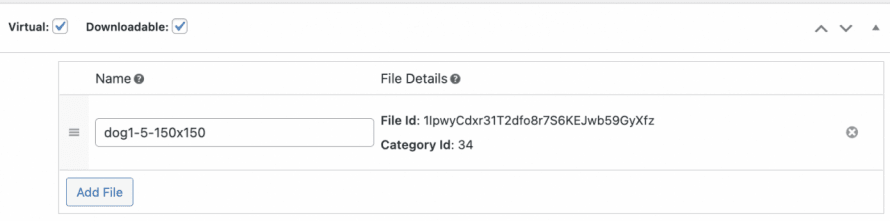
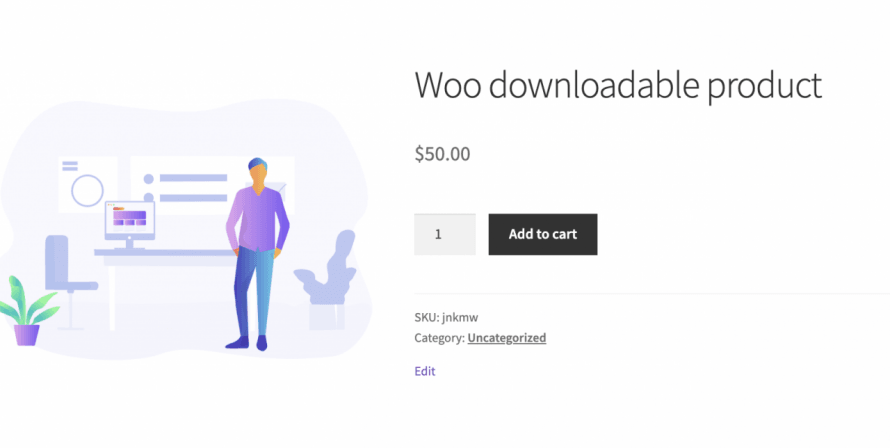


评论