如何使用 Amazon S3 对象存储作为下载管理器
Amazon S3 对象是我们可以使用的最好的存储对象云服务之一,因为它们提供廉价的计划和良好的连接,那么如果我们使用它作为存储来管理 WordPress 下载呢? 让我们看看如何做!
在这篇文章中,我们将看到集成 WP File Download 是多么容易,除了管理下载的所有出色功能之外,它还与 Amazon S3 对象存储集成,因此我们可以使用Amazon S3 提供的优势。
表中的内容
正在为客户网站寻找功能强大的文件管理解决方案?
WP File Download就是答案。 具有文件类别、访问限制和直观 UI 等高级功能。
一流的文件组织给您的客户留下深刻印象!
为我们的 WordPress 下载创建 Amazon IAM 用户
值得注意的是,我们需要 WP File Download及其云插件才能遵循本教程并将我们的下载管理器成功连接到 Amazon S3。
记住这一点,我们将首先在Amazon 控制台,然后转到那里并登录。
登录后,我们需要继续创建用户,为此,请转到IAM 用户页面并单击Create User 。
首先,设置用户名,然后单击“下一步” 。
第二步非常,因为它与用户权限有关,因此单击“直接附加策略”选项,然后在过滤策略输入框中“S3” 选择“AmazonS3FullAccess”策略,最后单击“下一步” 。
在最后一步,我们只需检查一切是否正常,然后单击“创建用户” 。
现在我们已经创建了用户,是时候创建允许WP File Download连接到我们的 Amazon S3 对象存储的密钥了,为此,我们需要转到访问管理 > 用户 > {选择一个用户} > 安全凭证。
现在我们需要向下滚动到“访问密钥”部分,然后单击“创建访问密钥” 。
我们将遵循几个步骤,从最佳实践和替代方案,我们将选择在 AWS 之外运行的应用程序,然后单击“下一步” 。
现在我们可以给出密钥的描述,最后单击“创建访问密钥” 。
并做了! 我们将创建密钥,确保其安全,并记住下载 .csv,因为亚马逊不会再次显示这些密钥。
现在,让我们在 WP Filw 下载管理器配置中设置它们,为此,请转到WP File Download > 配置 > 云连接 > Amazon S3 。
秘密访问密钥和访问密钥 ID的输入,我们所需要做的就是粘贴我们在 Amazon S3 上获得的页面中的内容,然后单击Save AWS Settings 。
单击它应该完成连接,但我们还可以配置可用选项同步方法和同步周期,这将定义每次与 AWS 同步之间的时间以及我们想要用于与 AWS 同步文件的方法。
现在我们保存了更改,我们需要做的就是单击“连接 Amazon S3” ,配置的第一步就会完成。
执行此操作后,将出现选择存储桶的选项,这就是我们接下来要设置的!
我们的 WordPress 下载的 Amazon S3 预算
值得注意的是,如果我们已经创建了存储桶,我们也应该能够直接选择它们。
创建存储桶有两种方法,第一种是从 Amazon S3 中创建,另一种是直接从 WP File Download 中创建,让我们看看如何创建!
亚马逊S3
首先,我们需要进入Bucket页面,点击Create Bucket 。
现在我们有了配置页面,可以在其中设置存储桶规格,因此让我们按部分进行操作,首先我们有 2 个部分。
常规配置完全取决于您。
对象所有权,我们需要选择
启用 ACL和对象编写器。
现在我们有阻止所有公共访问,我们需要取消选中“阻止所有公共访问”选项并勾选“我承认当前...” 。
现在我们可以跳过接下来的选项,将它们保留为默认值,然后单击“创建预算” 。
创建后,如果一切正确,它应该以访问类型“对象可以是公共的”。
我们已经完成了! 该存储桶应出现在我们的WP file Download配置页面中的Cloud Connection > Amazon S3。
现在我们可以继续执行下一个选项来创建预算,该预算直接来自:
WP File Download
是的,我们可以直接从 WP File Download创建一个新的 Bucket,太棒了! 不是吗? 只需点击几下即可。
首先,我们需要进入WP File Download> 配置 > 云连接 > Amazon S3 ,然后单击存储桶设置和选择。
我们将出现一个弹出窗口,其中包含选择区域和名称的选项,进行设置,然后单击“创建” 。
就这样,我们将能够直接在 Amazon S3 控制台的存储桶部分看到我们的新存储桶。
我们已经完成了存储桶的创建,现在我们需要做的就是转到WP File Download> 配置 > 云连接 > Amazon S3 ,然后单击存储桶设置和选择以打开存储桶选择模式。
现在,我们需要做的就是单击要用于存储下载的存储桶中的“选择存储桶”
它将加载,完成后我们就完成了,并且存储桶将成功连接。
从 WordPress 管理您的 Amazon S3 文件以供下载
现在连接已完全完成,我们可以转到WP File Download s > WP File Download并将鼠标悬停在+ 添加类别,Amazon S3选项,因此我们可以单击它开始创建类别并将文件直接添加到我们的亚马逊 S3 存储桶。
我们将能够像任何其他类别一样使用它,上传文件,这些文件将以 2 路自动同步的方式自动直接上传到我们的 Amazon S3 存储桶。
我们还可以去存储桶确认文件也在那里。
一切都是自动完成的,就像魔法一样,但是我们可以用这些文件做什么呢? 答案是,无论我们想要使用 WP File Download从直接在 WP File Download仪表板中管理它们到为我们的客户提供服务,以及使用该插件为我们提供的强大功能将类别设为私有,例如或者使用可用的主题以及自定义设置进一步自定义它们。
Elementor 、 Divi或 Gutenberg 编辑器)上提供的专用块
要在古腾堡编辑器中使用它,我们需要做的就是正常进入我们的页面版本或使用古腾堡创建一个新版本,然后单击+并输入“ WP File Download” WP File Download的块。
我们有:
WP File Download类别 -这将根据我们之前选择的自定义设置显示我们的类别。
我们需要做的就是输入类别名称,该块将自动添加短代码。
WP File Download文件 -当我们想要上传单个文件时,使用这个很棒的插件也可以实现。
选择该块,然后单击“浏览文件” ,它将打开一个包含可用类别(包括我们的亚马逊类别)的模式,并允许我们选择要显示的文件。
该文件将添加预览,以便我们检查是否正常。
在块设置的右侧,我们将能够指定要使用的过滤器以及要每页显示的文件。
正如我们所看到的,这是一个很棒的插件,并且所有选项都可用于我们的 Amazon S3 文件,所以还有什么比 WP File Download的 Amazon 存储 + 性能和强大功能更好的呢,您将拥有一个很棒的工具,其中有许多易于使用的选项。
呼吁所有网站管理员!
WP File Download增强您的客户网站。 创建安全且可自定义的文件存储库,使客户能够轻松访问和管理他们的文件。
立即升级您的网页设计服务!
WP File Download、云文件、权限设置等等!
请记住,Amazon S3 只是 WP File Download 选项之一,并且它还有许多其他云选项,我们可以说,该插件在添加新功能时始终会记住您的存储和资源。
开始像专业人士一样使用类别以及权限、social locker、云连接、统计、电子邮件通知等管理您的文件! 你在等什么? 去这里了解更多信息。
当您订阅博客时,当网站上有新的更新时,我们会向您发送一封电子邮件,这样您就不会错过它们。
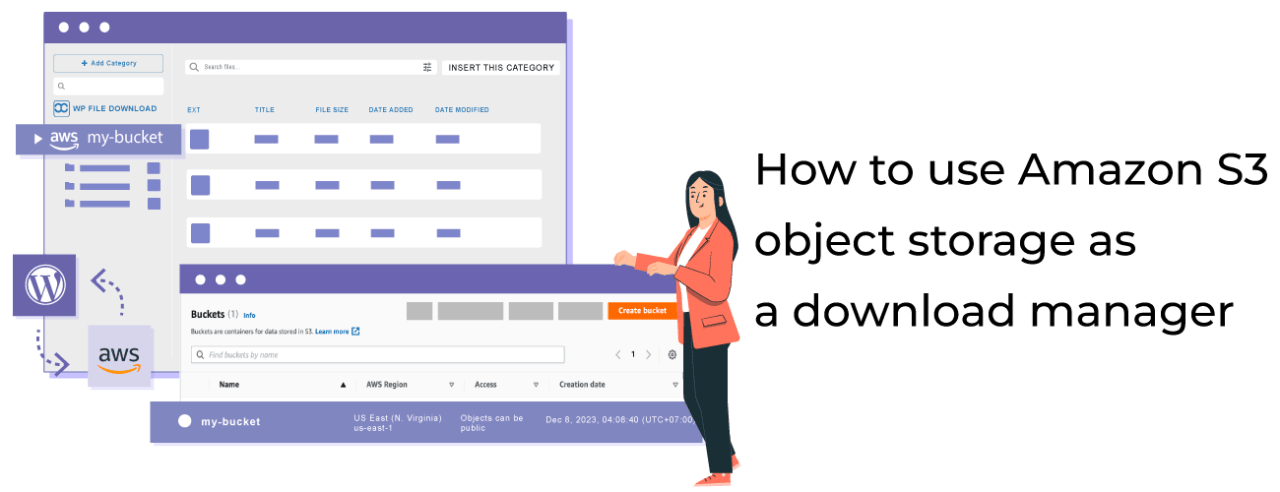
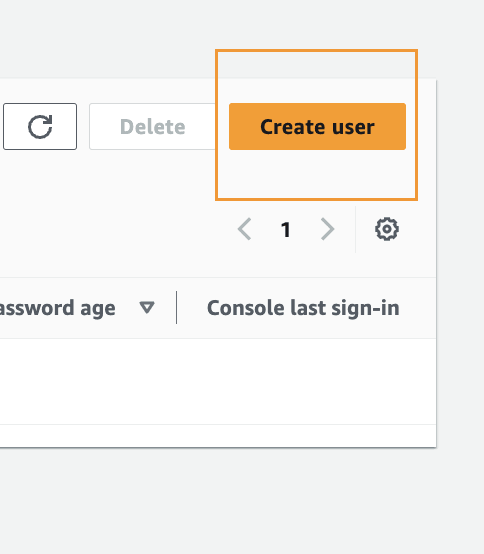
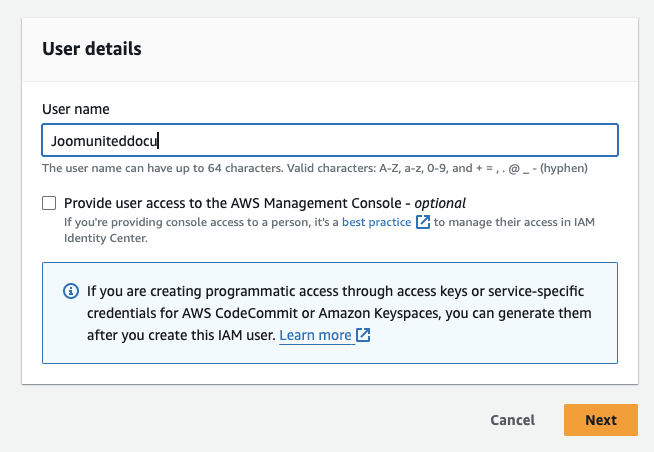
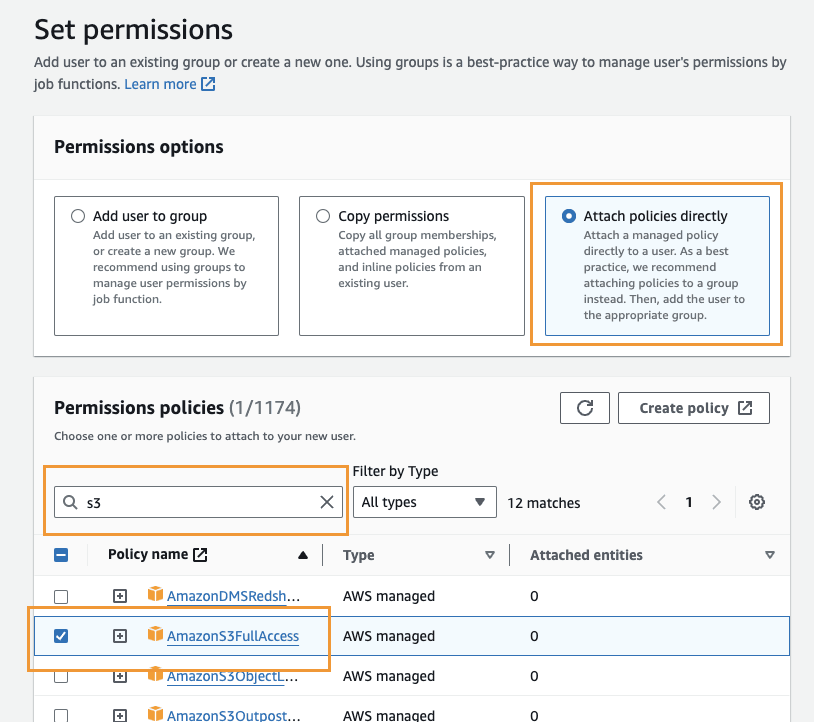
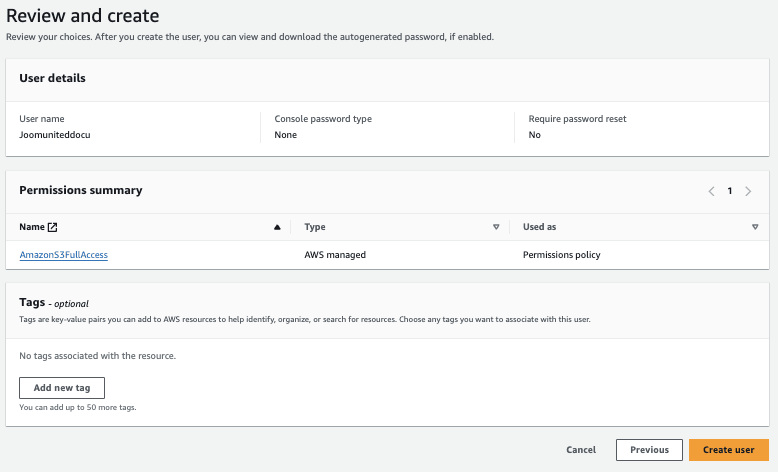
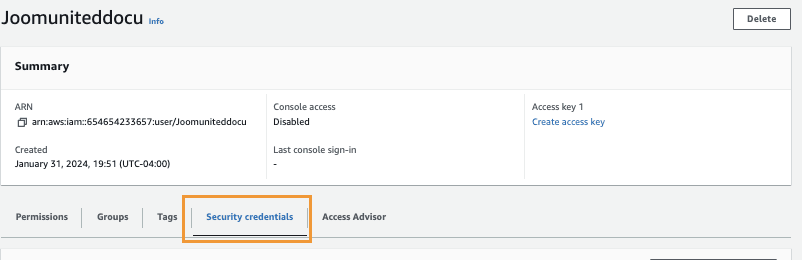
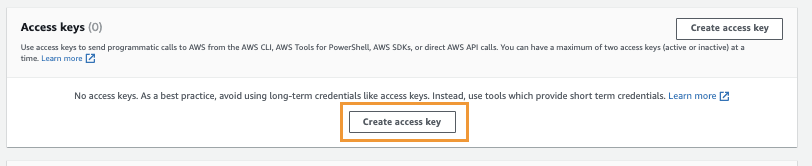
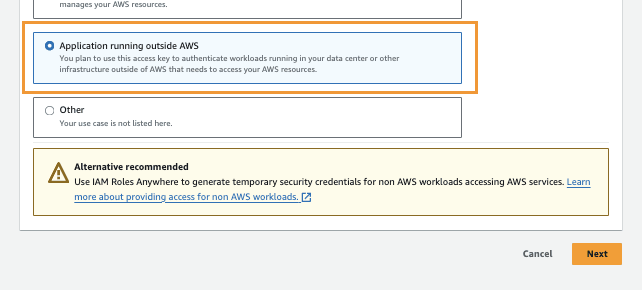
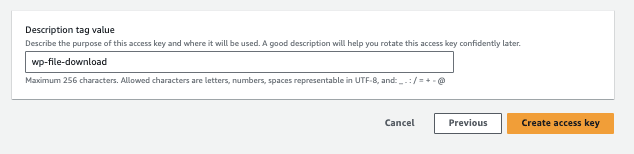
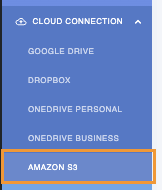
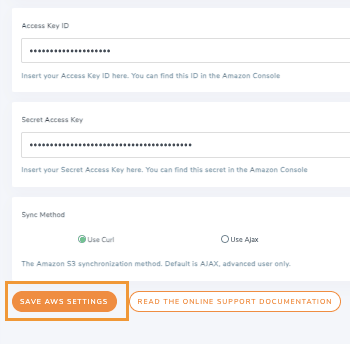

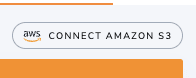
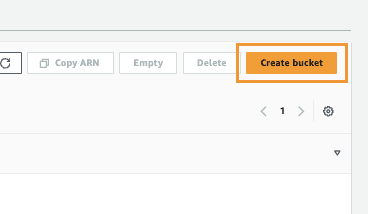
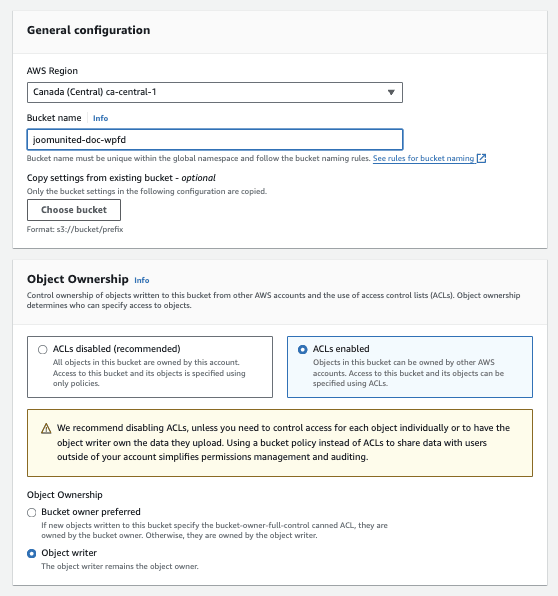
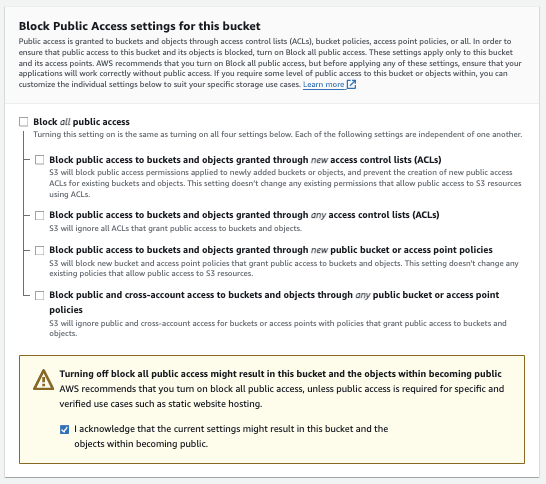
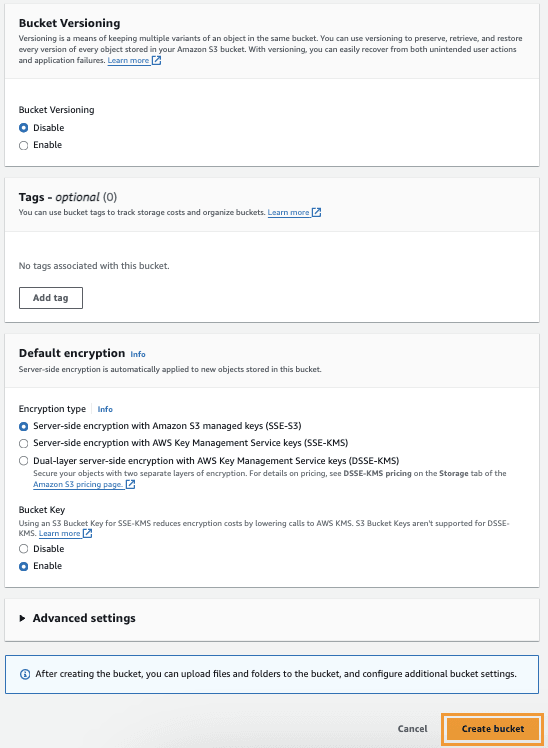


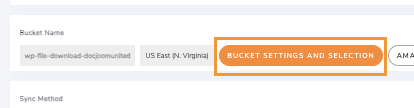
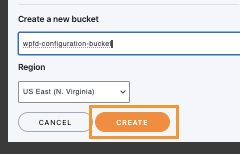
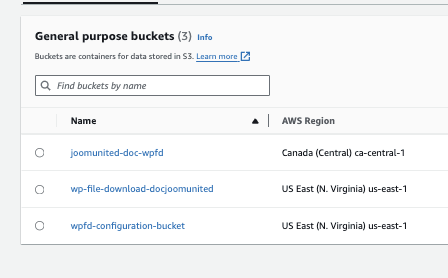

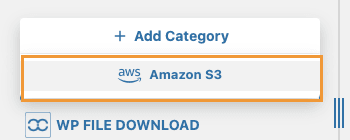
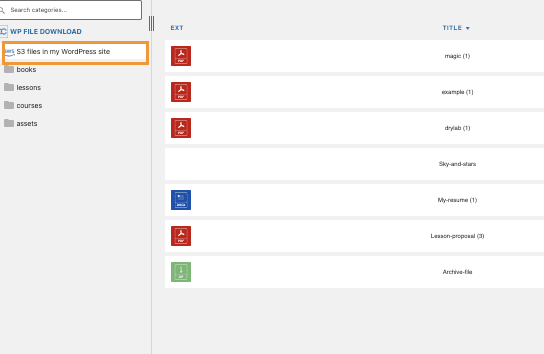
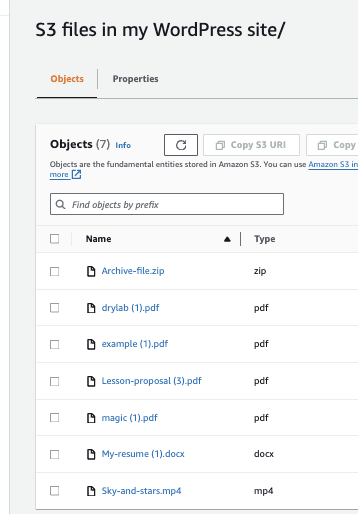
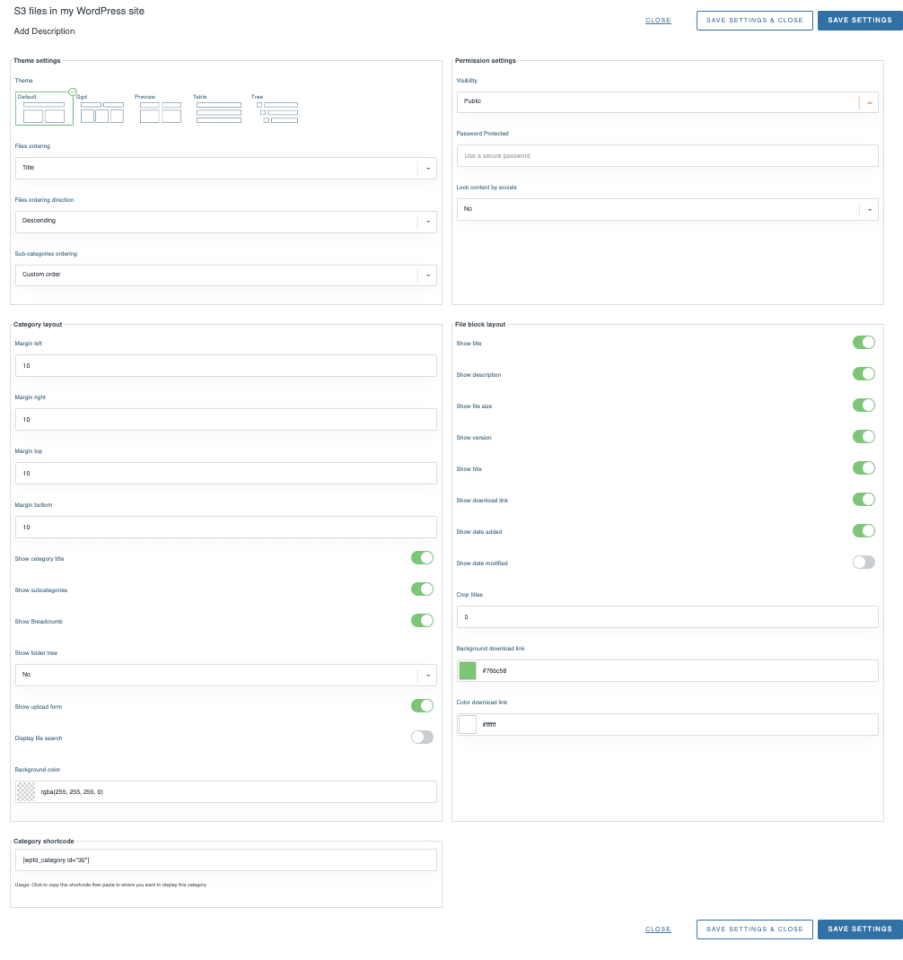
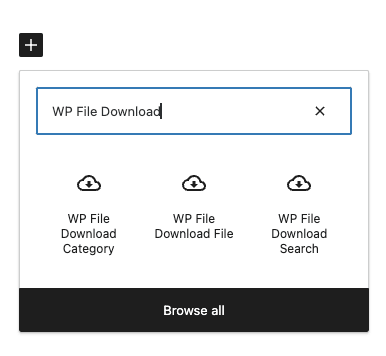
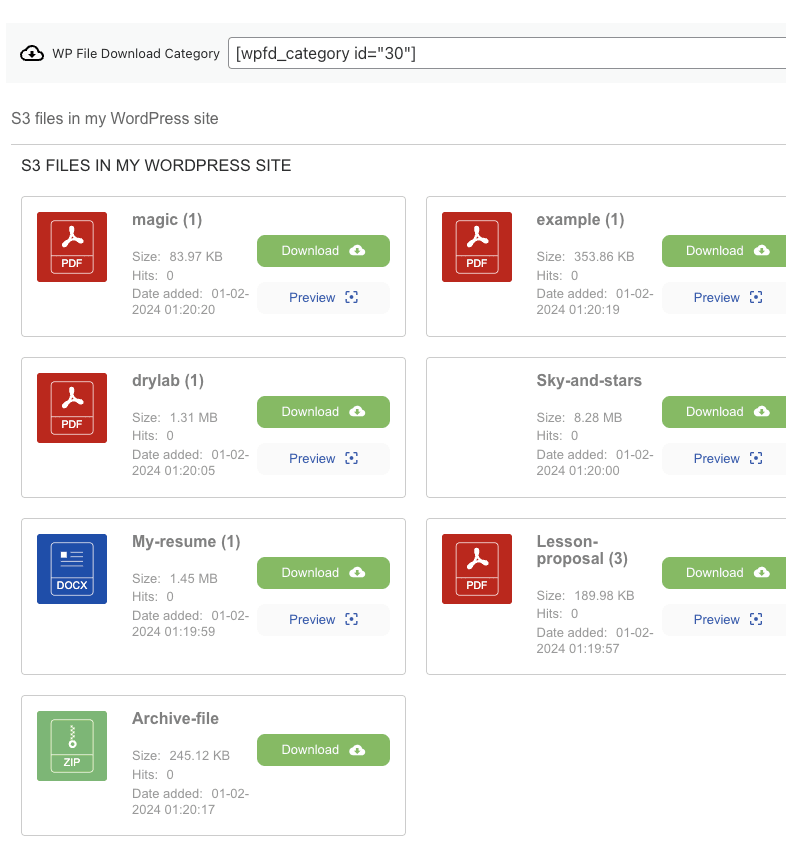
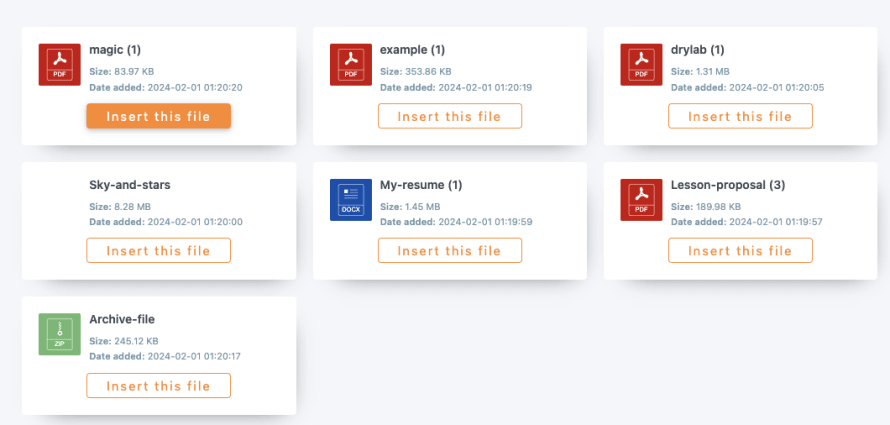
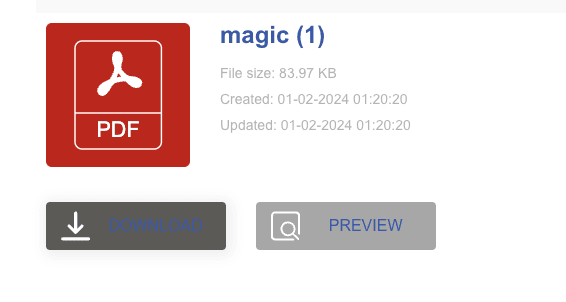
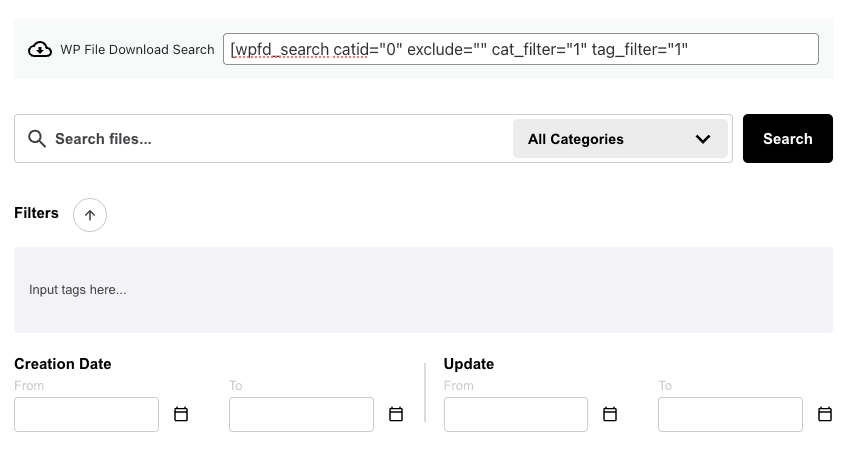
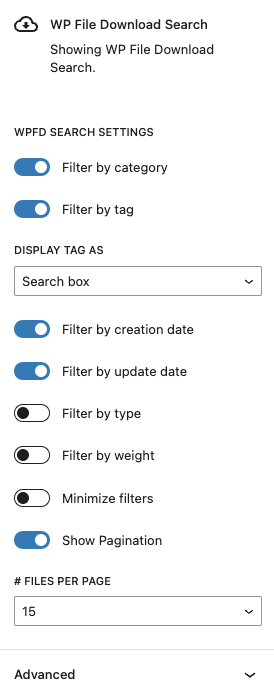


评论