使用此 Elementor 集成添加 Google 照片图像和画廊
Elementor 是一个功能强大的页面构建器,但在为您提供显示或排序图像的选项时可能不是最好的,这就是WP Media Folder您提供帮助的地方!
WP Media Folder为您提供了通过多种方式组织媒体创建多个画廊的选项,它还与 Elementor 和所有主要页面构建器兼容。
与您的团队或在计算机之间共享图像以将它们上传到您的 WP 站点这一事实也可能既困难又乏味, WP Media Folder为您提供了使用 Google 照片共享它们的选项。
您将能够直接从您的手机或任何其他 PC 上传图片或任何其他媒体,只需点击几下,该图片将自动导入您的网站,不仅是媒体,还包括您的相册,使之成为可能直接从相册创建画廊,我们将在这篇文章中看到如何做到这一点。
告别凌乱的媒体库。
WP Media Folder可让您对文件进行分类,将文件夹与云存储同步,创建令人惊叹的画廊,甚至在不断开链接的情况下替换图像。
立即优化您的媒体工作流程
使用 WordPress 和 Google 照片来管理您的媒体
使用WP Media Folder及其 Gallery Addon 将允许您使用 Google Photos 导入图像或完成相册并将它们转换为很棒的画廊让我们看看如何实现它。
在此处了解如何连接 Google 相册),您将能够在媒体库中看到一个名为 Google 相册的新选项。
这个新部分将允许您查看 Google 照片帐户中可用的所有图像和相册,并可以选择将它们直接导入媒体库中的特定文件夹。
导入过程非常简单,只需点击几下,如果您想导入整个相册,您可以轻松转到相册并点击导入相册,如果您只想导入选择的图像,您可以点击在它们上,然后单击“导入选择按钮。
单击任何导入选项将打开一个弹出窗口,其中包含我们在媒体库中可用的文件夹(使用WP Media Folder创建),您需要选择要上传的文件夹或将其保留在主目录中“媒体库”如果您不想将选择或专辑导入特定文件夹:)
在本例中,图像将被导入到名为“dogs album”的文件夹中。
单击Import时,您将能够在右上角看到一条通知,告知您正在导入图像,当此消息消失时,导入将完成。
导入完成后,您可以轻松转到导入它们的文件夹,它们就会在那里。
最好的部分是它是通过单击几个按钮来完成的。
但这还不是全部,让我们看看如何使用WP Media Folder Gallery Addon 基于 Google 相册创建画廊。
安装 Gallery Addon 时,您的媒体库选项中将出现一个名为Media Folder 。
在这个新部分中,您将能够轻松地创建画廊并使用文件夹系统管理它们,该文件夹系统的外观和工作方式与添加到您的媒体库中的系统类似。
为了导入相册并将它们转换为画廊,我们必须点击+Add New Gallery 。
有两个选项,从文件夹中快速图库允许您在媒体库中选择一个文件夹并根据文件夹内的图像生成一个图库。
然后我们有我们将要使用的选项+ 创建新的媒体库,这个选项将允许我们从头开始创建一个新的画廊。
单击它将打开一个弹出窗口,您可以在其中快速选择一个主题,输入画廊的名称,还可以选择这是子画廊还是父画廊。
在这种情况下,我们将使用 Slider 图库,图库名称为Dogs gallery ,完成此操作后,您只需点击“创建”即可。
将在左侧面板中创建一个画廊,您将能够在右侧面板中看到画廊的选项。
在右侧面板的底部,您可以看到上传图片部分,其中包含所有上传选项,这些选项是:
WP Logo :直接来自媒体库。
文件夹图标:从您的 PC 上传媒体。
视频图标:添加从 Youtube 或 VIMEO 等服务嵌入的视频。
Google Photos 图标:我们将在此处使用的选项是允许我们直接从 Google Photos 导入相册或图像的选项。
单击此图标会打开一个弹出窗口,其中包含连接到该站点的 Google 照片库。
我们为这篇文章准备了一张名为Dogs,因为我们要导入一个完整的专辑,我们所要做的就是选择左侧面板上的专辑,然后点击IMPORT ALBUM 。
您将看到一个小的蓝色通知,让您知道导入过程正在完成。
当消息消失时,弹出窗口将自动关闭,图像将出现在图库的右侧。
现在图像已导入图库,我们可以使用图库管理器中的所有选项来自定义我们的新图库。
在选项之间,我们可以找到 3 个选项卡:
常规:这里是图像预览的主要选项,我们可以更改画廊名称、画廊级别(如果我们希望它是子画廊)、如果您想基于文件夹创建画廊和导入选项。
显示设置和简码:在这个部分,我们可以管理与画廊布局相关的所有设置,我们可以定义主题,复制简码,边距,图像大小,纵横比,列数,点击操作,顺序,如果我们想要画廊导航和许多其他设置。
有些选项可能会根据我们选择的主题而有所不同,例如,如果我们选择“滑块”之类的主题,我们可以定义过渡持续时间和过渡类型。
预览:这是您可以预览图库的部分,因此您无需访问不同的页面即可查看图库的最终视图。
因此,您可以在一个页面上看到管理画廊所需的一切,还可以选择直接从 Google 相册导入它们! 画廊配置完成后,您需要做的就是保存它并继续将其插入到您的内容中。
在 Elementor 中添加您的画廊
既然我们已经创建了画廊,我们所需要的只是将其添加到您的内容中,让我们看看使用最受欢迎的页面构建器之一 Elementor 是多么容易。
要使用 Elementor 插入图库,请转到您的页面/帖子并单击Edit with Elementor 。
单击此按钮将加载 Elementor 页面构建器,现在让我们查找将用于添加画廊的小部件,为此,在搜索字段中键入WP Media Folder 。
这将向我们展示 3 个选项WP Media Folder PDF Embed 、 WP Media Folder Gallery以及我们将使用WP Media Folder Gallery Addon。
WP Media Folder PDF Embed :这将允许您在内容中嵌入 PDF。
WP Media Folder库:此小部件将允许您直接从媒体库创建画廊。
WP Media Folder图库插件:这将允许您从我们之前创建图库的图库插件中选择一个图库,所以让我们单击它。
将出现一个左侧面板,其中包含我们在 Gallery Addon 屏幕中拥有的所有画廊选项,其中包含选择画廊的选项,单击它,然后选择应该添加的画廊的名称。
这将在右侧面板中加载画廊的预览,因此我们还可以使用画廊插件管理器中的所有选项从这个屏幕调整画廊,但直接来自 Elementor 页面,这意味着我们需要在画廊中做的所有事情插件管理器正在添加图像! 太棒了,不是吗?
以这种方式使用它,您将能够直接在页面上工作,并完全确保图库适合您的内容,因此可以根据需要进行调整并完成页面!
如果我们只需要添加一张图片怎么办? 使用WP Media Folder可以实现吗?
这个问题的答案是肯定的! WP Media Folder将使用媒体文件夹和媒体库中的所有内容更容易找到图像。
因此,为了添加图像,请使用 Elementor 的普通图像小部件。
现在像往常一样单击选择图像,媒体库将加载,媒体文件夹也将加载。
所以单击图像,像往常一样添加它,仅此而已! 使用WP Media Folder查找图像从未像现在这样容易。
这还不是全部,媒体文件夹将加载到媒体库加载的所有页面上,使其与几乎所有可以在市场上添加图像的插件兼容;)
呼吁所有网站管理员!
WP Media Folder节省时间并提高工作效率。 毫不费力地组织客户端媒体文件,创建自定义画廊,并提供无缝的用户体验。
立即升级您的网站项目!
视频中的 Google 相册集成
开始创建最专业的 WordPress 画廊
现在您已经了解了所有基础知识,您可以开始使用过滤器创建画廊WP Media Folder的强大功能订购媒体,并可以选择从您的 Google Photos 帐户直接导入,以及执行许多其他操作,所以您还在等什么为了? 检查完整的集成,并在这里!
当您订阅博客时,当网站上有新的更新时,我们会向您发送一封电子邮件,这样您就不会错过它们。







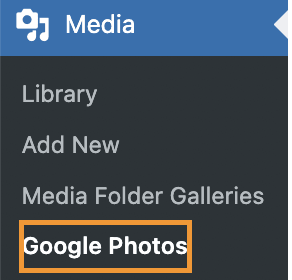
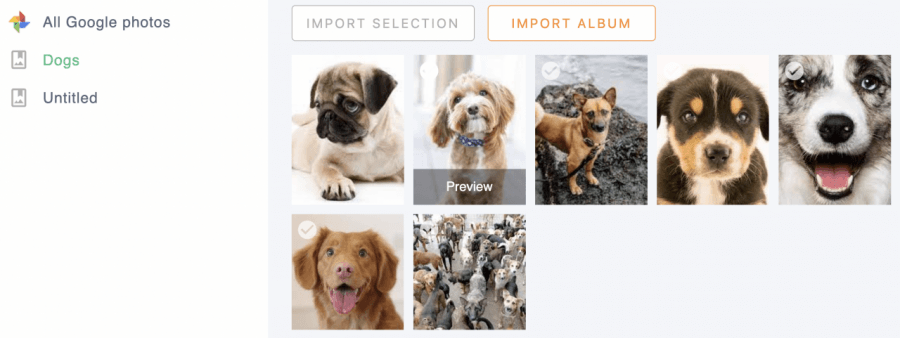
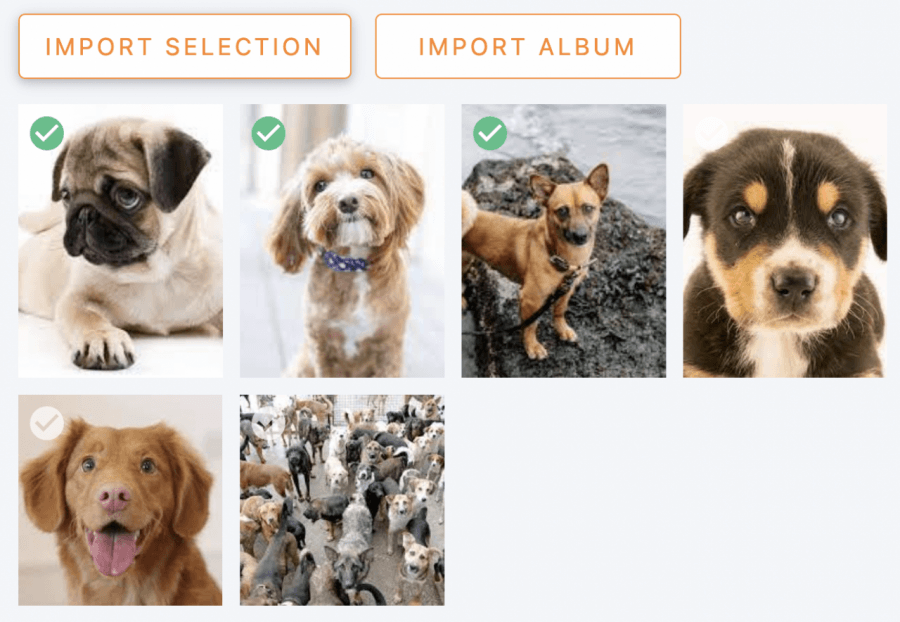
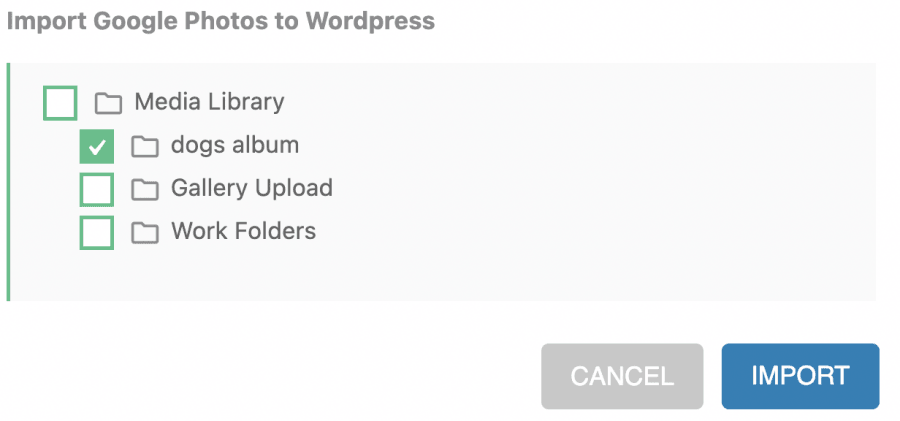
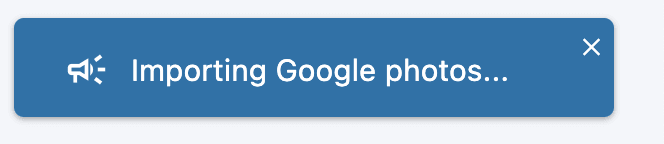
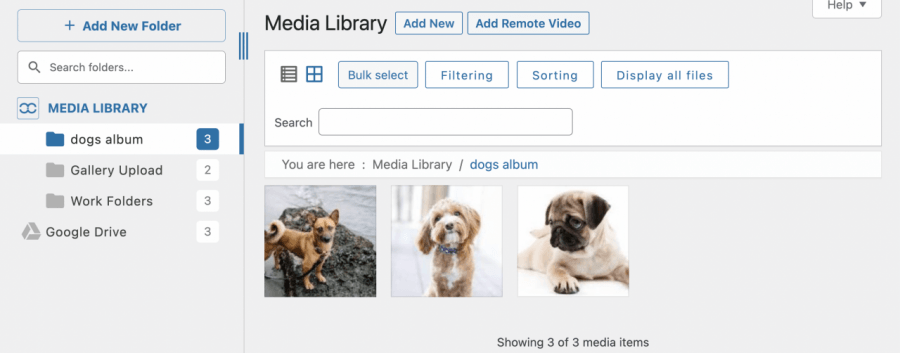
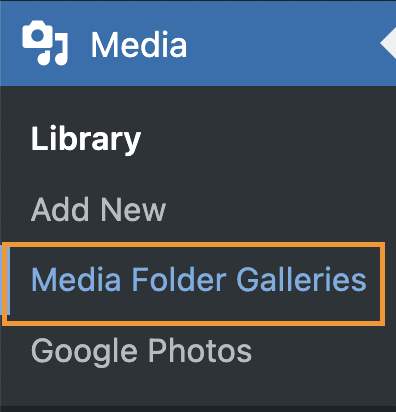
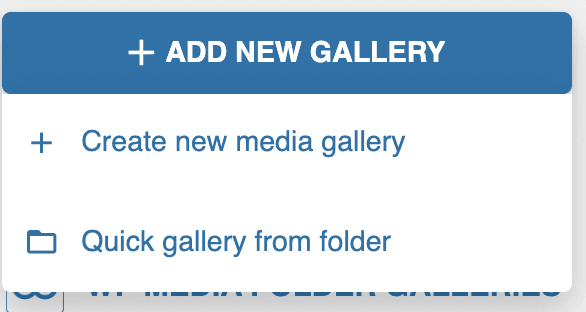
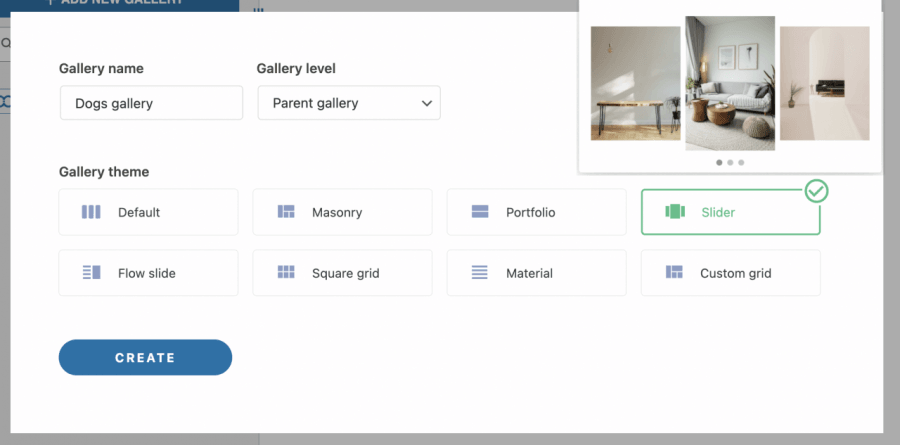
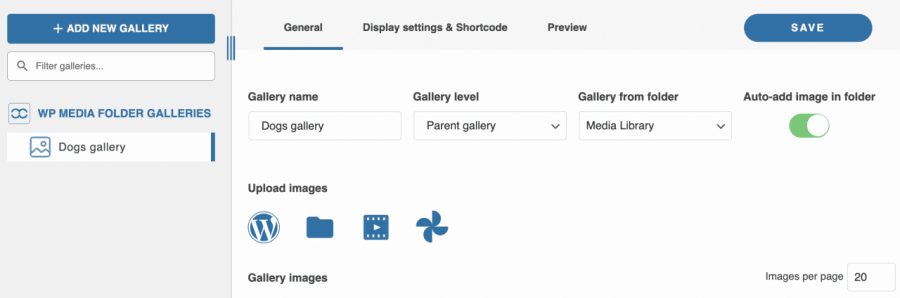
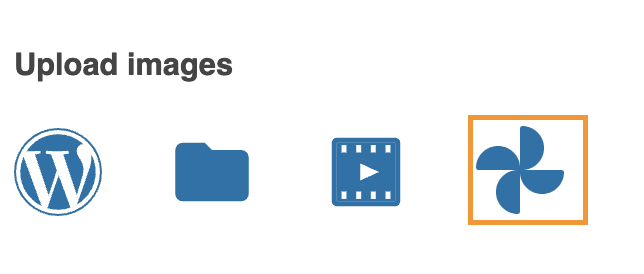
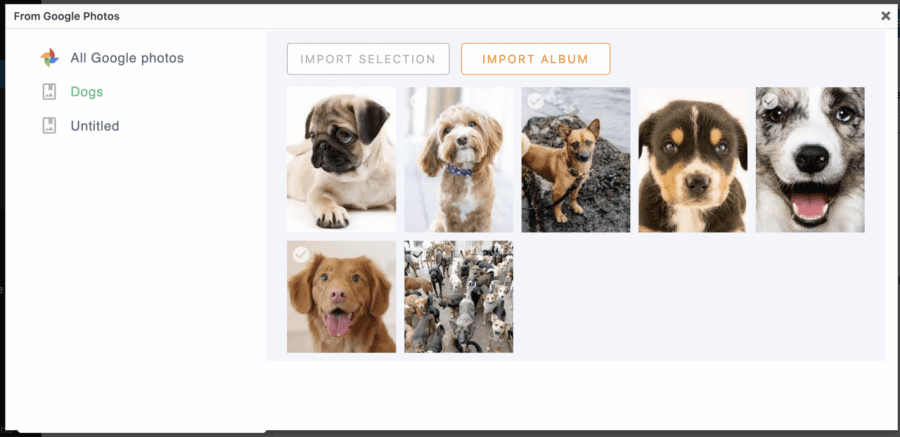

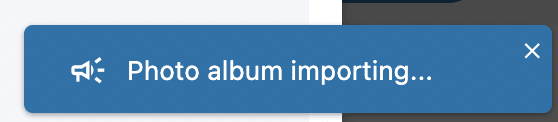
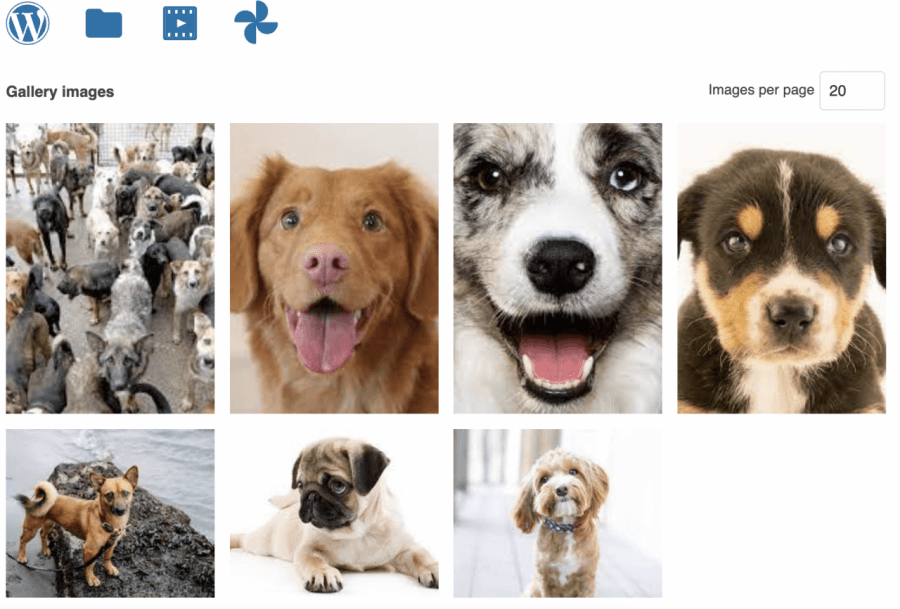
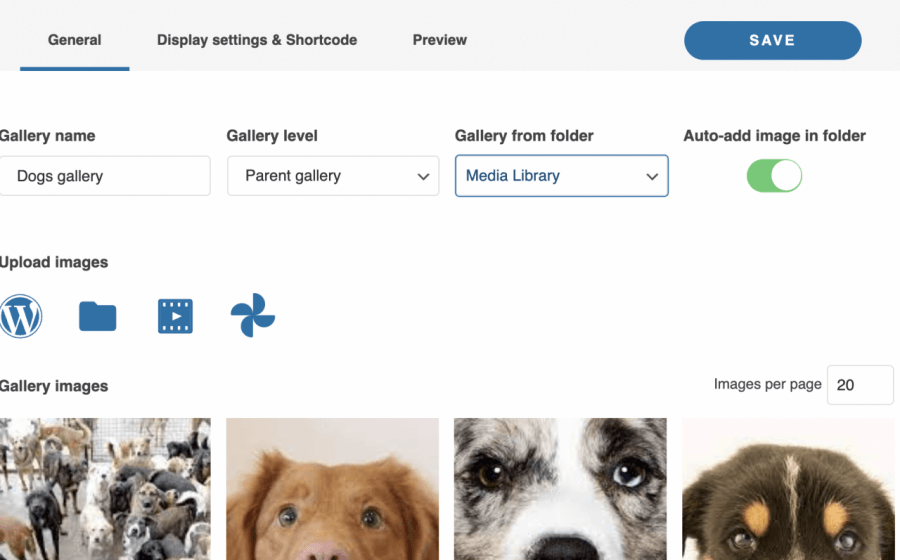
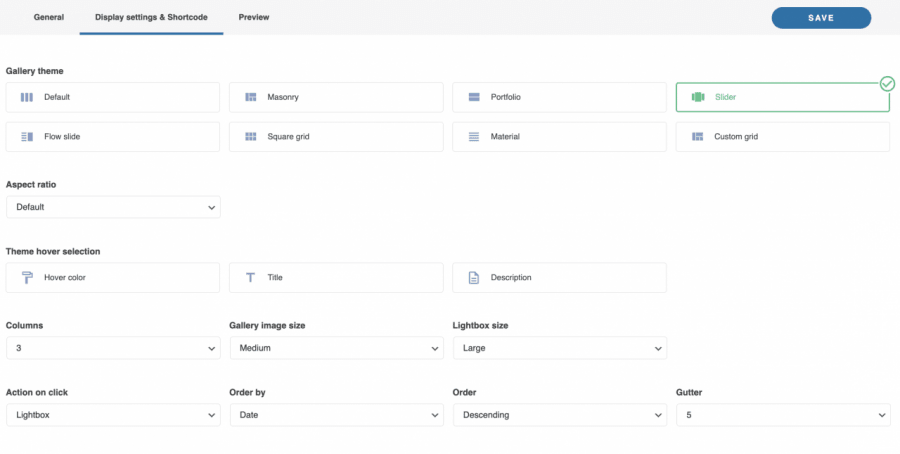
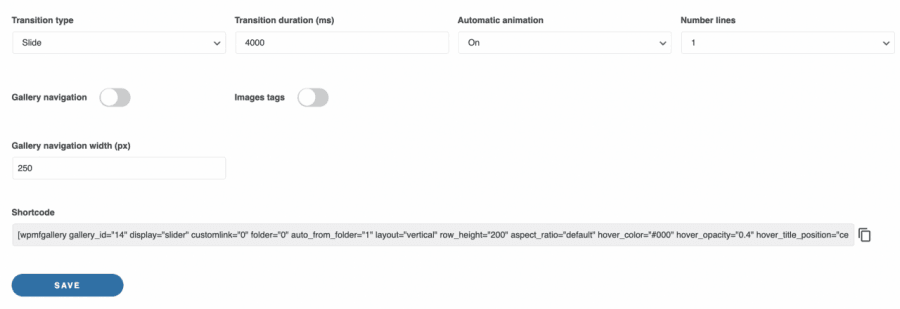
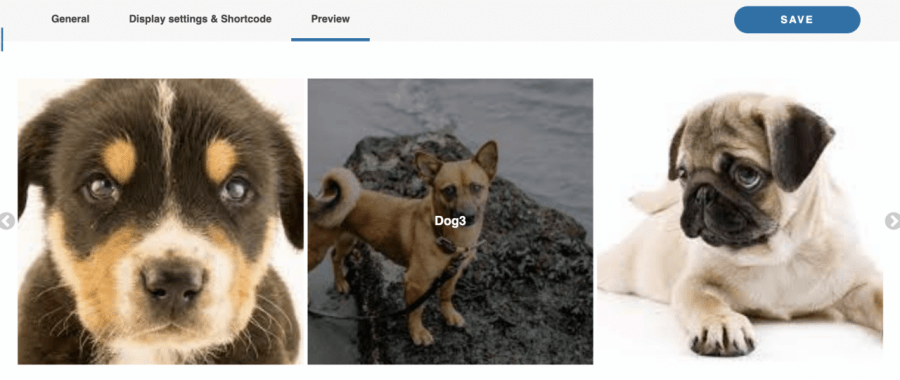
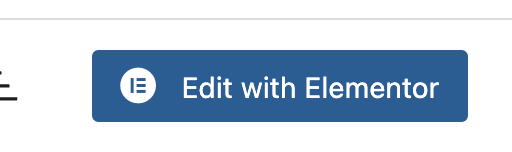
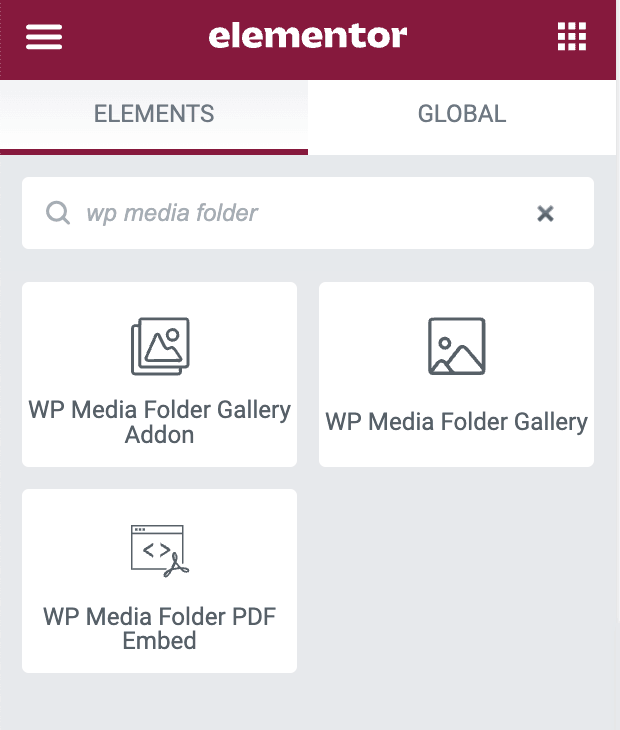
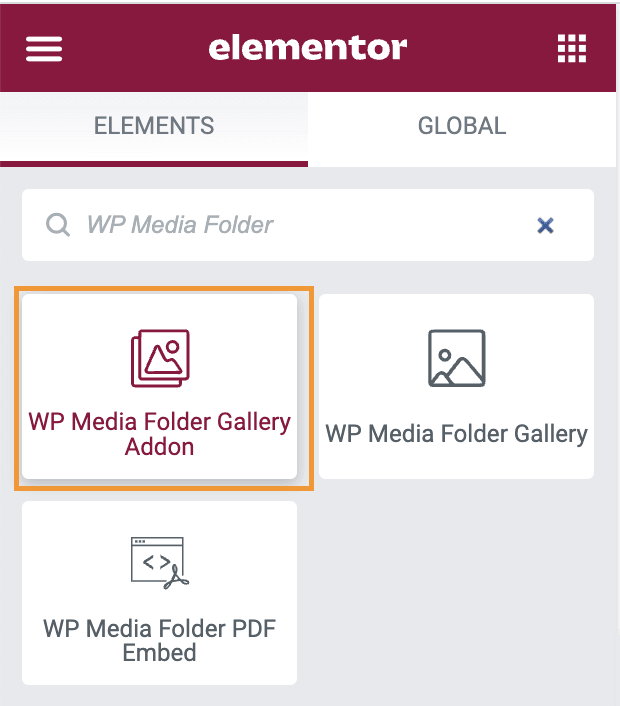
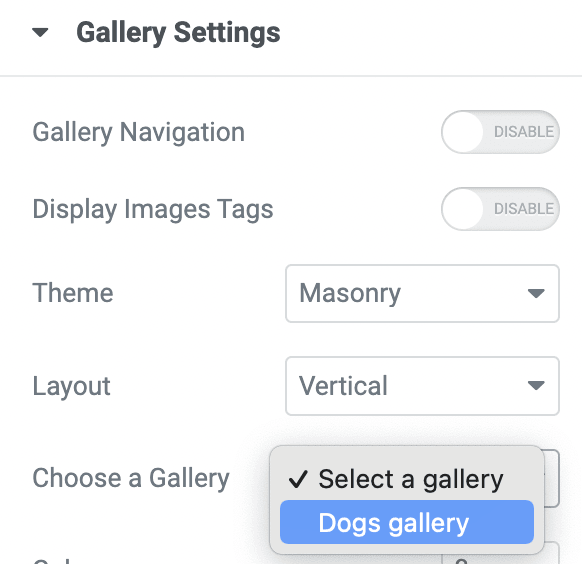
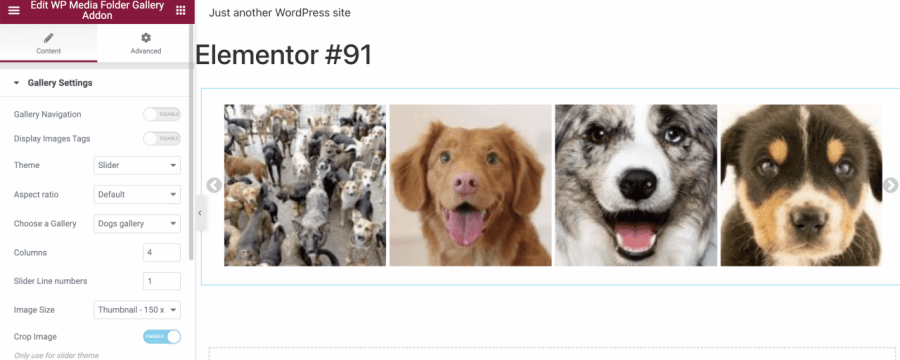
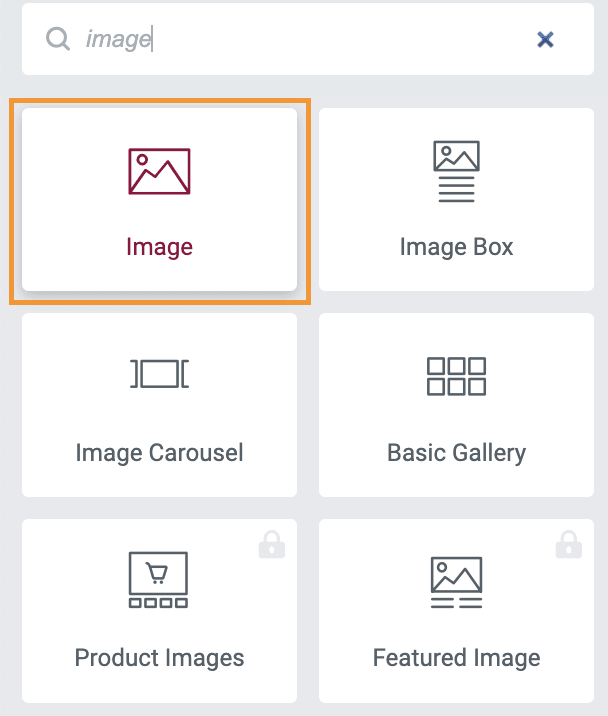
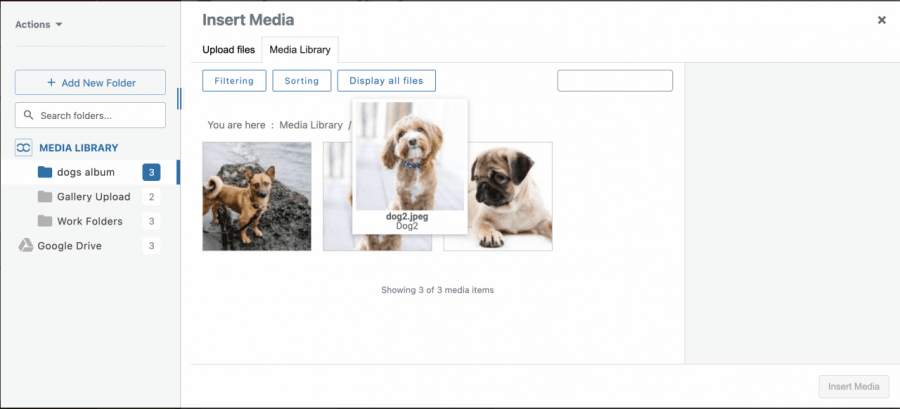
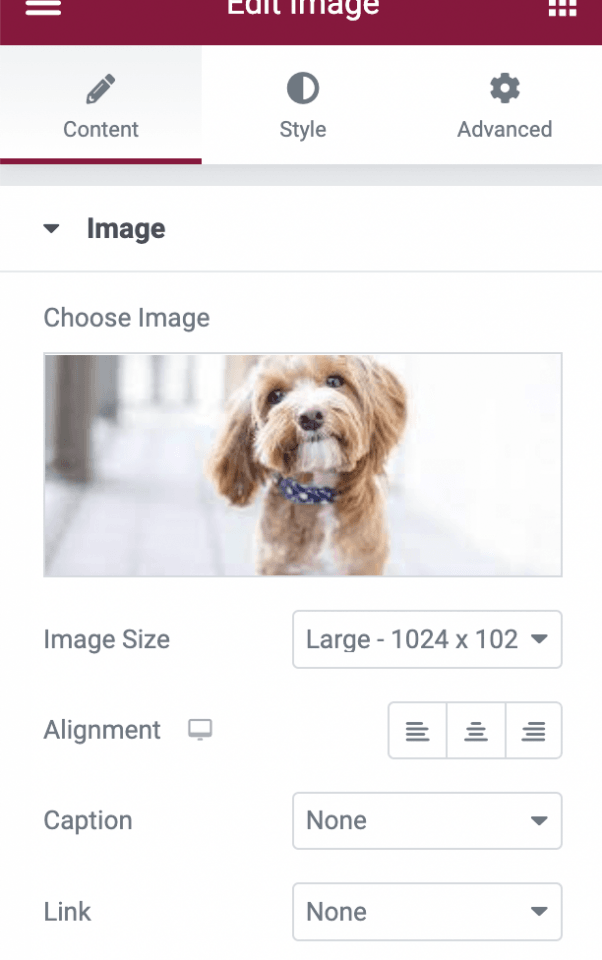

注释