使用 WP File Download 文件访问为 WordPress 用户创建文件存储库
对于很多人来说,文件存储库是您可以为用户提供的最有价值的工具之一,因为它提供了一种与用户共享文件的安全方式,同时允许他们将重要文件保存在他们的帐户中,我们将看到使用 WP File Download创建和限制文件存储库是多么容易。
在限制访问时,我们确实有很多 WP File Download 选项,我们将能够使用 WoCommerce 仅允许用户在购买后下载文件,为每个用户角色设置限制以仅允许某些用户下载/上传,以及还创建个人用户存储库,以便用户只能看到自己的文件。
在本教程中,我们将了解如何创建存储库并限制每个用户和角色。
表中的内容
正在为客户网站寻找功能强大的文件管理解决方案?
WP File Download就是答案。 具有文件类别、访问限制和直观 UI 等高级功能。
一流的文件组织给您的客户留下深刻印象!
限制每个 WordPress 用户和用户角色的文件访问
为了能够遵循本教程,我们需要 WP File Download。
首先,让我们创建类别,为此,转到WP File Download> WP File Download,在此页面上单击使用WP File Download文件访问+ 添加到类别。
这会显示一个弹出窗口,我们可以在其中键入我们将用于创建存储库的类别的名称,对于本教程,我们将称这个类别为PDF Repository 。
新类别将出现在左侧栏中,单击它,然后在右侧面板上我们将能够上传要添加的文件。
要上传文件,请从您的 PC 中选择它们,然后将它们拖放到单击类别后打开的右侧面板中。
如果我们发布类别,这些文件将出现在可供下载的类别中。
现在我们有了包含文件的类别,为了使其仅对特定角色可用,我们需要右键单击类别名称并单击Edit Category 。
该类别的设置将显示在此页面的右侧面板上,有一个权限设置块,我们可以在其中看到可见性选项,单击它,然后单击私人。
将出现一个框,因此我们可以选择我们希望能够看到的角色并下载类别,这还将保护下载链接,这意味着如果用户未使用允许的权限登录,则该文件将无法下载角色。
自定义角色也将出现在此框中。
我们可以使用其他可用设置来进一步自定义我们的类别,例如更改颜色、设置边距以及选择主题。
完成后,我们可以保存设置,然后使用所有主要编辑器上可用的 WPFD 框转到我们要显示它的帖子/页面。
这将显示添加类别的选项,单击要添加到内容中的类别,最后发布或更新您的帖子/页面 :)
前端中的文件将仅对添加到可见性选项的这些角色可用。
如果您在未登录或使用不同角色的浏览器上访问类别页面,则该类别根本不会出现。
只需点击几下即可创建一个私人下载存储库,太棒了! 不是吗?
为每个 WordPress 用户创建个人用户文件下载存储库
现在我们了解了如何基于用户角色权限创建类别,让我们创建一个个人用户存储库,以便每个用户都可以拥有和管理自己的文件。
这听起来真的很乏味,但事实并非如此,我们只需点击几下 WP File Download的权限设置就可以创建它。
为了找到WP File Download,请转至WP File Download > 配置 > 文件访问 > 用户角色。
我们将看到每个用户角色的所有可用权限,包括我们可以在我们的站点中创建的自定义角色,让我们解释一下每个权限的作用:
创建类别:自行创建类别的选项。
编辑类别:此选项将允许用户编辑任何可用的类别,例如更改主题、颜色和页边距。
编辑自己的类别:
类似于过去的权限,将允许编辑类别,但条件是用户应该是类别所有者(这个选项应该从主管理设置中启用,在本教程中解释)。
删除类别:
删除类别的选项。
访问WP File Download:这将允许用户访问WP File Download仪表板,以便从 wp-admin 管理类别。
编辑权限设置:允许用户编辑文件或类别的权限。
下载文件:它确实提供了为用户角色下载前面文件的选项。
预览文件:允许具有此角色的用户预览已发布类别中的文件。
在前端上传文件:允许用户使用可以从类别设置中启用的文件上传表单,这样他们就不需要访问 wp-admin 来上传文件。
在这种情况下,我们将作者设置为能够编辑自己的文件存储库,为此,我们需要关注一个主要权限,即编辑自己的类别,并启用此权限,以便他们只能编辑自己的类别。
在此之后,如果您不想为用户创建类别和访问WPWP File Download创建类别,以便他们可以访问 wp-admin 并自行创建类别。
设置后,作者将能够访问 wp-admin 并创建/管理自己的文件存储库,您可以作为作者访问它以确认它的外观。
如果我们将图像与过去的 WP File Download 仪表板进行比较,我们可以确认左侧边栏菜单上的选项较少并且类别根本没有出现在那里,从而使我们可以确认该作者用户只看到类别属于用户的。
但是,如果我们不希望作者创建类别并且我们确实希望手动分配它们,会发生什么情况? 在这种情况下,我们将返回到WP File Download > 配置 > 文件访问 > 用户角色并停用创建类别选项,之后,我们需要转到WP File Download > 配置 > 主要设置 > 管理并启用类别所有者在那里可用,这将允许我们在我们想要的类别上设置所有者。
现在转到WP File Download> WP File Download,右键单击我们要添加到特定作者用户的类别(请记住,它可以是我们在权限上设置的任何角色),然后单击像以前一样编辑类别
在权限设置用户类别所有者的选项,单击用户图标,将出现一个包含所有用户的模式。
我们可以在这里选择我们想要分配的用户并完成! 该类别将仅为该用户显示,以便用户可以管理它。
用户将显示在用户所有者类别输入中,因此我们需要做的就是保存,更改将反映在我们的作者用户上。
惊人的! 不是吗? 只需点击几下,即可创建个人用户存储库。
限制 WordPress 下载次数
有时限制下载次数也很重要,可能是为了节省带宽,或者只是为了让我们的用户可以在下载另一个文件之前检查我们的内容。
这完全可以通过 WP File Download实现,让我们看看如何实现!
要访问此功能,请转至WP File Download > 配置 > 文件访问 > 下载限制。
这将向我们展示一个启用下载限制的选项,单击它,我们网站中的所有用户角色(包括自定义角色)都会出现。
我们需要在此屏幕上做的就是键入我们希望该用户角色的每个用户能够执行的下载次数,然后设置该用户需要等待它再次可用的时间范围,例如 ,让我们将管理员限制为 1 次下载以便对其进行测试,该块将持续 1 小时。
在设置后单击“保存”
现在,如果管理员尝试下载 2 个文件或相同文件 2 次,管理员将看到一条消息,告知他们已达到最大下载量,让用户知道需要等待才能下载另一个文件。
呼吁所有网站管理员!
WP File Download增强您的客户网站。 创建安全且可自定义的文件存储库,使客户能够轻松访问和管理他们的文件。
立即升级您的网页设计服务!
只需点击几下,即可获得另一个很棒的工具集! 我们还能要求什么? ;)
视频中的文件存储库访问管理
时间记录中创建的最佳用户存储库
如您所见,这是创建存储库时的最佳选择,无论这些存储库是针对一组用户还是仅针对单个用户,选项都是无限的!
还有更多选项,如云和 WooCommerce 集成,我们可以在其中提供来自云服务的文件并将文件附加到 WooCommerce 产品,从而使我们能够改进我们的电子商务并将其提升到一个新的水平! 你在等什么? 去这里买你自己的!
当您订阅博客时,当网站上有新的更新时,我们会向您发送一封电子邮件,这样您就不会错过它们。

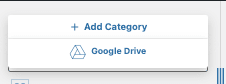
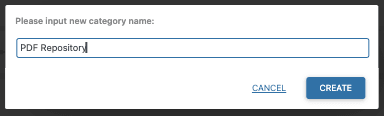
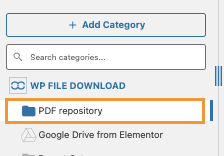
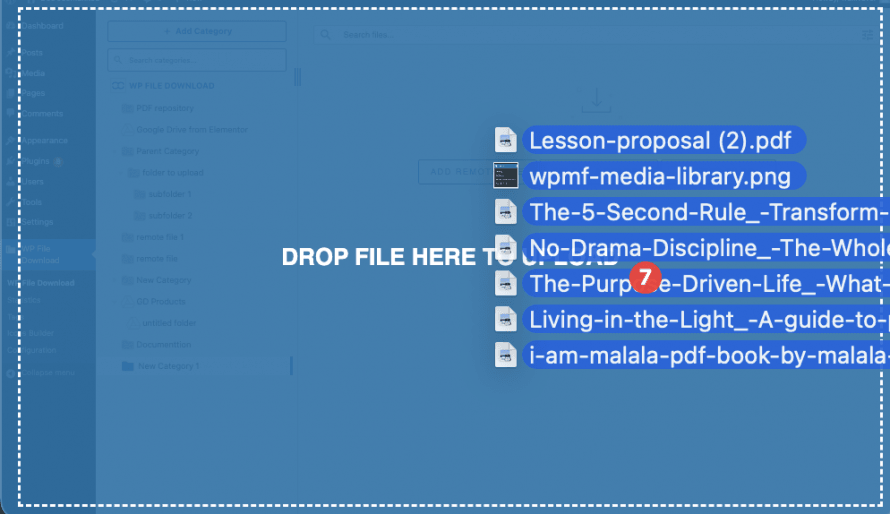
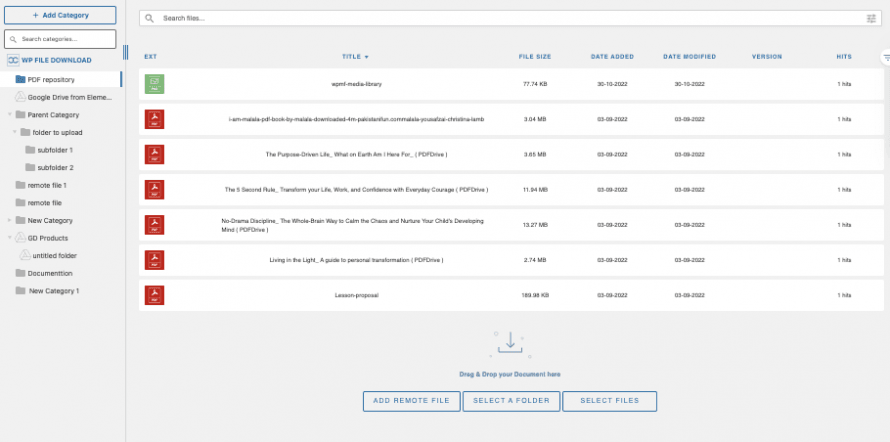
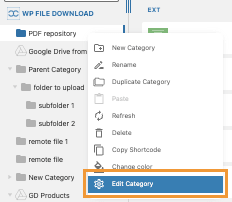
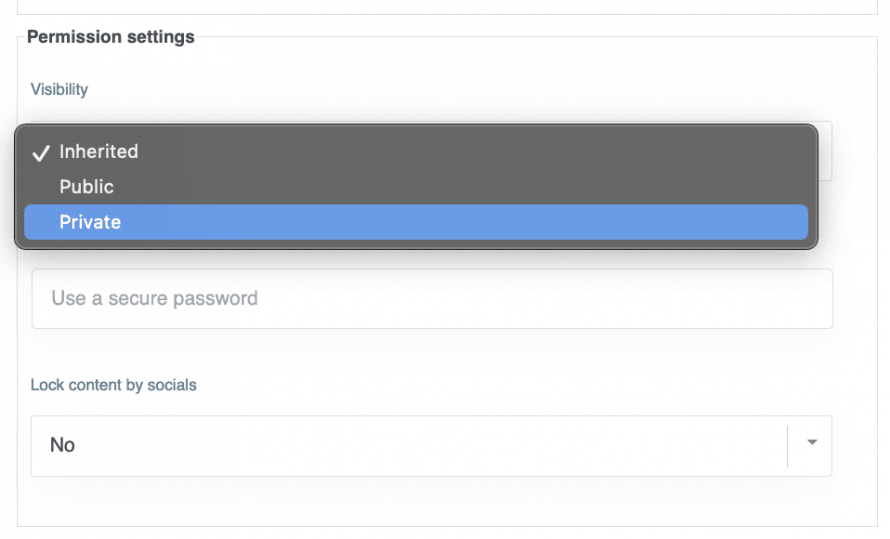
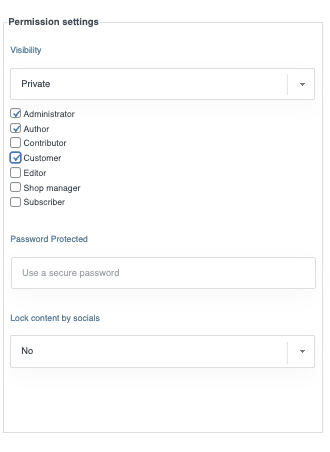
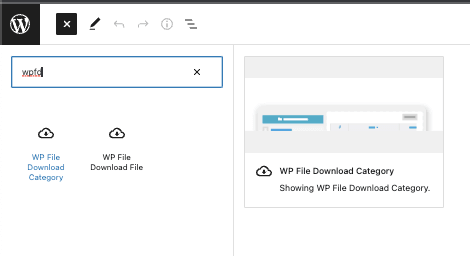
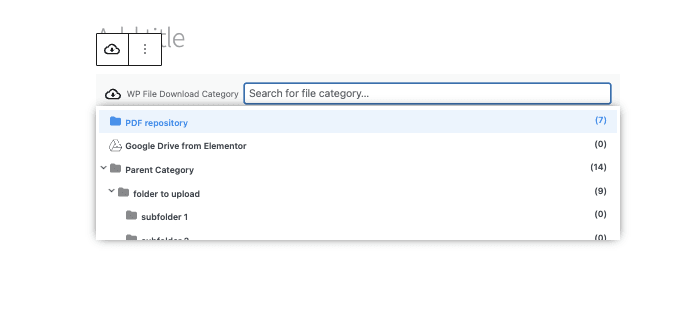
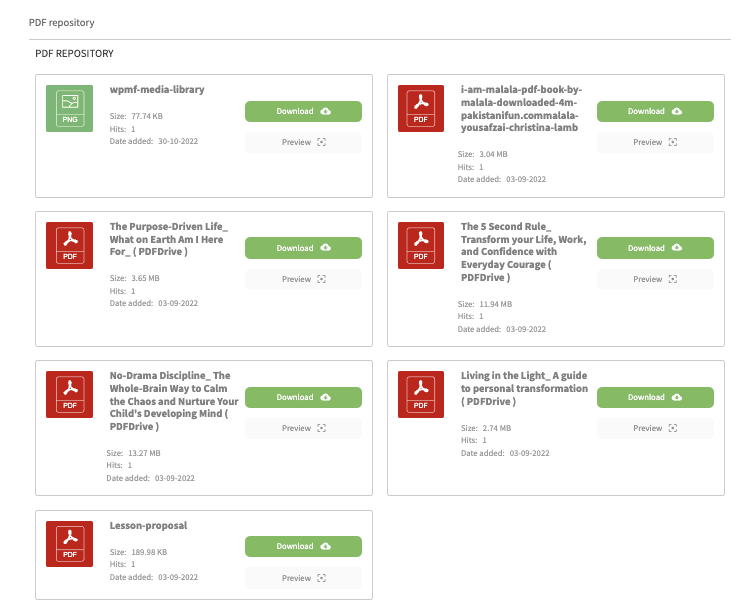
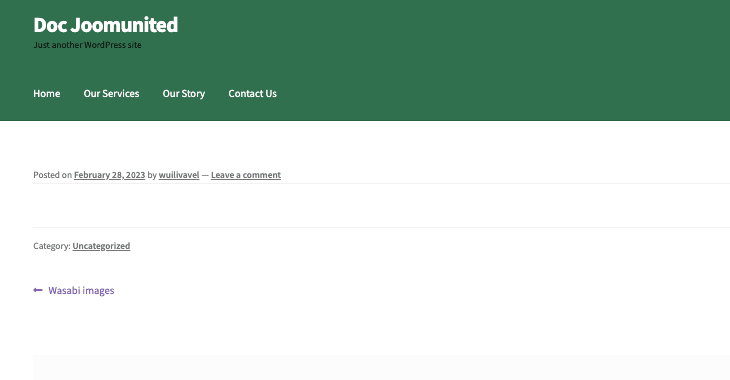
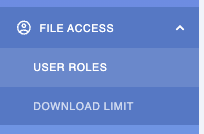
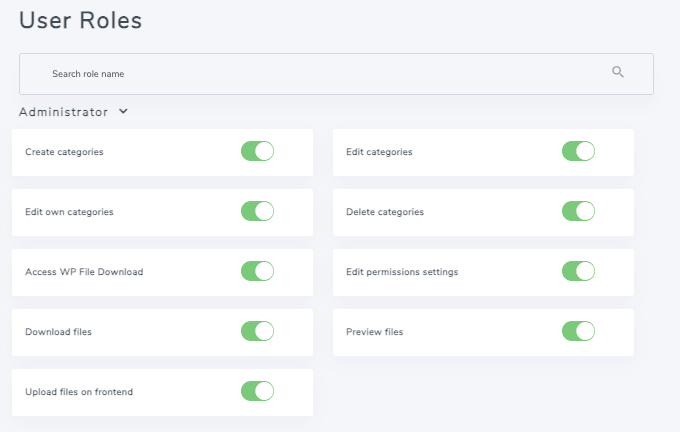
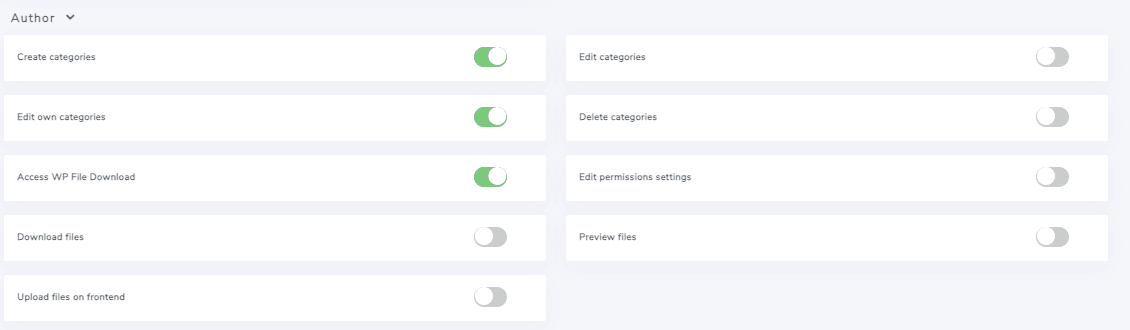
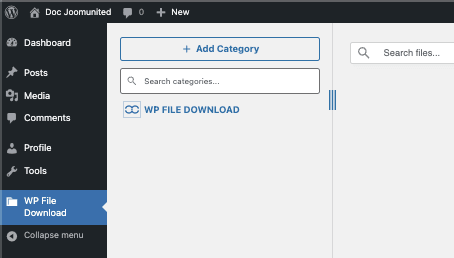
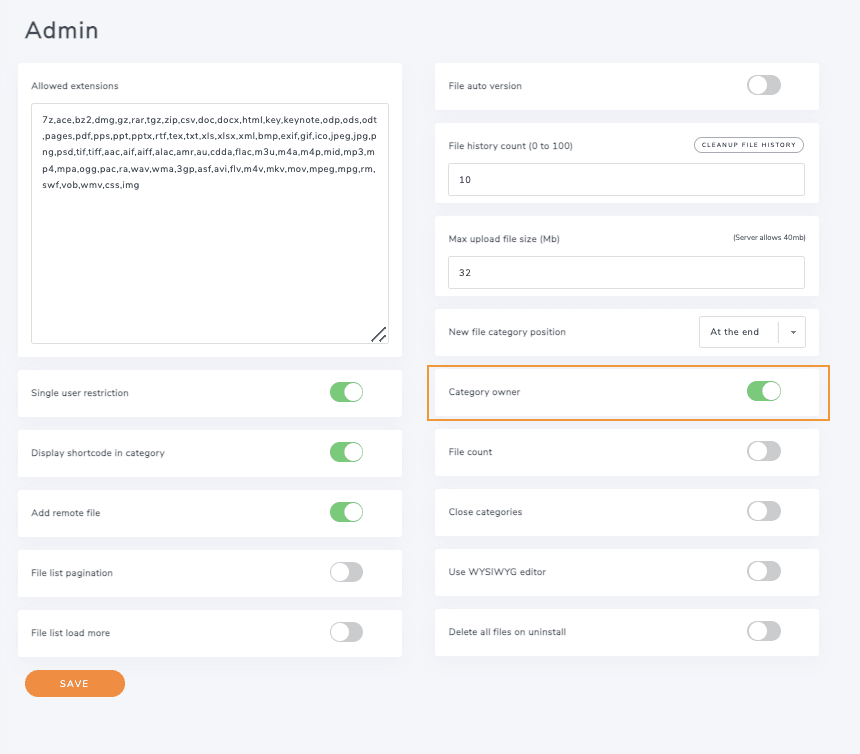
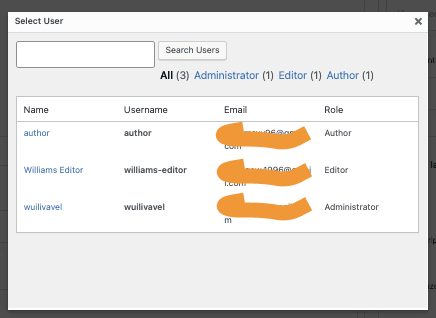
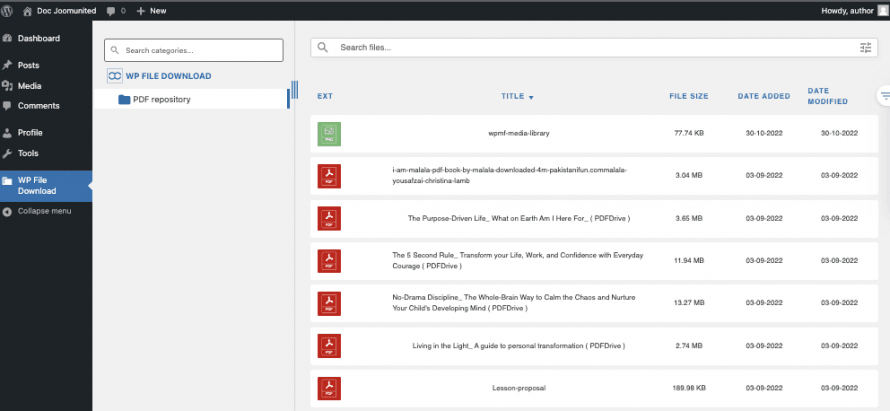
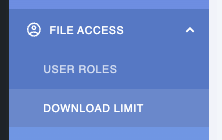
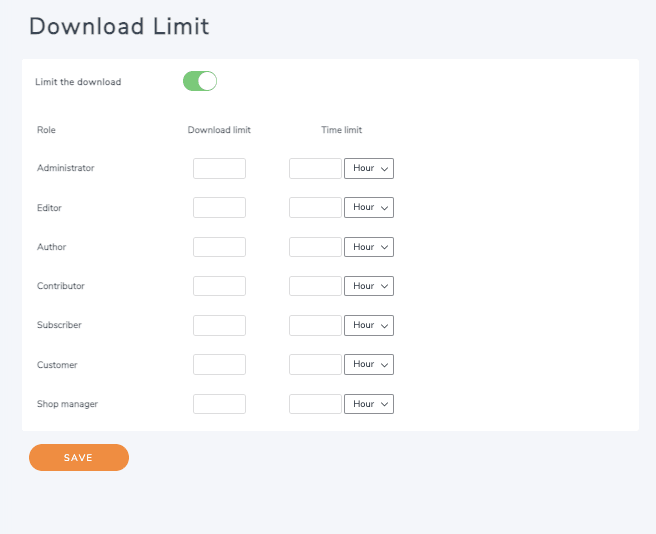
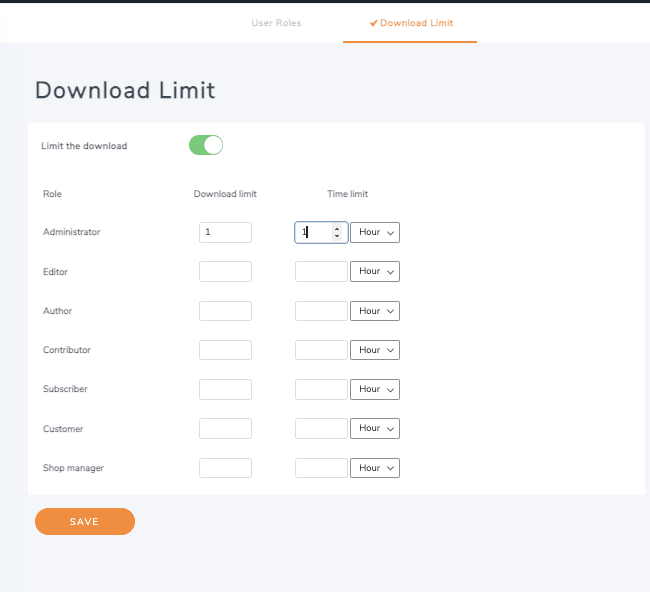



评论