从WordPress媒体库中的文件夹导入媒体
也许在某个时候,您可能尝试通过将图像放置在 WordPress 博客的上传目录中来将图像添加到 WordPress 媒体库。 如果您尝试过,当您查看 WordPress 媒体库并没有发现任何导入媒体的迹象时,您会感到失望。
这些文件未出现在您的媒体库中的原因是WordPress索引了数据库中的所有文件。 换句话说,手动上载此媒体会绕过此关键步骤。 如果您要迁移到WordPress,或者需要导入大量媒体,您将很高兴听到 WP Media Folder 现在支持从服务器导入文件。
将媒体导入 WordPress 媒体库
WP Media Folder允许您从设置页面的导入/导出子菜单中导入整个媒体文件目录。 该页面列出了许多目录,从服务器的根目录到各个子目录,您可以通过单击文件夹名称进行导航。
您可以选择从中导入媒体的任意数量的文件夹。 当您按下导入文件夹按钮时, WP Media Folder将文件导入到WordPress媒体库中。 此外, WP Media Folder自动在您的媒体库中镜像您的目录结构。
通过这种方式,您可以将所有图像、视频和几乎任何其他媒体文件复制到您的服务器,并使用本地文件管理器将它们组织到目录中。 WP Media Folder还在数据库中为您的文件编制索引,使它们可以在您的 WordPress 博客上使用。 您可以以任何方式使用这些新文件夹及其媒体,包括将它们插入您的 WordPress 帖子和页面,或将它们转换为画廊。
告别凌乱的媒体库。
WP Media Folder可让您对文件进行分类,将文件夹与云存储同步,创建令人惊叹的画廊,甚至在不断开链接的情况下替换图像。
立即优化您的媒体工作流程
导入类别而不是目录
如果您过去曾经尝试过其他WordPress文件管理器,或者同时有多个激活的插件组合,则可能希望将它们与 WP Media Folder结合在一起。 类别不过是WordPress文件夹的名称,您也可以使用 WP Media Folder导入它们。
WP Media Folder支持使用增强型媒体库和WP Media Categories插件创建的类别。 与之前类似,导航至导入/导出并向下滚动,直到看到增强型媒体库和WP媒体类别。 单击立即导入以选择要添加到您的WordPress媒体库的类别。
当 WP Media Folder 从增强媒体库或 WP Media 类别导入类别时,它会创建镜像类别和子类别的文件夹和子文件夹。 然后,它将这些类别中的媒体导入到这些文件夹中,将类别无缝复制为文件夹。
查看视频中文件夹导入/导出的工作原理
将导入与WordPress媒体库同步
WP Media Folder可以将文件从服务器导入WordPress媒体库,还可以做更多的事情。 WP Media Folder的更新使WordPress博客与服务器之间的通信成为自动同步的双向对话。 该工作流程在服务器文件夹同步子菜单中可用。 首先,您将需要激活两种同步模式之一。
要激活WP Media Folder的同步,请打开激活同步。 默认情况下,这意味着当您在服务器文件夹中添加、删除或更改文件时,插件会反映 WordPress 上的操作。 您可以通过按下下一个开关来激活双向同步。 这意味着除了在 WordPress 中镜像服务器文件夹中的更改之外,它还可以在服务器文件夹中镜像 WordPress 中的更改。 因此,这两个文件夹始终保持同步。
如果要避免错误的更改,可以将同步延迟几秒钟,这样可以使自己有很短的时间来纠正错误。 最后一步是在服务器上选择一个外部文件夹,然后在WordPress媒体库中选择另一个。 按添加以添加对:当您上载或管理文件时,这两个文件夹将保持通讯状态。 您可以类似地添加其他目录对。
当您将文件上传到服务器或WordPress媒体库时,同步不仅起作用。 如果您在文件上使用 WP Media Folder的替换功能来上传新文件或图像并替换现有媒体,则该插件还会镜像服务器文件夹中的更改。
您可以从下一个选项卡控制要同步的内容:过滤器。 有两种类型的过滤器。 第一个根据文件类型(例如图像)过滤文件。 例如,使用此选项仅同步图像,并忽略其他文件,例如文档或较大的档案。
第二种类型是IPTC元数据。 这些是有关图像本身的数据,并且是图像的一部分,例如标题,替代文本或描述。 您可以将所有这些数据导入到WordPress媒体库或选择的元数据中。 记住在更新您的首选项后保存更改。
查看视频中文件夹同步的工作原理
导出和导入您的 WordPress 媒体库
WP Media Folder 引入了一个新的导入工具,允许我们在 WordPress 站点之间导出和导入媒体文件夹。
可以通过转到“设置”>“ WP Media Folder >“导入/导出”>“WordPress 。
在此页面上,我们将看到包含 2 个主要选项库导入/导出导出和导入。
让我们看看选项的详细信息。
出口
使用导出选项,我们确实有一个下拉列表来选择我们想要导出的内容和一个按钮来触发导出,在下拉列表下,我们将有:
所有文件夹和媒体:这将创建一个文件,其中包含使用WP Media Folder。
只有文件夹结构:我们将能够只导出没有任何媒体的文件夹,以防我们只想复制文件夹并从头开始媒体。
文件夹和媒体的选择:如果我们只想选择文件夹和媒体的选择,那么会出现一个带有文本选择文件夹。
单击此按钮将打开一个弹出窗口,以选择包含我们要导出的媒体的文件夹。
选择我们要导出的选项后,我们只需单击“运行导出”,xml 文件就会自动下载到您的浏览器中。
进口
现在我们有了一个文件,我们需要做的就是转到导入部分,我们确实可以选择仅导入文件夹结构,以防我们有一个包含媒体的文件并且我们只想要位于文件。
现在,我们需要做的就是单击“选择文件” ,这将加载我们的PC文件资源管理器以选择我们之前导出的文件,然后选择“仅导入文件夹结构(如果需要)”,最后单击“运行导入” ,导入过程将启动,魔法就会自动完成,太棒了! 不是吗? ;)
呼吁所有网站管理员!
WP Media Folder节省时间并提高工作效率。 毫不费力地组织客户端媒体文件,创建自定义画廊,并提供无缝的用户体验。
立即升级您的网站项目!
您不仅可以从服务器导入文件,还可以从 Google Photos,并将整个媒体卸载到 AWS 等服务!
如您所见,来自出色插件的出色功能! 这还不是全部,了解有关导入和导出WP Media Folder和服务器文件夹的更多信息!
当您订阅博客时,当网站上有新的更新时,我们会向您发送一封电子邮件,这样您就不会错过它们。


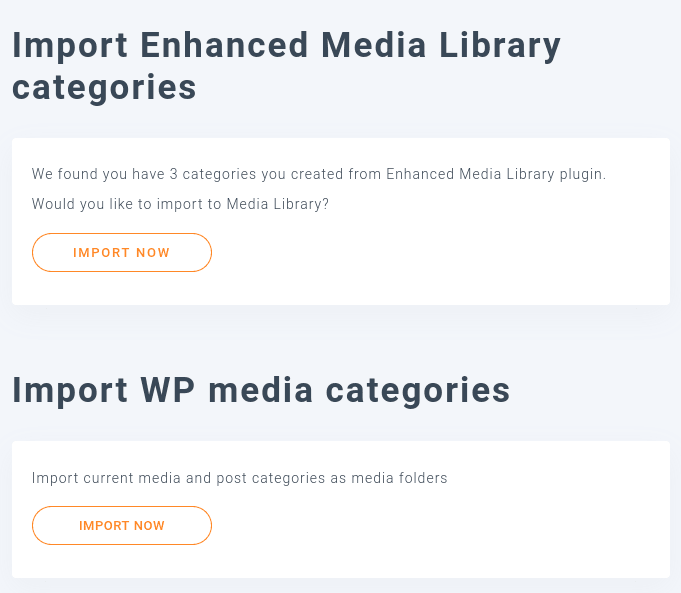


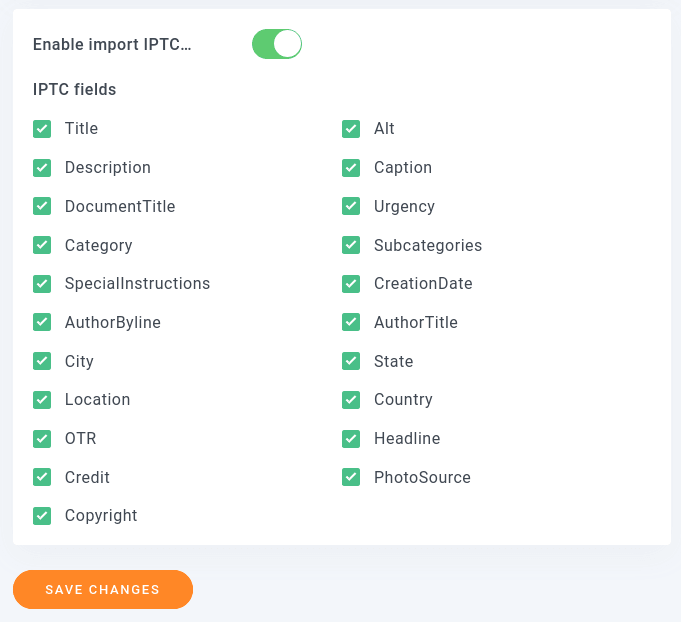







评论