WP Table Manager的新外观和更多主题
我们知道使用WP Table Manager看起来已经很棒了,但为什么不在可能的情况下进行改进呢? 就像主题的新外观一样,同时还有 3 个新主题。
在这篇文章中,我们将看到新的主题更新有多棒,以及这些主题有多有用!
正在为客户网站寻找强大的表格管理解决方案?
从定价表到产品比较,此插件提供了强大的功能,以清晰和用户友好的方式呈现数据。
立即获得竞争优势!
使用 WP Table Manager快速创建表格
使用新版本的主题,我们可以让我们的表格看起来很棒,并且一如既往,我们将能够立即创建表格,听起来真的很好,不是吗? :)
为了能够遵循这些步骤并查看此处显示的主题,我们需要 WP Table Manager 3.4.0 版。
让我们看看如何创建主题表,首先进入WP Table Manager > All Tables以查看WP Table Manager Dashboard。
在此仪表板上单击+ 创建新 > 表,将创建一个新表。
创建表格后,在顶部栏中ThemesTheme selection 。
将出现一个包含所有主题预览的框,以便您选择一个选项。
现在您需要做的就是选择您想要用来编辑它的主题,您将拥有普通编辑器中可用的所有选项,以使主题适合您的网站。
现在如果我们想编辑文本会发生什么? 我们需要做的就是双击我们想要编辑的任何文本,文本编辑器将显示该版本的所有可用选项。
这将是每个单元格的基本编辑选项,我们可以编辑文本以及按钮和任何其他元素!
但是如果我们要编辑创建的表格的背景颜色呢? 似乎是很难做但没有的工作! 不是,您需要做的就是选择要应用更改的单元格,在顶部栏中选择背景单元格颜色,然后单击Ok 。
您可以使用许多其他选项来使表格编辑更加出色,例如轻松复制/粘贴一组单元格以重复使用它们并节省大量时间的选项。
如您所见,所有选项都非常简单,只需单击它们并从可用选项中进行选择,还有许多选项,就像设置每个单元格颜色或外观一样,还可以使用易于编辑和创建各种元素-使用元素,轻松快捷地完成工作!
每个用例的表格主题
现在我们看到了编辑表格是多么容易,让我们检查所有可用的主题,以便我们知道它在每种情况下如何适合我们的网站。
我们将能够为看起来很棒的部分创建有用的表格,并链接到我们网站上的另一个页面。
指向页面的不同部分
预定活动
产品/订单清单
服务计划
带标签的价格表
带有“添加到购物车”按钮的产品表
暗模式下带有添加到购物车按钮的产品表
任务列表
价格计划
具有许多不同视图的大量计划,因此该表格可以适合任何网站并具有多种用途,最好的部分是该设计可以用作模板开始,因此我们可以加快工作并进一步对其进行自定义它看起来是您网站的一部分! 所以我们需要做的就是专注于样式并跳过表格创建过程。
惊人的! 不是吗?
呼吁所有网站管理员!
WP Table Manager增强您的客户网站。 轻松管理和自定义表格、图表和电子表格,为客户提供动态且引人入胜的数据可视化效果。
立即升级您的网页设计服务!
在创纪录的时间内创建完全可定制的超棒表格
只需单击几下即可创建表格,再单击几下即可进一步自定义它们,不再有问题和耗时的表格创建! 还提供许多其他功能,例如与Google Sheets以及 Excel 文件、前端版本等等!
那你还在等什么? 去这里获得你自己的会员资格!
当您订阅博客时,当网站上有新的更新时,我们会向您发送一封电子邮件,这样您就不会错过它们。

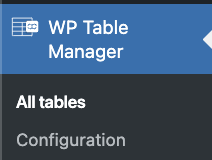
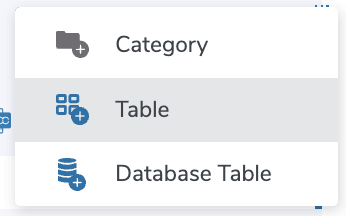
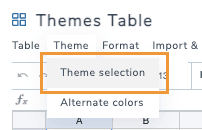
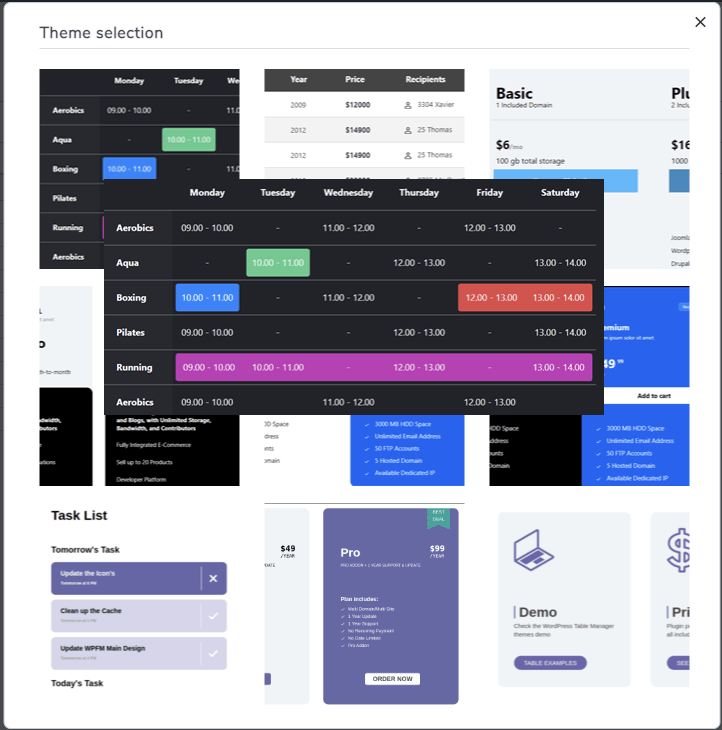
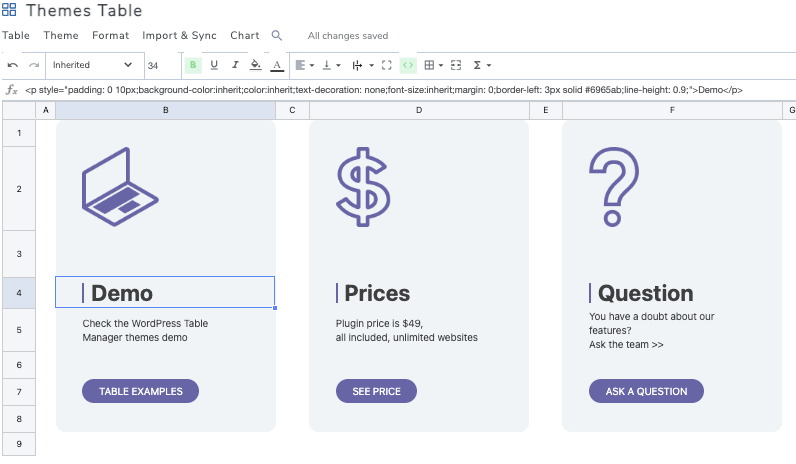
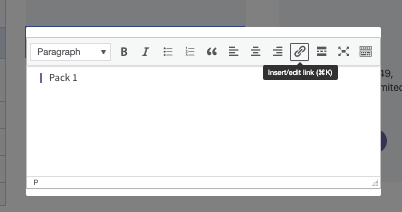
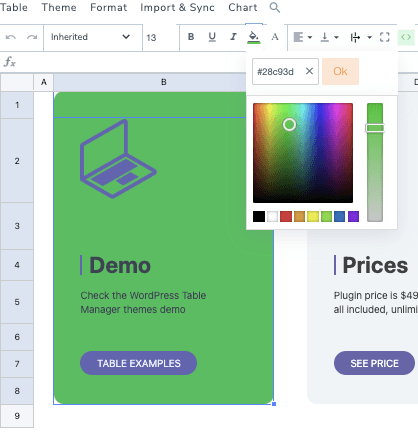
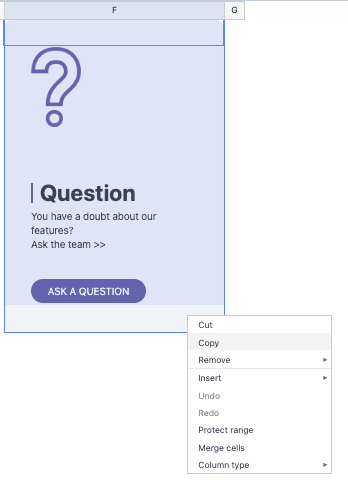
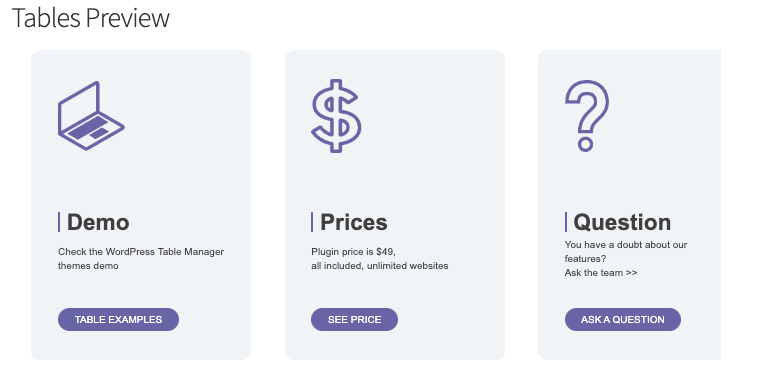
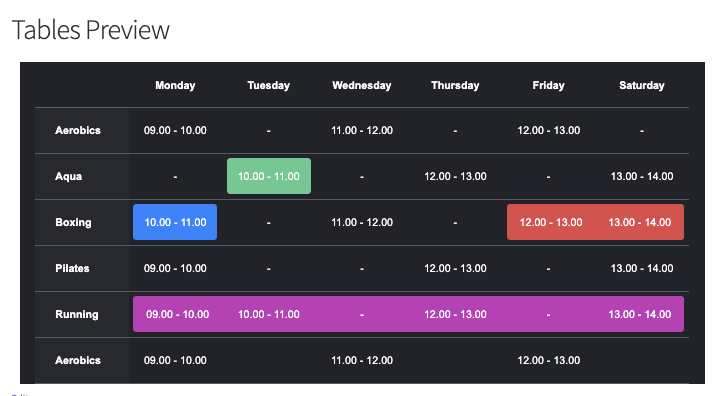
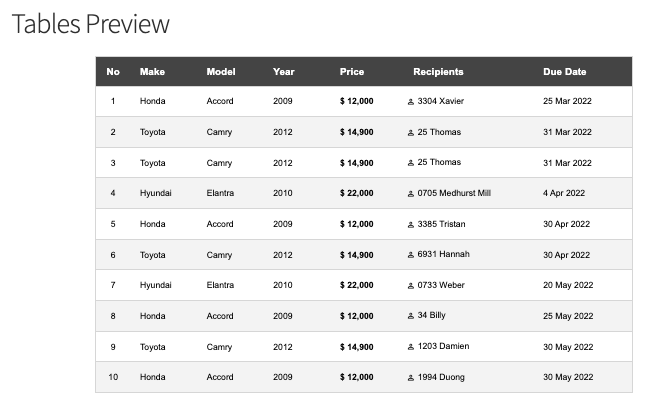
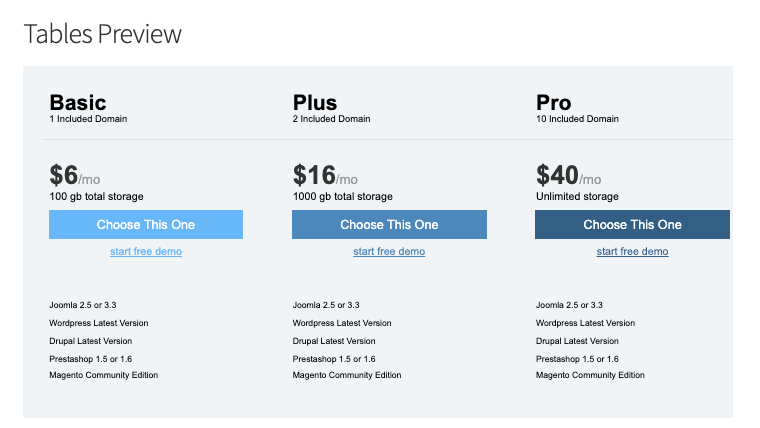
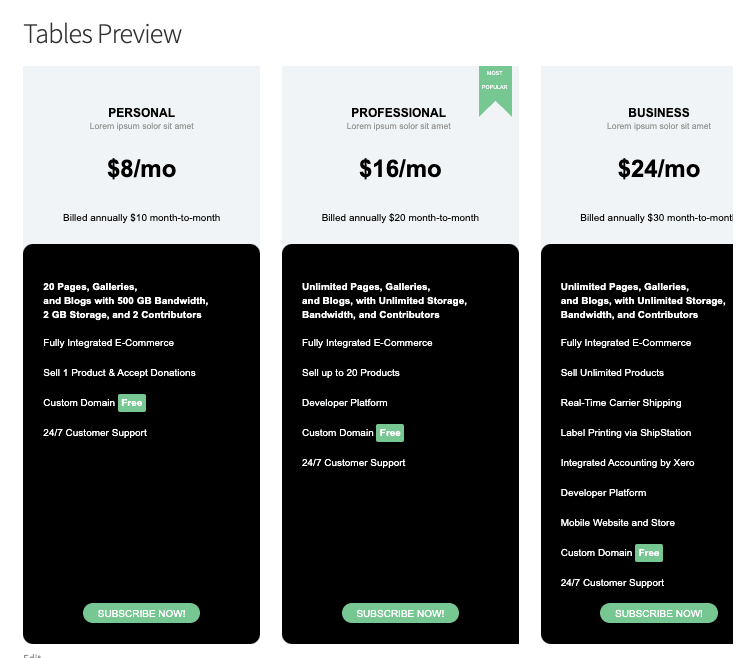
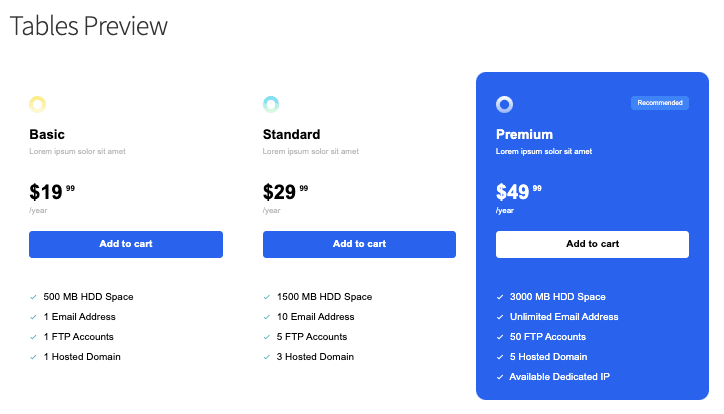
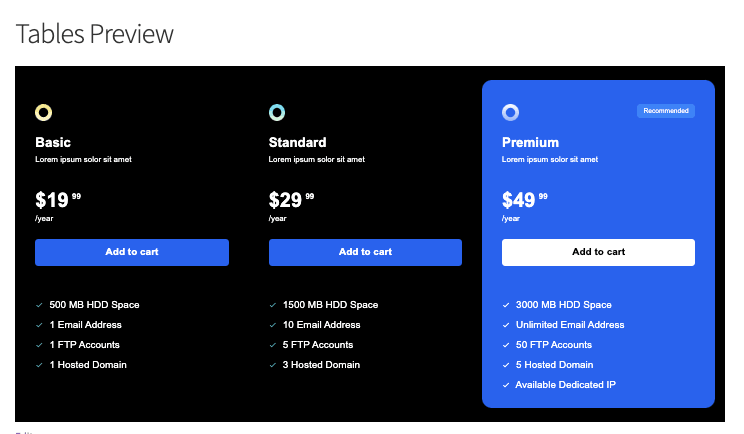
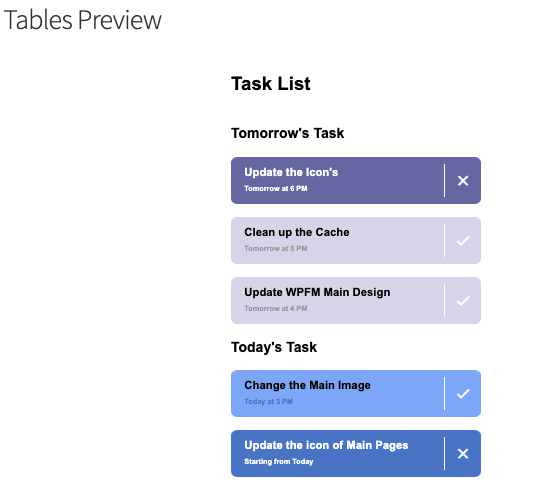
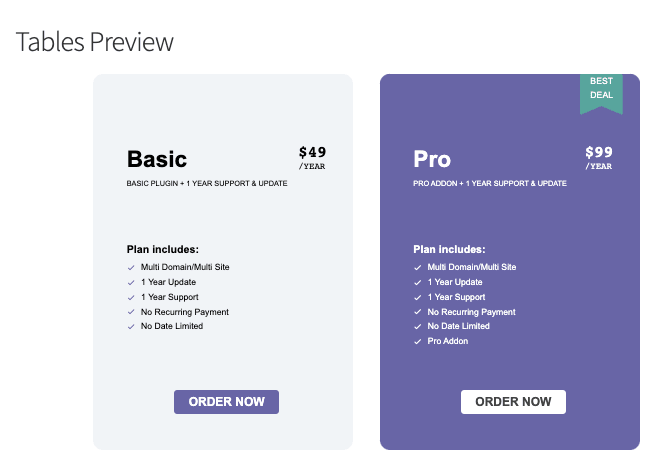



评论