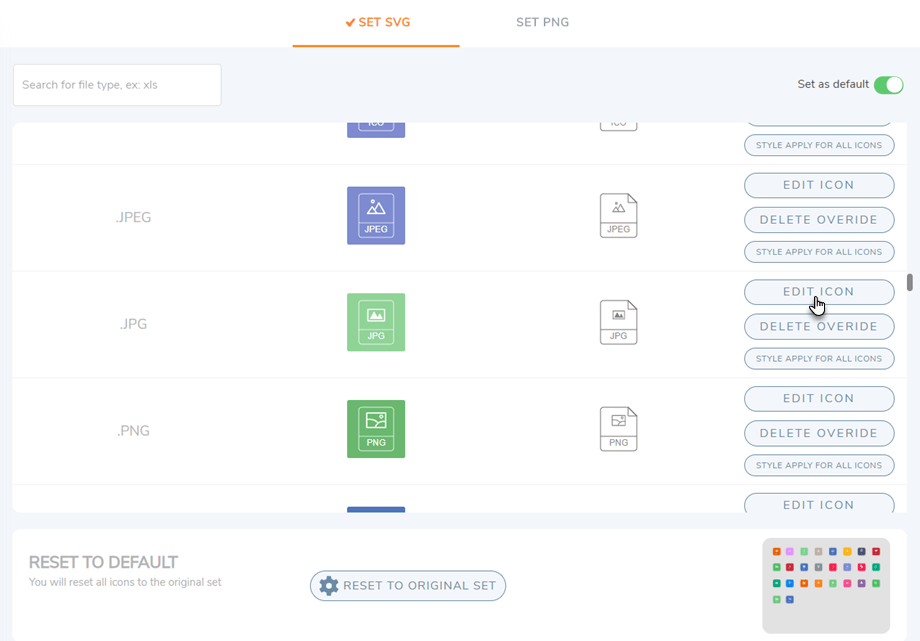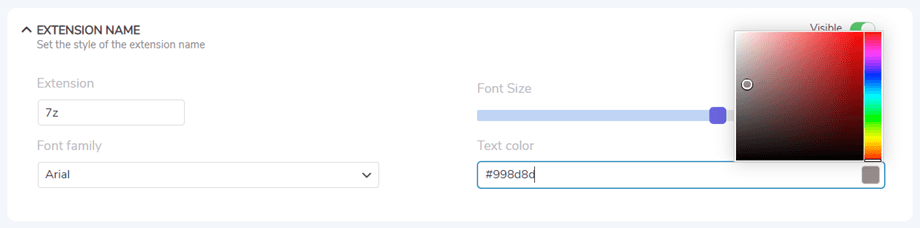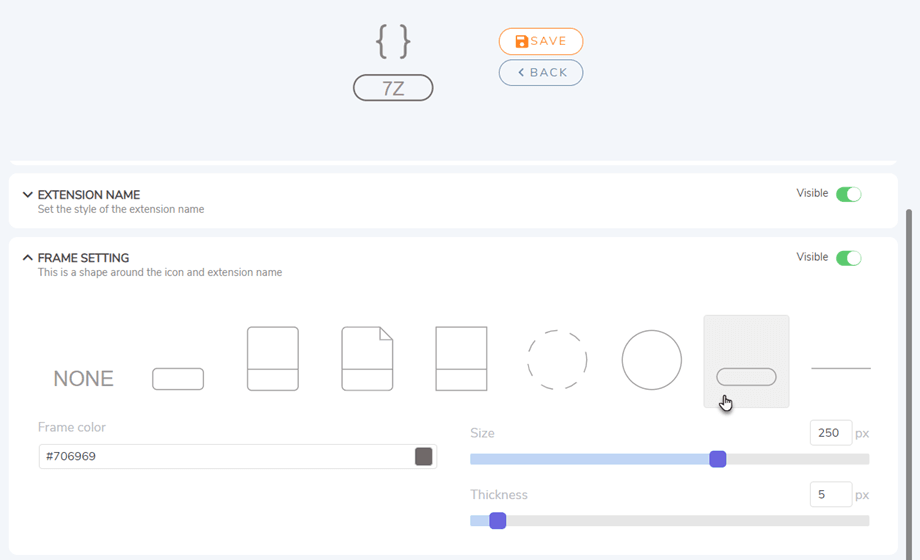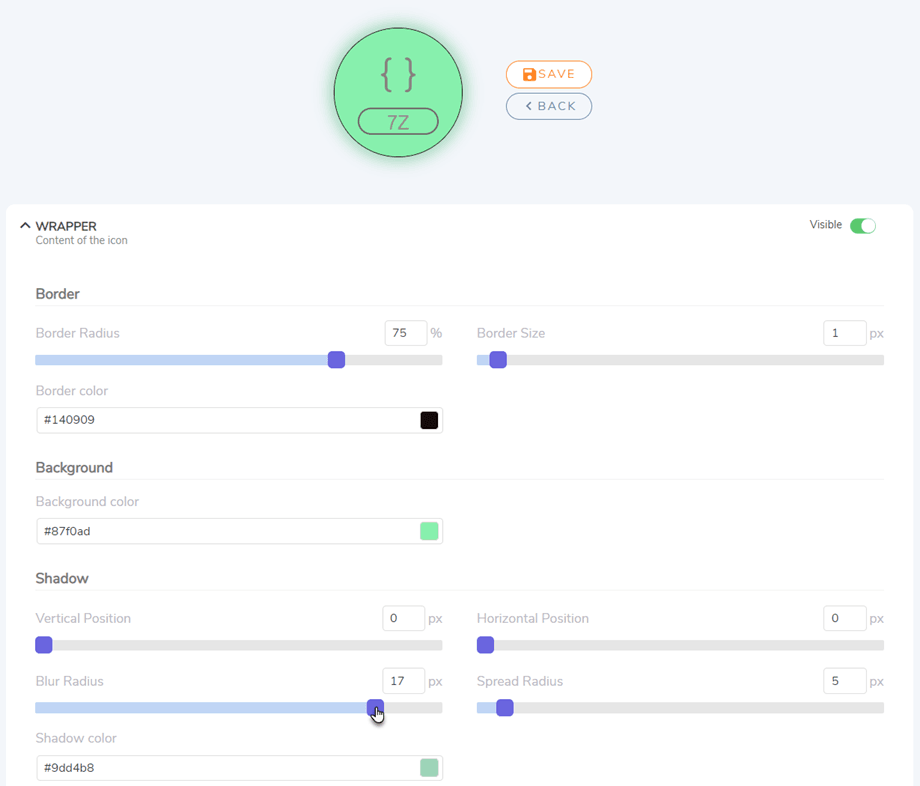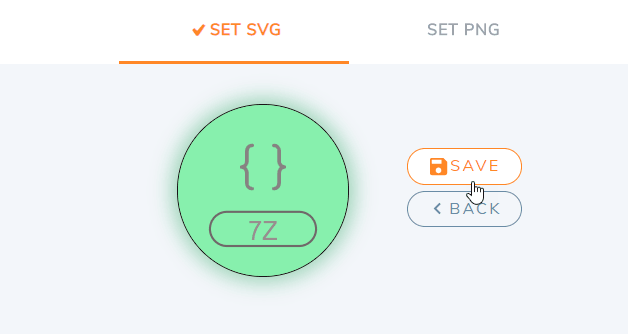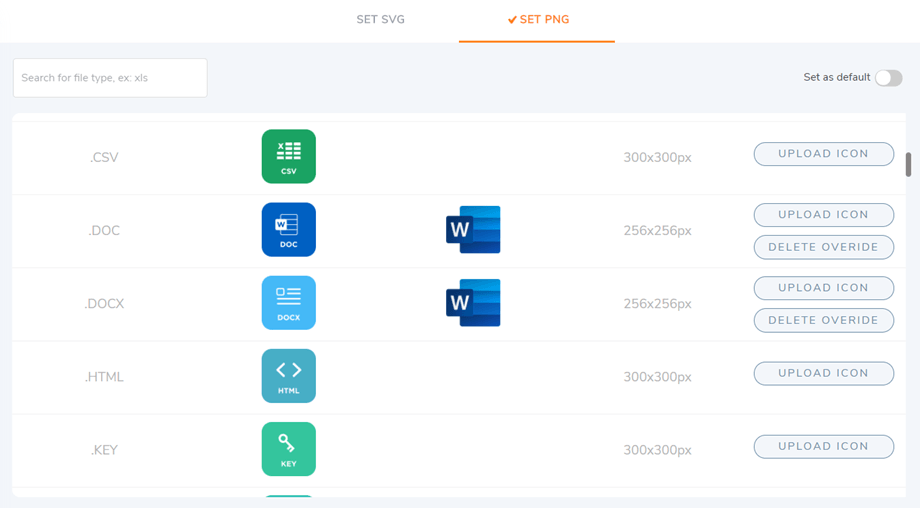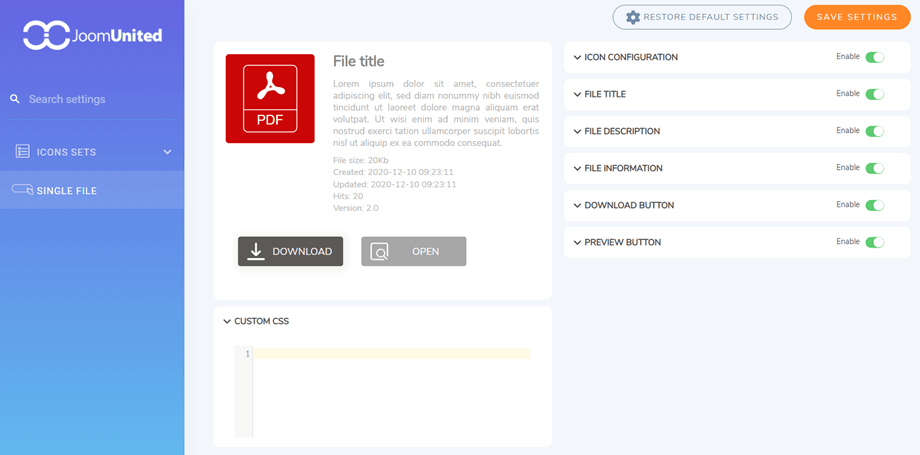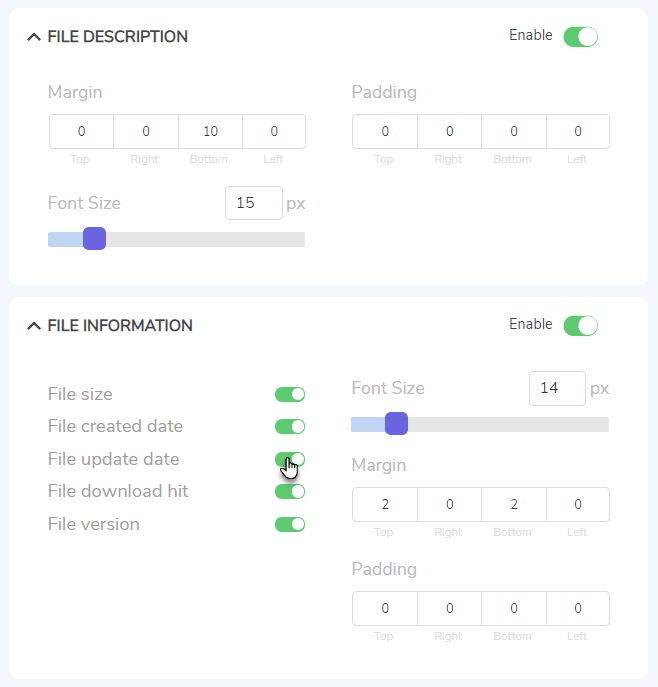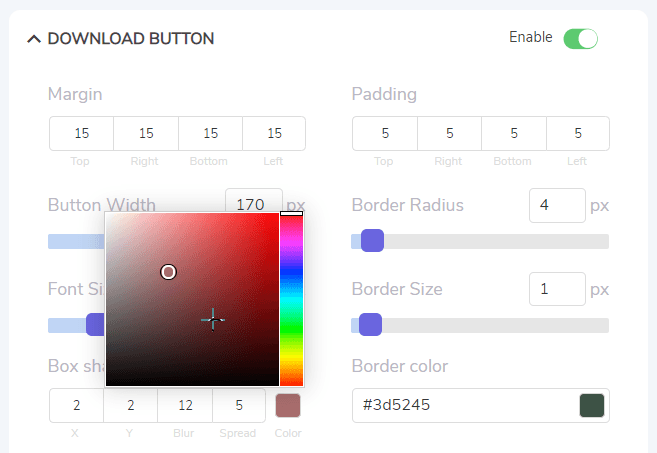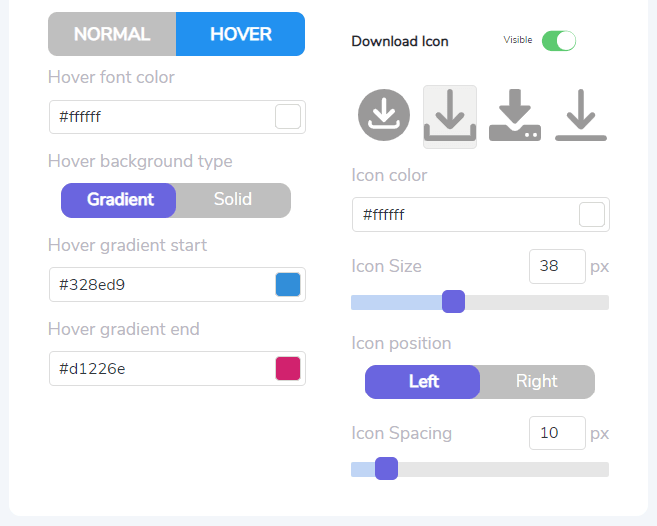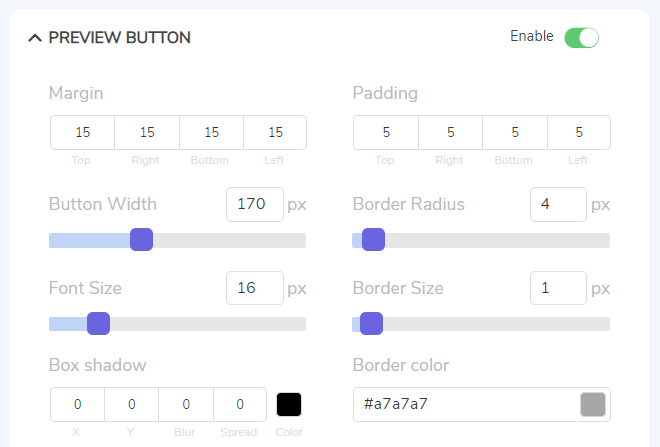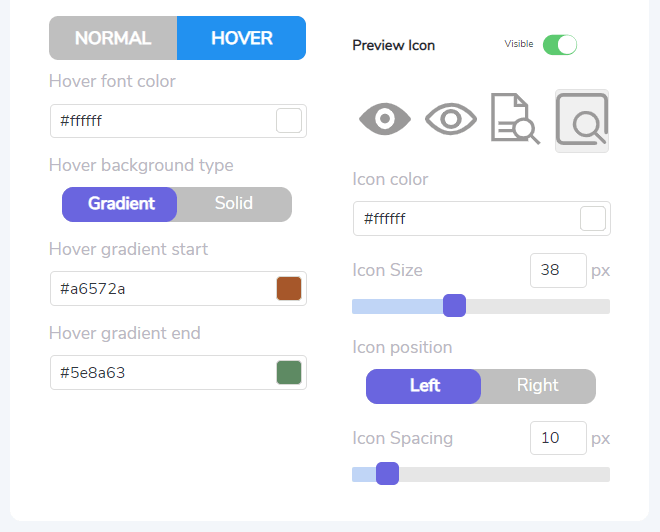WP File Download:图标生成器
为了访问图标集和单个文件块设计,请进入菜单WP File Download > Icons Builder
1. WP File Download 图标生成器
通过启用每个选项卡右上角的设为默认选项,您可以在整个网站上将SVG或PNG应用于文件格式。
SVG 图标生成器
要访问 Set SVG,请进入WP File Download > Icons Builder > Set SVG 选项卡。 从这里,您可以为所有其他人应用图标样式,删除覆盖图标,最重要的功能是编辑图标按钮。
单击任何图标的“编辑”图标按钮后,它将移至自定义页面。
图标:更改图标内的图标
- 图标颜色
- 图标大小
- 符号选择
扩展名:设置扩展名的样式
- 延长型
- 字体系列
- 字体大小
- 文字颜色
框架设置:这是图标和扩展名周围的形状
- 形状选择
- 镜框颜色
- 尺寸 厚度
包装器:图标内容
- 边界
- 边框半径
- 边框尺寸
- 边框颜色
- 背景
- 背景颜色
- 阴影
- 垂直位置
- 水平位置
- 模糊半径
- 传播半径
- 阴影颜色
最后,请记住单击标题预览图标旁边的“保存”按钮。
此外,当您想恢复默认图标设置或重置所有自定义设置时,请单击“重置为默认设置”部分的“重置为原始设置”按钮。
PNG 集和图标覆盖
同样,要访问 Set PNG,请进入WP File Download > Icons Builder > Set PNG 选项卡。 在此选项卡中,您可以上传与文件类型相对应的自己的图标。
您可以为未知文件设置代表图标。
2.单文件块设计
要访问单个文件,请转到WP File Download> 图标生成器 > 单个文件。 此功能包括两栏:左侧下方的预览块和自定义 CSS 区域,右侧为主要部分是块设置。
通过单击每个元素上的切换按钮可以隐藏/显示单个文件块中的所有元素。 以下是您可以调整的内容:
图标配置
- 边距:上、右、下、左。
- 图标大小
- 选择您的图标集
- 图标上的链接
档案标题
- 边距:上、右、下、左。
- 内边距:上、右、下、左。
- 字体大小
- 包装标签
文件描述
- 边距:上、右、下、左。
- 内边距:上、右、下、左。
- 字体大小
文件信息
- 文件大小、文件创建日期、文件更新、文件下载命中、文件版本:可见/隐藏
- 字体大小
- 边距:上、右、下、左。
- 内边距:上、右、下、左。
下载按钮
- 边距:上、右、下、左
- 内边距:上、右、下、左
- 按钮宽度
- 边框半径
- 字体大小
- 边框尺寸
- 盒子阴影:x、y、模糊和扩散
- 盒子阴影的颜色
- 边框颜色
- 普通的:
- 字体颜色
- 按钮颜色类型:
- Solid:按钮背景颜色
- 渐变:按钮渐变开始/结束
- 徘徊:
- 悬停字体颜色
- 悬停背景类型:
- 纯色:悬停背景颜色
- 渐变:悬停渐变开始/结束
- 下载图标
- 图标颜色
- 图标大小
- 图标位置
- 图标间距
预览按钮
- 边距:上、右、下、左
- 内边距:上、右、下、左
- 按钮宽度
- 边框半径
- 字体大小
- 边框尺寸
- 盒子阴影:x、y、模糊和扩散
- 盒子阴影的颜色
- 边框颜色
- 普通的:
- 字体颜色
- 按钮颜色类型:
- Solid:按钮背景颜色
- 渐变:按钮渐变开始/结束
- 徘徊:
- 悬停字体颜色
- 霍弗背景类型
- 纯色:悬停背景颜色
- 渐变:悬停渐变开始/结束
- 预览图标
- 图标颜色
- 图标大小
- 图标位置
- 图标间距
最后,不要忘记单击“保存设置”按钮。