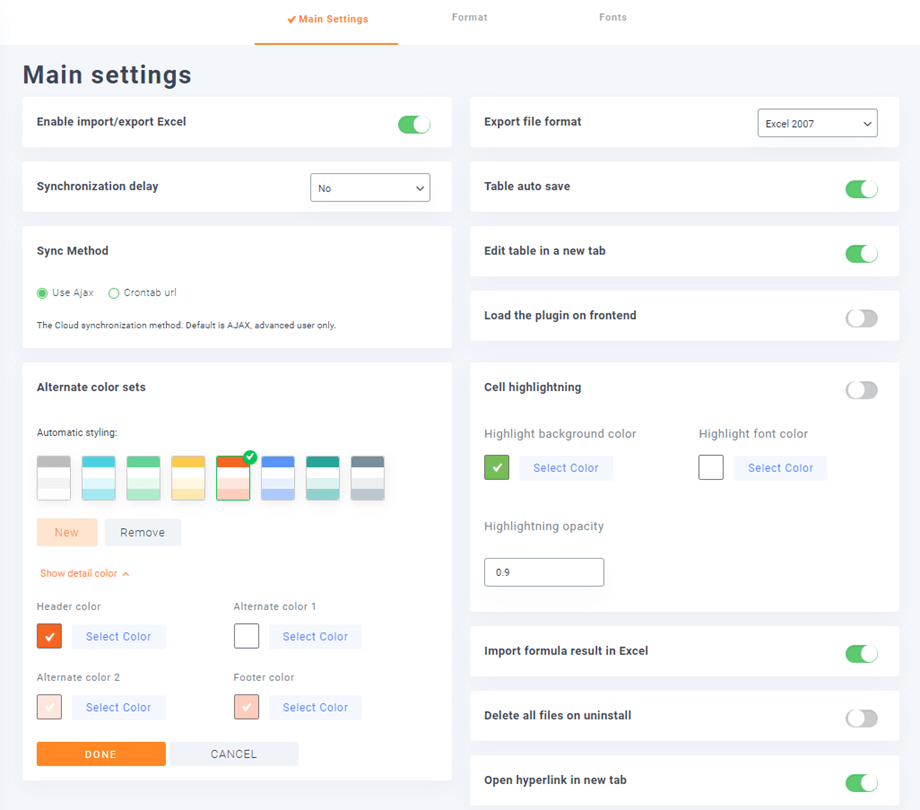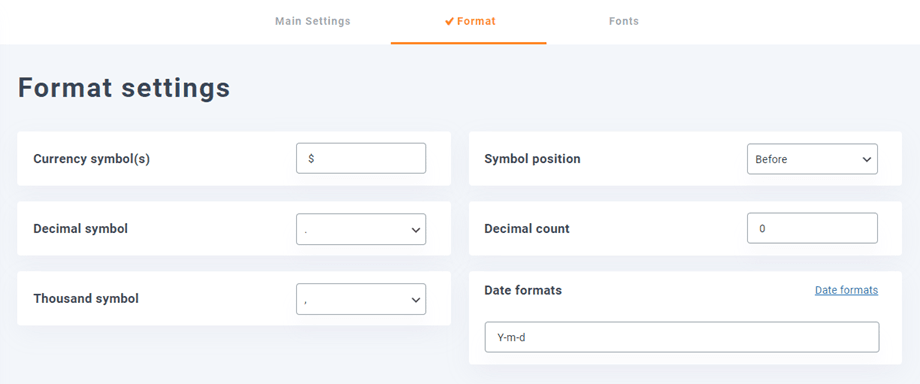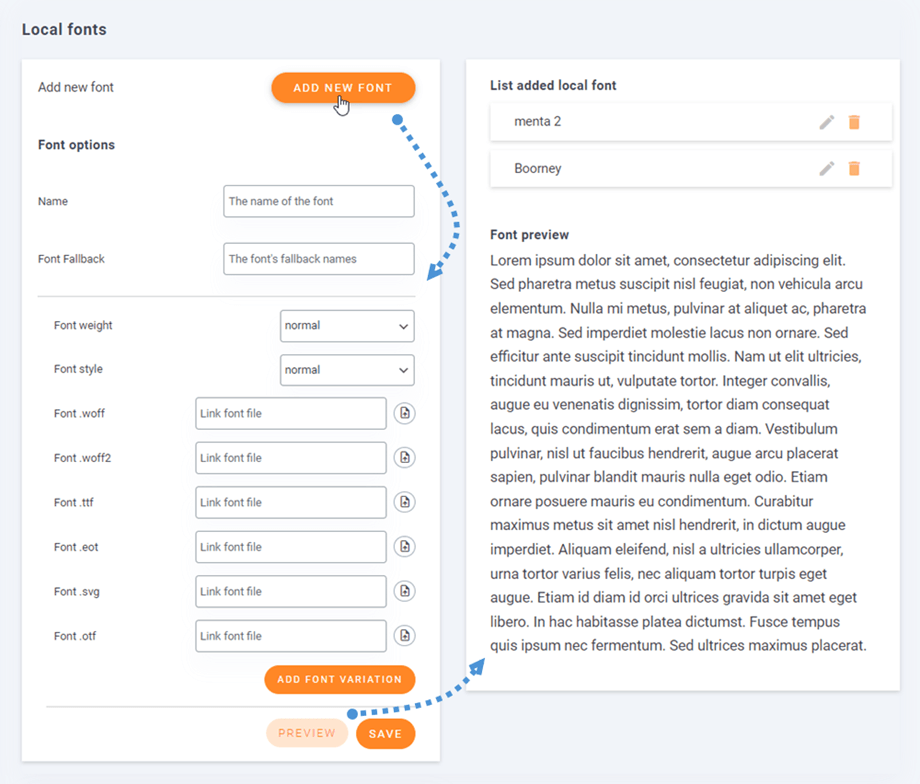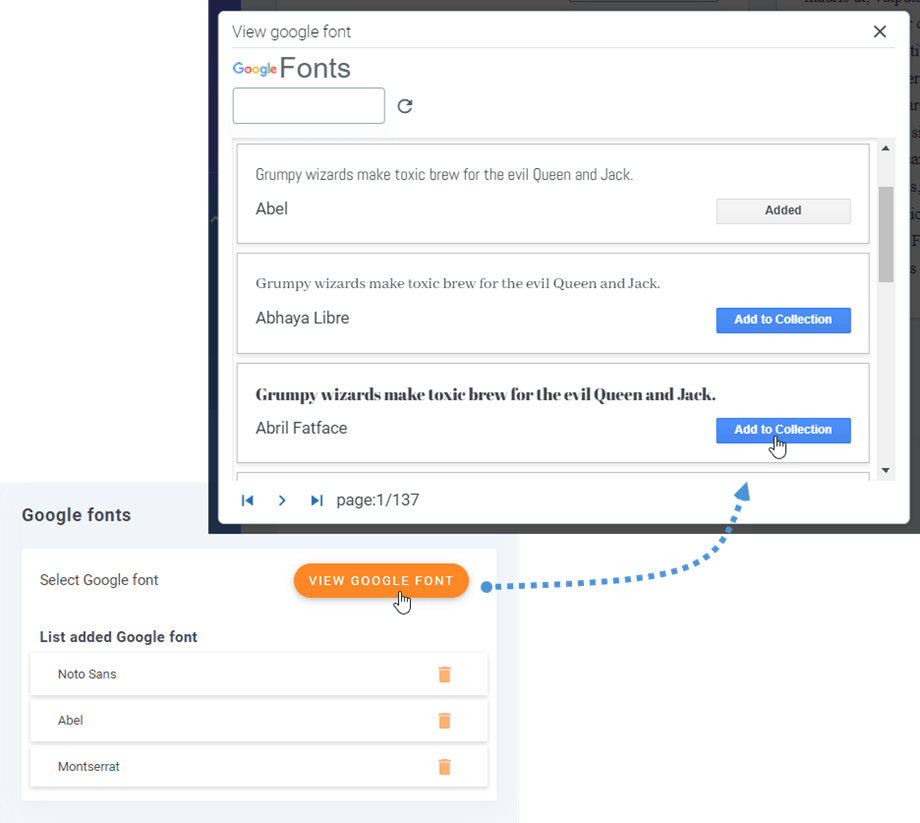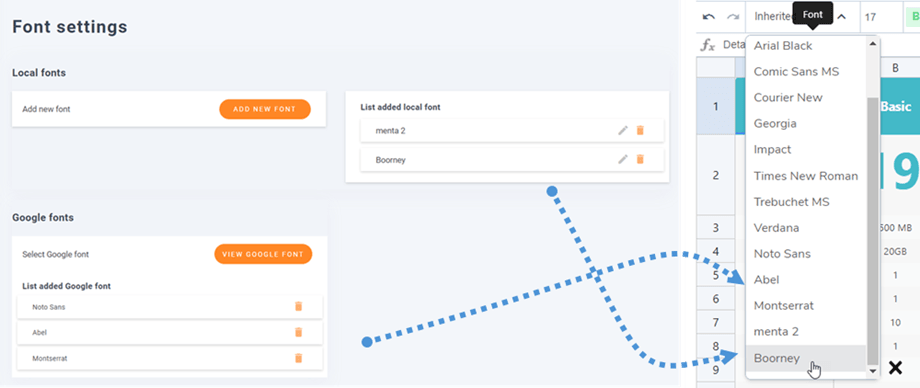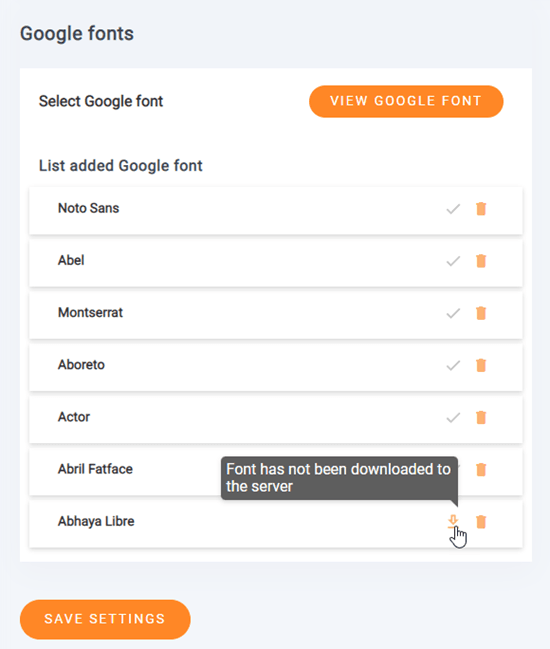WP Table Manager:参数
1.主要设置
要访问WP Table Manager插件设置,请进入WP Table Manager > 配置
“主要设置”中定义:
- 启用导入/导出 Excel按钮
- 导出文件格式:运行表导出时选择 Excel 格式
- 同步延迟:WP Table Manager与 Excel 或 Google Sheets之间自动工作表同步的延迟
- 表自动保存:启用自动保存或激活手动保存按钮
- 同步方式:使用AJAX或Crontab url
- 在新选项卡中编辑表格:如果启用,则在新选项卡中打开表格
- 在前端加载插件:加载WP Table Manager所需的文件以在前端编辑表格(例如从文本编辑器)。 如果不需要此功能,请保持禁用以节省服务器资源
- 替代颜色集:可用于设置数据样式
- 单元格突出显示: 激活单元格上的颜色,鼠标悬停即可第一眼看到单元格内容
- 高亮背景色
- 突出显示字体颜色
- 突出不透明度
- 将公式结果导入Excel:导入或同步Excel文件时自动获取公式结果
- 卸载时删除所有文件:小心! 如果设置为“是”,则在卸载插件时,所有数据都将被删除
- 在新选项卡中打开超链接:在新选项卡中打开超链接
2. 格式设置
您应该转到插件配置>格式选项卡。 您会看到一些其他选项。
- 货币符号
- 符号位置
- 小数点符号
- 小数
- 一千个符号
- 日期格式
3.字体设置
3.1 如何添加新的本地字体?
要在表格编辑器中添加新的本地字体,请单击添加新的前端按钮。
本地字体有几个选项:
- 名称
- 字体回退
- 字体粗细
- 字体样式
- 插入新字体的字段
您还可以为新字体添加字体变体。 然后您可以单击“预览”按钮以查看字体在右侧面板上的外观。 最后,记得点击保存按钮。
3.2 如何添加谷歌字体?
要将 Google 字体添加到您的编辑器,只需单击查看 Google 字体按钮,然后单击您喜欢的字体添加到集合
然后,您将在表格编辑器上看到新添加的字体。
3.3 如何下载谷歌字体?
在上一步中,您将 Google 字体添加到您的收藏中,然后您可以通过单击下载按钮下载它们以在本地使用。 如果字体已下载,下载按钮将是一个勾号图标。 或者您可以将鼠标悬停在“下载”按钮上,工具提示会让您知道字体是否已下载。