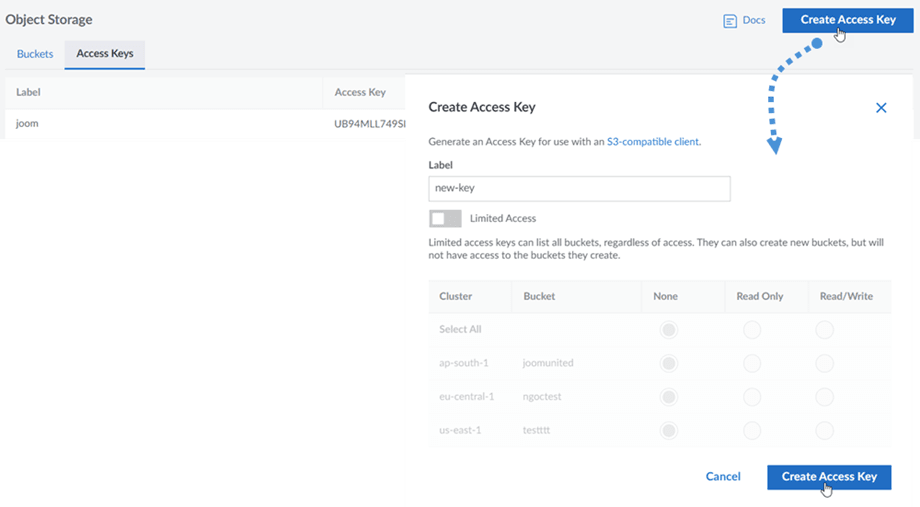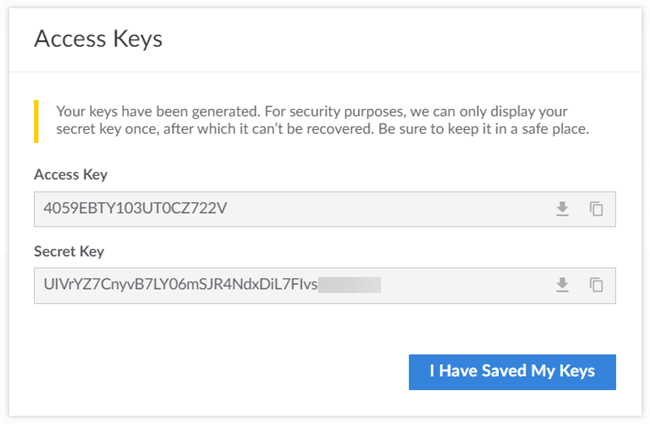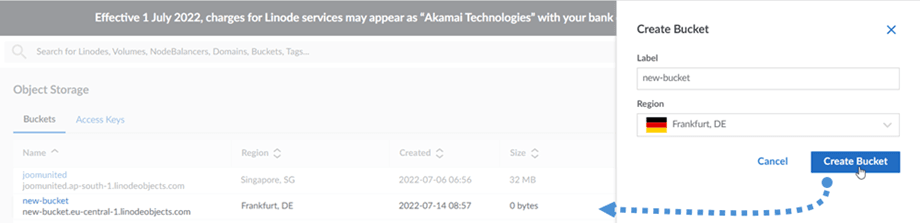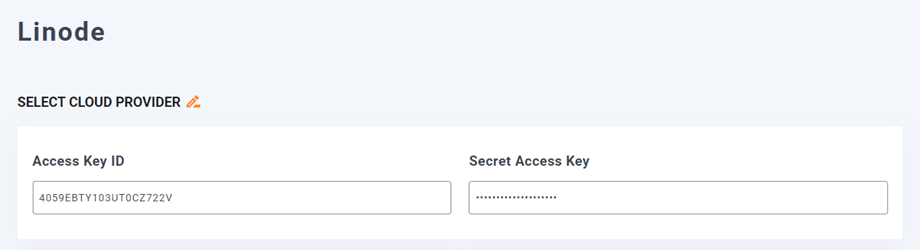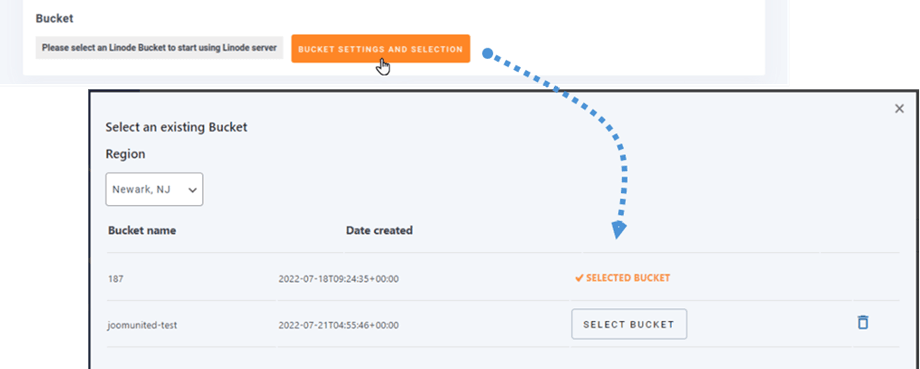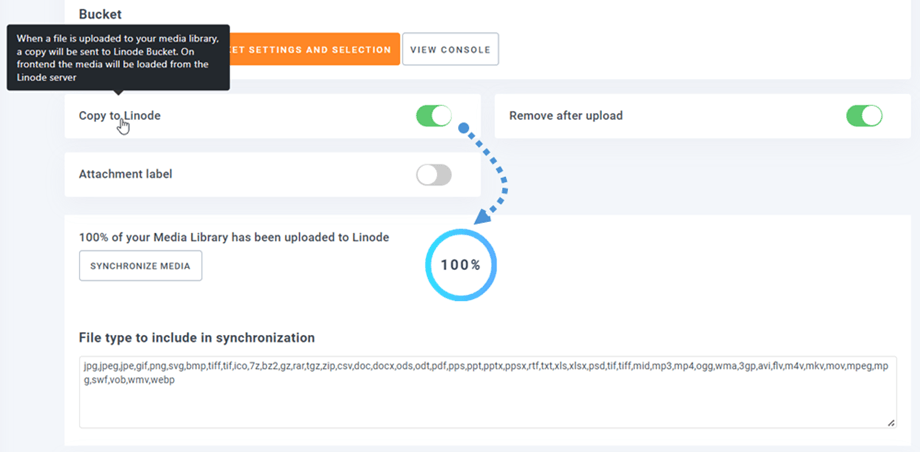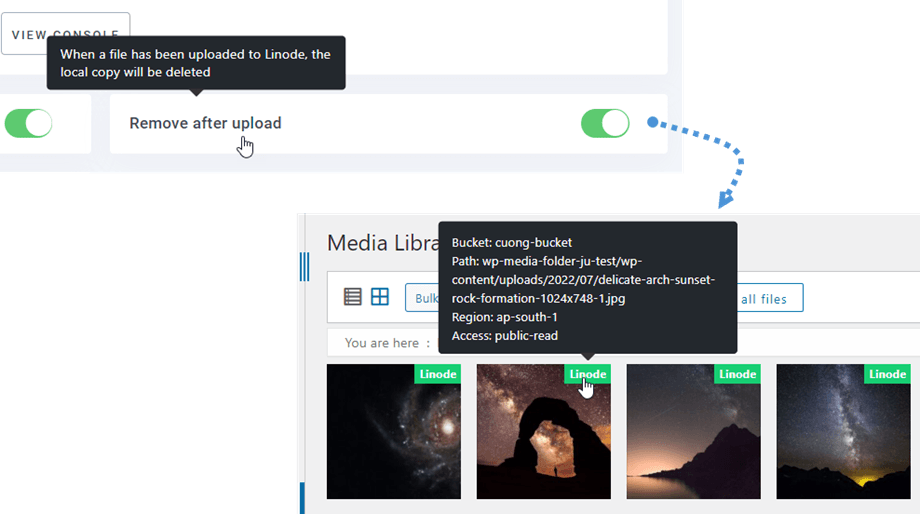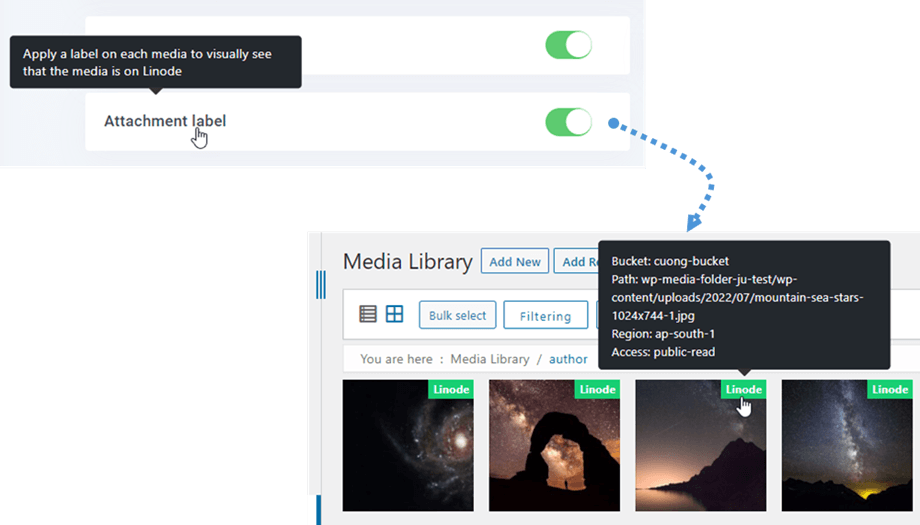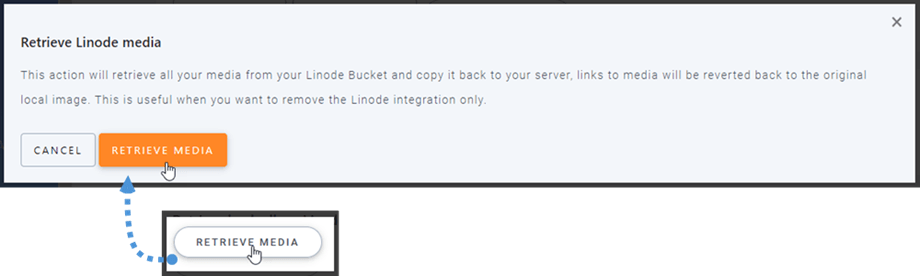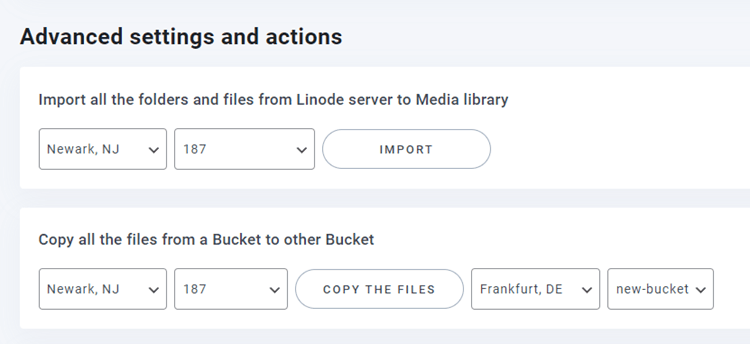WP Media Folder 插件:Linode 集成
1. 如何在 Linode 中创建新的 API 密钥?
登录Linode 仪表板并导航到左侧菜单上的对象存储 从这里您可以创建新的访问密钥并创建新的存储桶。
为了创建新的访问密钥,导航到访问密钥选项卡,然后单击右侧的创建访问密钥 然后为密钥输入一个新标签,然后单击弹出窗口上创建访问密钥按钮。
访问密钥和秘密密钥的弹出窗口。 您可以下载、复制密钥到剪贴板或将它们保存在某个地方以供下一步使用。
创建一个新存储桶
可以在 Linode 平台或 WP Media Folder 插件上创建新的存储桶。
第一种方法是在 Linode 站点上创建,在Object Storage 部分,导航到Buckets选项卡,然后单击仪表板右上角的Create bucket 之后,输入存储桶名称并单击创建存储桶按钮。 最后,您将在列表中看到新的存储桶。
第二种方法是在WP Media Folder设置上创建。 导航到菜单Settings > WP Media Folder > Cloud > Offload Media > Linode ,单击Bucket settings and selection按钮。 在弹出窗口的底部,输入存储桶名称,然后单击创建按钮。
2. 从 WP Media Folder登录 Linode
返回WordPress仪表板,然后单击菜单设置> WP Media Folder> Cloud> Offload Media 。接下来,单击Select Cloud Provider上的编辑,然后选择Linode 。
然后,将以下内容粘贴到表单字段中:
- 访问密钥ID
- 秘密访问密钥
之后,保存设置,连接应该是成功的。 请转到下一步以发现 Linode 功能。
3. 它是如何工作的? 我可以用 Linode 做什么?
它是如何工作的?
将 WP Media Folder 与 Linode 连接后,请选择一个存储桶或创建一个新存储桶来存储您的所有数据。
您可以启用复制到 Linode选项,您上传的所有新媒体都将发送到 Linode。
如果您想在使用 Linode 集成之前同步您上传的媒体,请单击同步媒体按钮。 然后它将您所有现有的媒体库发送到您的 Linode 存储桶。
为了卸载您网站上的媒体,您应该启用上传后删除选项,您的媒体库将完全存储在 Linode 而不是您的服务器上。
通过启用附件标签选项,当您将鼠标悬停在右上角的 Linode 标签上时,将显示每个媒体的信息。
当您想要更改媒体位置或删除插件时,请单击检索媒体按钮,然后您的所有媒体将从 Linode 复制到您的媒体库。 添加到您的内容的所有以前的链接都将保留在原处(没有断开的链接)。
高级设置和操作
您可以选择一个存储桶将文件夹和文件从 Linode 服务器导入您的媒体库。 或者将存储桶中的所有文件复制到另一个存储桶。