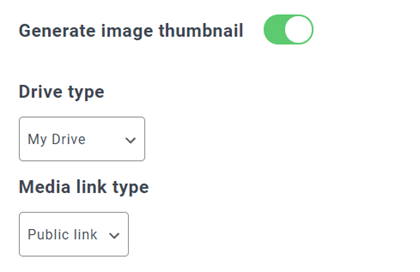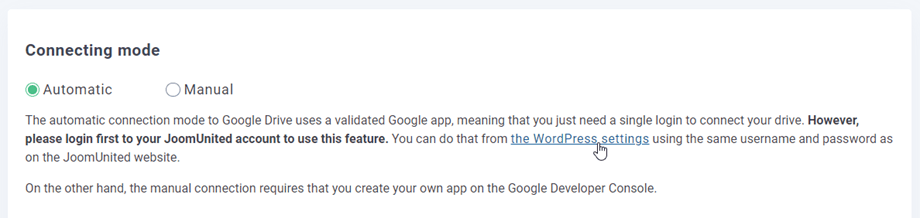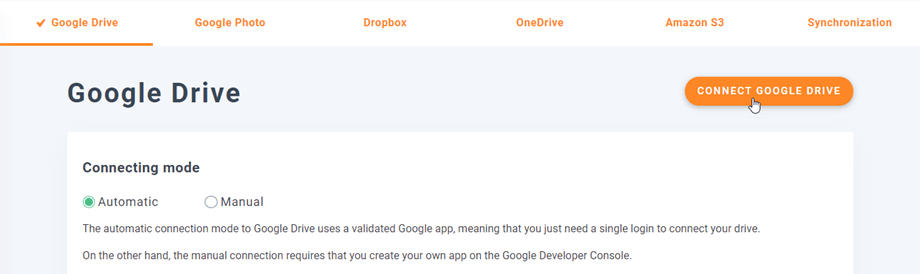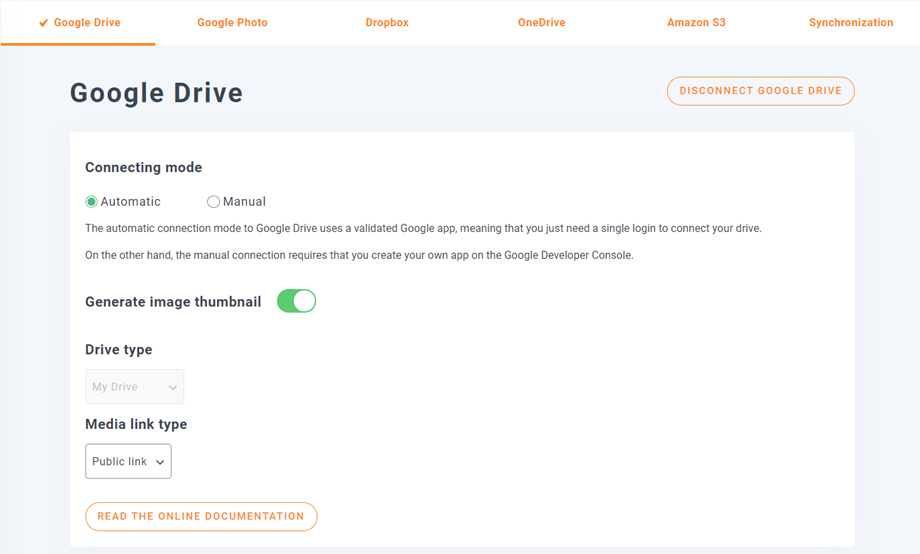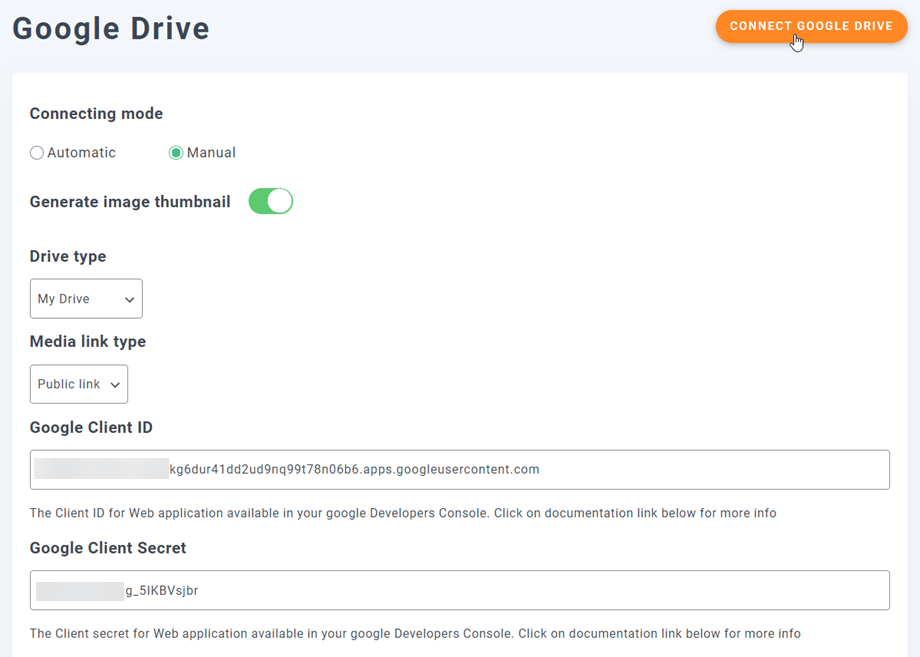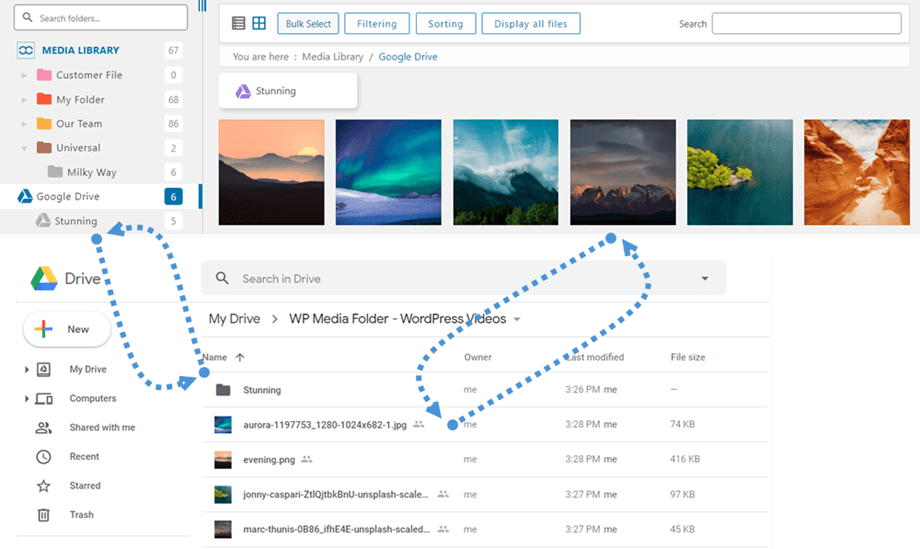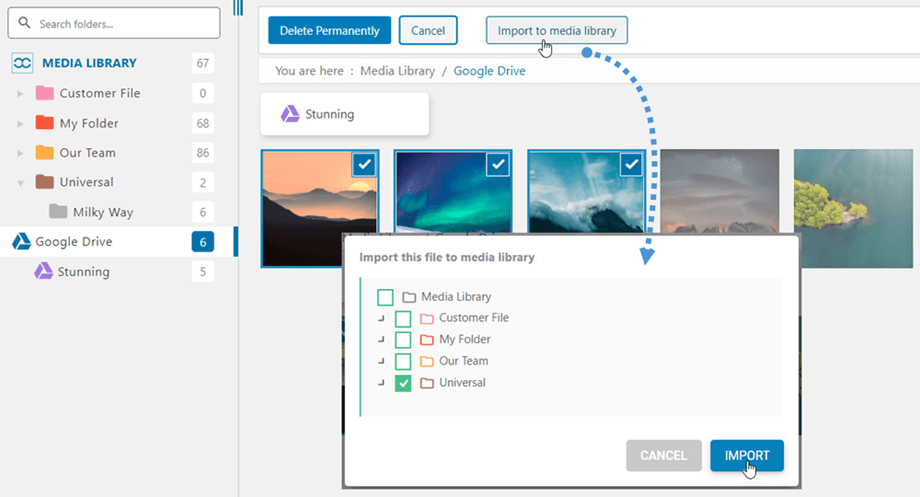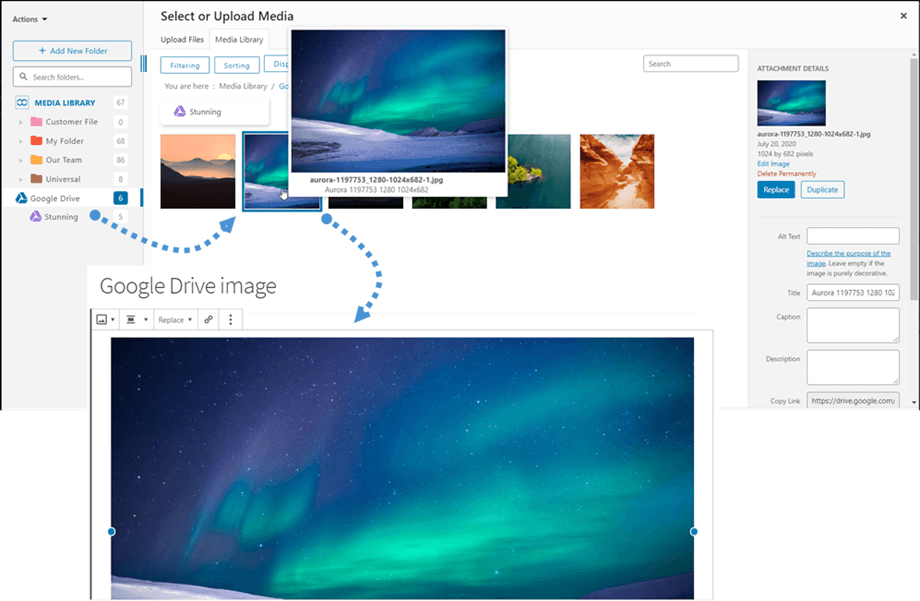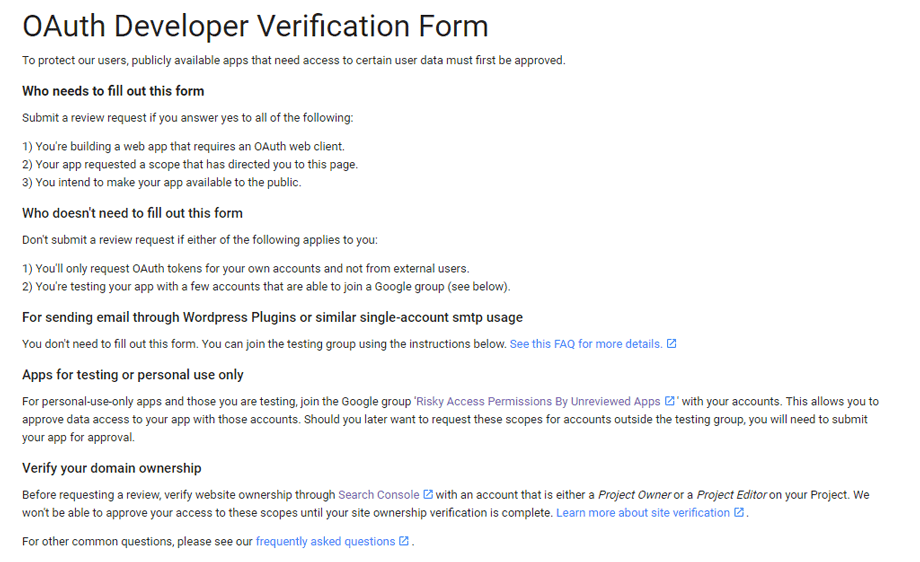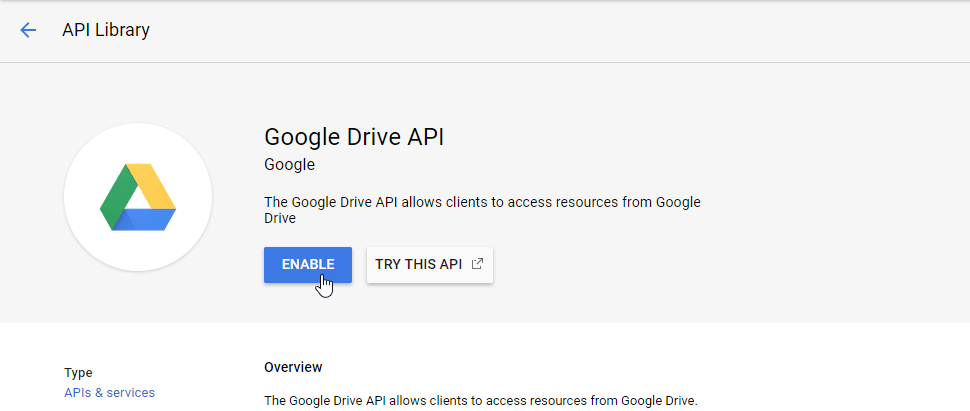WP Media Folder 插件:Google Drive集成
1. 登录 WP Media Folder中的 Google Drive
要完成集成,请返回 WordPress 仪表板,然后单击菜单“设置”> WP Media Folder >“云”>“Google Drive”选项卡。 首先,您可以设置图像的缩略图。
生成图像缩略图:此选项将生成图像缩略图并将其存储在您的云帐户中。 图像缩略图将根据 WordPress 设置生成,并在嵌入图像时使用(出于性能目的)
然后您可以选择您的驱动器类型:
- 我的驱动器:使用您的个人帐户
- 共享云端硬盘:使用 您的 G Suite 帐号
然后,当您在页面或帖子中插入云媒体时,默认选择您的媒体链接类型。
- 公共链接:为您的文件生成公共可访问链接,并影响云文件的适当权限(共享链接)。 例如:https://drive.google.com/uc?id=1Bq_VQt4z5Sy74Xg3IoN3KKWg4P7gymV1
- 私有链接: AJAX链接,会隐藏云链接,保持文件原有的访问权限。 例如:https://yourdomain.com/wp-admin/admin-ajax.php?action=wpmf-download-file&id=1Bq_VQt4z5Sy79Xg3IoN3KKWg4P7gymV1&dl=0
然后您可以使用自动模式或手动模式连接到 Google Drive 帐户:
自动模式
从现在开始,您可以在连接到 Google Drive 服务器时节省大量时间。 首先,要使用此功能,您必须在菜单设置 > 常规如果您尚未连接请点击WordPress 设置
然后返回插件设置 > WP Media Folder> 云 > Google Drive 选项卡,然后单击右上角的“连接 Google Drive”
然后按照以下步骤完成连接。
这么快吧? 是的,我们知道。 :)
手动模式
使用上一步中的凭据,在Google云端硬盘标签中,将您的
- 客户编号
- 客户秘密
保存配置,然后单击Connect Google Drive按钮。
如果您没有犯任何错误,则应在新窗口中验证授权,如下所示:
连接应该成功 ☺ 如果成功,您可以直接从 WordPress 的媒体管理器创建和管理 Google Drive 媒体。
2. 我可以使用 Google 云端硬盘媒体做什么?
它是如何工作的?
WP Media Folder将在您的 Google 云端硬盘上生成带有站点名称的根文件夹
WP Media Folder中添加的所有文件夹和子文件夹都将同步在此文件夹( WP Media Folder- {sitename}) 下。 反之亦然, 根文件夹中的所有媒体都将同步到 Wordpress 上的媒体库。
同步方向是什么?
它在两个方向上都有效! 您可以从 Google 云端硬盘添加文件并在 WP Media Folder中查看它,或者在 WP Media Folder 中添加文件并在 Google 云端硬盘中查看它。 这也意味着您可以使用 Google Drive 同步软件从桌面管理 WordPress 文件。 这太疯狂了——我们知道! ☺
WP Media Folder Google Drive 集成允许您对媒体执行 2 种类型的操作:
第一个选项是导入谷歌驱动器介质在WP Media Folder (用于导入文件夹选择)。
第二种选择是将Google云端硬盘媒体直接嵌入到您的内容中。 在这种情况下,将从Google云端硬盘而非您的服务器加载媒体。
谷歌最近推出了一个新的安全层,强制应用程序经过验证。
如果您使用 Google 帐户创建了应用程序,然后使用同一帐户从 WordPress 登录,则不会看到此错误。 仅当您使用 Google 帐户创建应用程序并尝试使用其他帐户从 WordPress 连接到 Google 时,才会出现此错误。
在这种情况下,您需要按照以下流程让您的应用获得 Google 批准: https://support.google.com/code/contact/oauth_app_verification
3. 创建 Google 云端硬盘应用程序
附加组件中包含 Google Drive 与 WP Media Folder 的集成。 除了 WP Media Folder之外,您还需要安装此附加组件(插件)。 该插件还包括与 Google Photo、Dropbox、 OneDrive Personal、 OneDrive Business、Amazon S3、DigitalOcean、Linode 和 Wasabi 的集成。
首先,要使用 Google Drive,您需要一个 Google 开发应用程序来连接您的网站。 转到https://console.cloud.google.com/并创建一个新项目。
然后设置项目名称 - 您可以提供任何您想要的名称,但不要包含空格或重音符号。 然后等待几秒钟项目创建。
如果这是您第一次使用Google云端硬盘API,则需要将其激活。
从左侧菜单中,单击“API 和服务”
从左侧菜单导航到“Credentials”,在主面板上单击“+ New Credentials”>> OAuth client ID ; 如果询问,请将名称添加到您的 OAuth 同意屏幕。
现在,最重要的一步:
- 选择“Web 应用程序”并添加您选择的名称
- 授权的 JavaScript 来源: https://your-domain.com(替换为您的域名,末尾不带斜杠)
- 授权重定向 URI: https
(替换为您的域名)
首先,您需要选择用户类型。
- 内部:您的应用仅限于您组织内的G Suite用户。
- 外部:任何拥有 Google 帐户的用户都可以使用您的应用程序。
然后,填写您的授权域并继续执行以下步骤以完成应用程序注册。 现在您可以返回上一步:选择“Web 应用程序”来创建凭据。
如果您不想在“生产”,则应将发布状态设置为“测试” 。在测试模式下,请在测试用户 部分添加 Gmail 地址。单击“添加用户”按钮插入用户的 Gmail。
然后……瞧! 您已将 ID 和 Secret 添加到 WP Media Folder的配置中。