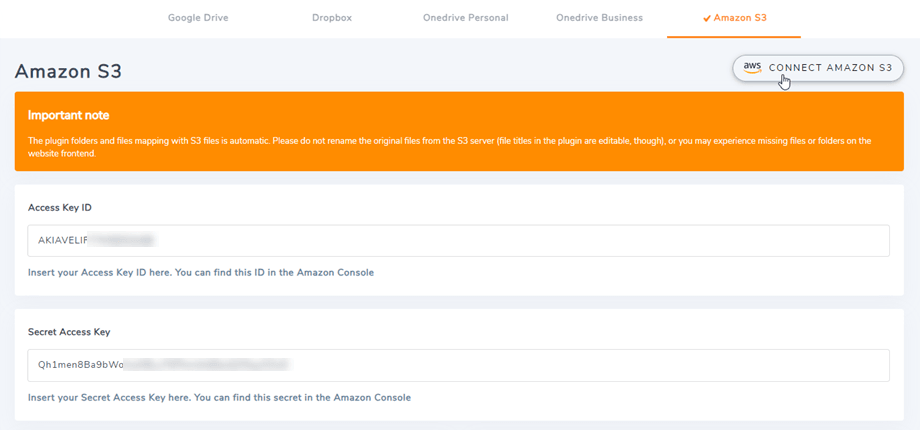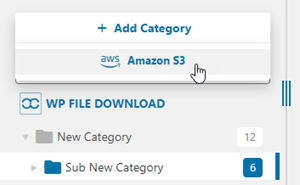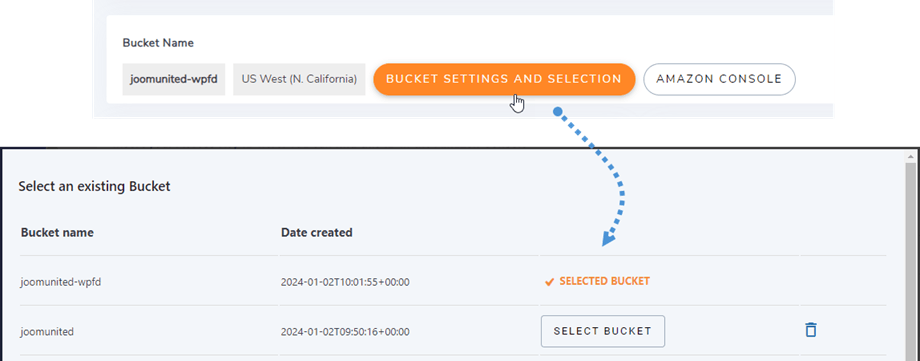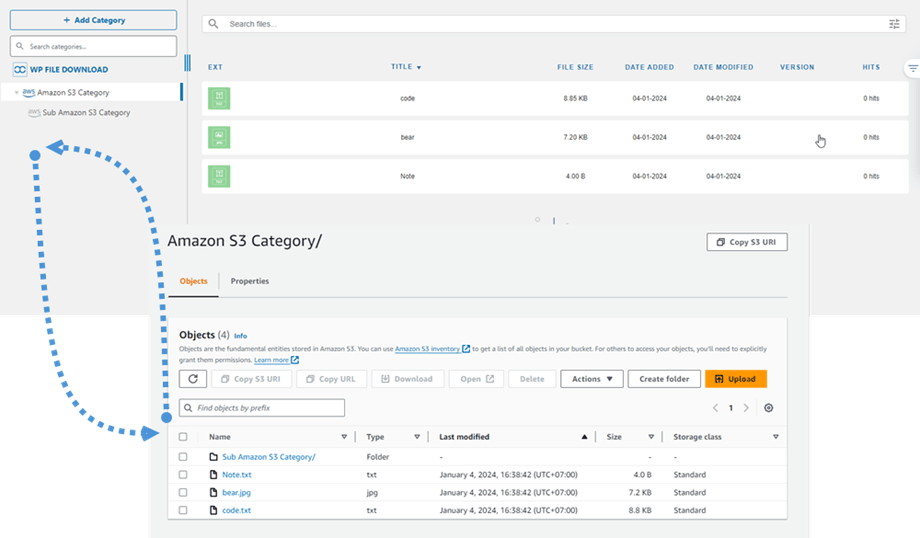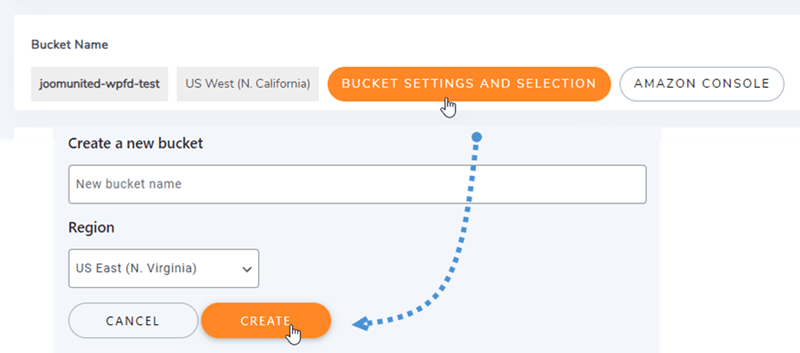WP File Download 插件:Amazon S3 集成
1.在 WP File Download中登录Amazon S3
返回 WordPress 仪表板,然后单击菜单WP File Download> 云连接 > Amazon S3选项卡。 将以下内容粘贴到表单字段中:
- 访问密钥ID
- 秘密访问密钥
之后,保存设置,连接应该成功。 现在,您可以在 WP File Download 仪表板中创建新的 S3 类别。
2. 它是如何运作的? 我可以使用 Amazon S3 做什么?
它是如何工作的?
将 WP File Download 与 Amazon S3 连接后,请选择一个存储桶或创建一个新存储桶来存储您的所有数据。
同步方向是什么?
它在两个方向上都有效! 您可以从 Amazon S3 添加文件并在 WP File Download 中查看它,或者在 WP File Download 中添加文件并在 Amazon S3 中查看它。 太疯狂了! 是的,我们知道☺
3. 创建IAM用户
Amazon S3 与 WP File Download 集成包含在该附加组件中。 除了 WP File Download之外,您还需要安装此附加组件(插件)。 该插件还集成了 Google Drive、Dropbox 和 OneDrive 。
首先,您需要登录Amazon 控制台,如果您没有 AWS S3 帐户,则需要注册。
登录控制台后,您将需要创建一个新的 IAM 用户。 然后转到AWS 控制台中的IAM 用户页面添加用户按钮。
第 1 步:输入用户名称,然后单击“下一步”按钮。
步骤2:为了允许新用户管理S3服务中的存储桶和对象,您需要授予特定权限。 选择“直接附加策略”选项,然后在过滤策略输入框中输入“S3”。 选择“AmazonS3FullAccess”策略,然后单击“下一步”按钮。
第 3 步:如果一切正常,请单击“创建用户”按钮。
创建访问密钥
成功创建新用户后,您应导航至访问管理> 用户 > {选择用户} > 安全凭证选项卡。
然后向下滚动到访问密钥部分,然后单击创建访问密钥按钮。
在第 1 步:访问关键最佳实践和替代方案,然后选择在 AWS 之外运行的应用程序选项。 然后单击“下一步”按钮。
下一步 2:在字段中命名描述。 然后,单击“创建访问密钥”按钮。
最后,将显示一个检索访问密钥屏幕,其中包含用户的安全凭证,其中包括Access Key ID和Secret Access Key 。 Amazon 不会再显示这些,因此请将它们下载为 .csv 并将它们复制到安全的地方。 如果您丢失了它们,您始终可以从控制台创建一组新的密钥,但您以后无法再次检索密钥。
创建存储桶
要使用 Amazon S3,您应该创建一个新存储桶。 请转到存储桶区域: https://s3.console.aws.amazon.com/s3/buckets 。 然后单击创建存储桶按钮。
在常规配置,输入存储桶名称,选择 AWS 区域,然后在对象所有权部分中,选择ACL 已启用 > 对象编写器选项。
在此存储桶的阻止公共访问设置部分中,取消选中“阻止所有公共访问”选项,然后勾选“我确认当前...”,如下图所示。
然后让所有其余选项默认,然后单击创建存储桶按钮。
最后,应该成功创建了一个新的存储桶,状态为Access 列: “Objects can be public” 。
WP File Download中创建新存储桶。 导航到菜单WP File Download > Cloud Connection > Amazon S3 ,单击存储桶设置和选择按钮。 在弹出窗口的底部,输入存储桶名称,然后单击“创建”按钮。