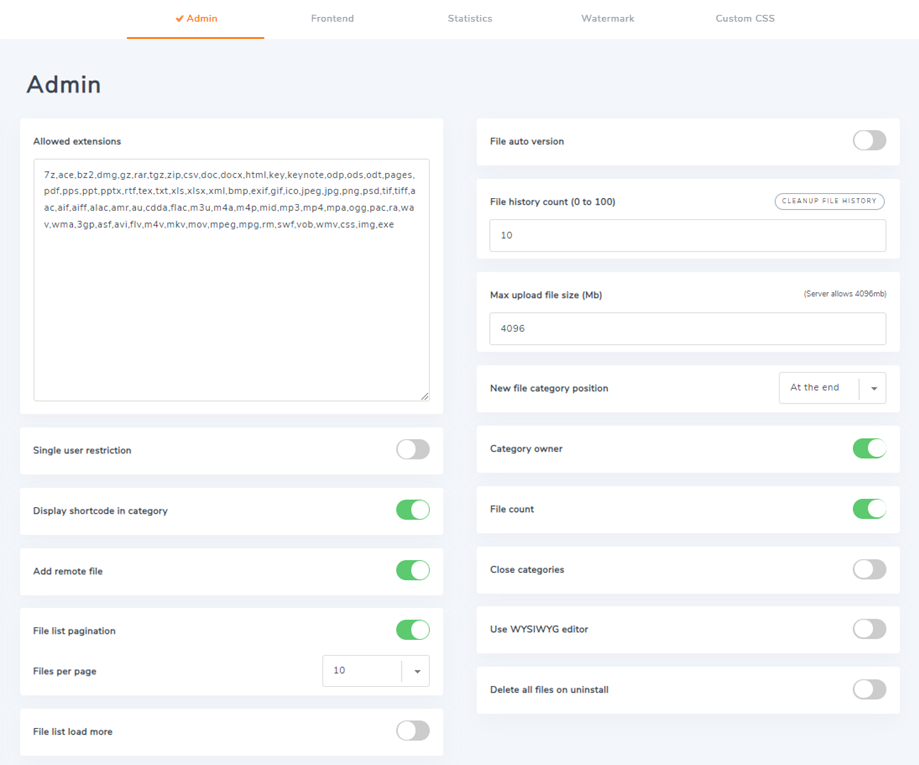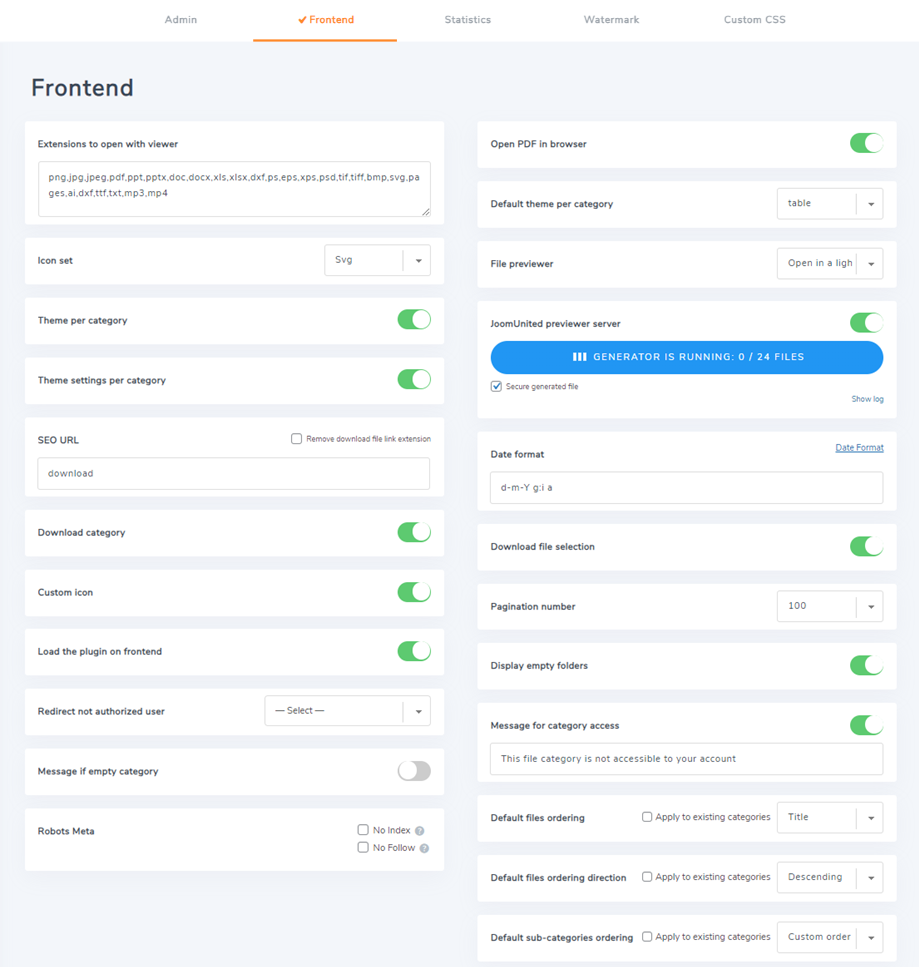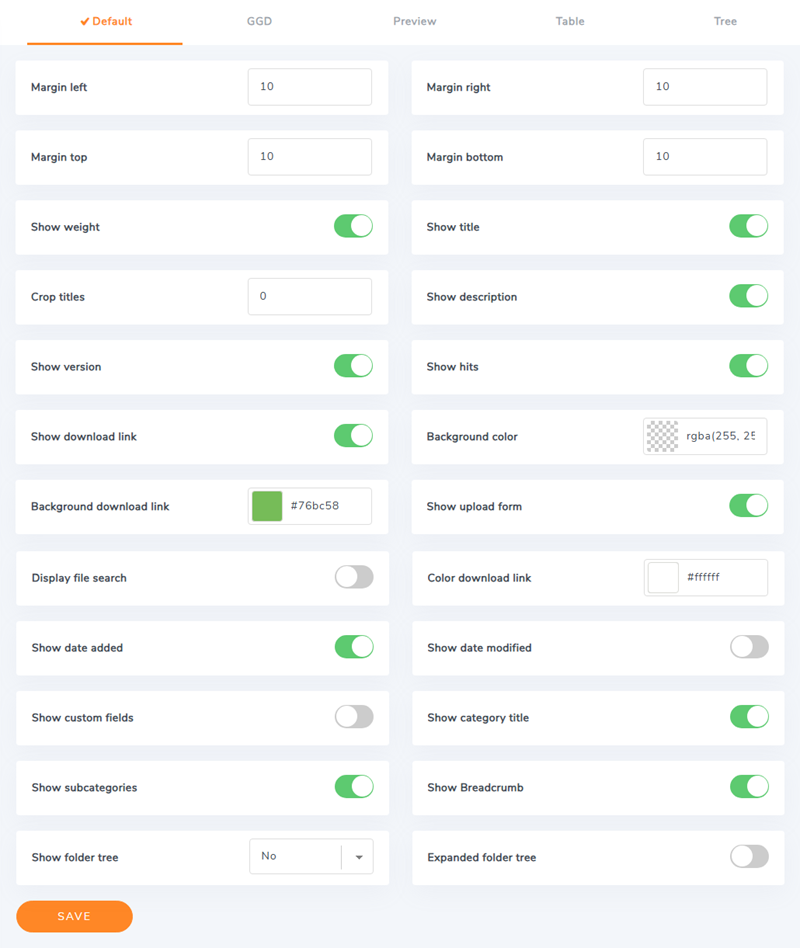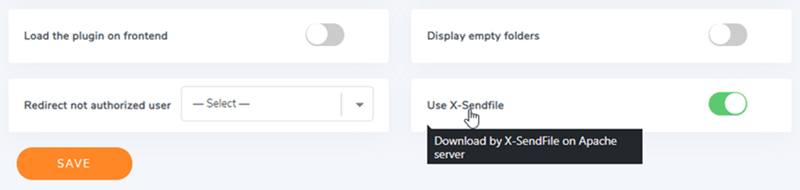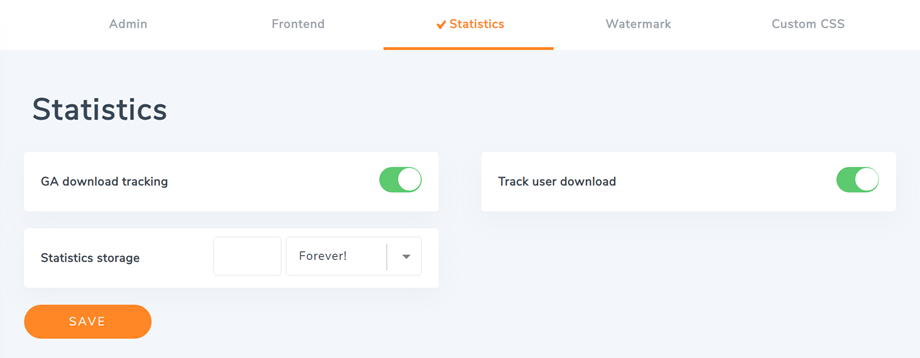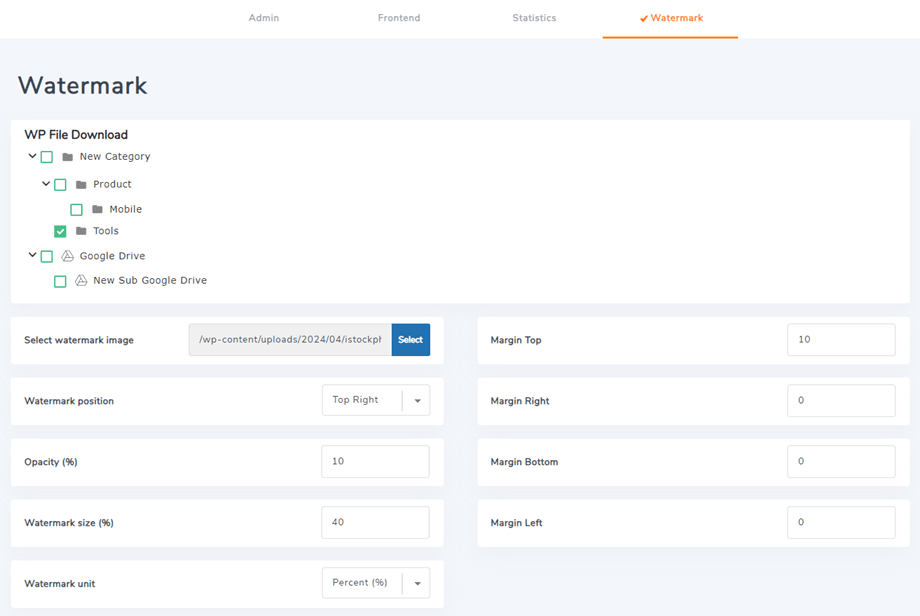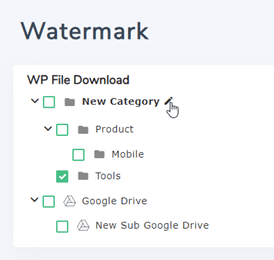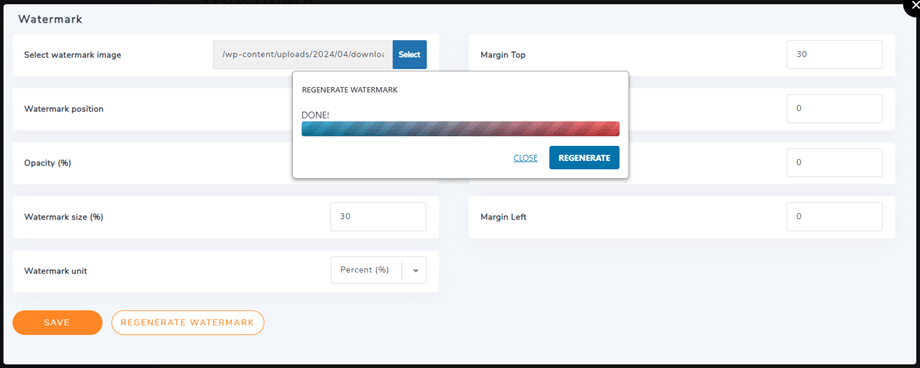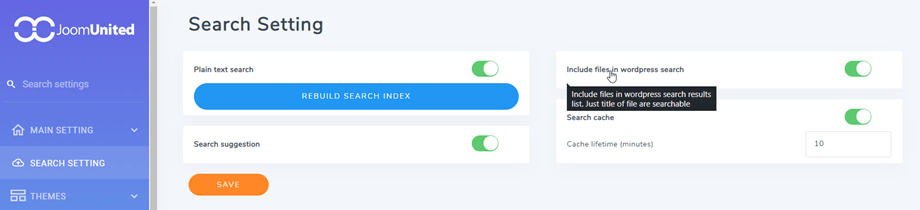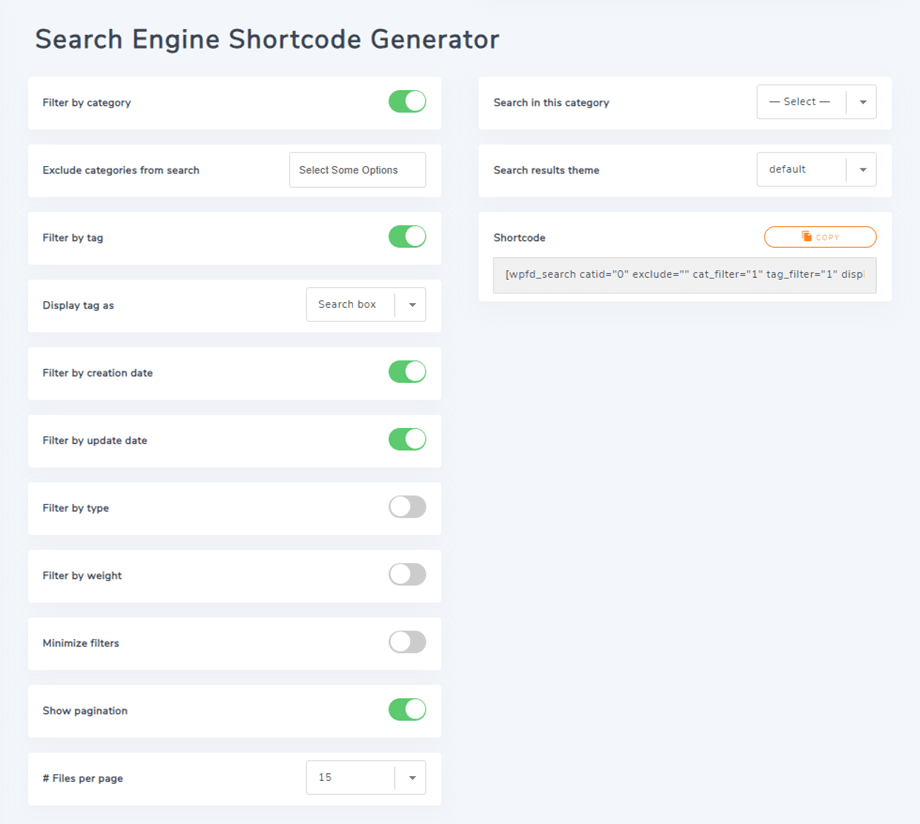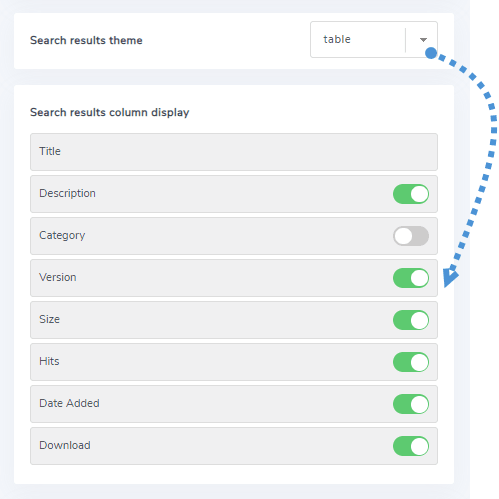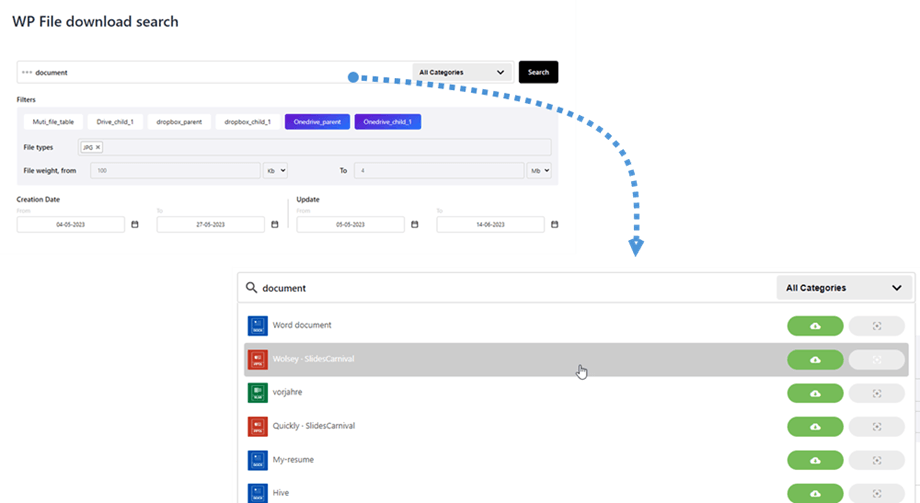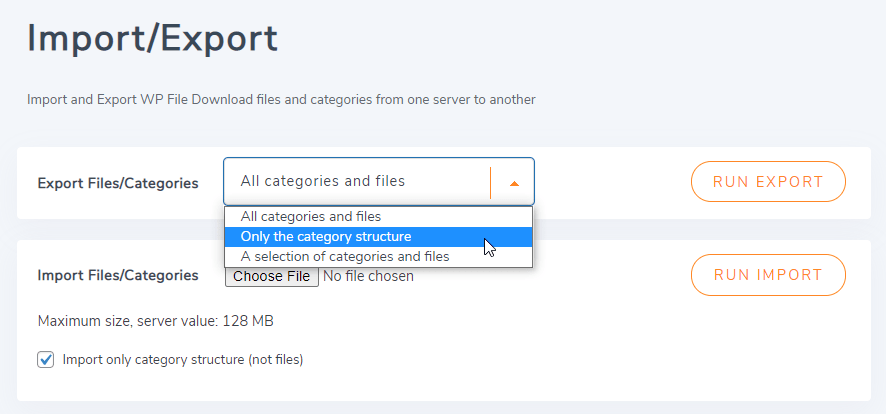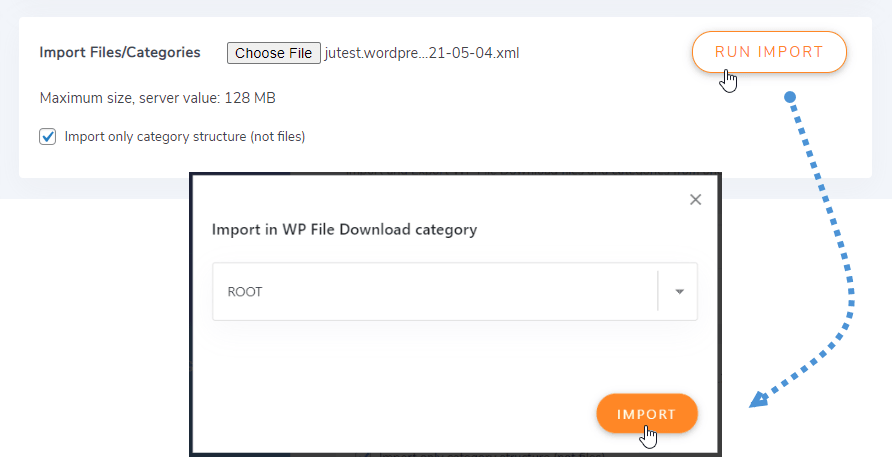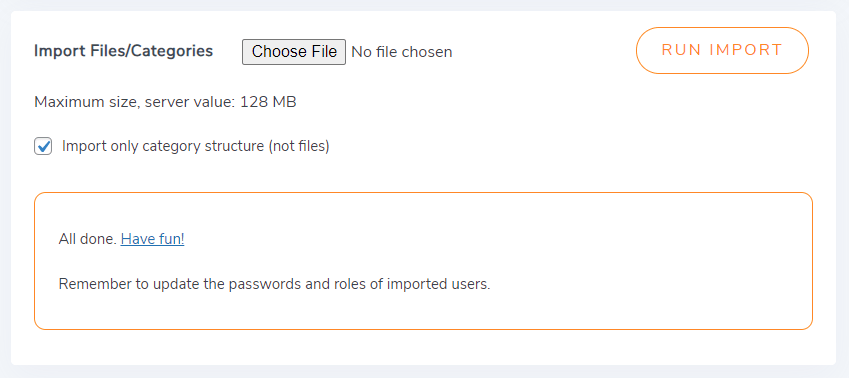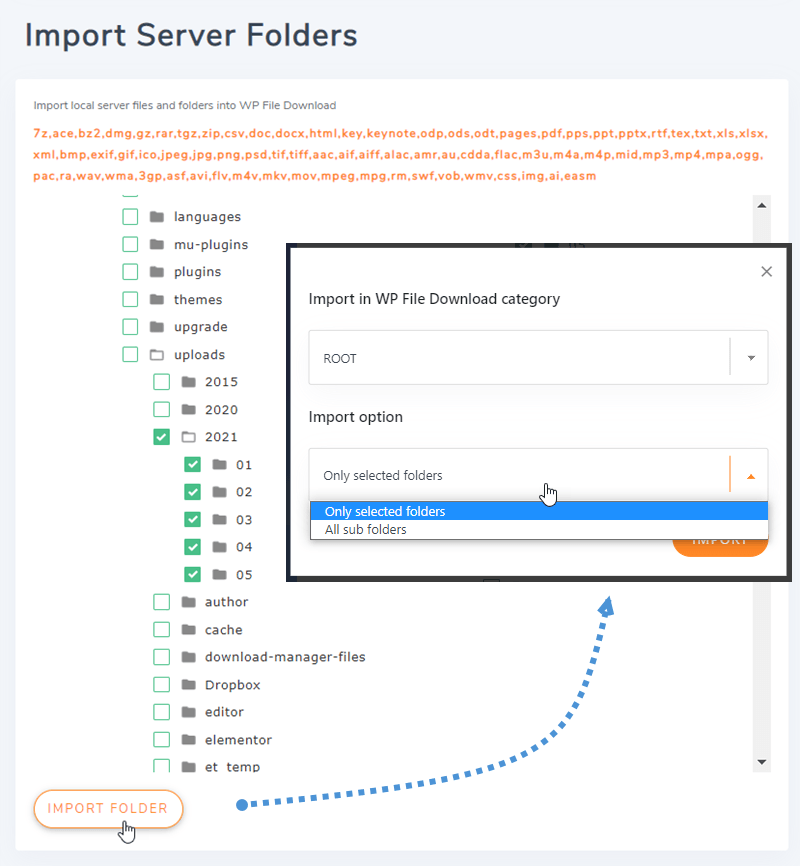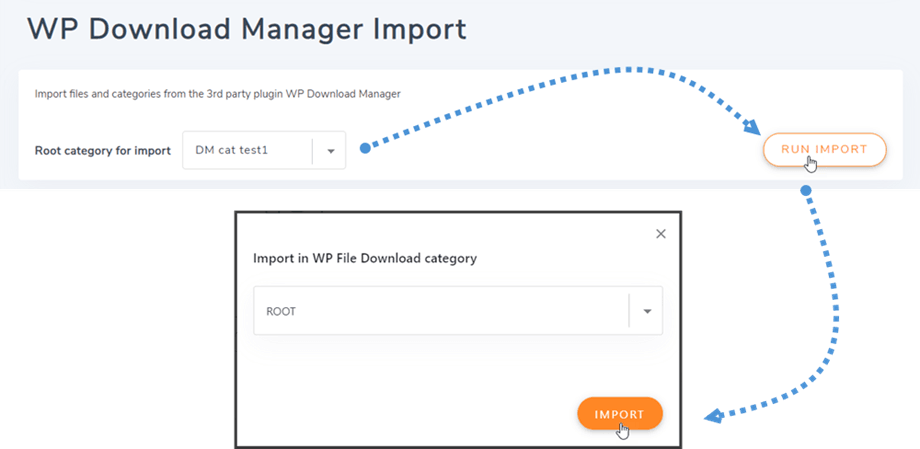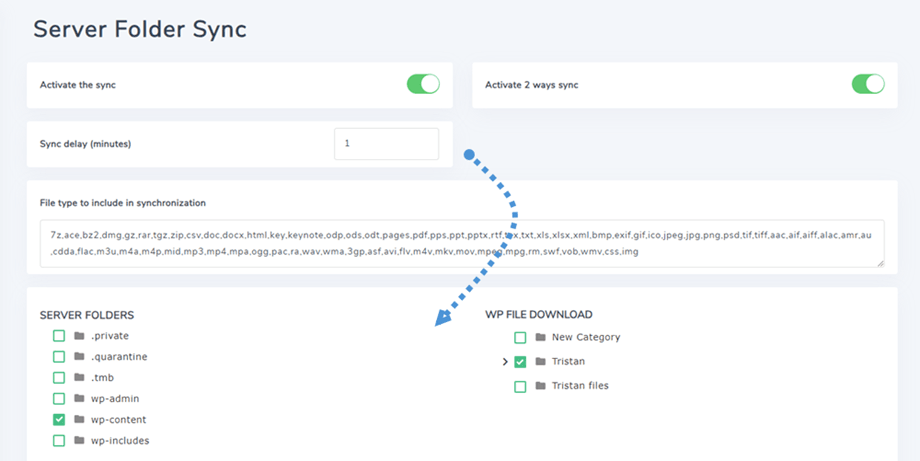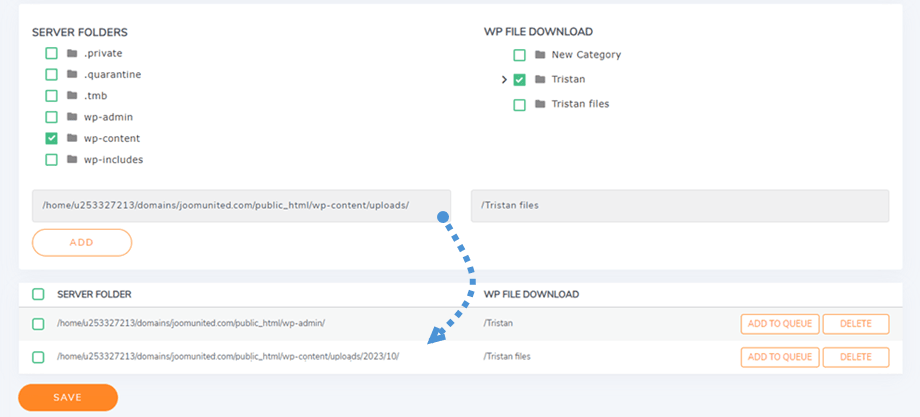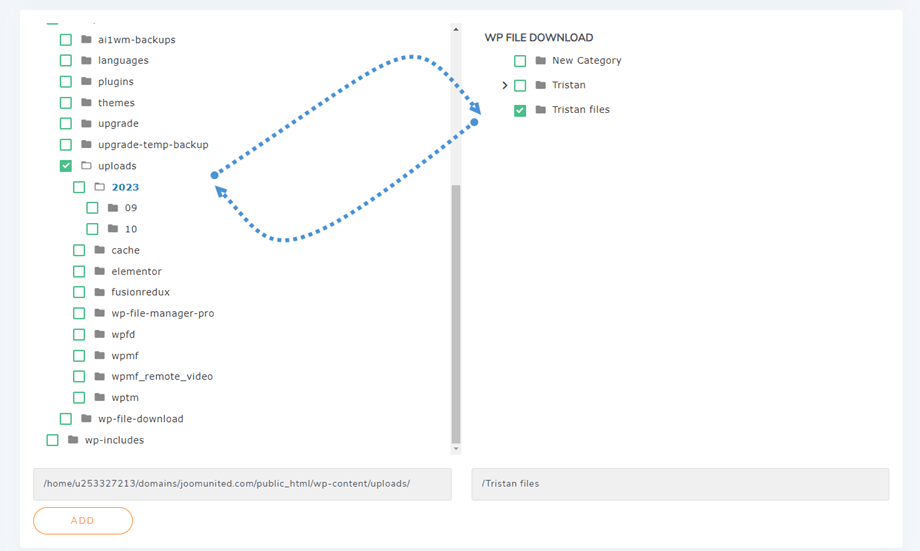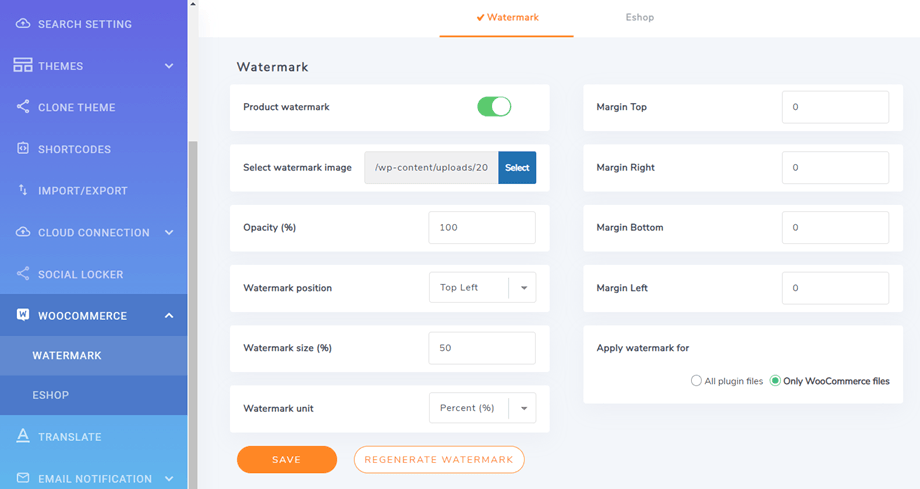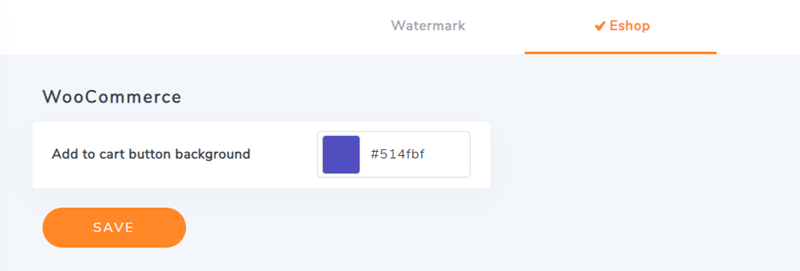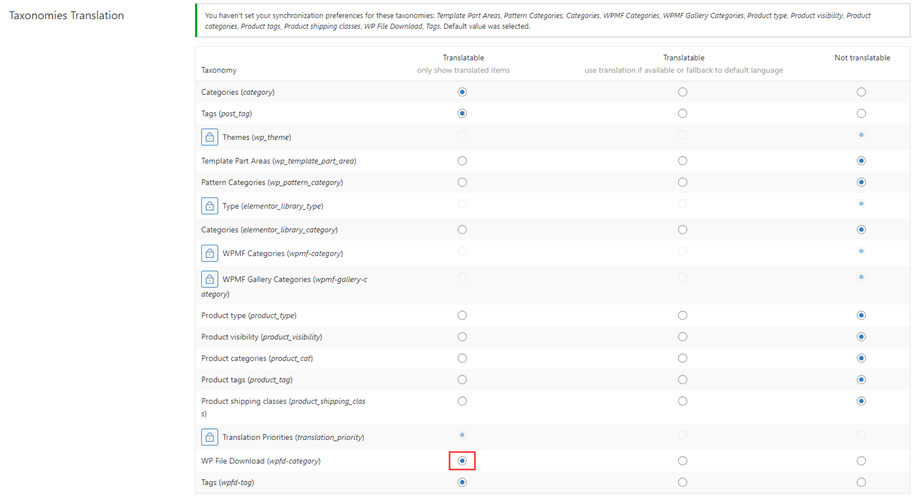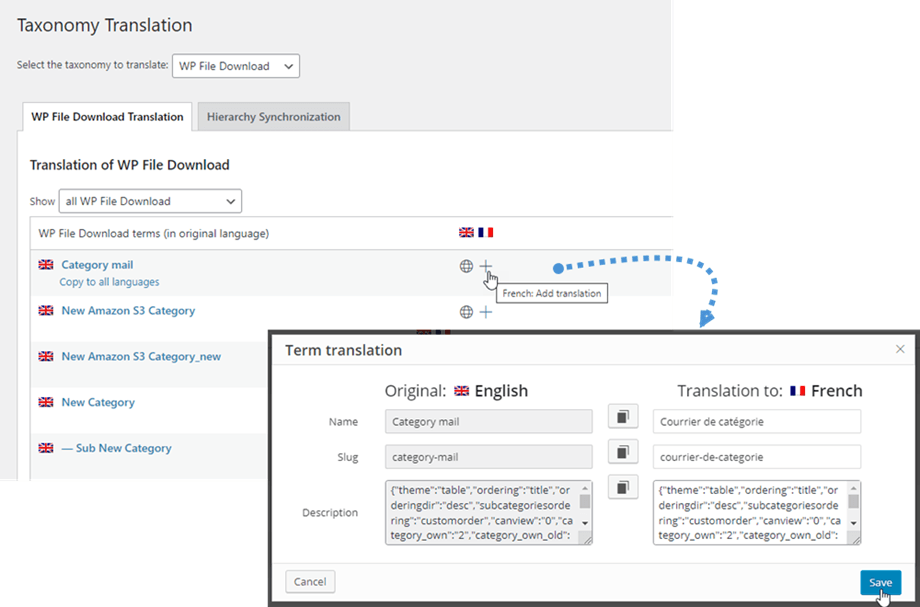WP File Download:配置
1.参数
要访问WP File Download参数,请进入WP File Download> 配置 > 主要设置。
主要设置中有 4 个选项卡:管理、前端、统计和水印。
管理员标签
- 允许的扩展名:您要在网站上授权上传的文件格式
- 文件自动版本:更新后自动为文件添加后缀。 有助于管理文件的多个修订
- 修订版本控制模式:标记可用 {filename} {date} 和 # 将被替换为递增的数字
- 文件历史记录计数(0 到 100): WP File Download会在您更新文件时存储文件历史记录,以便稍后恢复。 设置每个文件存储的版本数
- 最大上传文件大小:上传的最大文件大小
- 新文件类别位置:创建新文件类别时,可以添加到列表顶部或末尾
- 类别所有者正在将用户添加为类别所有者
- 文件数是每个文件类别名称旁边的文件数
- 单一用户限制使单个用户可以访问文件/类别(从Wordpress用户中提取)
- 在类别中显示简码:在编辑器中加载类别的文件
- 关闭类别:如果要在类别树关闭或默认打开的情况下打开WP File Download
- 文件列表分页:在分类管理文件列表中添加分页。 当类别中的文件数量非常多时,此设置很有用
- 每页文件数:选择一页上的文件数
- 在文件描述中使用所见即所得编辑器
- 添加远程文件:可以使用远程文件来添加可下载的远程托管文件
- 卸载时删除所有文件:卸载时的数据删除操作(请参阅第1章)
- 文件列表加载更多:在分类管理文件列表中添加加载更多链接。 当类别中的文件数量非常多时,此设置很有用
前端标签
- 使用查看器打开的扩展名:使用文件预览以及使用哪种文件类型
- 选项卡而不是 Google 云端硬盘查看器中打开 PDF 它不适用于云文件。
- 图标集:用于主题,SVG,PNG或默认设置的图标。
- 每个类别的默认主题:如果每个类别的主题均设置为“否”,请选择一个主题以默认应用于所有类别
- 文件预览器:可以由Google预览器或JoomUnited预览器完成。 选择如何打开文件预览
- 每个类别的主题:是否激活每个文件类别定义一个主题的可能性,否则,组件将使用以下选项中的主题
- 每个类别的主题设置:可以在每个文件类别中配置主题。 在后端显示/隐藏类别设置。
- JoomUnited预览器服务器: 使用外部服务器自动生成文件预览。 支持文件类型:ai、csv、doc、docx、html、json、odp、ods、pdf、ppt、pptx、rtf、sketch、xd、xls、xlsx、xml、jpg、jpeg、png、gif。 如果不支持该格式,我们将使用 Google 预览器。
- 安全生成文件:您的预览文件将具有与可下载文件相同的访问限制,这意味着如果文件受到访问限制,非授权用户将无法访问预览。
- 预览器日志信息:通过单击链接文本显示/隐藏日志。
- SEO URL: 所有可下载文件的根URL后缀
- 删除下载文件链接扩展名:检查此选项,以帮助避免在某些情况下404个错误。
- 日期格式:上传和更新文件日期的日期格式
- 下载类别允许用户使用按钮将类别中的所有文件下载为全局.zip文件。 不适用于云文件类别
- 下载文件选择:用户可以使用复选框进行文件选择,然后将其下载为.zip文件。 不适用于云文件类别
- 自定义图标正在上传单个文件的自定义图像或图标
- 分页数是每页文件数
- 将插件加载到页面构建器的前端中
- 显示空文件夹:在前端显示空文件夹
- 重定向未经授权的用户:将未经授权的用户重定向到此页面。 默认空白
- 空类别时显示消息:当用户为空文件类别时显示消息,而不仅仅是隐藏它
- 类别访问消息:当用户无法访问文件类别时显示消息,而不仅仅是隐藏它
- 机器人元:
- 无索引:防止文件 URL 被索引并显示在搜索引擎结果页面中
- 禁止关注: 阻止搜索引擎关注页面上的链接
- Default files ordering:默认文件排序,可应用于现有类别
- Default files ordering direction:定义文件的排序方向,可应用于已有的分类
- 默认子类别排序:定义子类别的排序
右侧选项设置定义了主题设计设置。 每个类别的主题,这些主题参数将自动加载。
如果您的 Web 服务器上正确配置了 X-SendFile,您可以查看并启用此选项以提高服务器上下载文件的性能。
统计选项卡
- GA下载跟踪是Google Analytics(分析)下载跟踪的激活
- 跟踪用户下载(每个用户帐户下载什么文件)。 如果您在欧盟地区提供您的文件,您可以为您的客户添加一些与 GDPR 相关的通知。
- 统计存储:定义下载统计存储的持续时间。 请注意, Forever选项可能会生成巨大的数据库表。
水印选项卡
- 选择水印图像:使用您的水印文件。
- 水印位置:选择水印位置。
- 不透明度 (%):设置水印图像的不透明度。
- 水印大小(%):根据源图像大小设置水印大小。
- 水印单位(px/%):根据源图像大小设置水印大小。
- 上边距:图像上边框到水印的间距。
- 右边距:图像右边框到水印的间距。
- 底部边距:图像底部边框到水印的间距。
- Margin Left:从图像左边框到水印的间距。
这些设置全局应用,但您可以选择覆盖每个类别的水印设置。 只需单击类别树中每个类别末尾的编辑
随后,将出现一个弹出窗口,允许您调整水印设置。 在继续单击“重新生成水印”“保存”非常重要。
自定义CSS选项卡
自定义CSS选项卡使您可以将自己的代码直接添加到 WP File Download 插件。
2.搜索引擎
要编辑搜索设置选项,请进入WP File Download配置 > 搜索设置。
- 纯文本搜索:允许您搜索PDF,Word文件等文档的内容
(第一次使用时应单击“构建搜索索引”按钮,也可以在需要时重新构建) - 在WordPress搜索中包括文件:在WordPress搜索结果列表中包括文件。 只是文件的标题是可搜索的。
- 搜索建议:搜索引擎上的文件建议。
- 搜索缓存 > 缓存生存期(分钟)设置搜索缓存生存期以控制搜索结果在缓存中存储的时间。
为了获取搜索功能的简码,您应该去WP File Download 配置 > 简码 > 搜索引擎简码生成器。 专用搜索引擎可从参数中获得。 您可以从参数生成简码,然后在需要的位置插入一个或多个搜索引擎。 “在此类别中搜索”参数选择类别时,搜索功能将仅搜索该类别及其子类别中的文件。 您还可以在搜索引擎中过滤文件类型或设置权重范围。
例如:[wpfd_search catid =“0”排除=“”cat_filter =“1”tag_filter =“1”display_tag =“searchbox”create_filter =“1”update_filter =“1”type_filter =“0”weight_filter =“0”file_per_page = “15”show_filters =“0”show_pagination =“1”主题=“默认”]
搜索引擎简码参数:
- 按类别过滤:将类别树作为过滤器加载
- 在此类别中搜索:选择要在前端搜索的类别
- 从搜索中排除类别:从搜索查询中排除选定的文件类别
- 搜索结果主题:选择搜索结果中使用的主题
- 按标签过滤:您可以向文件添加标签(并从 WPFD 标签菜单管理标签)
- 将标签显示为复选框(针对少数标签)或显示为具有预测输入功能的搜索框(针对大量标签)
- 按创建日期过滤:添加日期范围选择器作为过滤器
- 按更新日期过滤:将日期范围选择器添加为过滤器
- 按类型过滤:搜索时选择特定文件类型
- 按重量过滤:搜索时设置重量范围
- 显示分页:带有分页页面的搜索结果。
- 每页文件数:搜索结果中每页文件数
选择“无”或“表格”主题时,您将可以使用选项来自定义搜索结果的显示方式。
这是所有参数都激活的搜索引擎的预览,建议将在加载时间后显示:
3. 导入/导出
导出文件/类别
目前,您可以通过单击我们的插件将文件和类别从一台服务器导出到另一台服务器。
首先,您应该选择所需的导出类型,然后单击“运行导出”按钮。
有 3 种选择:
- 所有类别和文件
- 仅类别结构
- 一系列类别和文件
您的浏览器上将自动下载一个 *.xml 文件。 保留它以便在您的新站点上恢复。
导入文件/类别
导出后获得 *.xml 文件后,您可以使用它在同一网站或其他网站上导入。 首先,您需要选择 *.xml 文件,然后单击“运行导入”按钮。 在弹出窗口中,选择要导入文件和类别的类别,然后单击“导入”按钮。
然后该部分将显示一条成功消息。 您可以通过勾选“仅导入类别结构”选项来仅导入类别结构。
导入服务器文件夹
WP File download有一个可用于 WP 的独特文件导入器。 为了从您的服务器导入类别和文件,您应该转到WP File download > Configuration > Import/Export > Import Server Folders 。
选择要导入到WP File download,然后单击“导入文件夹”按钮。 在弹出窗口中,选择要导入文件夹和文件的类别,然后选择导入选项(所有子文件夹或仅选定的文件夹)。 最后,单击“导入”按钮。
WP 下载管理器导入
如果您使用 WP 下载管理器插件,从现在开始,您只需点击几下WP File download 首先,从 WP Download Manager 中选择类别,然后单击“运行导入”按钮,然后选择要导入文件夹和文件的类别。 最后,WP Download Manager 插件中所选类别中的所有文件都将导入到我们的插件中。
4.服务器文件夹同步
插件Configuration > Server Folder Sync。 WP File Download同步当前安装 WordPress 网站的服务器上的文件夹。 有 4 个主要设置可用:
- 激活同步:WP File Download同步
- 激活 2 种方式同步:WP File Download到外部文件夹的同步
- 同步延迟(分钟):在下面选择的服务器文件夹之间启动自动同步,每 X 分钟一次
- 要包含在同步中的文件类型:允许同步运行的文件格式
而且非常灵活,选择服务器文件夹(源)和 WP File Download (目标)、同步延迟即可完成! 当然,您可以对多个文件夹执行此操作(文件夹列表位于底部)。
然后只需单击“添加并保存更改”按钮并等待下一次同步。
这是双向同步:同步也可以通过其他方式完成,从 WP File Download 到外部文件夹。 这对于与使用默认文件夹之外的文件夹的其他插件或 CMS 共享文件非常有用。
5.WooCommerce 设置
水印
要访问WP File DownloadWooCommerce 水印设置,请转到WP File Download> 配置 > WooCommerce > 水印选项卡
- 产品水印:在分配给产品的图像上应用水印。
- 选择水印图像:使用您的水印文件。
- 不透明度 (%):设置水印图像的不透明度。
- 水印位置:选择水印位置。
- 水印大小(%):根据源图像大小设置水印大小。
- 水印单位(px/%):根据源图像大小设置水印大小。
- 上边距:从图像上边框到水印的间距。
- Margin Right:从图像右边界到水印的间距。
- Margin Bottom:从图像底部边框到水印的间距。
- Margin Left:从图像左边框到水印的间距。
- 将水印应用于:将水印应用于所有文件下载图像预览或仅应用于 WooCommerce 产品附加的文件。
网上商店
添加到购物车的背景颜色,请转到WP File Download> 配置 > WooCommerce > Eshop 选项卡
- 添加到购物车按钮背景:设置购物车按钮的颜色。
6.WPML配置
要将 WP File Download 中的类别树翻译为另一种语言(本例中为 EN 到 FR),请按照以下步骤操作:
首先,导航至WPML > 设置 > 分类法翻译,然后找到“ WP File Download (wpfd-category) " 选项并勾选可翻译。
在EN中建立类别结构并继续在EN中上传文件。 使用 WPML 开关更改为 FR 语言。 一切都应该是空的。
按照以下步骤使用 WPML 生成 EN 类别的 FR 翻译:导航到WPML > 分类法翻译,选择WP File Download分类法进行翻译。 然后按照步骤完成翻译。
之后就可以上传FR中的所有文件了。