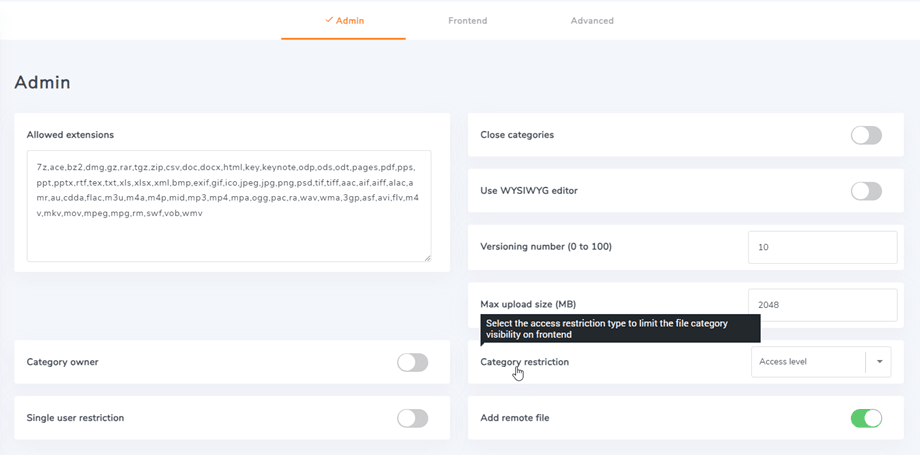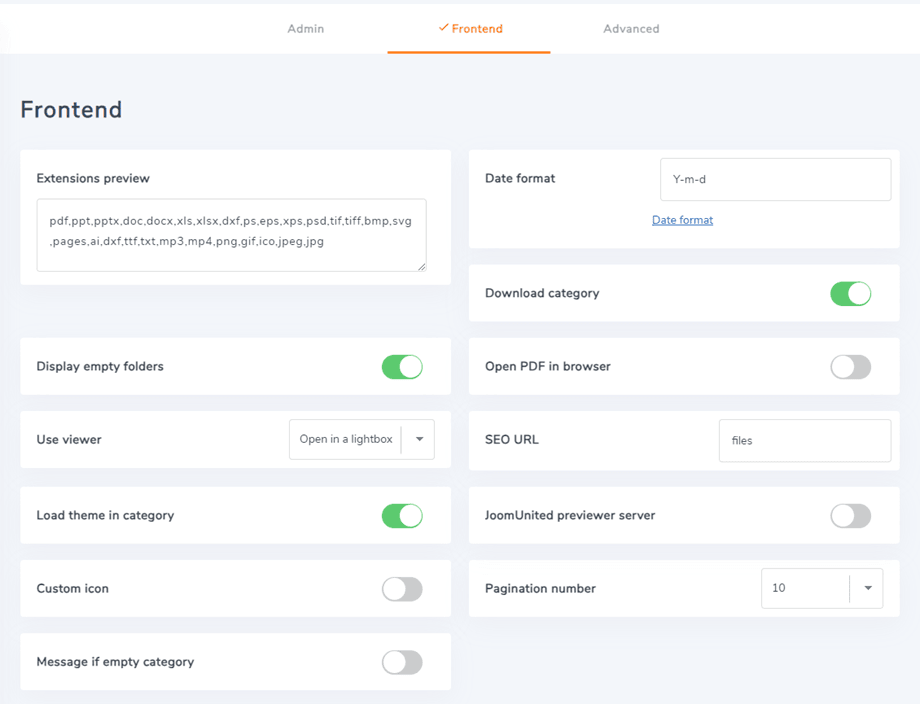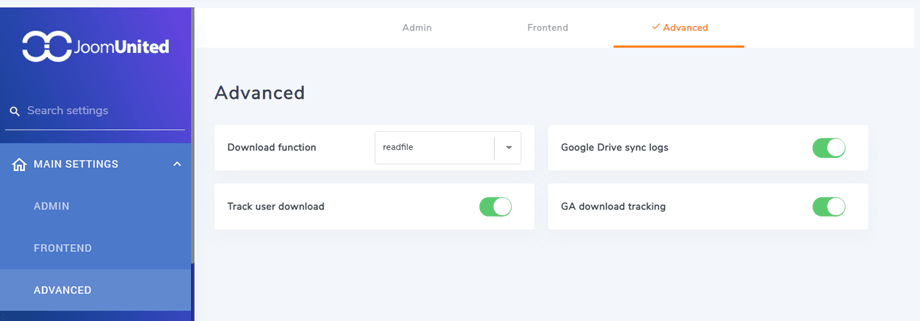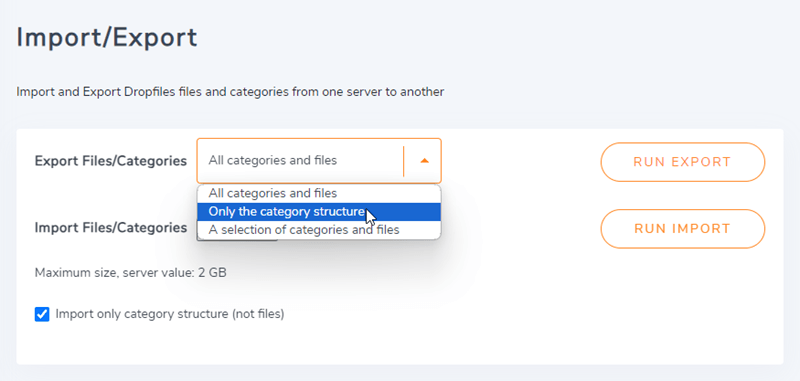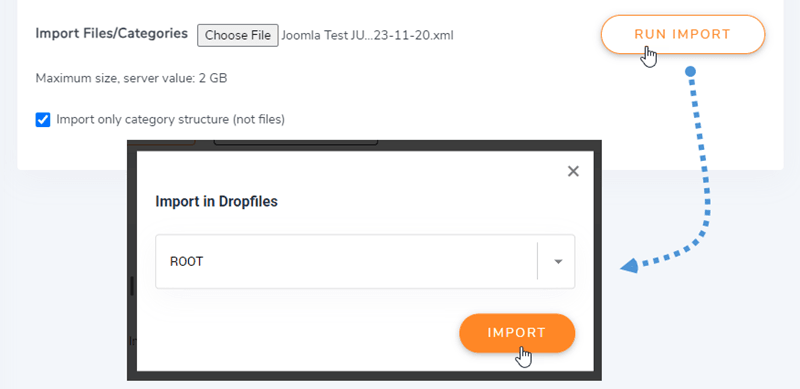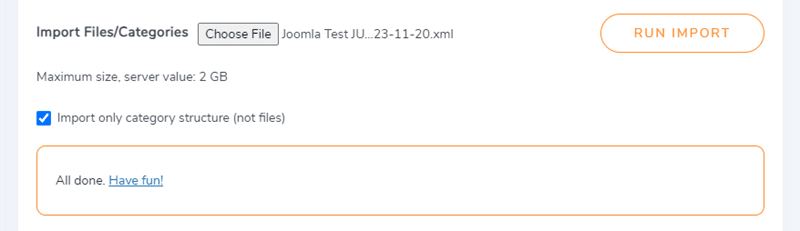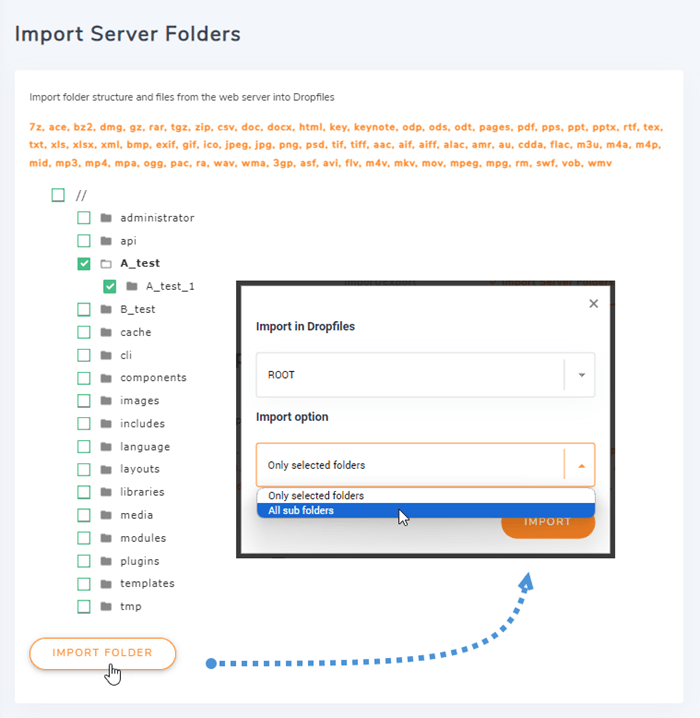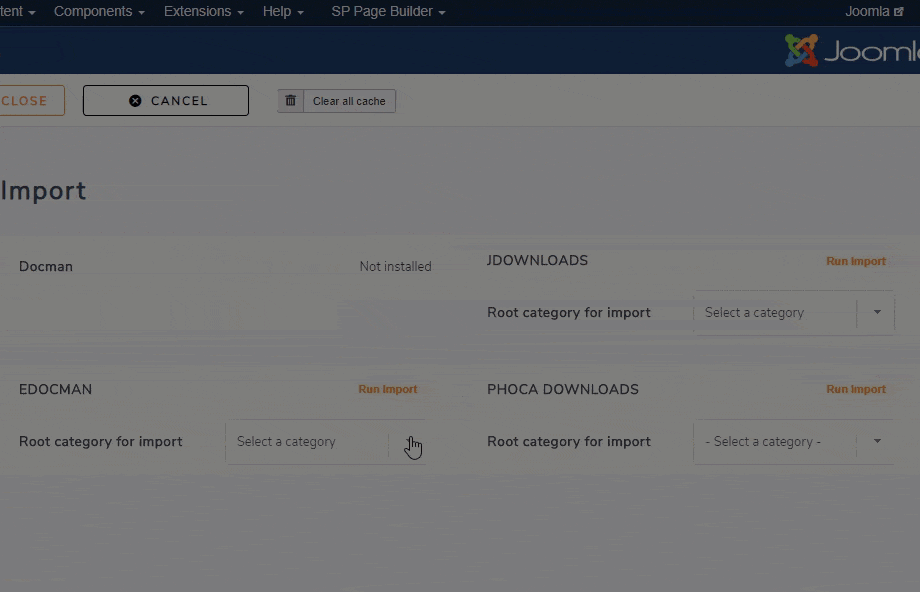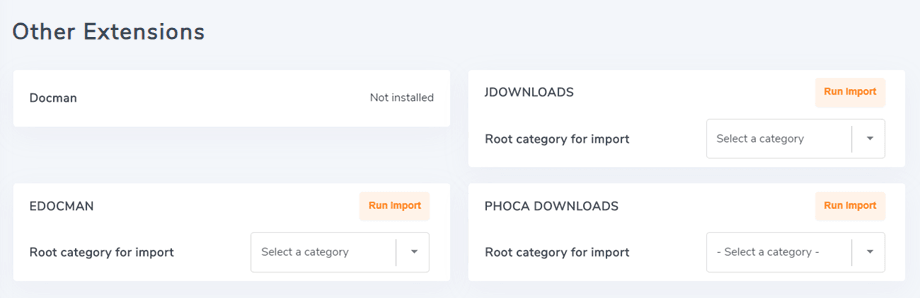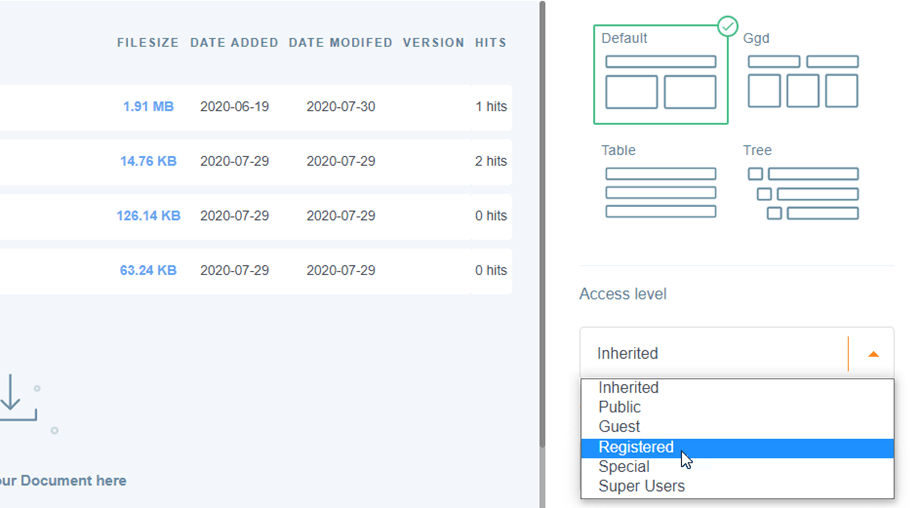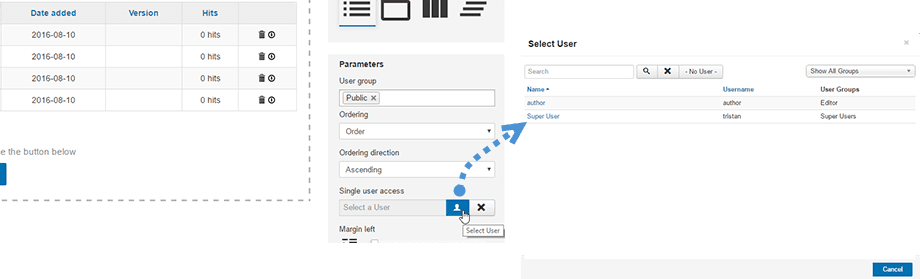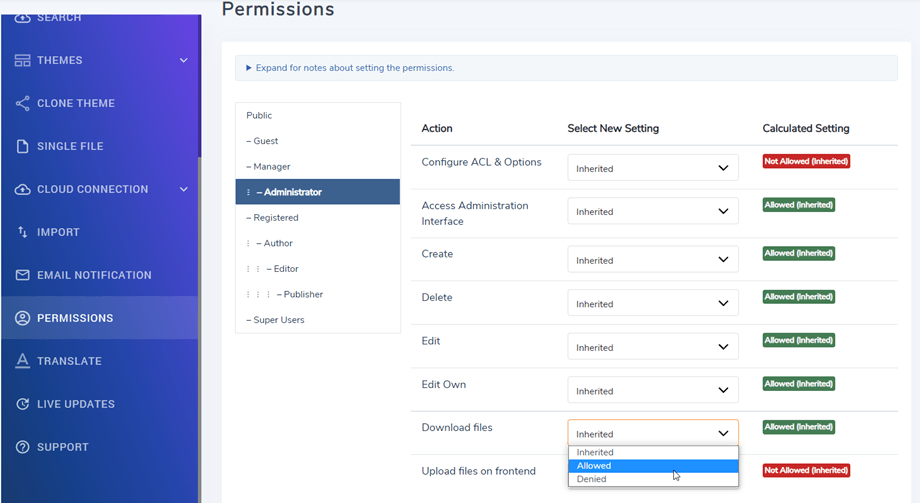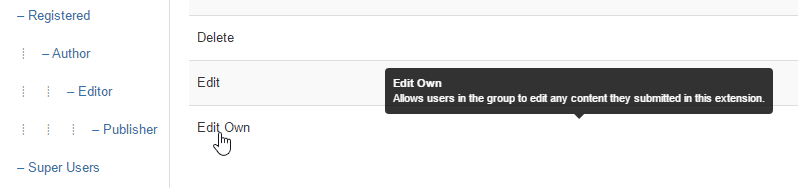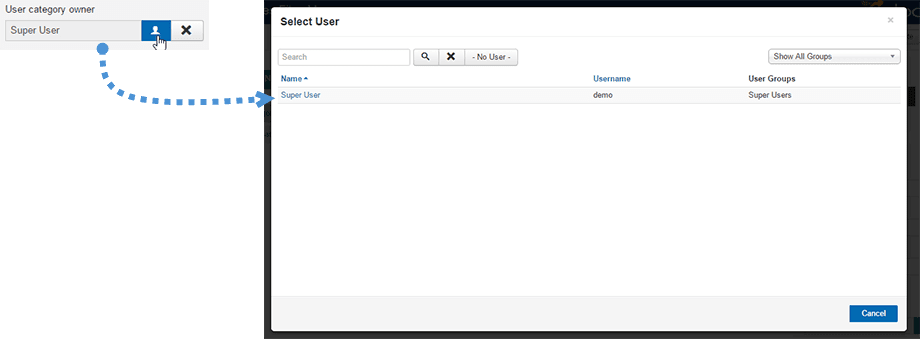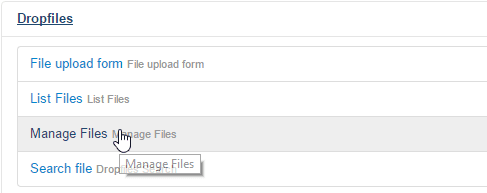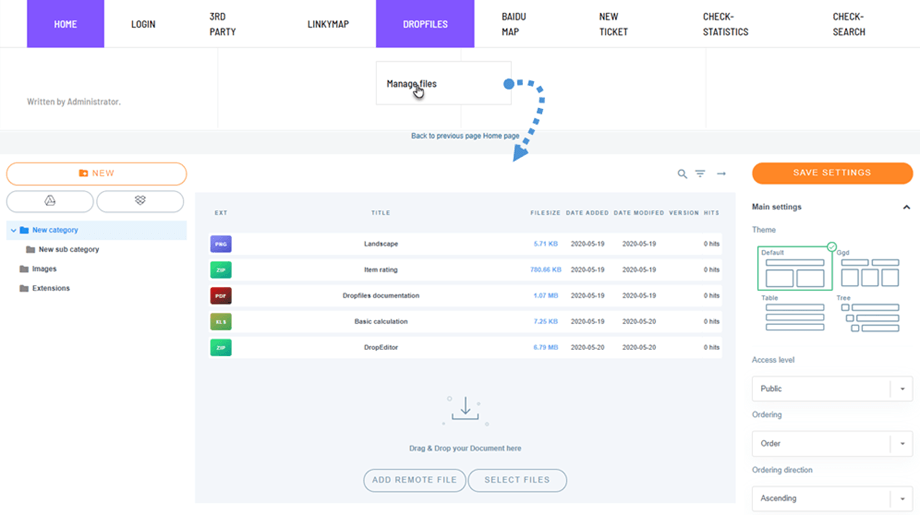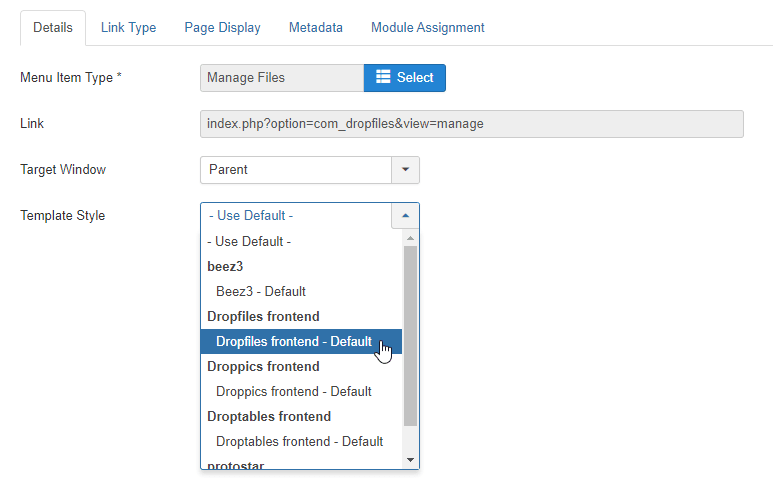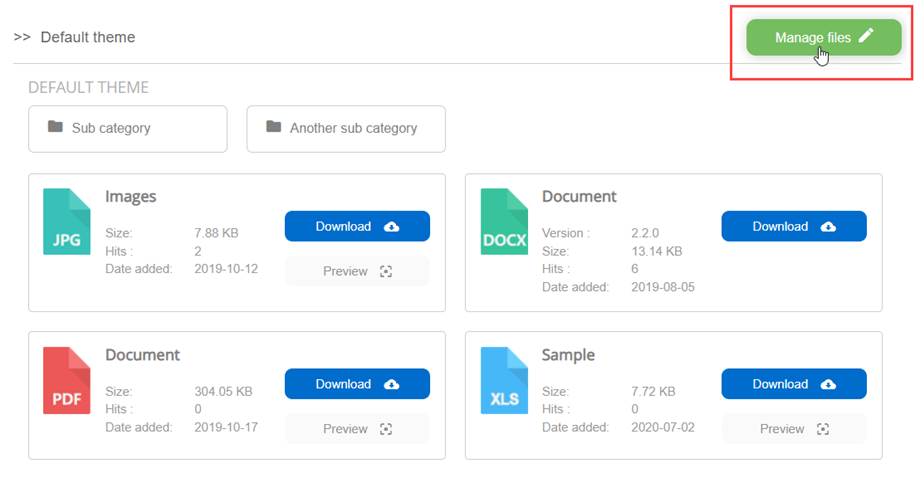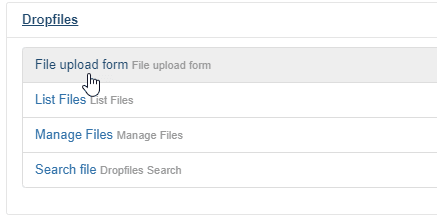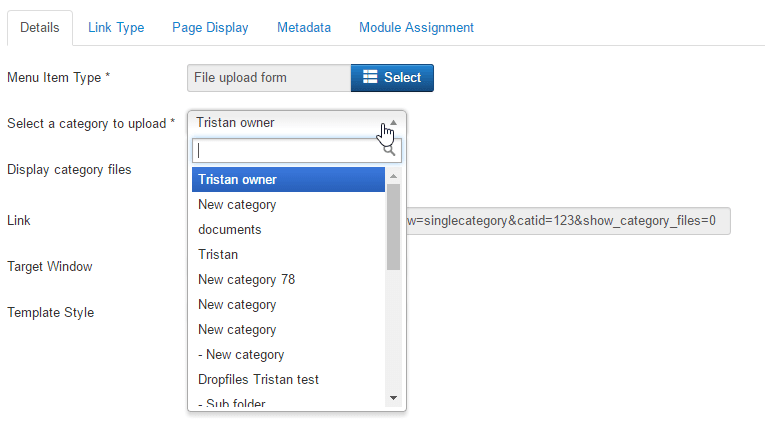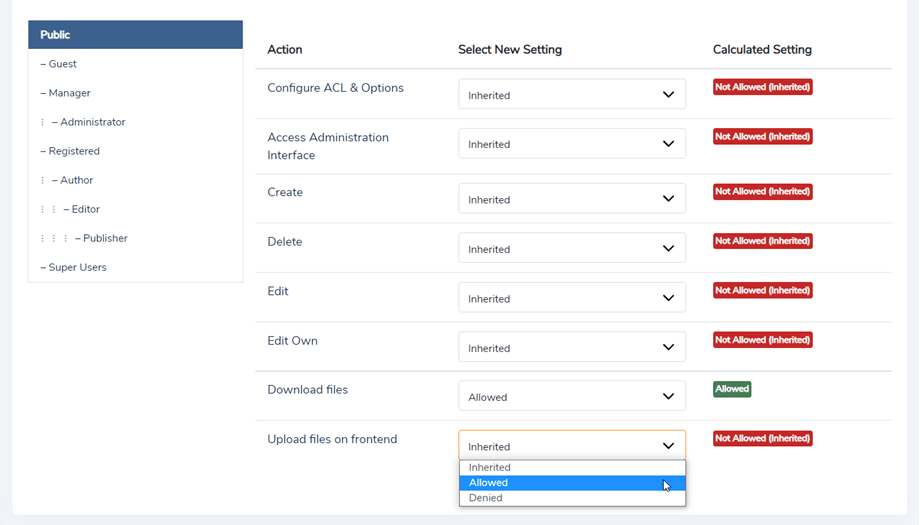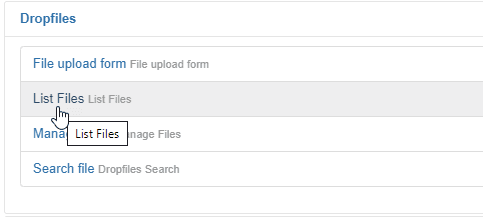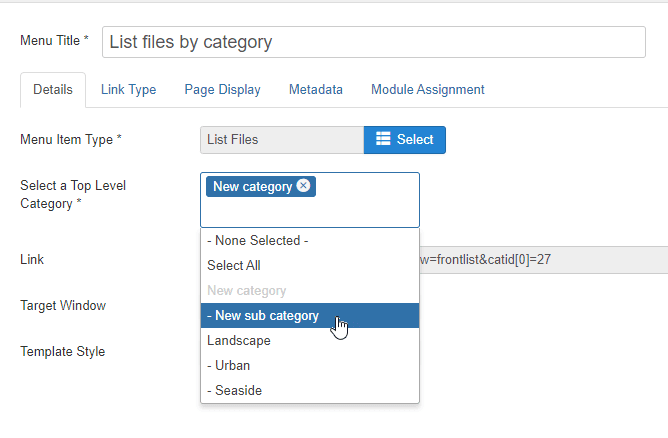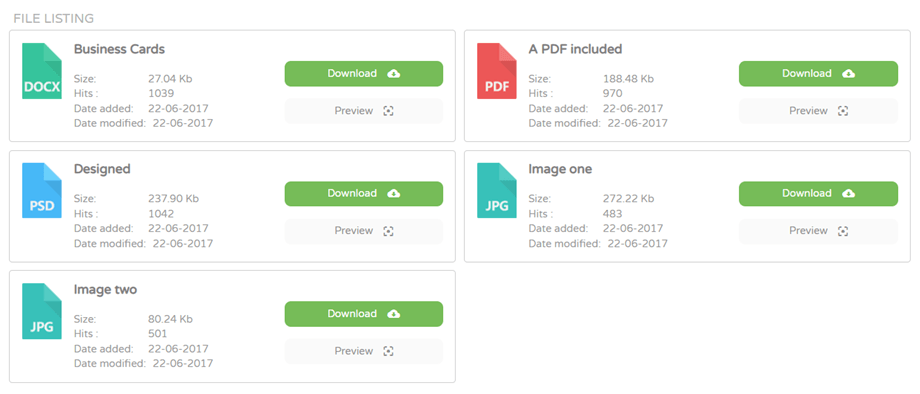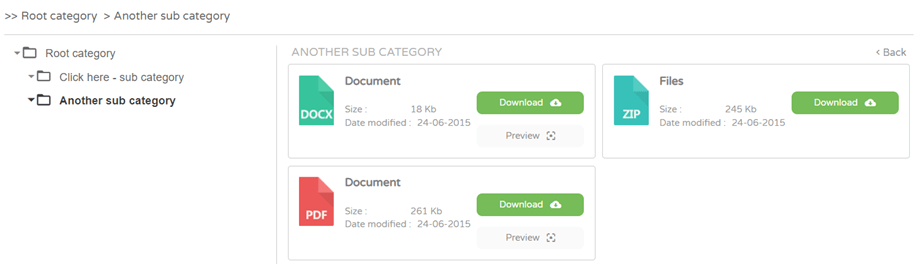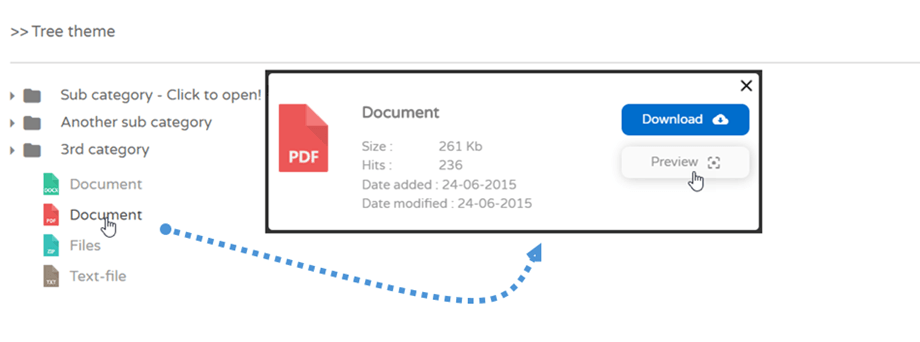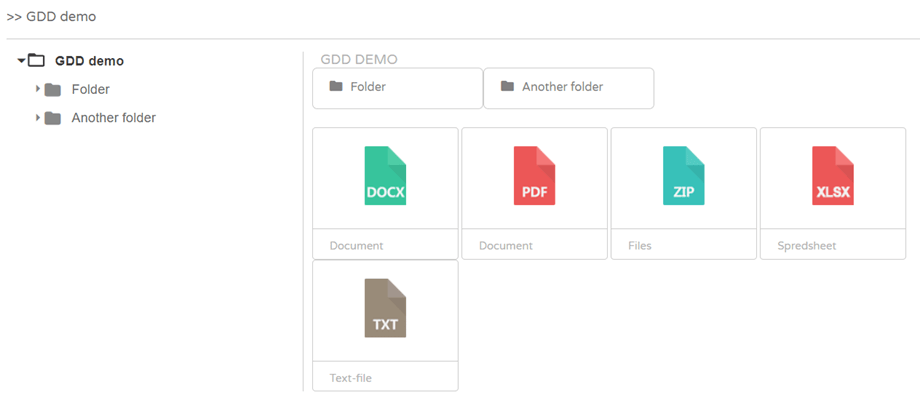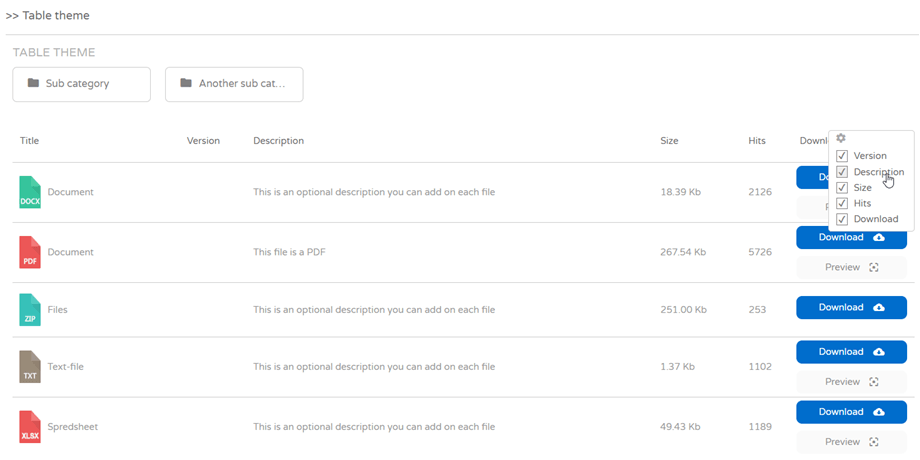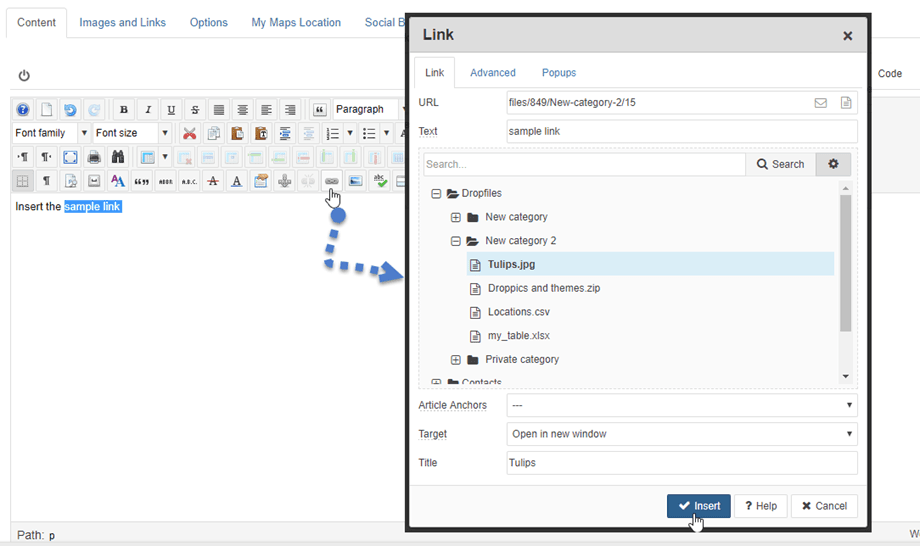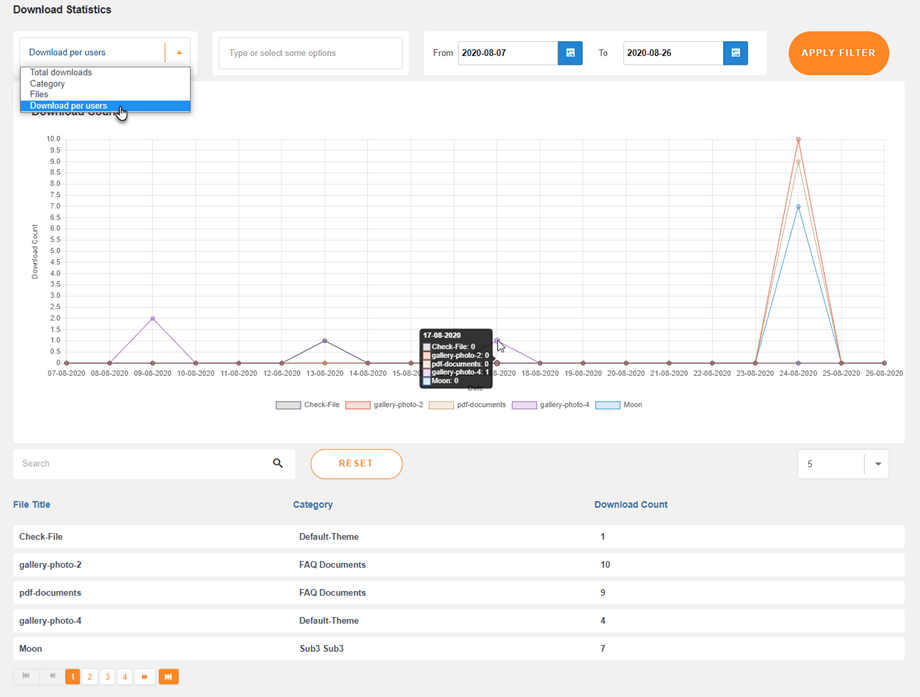Dropfiles:参数
1.主要参数
要访问 Dropfiles 参数,请进入组件 > Dropfiles > 设置/选项。 主要设置中有 3 个选项卡:管理、前端和高级。
管理员标签
在选项中,您可以定义:
- 允许的扩展名:您希望在您的网站上授权上传/下载的文件格式
- 类别所有者:将用户添加为类别所有者
- 单用户限制:添加选择单个 Joomla 用户访问类别或多个用户查看文件的可能性
- 关闭类别:默认情况下加载类别手风琴打开或关闭的选项
- 使用所见即所得编辑器:加载文件描述的全文编辑器
- 版本号: Dropfiles在更新文件时会存储文件的历史记录,您可以设置要备份的文件数(0-100:每个文件的限制)
- 最大上传文件大小:由您的服务器 php.ini 值设置。 您可以在此处定义下限
- 类别限制:使用 Joomla 用户组或 Joomla 访问级别对文件类别应用文件访问限制
- 添加远程文件:可以添加远程文件(未托管在您的服务器上)
前端标签
- 扩展预览:使用 Google 文档查看器打开的扩展,否则不会显示预览按钮
- 在前端显示空文件夹
- 用户查看器:使用 Google 文档查看器进行文件预览
- 在类别中加载主题:在每个文件类别中加载主题选择和主题选项
如果设置为否,则应用选项中的默认主题设置 - 自定义图标:可以上传单个文件的自定义图像或图标
- 如果类别为空,则显示消息:如果类别为空,则显示消息
- 日期格式:上传和修改文件日期格式
- 下载类别:允许用户使用按钮将某个类别中的所有文件或选择性文件下载为全局 .zip 文件
- 在浏览器中打开 PDF:在新的浏览器选项卡而不是 Google 云端硬盘查看器中打开 PDF
- SEO URL:用于文件下载的根URL,例如。 files / myfile.zip
- JoomUnited预览器服务器: 使用外部服务器自动生成文件预览。 支持文件类型:ai、csv、doc、docx、html、json、odp、ods、pdf、ppt、pptx、rtf、sketch、xd、xls、xlsx、xml、jpg、jpeg、png、gif。 如果格式不受支持,我们将使用 Google 预览器。 此文件计数不考虑云文件。
- 安全生成文件:您的预览文件将具有与可下载文件相同的访问限制,这意味着如果文件受到访问限制,非授权用户将无法访问预览。
- 预览器日志信息:通过单击链接文本显示/隐藏日志。
- 分页数:显示每页的文件数(10、20、50、100)
高级选项卡
- 下载功能:包括readfile或fread
- Google云端硬盘同步日志:生成Google云端硬盘同步日志以进行调试
- 跟踪用户下载:Dropfiles > 统计仪表板上看到用户的跟踪
- GA 下载跟踪:使用 Google Analytics 跟踪下载、预览文件
2.导入/导出
Dropfiles 有一个适用于 Joomla 的独特文件导入器。 为了导入/导出功能,您应该转到Dropfiles > Configuration > Import 。
导出文件/类别
目前,您可以通过单击我们的插件将文件和类别从一台服务器导出到另一台服务器。
首先,您应该选择所需的导出类型,然后单击“运行导出”按钮。
有 3 种选择:
- 所有类别和文件
- 仅类别结构
- 一系列类别和文件
您的浏览器上将自动下载一个 *.xml 文件。 保留它以便在您的新站点上恢复。
导入文件/类别
导出后获得 *.xml 文件后,您可以使用它在同一网站或其他网站上导入。 首先,您需要选择 *.xml 文件,然后单击“运行导入”按钮。 在弹出窗口中,选择要导入文件和类别的类别,然后单击“导入”按钮。
然后该部分中会出现一条成功消息。 您可以通过勾选“仅导入类别结构”选项来仅导入类别结构。
导入服务器文件夹
选择要导入到 Dropfiles 的文件夹,然后单击“导入文件夹”按钮。 在弹出窗口中,选择要导入文件夹和文件的类别,然后选择导入选项(所有子文件夹或仅选定的文件夹)。 最后,单击“导入”按钮。
其他扩展导入器
要启动第 3 方扩展导入器,请转至Dropfiles > 配置 > 导入 > 其他扩展选项卡。 然后选择要导入的根类别,点击导入,根据导入的文件数量稍等一下。
例如,您可以立即从 Joomla Docman 扩展导入文件。 有一个专用的导入工具,可以自动从 Docman 导入到 Dropfiles:
- 文件类别
- 文件和文件
- 文件标题
- 文件说明
Dropfiles 还支持从 EDocman、JDownloads 和 Phoca 下载导入器导入数据。
3. ACL文件权限
Dropfiles是Joomla用户组和访问级别,用于限制文件访问。 在文件限制文档中,我们可以将查看或下载文件的权限与管理文件的权限分开。
首先,要设置允许谁查看或下载文件,Joomla 访问级别或Joomla 用户组限制访问 默认情况下它是 Joomla 用户组。
然后,在类别设置(右列)中,可以允许一个组下载或不从一个类别下载文件。 如果不允许用户,他甚至不会在前端看到类别。
要设置允许谁查看或下载文件的人,可以使用一个附加参数,该参数仍在组件的主要参数中:单用户访问。 这样可以限制单个Joomla用户对文件或文件类别的访问。
可以从类别设置或单个文件设置的Joomla用户列表中选择该用户。 一些用户也可以查看一个文件。
最后,要设置有关文件管理的文件权限,您仍然可以在设置中但在“权限”选项卡中访问配置。 您拥有的每个Joomla用户组都将具有Dropfiles权限列出。
例如,如果您希望管理员组中的所有用户只能访问和编辑自己的文件,请将“编辑”设置为“拒绝”,将“编辑自己”设置为“允许”。 您还可以限制:
- 全局配置访问
- 主要的Dropfiles界面访问
- 文件创建(上传)
- 文件删除
- 所有文件版本
- 自己的用户文件版本
- 下载档案
- 在前端上传文件
管理个人用户文件存储库
Dropfiles允许您创建Joomla用户并让他们管理自己的文件存储库,因为您可以将拥有一类文件的管理员定义为管理员。
第一步是将Joomla用户组的用户权限设置为:仅“编辑自己的类别”。 取消选中“编辑类别”,因为在这种情况下,用户将可以编辑所有现有类别。 其他特权不是强制性的,具体取决于您要允许的特权。
然后,您可以为您的用户创建文件类别,或者如果“创建类别” ,他们将能够自己执行此操作。 然后,从您创建的文件类别中,您可以定义谁拥有该类别,以及谁可以编辑该类别。
4.前端文件管理
要从前端管理文件,您有 2 个选项(附加 1-2):
- 使用与后端具有相同界面的菜单:在这种情况下,必须使用权限来定义用户对文件的权限。
请参阅前面有关设置 ACL 权限的章节。 - 使用“仅上传”菜单上传选定类别中的文件
要添加与 ACL 权限匹配的前端文件管理界面,请在 Joomla 管理员中导航至菜单 > 您的菜单 > 新建按钮 > 在菜单中键入选择管理文件
用户从前端需要登录,并且根据 ACL 设置,他将被允许执行某些操作,例如添加文件、编辑文件、删除文件......
建议使用我们的前端版本模板,在这种情况下,您将获得全宽界面来管理文件。
当用户连接并拥有编辑权限时,用户将在右上角“管理文件” 它可以帮助用户在前端方便地分类管理文件。
文件上传表格
要仅添加前端文件上传表单,请在 Joomla 管理员中导航至菜单 > 您的菜单 > 新建按钮 >在菜单中键入 选择文件上传表单
然后,您仍然可以从菜单项管理中选择将文件发送到的默认文件类别。
最后,在前端,您获得了一个简单的上传区域来发送或拖放文件。
您可以限制用户登录您的网站后上传文件。 您应该进入扩展配置>权限为每个组设置参数“在前端上传文件”
列出文件
为了在前端显示最新文件,您应该导航到菜单 > 您的菜单 > 新建按钮 > 在菜单中类型选择列表文件
然后,您可以选择顶级类别以显示文件,或者根据需要选择全部。
最后,您会看到所选类别中的文件列在前端。
5.文件类别主题
Dropfiles包含一包主题。 可以为每个类别设置主题,也可以将其设置为全局设置。 这就是为什么在组件选项以及文件类别中都具有主题设置的原因。 类别配置将覆盖默认配置。
默认主题
树主题
Google云端硬盘主题
餐桌主题
预览主题
要在预览主题中显示缩略图,请转到 主设置>前端选项卡,启用Joomunited Previewer Server选项,然后生成它。有关更多详细信息,请单击此处。
然后,您将能够在前端看到缩略图。
6. JCE中的Dropfiles链接
使用JCE编辑器时,可以将Dropfiles链接插入文本。
首先,您需要选择文章中的文本或单击JCE编辑器中的“链接”图标。
将出现一个弹出窗口,您可以选择一个文件。 然后单击插入按钮。
7.下载统计数据
- 文件类别:包括一个或多个类别
- 单个文件:将文件逐一包含在统计计算中
- 按用户下载:选择用户下载的文件
- 按日期范围过滤(文件下载日期)