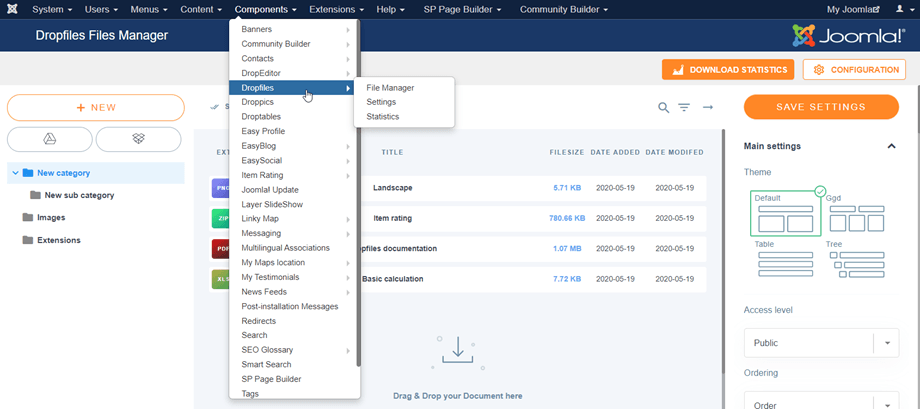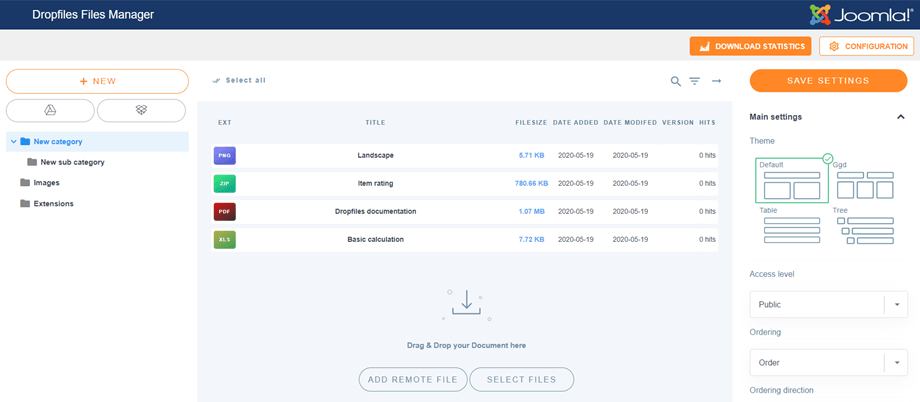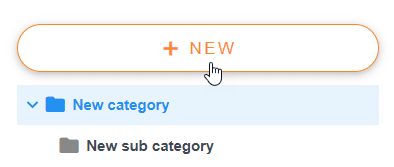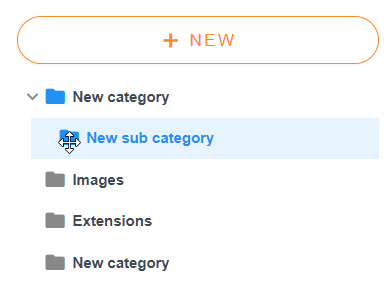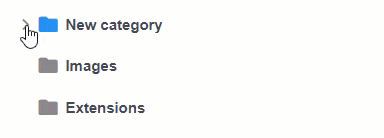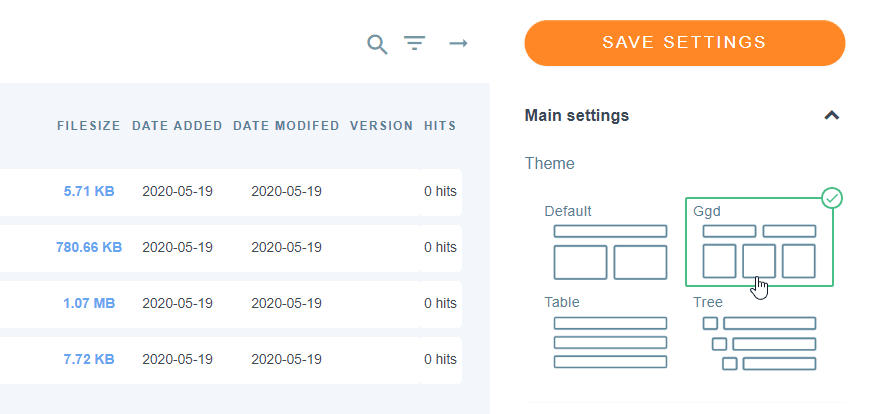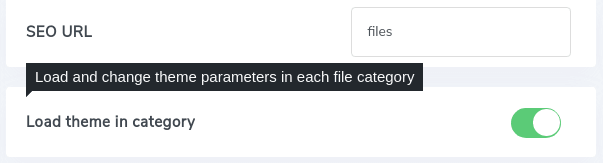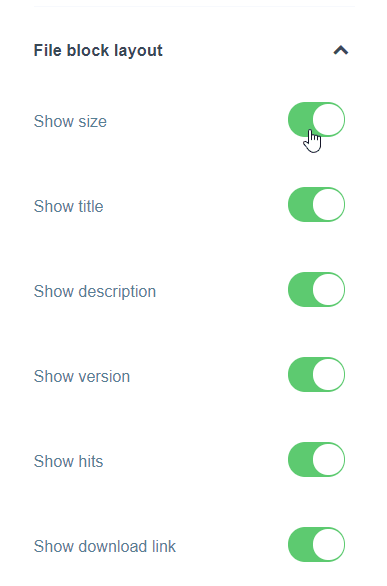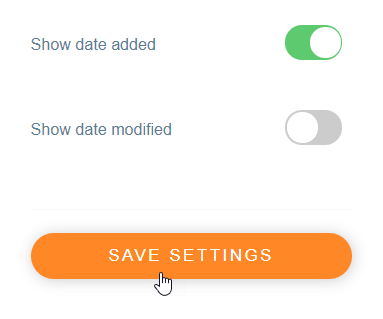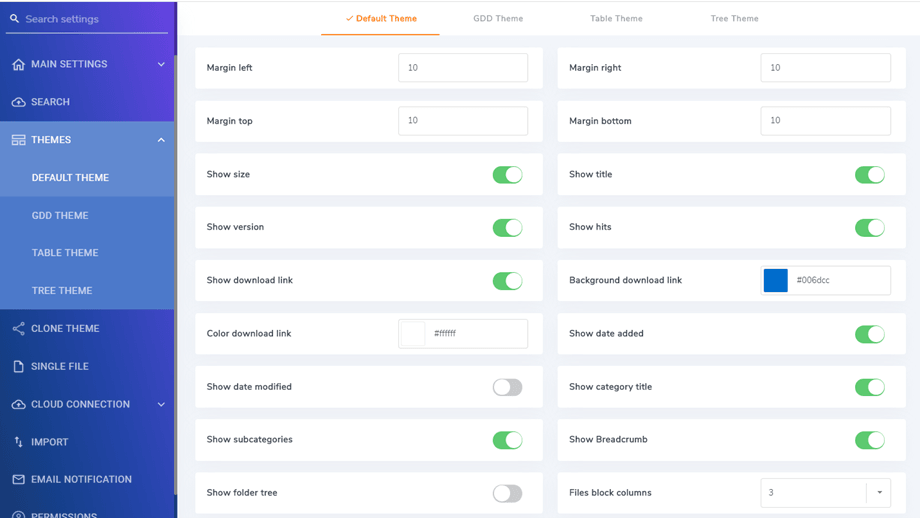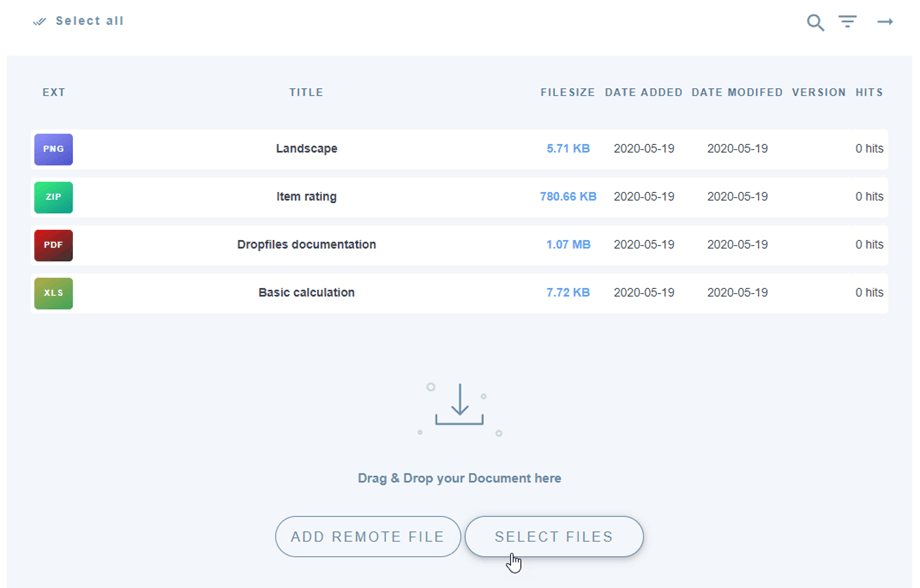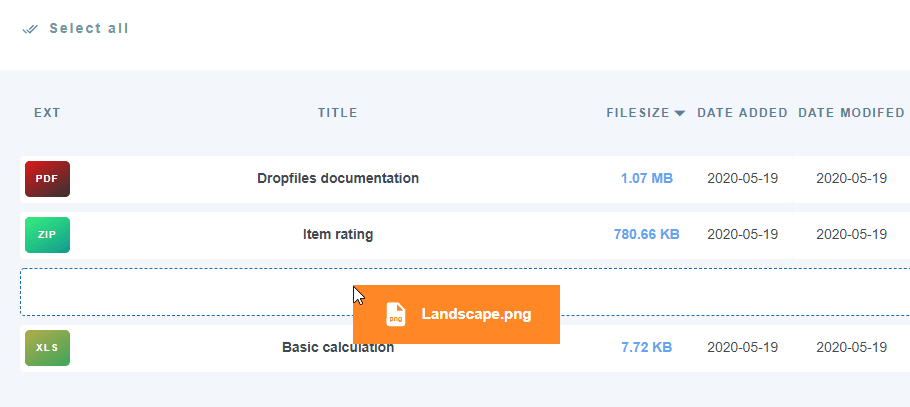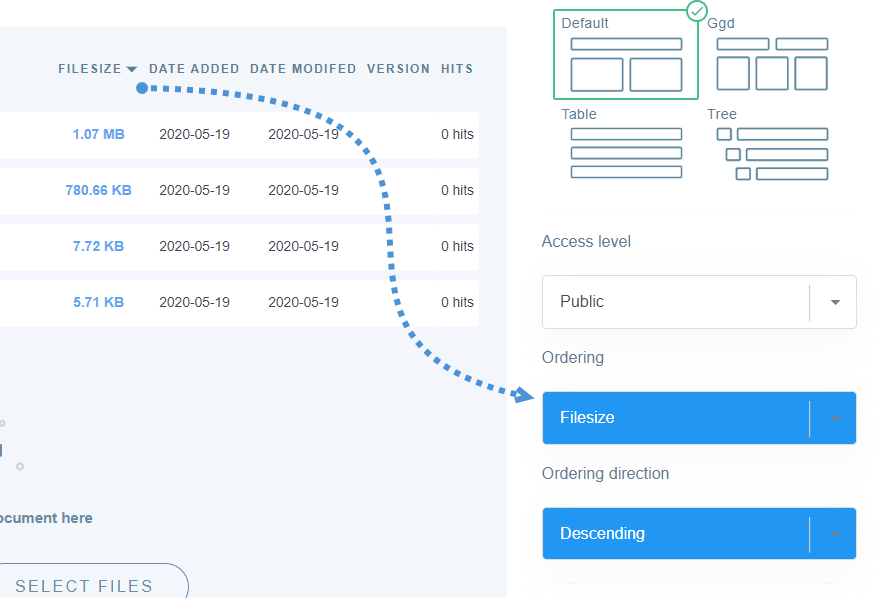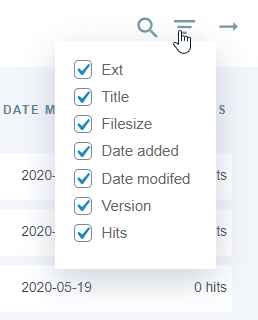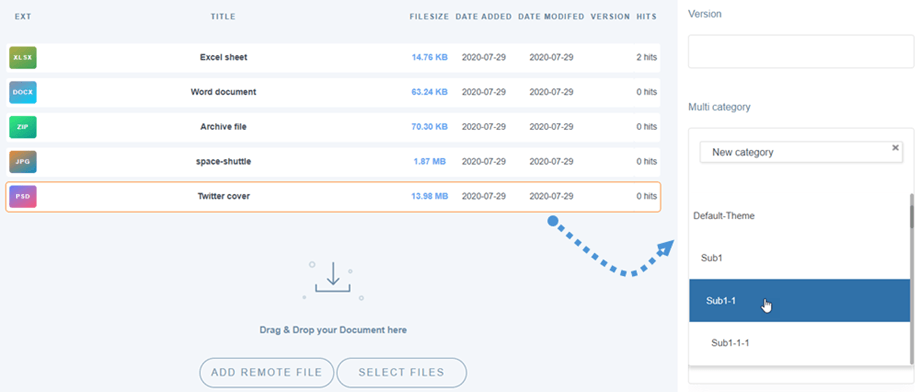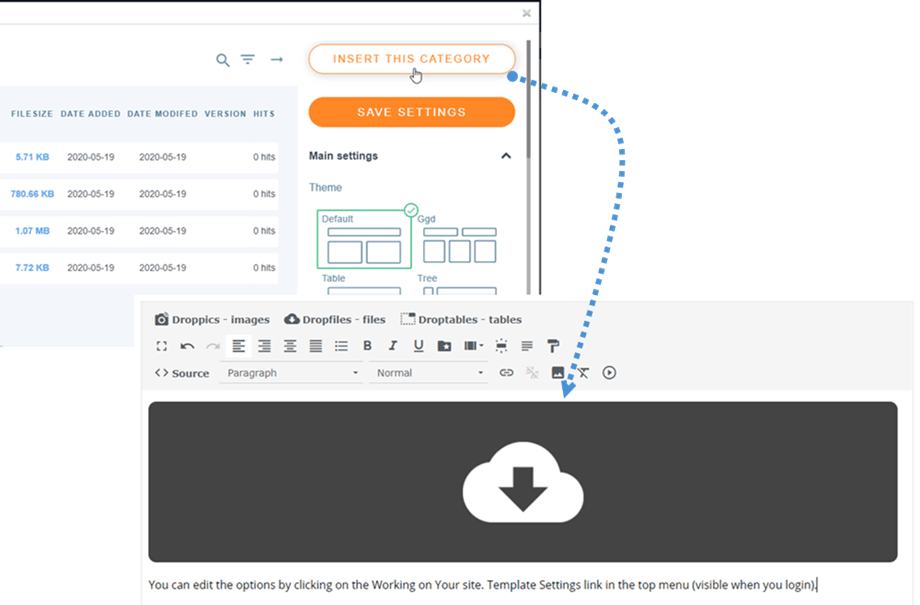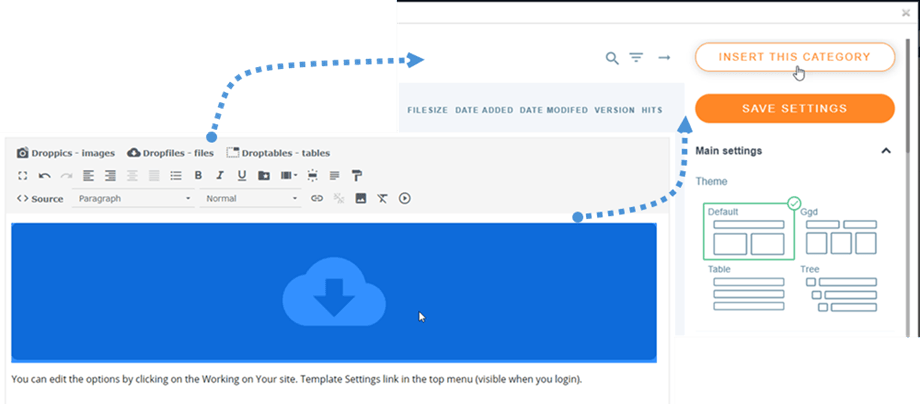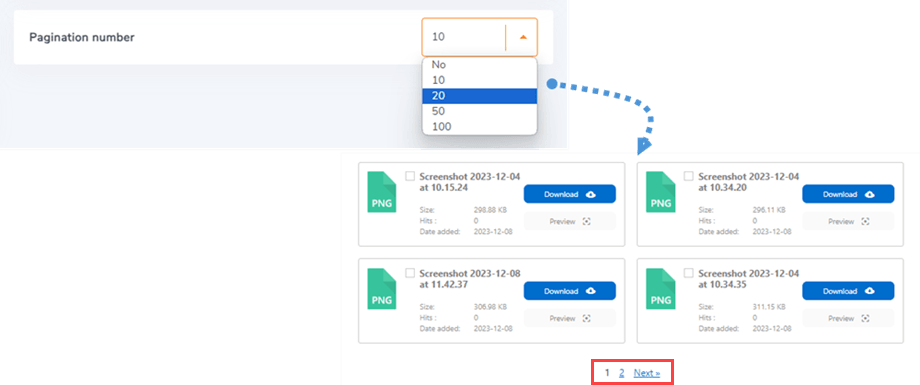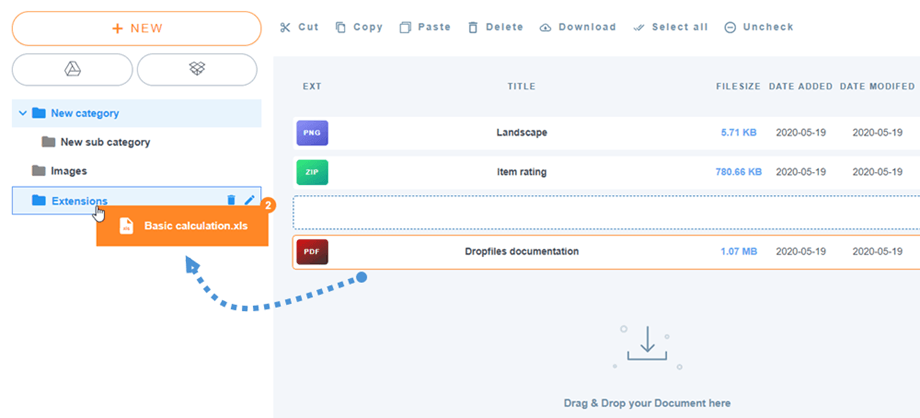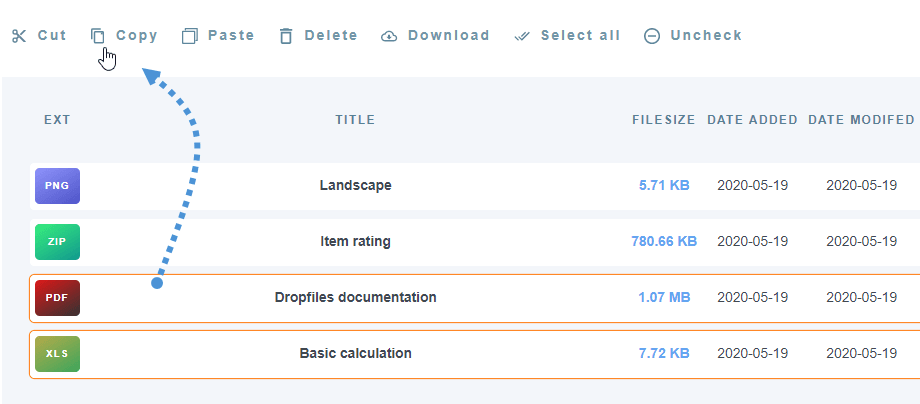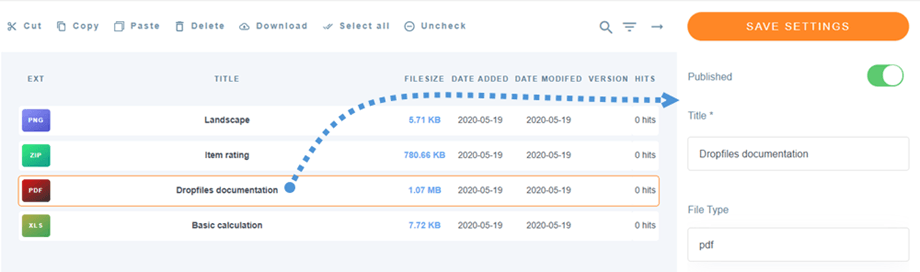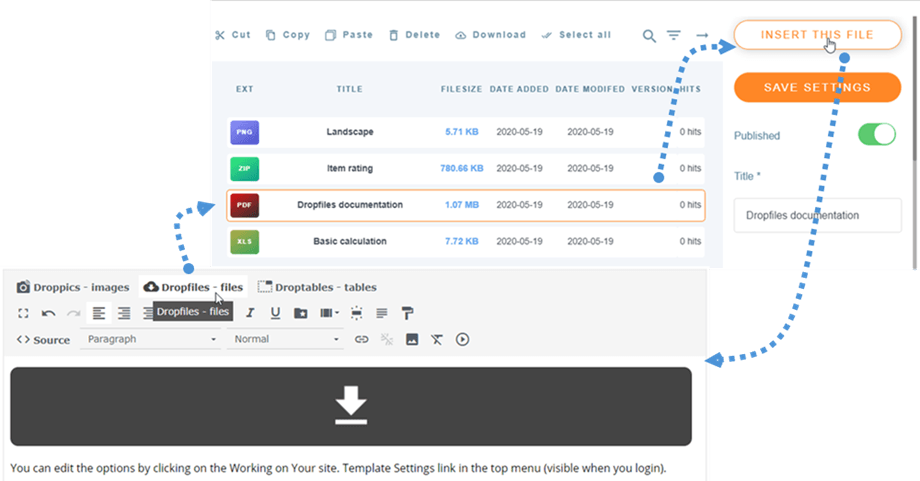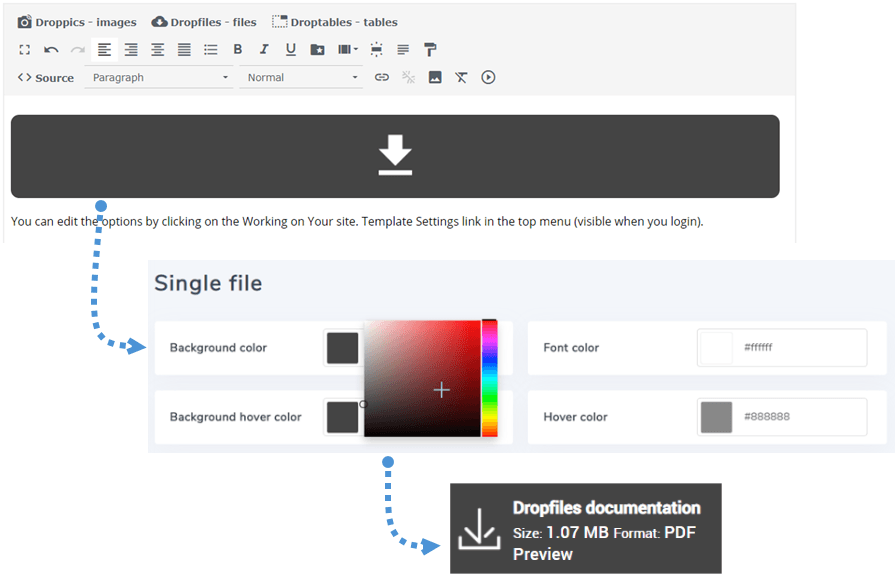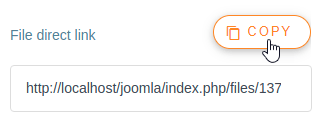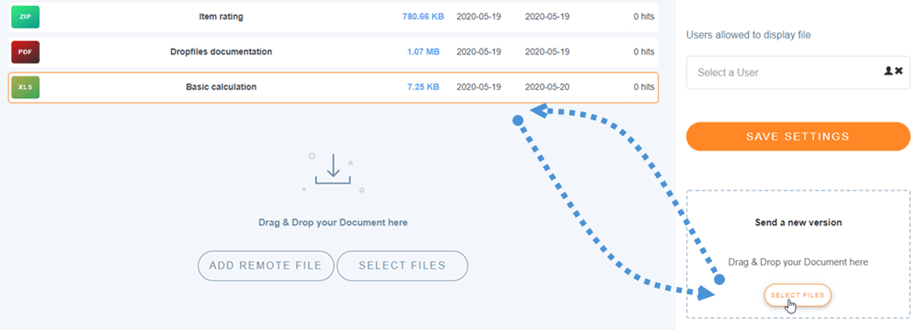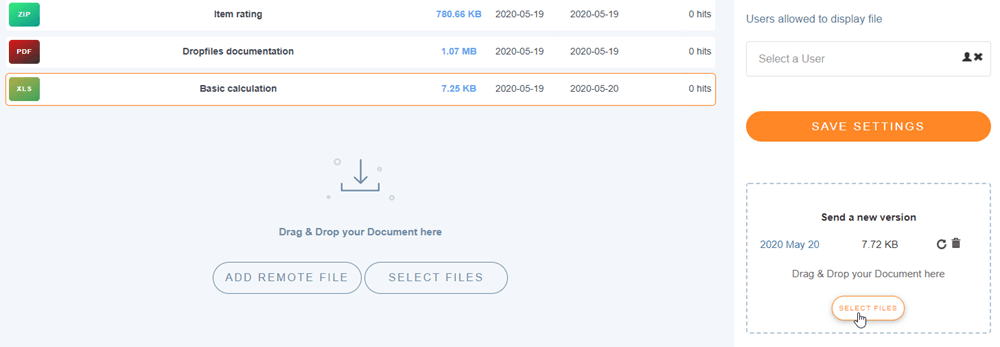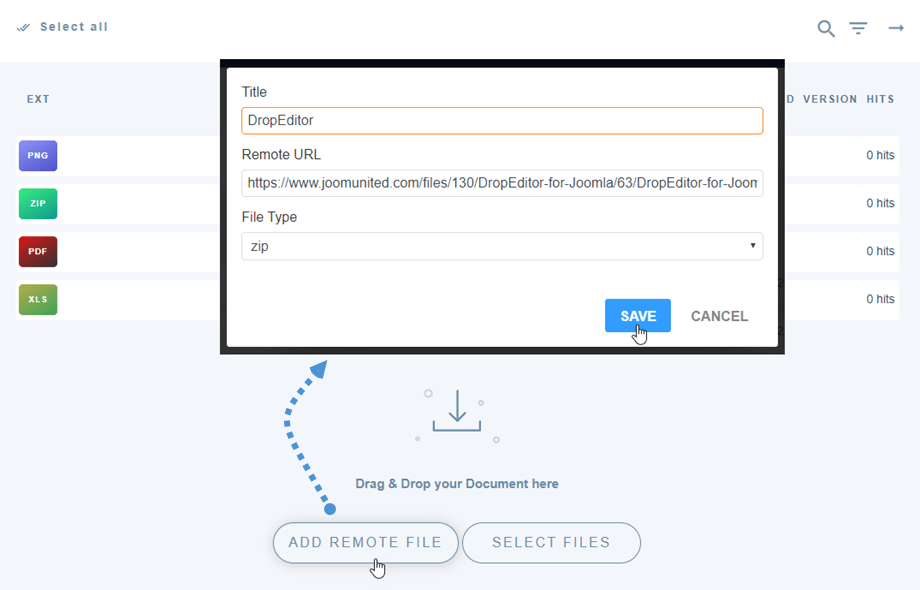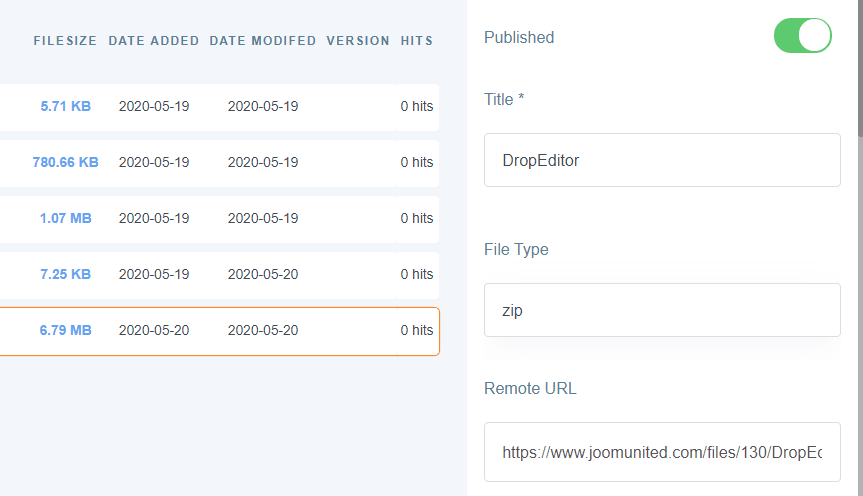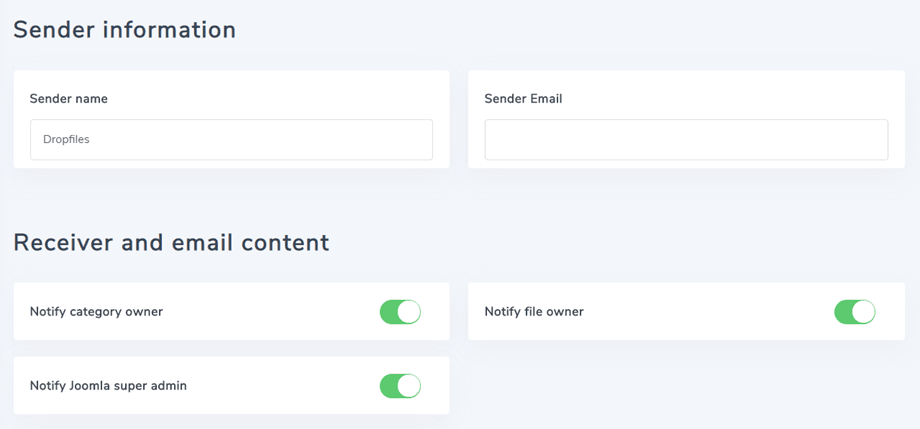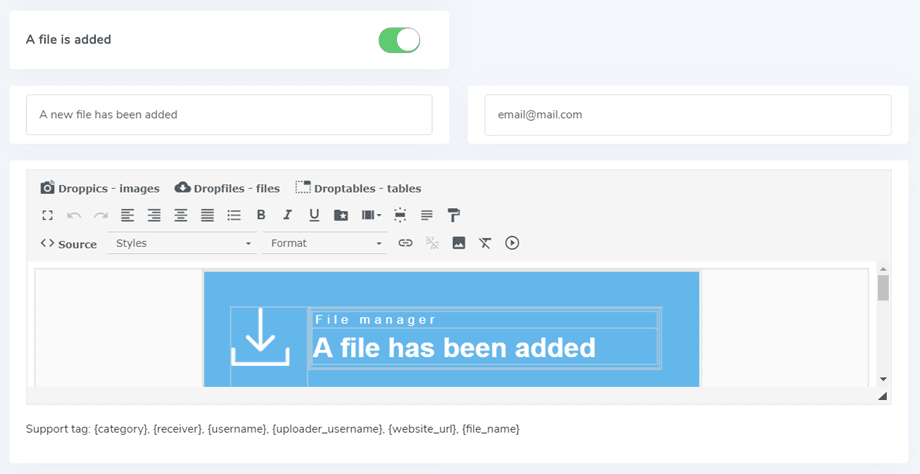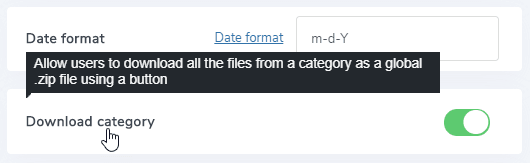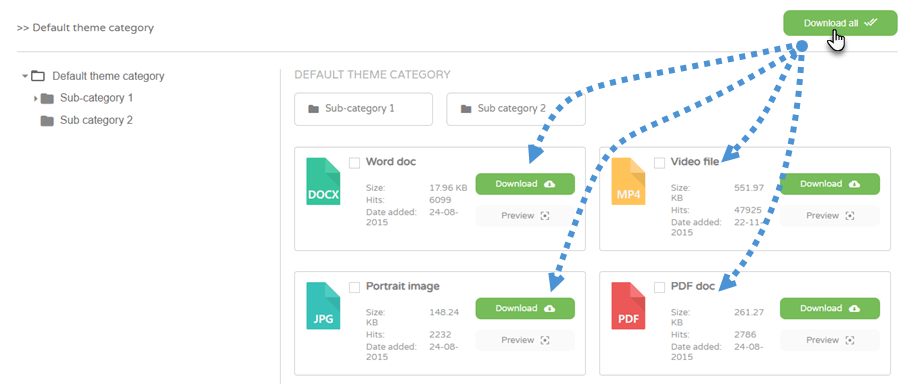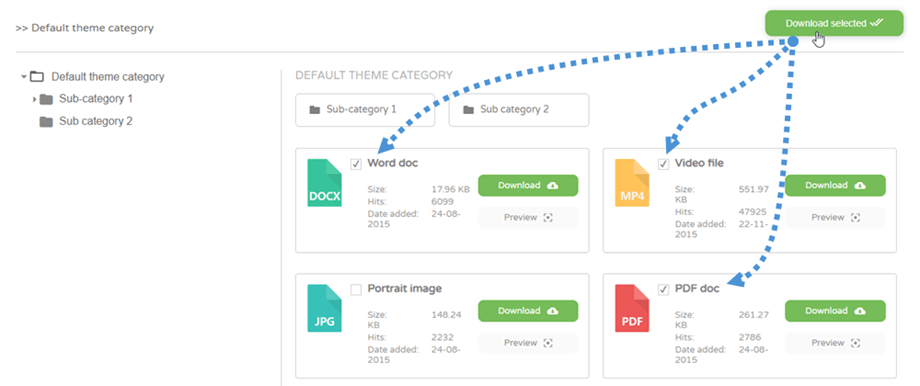Dropfile:常用
Dropfiles 的主要思想是设置组件中允许的显示参数、大小和文件格式,然后直接从文章或任何所见即所得编辑器管理文件和类别。 Dropfiles 适用于每个 Joomla WYSIWYG 编辑器,无论是前端还是后端。 例如,您可以在自定义 Joomla 模块中使用它。
1.管理文章中的文件
安装 Dropfiles 后,您的编辑器下方会显示一个编辑器插件。 单击它可打开 Dropfiles 管理器主视图。
菜单组件> Dropfiles加载组件视图的界面完全相同
在界面上,您会在左侧看到类别管理,在中心部分看到文件,而在右侧部分看到文件和类别设置。
2.管理文件类别
为了创建类别,请单击左列中的“+ 新”
要订购类别,您可以通过单击左侧“文件夹”图标并将其移动来使用Drag'n Drop功能。将其上下浏览以订购类别或从左到右定义类别级别(类别或子类别)
类别手风琴管理器可以展开所有子类别或使用全局参数折叠。 要更改状态,您可以单击左侧的> 图标
在屏幕的右侧,您可以看到主题的类别和主题选项。
Dropfiles 设置 > 主要设置 > 前端选项卡为所有类别设置默认主题。 为此,您应该在类别中使用参数 Load theme :
根据您选择的主题,您会看到一些显示的选项。 只需使用切换按钮即可帮助在前端显示或隐藏某些主题元素,例如显示/隐藏文件大小、文件点击数...
完成类别参数后,您可以单击右栏底部的“保存设置”按钮
如果您选择在组件选项中设置类别主题参数,您将在菜单组件 > Dropfiles > 选项 > 主题
3. 管理文件
要在类别中添加文件,您可以将文件拖放到中心部分或单击“选择文件”按钮
然后选择一个或一些要上传的文件。 上载器支持HTML5,因此您可以发送将被上传的大文件。
文件排序和过滤
可以使用拖放来完成文件排序,只需将文件拖动到虚线上即可定义它是文件类别中的新位置。
您还可以对某个类别中的所有文件进行排序,或者单击列标题,然后保存排序。 例如,在这里我按大小对文件进行排序。 订购后,您将在右侧的类别选项中订购字段变为蓝色。
您还可以选择单击列标题以通过以下方式订购文件:
- 类型
- 标题
- 文件大小
- 添加日期
- 修改日期
- 版
- 命中
右上角的选项复选框可帮助您清理后端界面,使之集中于您拥有的主要文件参数; 即仅显示文件标题和版本。
文件多类别
在您的内容中添加文件
最后,为了在编辑器中插入文件类别,单击Dropfiles编辑器按钮,选择类别,然后单击右角插入此类别
文件类别将通过带有 Dropfiles 图标的灰色区域在您的文章中具体化。
已经完成了,您已经添加了第一个Dropfiles类别!
您第一次插入类别时,保存文章以查看前端的结果。要再次打开类别并重新加载您已完成的配置,请单击它,然后单击“ Dropfiles”按钮或双击灰色区域。
文件列表分页
还可以使用其他选项,例如文件分页。 如果您有大量文件,您可以添加分页,以便您的 Joomla 内容加载速度更快,并且更容易为读者所理解。
“主要设置”>“前端”卡启用和配置文件分页。
4. 复制剪切粘贴文件
将文件上传到 Dropfiles 后,您可以通过单击该文件来选择该文件。 您还可以通过按住 Ctrl(在 Windows/Linux 上)/Command(在 Mac 上)来选择多个文件。
移动或复制文件的第一种方法是使用拖放。 单独拖放将移动文件,而拖放+ Ctrl(在Windows中)或Command(在Mac中)将复制文件。
您也可以使用文件列表上方的按钮。
5. 管理单个文件
管理单个文件从未像单击文件一样简单,然后将在右侧加载文件选项。
Dropfiles 允许您定义:
- 文件发布状态
- 档案标题
- 说明:HTML编辑器可以通过一个选项激活
- 文件创建日期
- 档案修改日期
- 文件上下发布
- 文件版本
- 文件点击数
- 文件标签(在搜索引擎中使用)
- 自定义图标:将查看该选项是否启用
- 文件直接链接:单击复制按钮即可轻松复制。
- 单用户文件视图:选择能够查看文件的多/单用户
- 文件新版本上传:上传新的文件版本,保留旧版本的所有文件信息。
要添加单个文件而不是类别,只需单击它,然后插入该文件以将其添加到编辑器中。
从现在开始,您可以覆盖单个文件布局,请在此处转到Dropfiles 提示和技巧文档
每个文件都有自己的直接链接,您可以使用它轻松共享。 您可以在右侧面板底部找到该 URL。
6.更新文件
为了更新文件,请打开Dropfiles,单击您选择的文件,然后使用发送新版本块替换该文件。
您可以更改文件格式,大小或其他任何内容,所有这些都会被检测到并更新。 您还具有文件版本历史记录管理器,因此可以下载和还原旧文件版本。
7.远程文件下载
远程下载可以添加远程(未托管在您的服务器上)可下载文件等。 它必须通过组件配置来激活。
激活后,将添加“添加远程文件” 然后你需要定义一个标题,一个远程URL(文件的链接); 例如:https://www.mywebsite.com/file.zip 和文件格式(将正确的图标应用于文件)。
添加文件后,您可以像任何其他文件一样编辑其所有信息。
8. 电子邮件通知
此功能可帮助您的用户了解您的文件是否发生了任何更改或操作。 通知的主要参数有3个:
- 通知类别所有者:将通知包含该文件的类别的用户所有者
- 通知文件所有者:将通知文件的用户所有者
- 通知Joomla超级管理员:超级管理员组中的用户将收到通知
如果添加,编辑,删除或下载文件,则用户和/或管理员将收到一封通知电子邮件。 每种通知都可以单独激活。 您可以添加几个自定义电子邮件。
您可以在电子邮件内容中使用一些受支持的标签:{category}、{receiver}、{username}、 {uploader_username}、 {website_url}、{file_name}。 电子邮件内容只是一些 HTML,您可以根据需要创建自己的 HTML。
9.文件上的自定义图标
您可以自己替换文件默认图标(例如,通过文档预览替换PDF图标)。 首先,您需要从Dropfiles选项中启用“自定义”图标功能。
接下来,在Dropfiles组件中,单击文件以更改其图标。在右下方面板上,您可以从图像中选择您喜欢的图标。如果找不到该选项,请导航到主设置>前端选项卡,然后启用自定义图标选项。
或者上传一个新的。
10.文件类别多选下载
首先,您需要配置 > 主要设置 > 前端下载类别参数。
在前端每个类别上方看到“全部下载”
此外,您还可以选择多个文件,然后单击“下载所选”按钮。