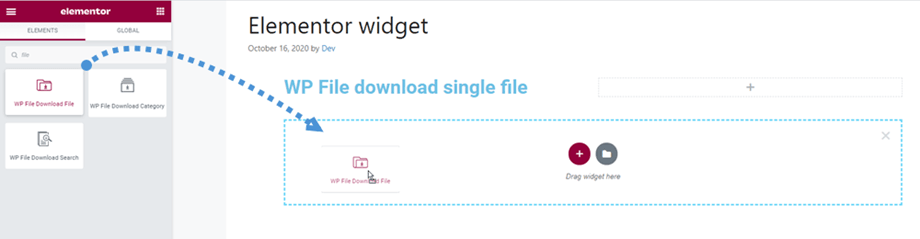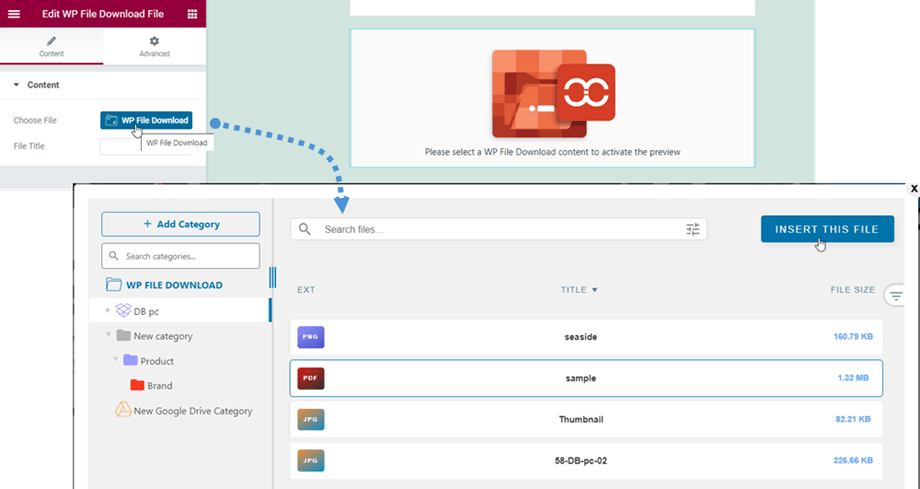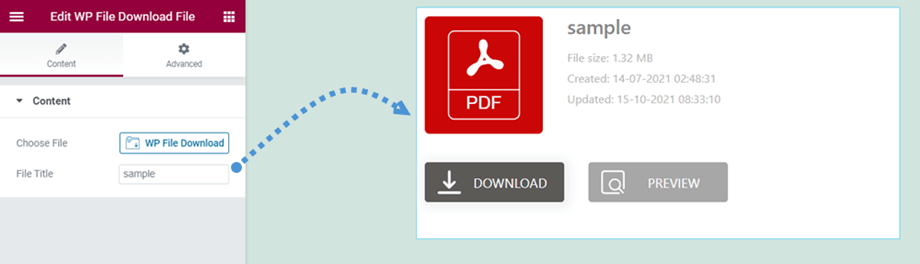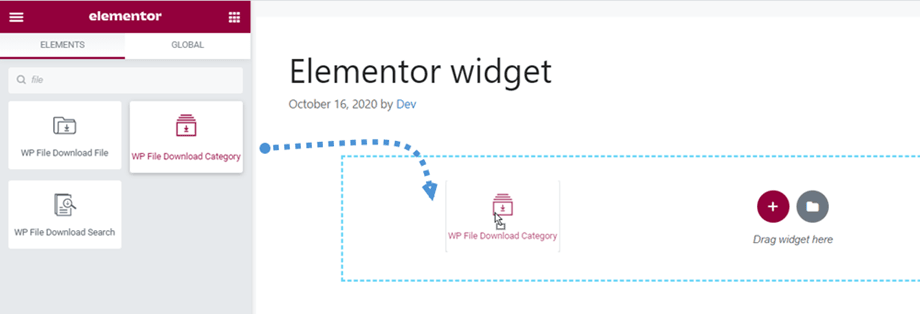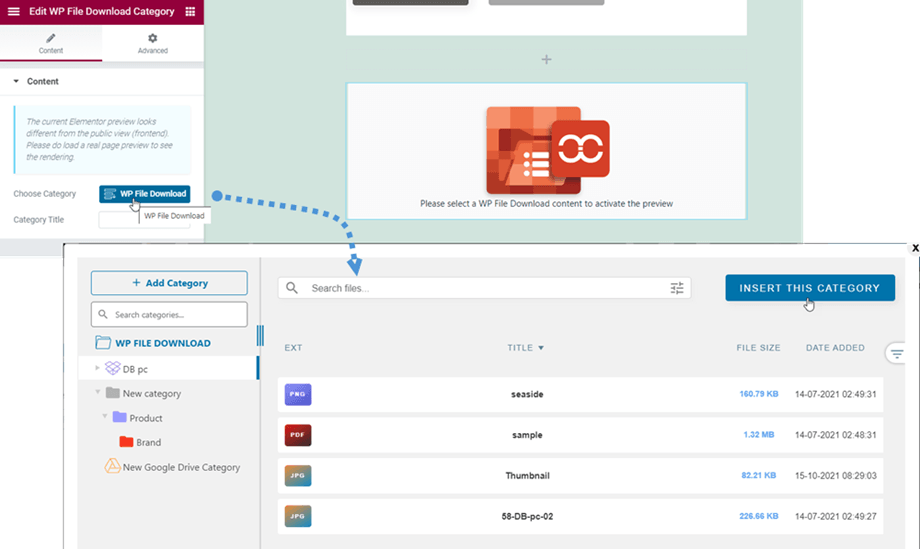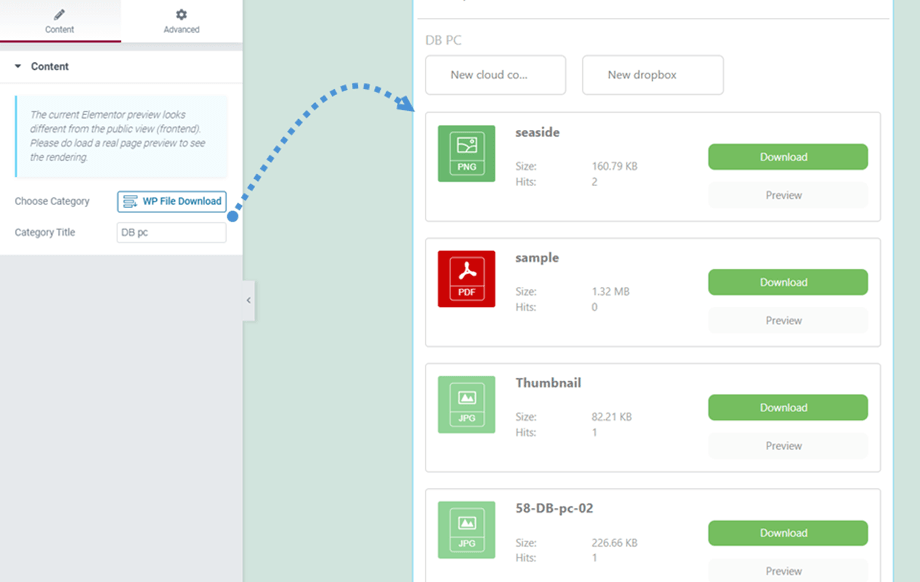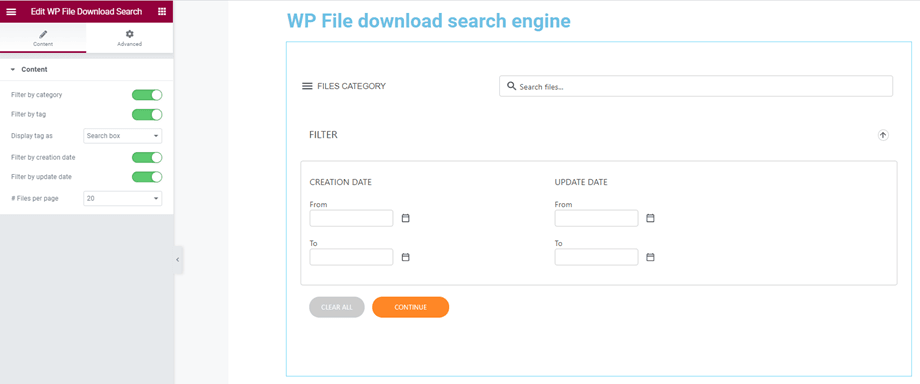WP File Download: Elementor widgets
1. WP File Download Single File
You can find WP File Download File widget in General section or search on Elementor builder. Then drag the widget to the page.
After that, you can click on WP File Download button on the left panel to select a file.
Then a single file preview will display on the main screen. If you want to adjust the single file block design, please go here for more information.
2. WP File Download Category
Similarly to the single file widget, you can find WP File Download Category widget in General section or search on Elementor builder. Then drag the widget to the page.
After that, you can click on WP File Download button on the left panel to choose a category. Meanwhile, you can also select a display theme and adjust other settings on the right panel, remember to Save the settings before inserting.
Then the category preview according to the selected theme will display on the main screen.
3. WP File Download Search
This WP File Download Search widget can be found at General section or search on Elementor builder. Then drag the widget to the page.
The search engine preview appears on the main panel. On the left panel, you can adjust the options to display or hide on frontend:
- Filter by category
- Filter by tag
- Display tag as
- Filter by creation date
- Filter by update date
- # Files per page