Trình quản lý tệp dễ nhất cho WordPress
Giải pháp WordPress quản lý tệp đơn giản nhất là có kho lưu trữ tệp được tổ chức tốt, cần thiết cho websites cần cung cấp tải xuống, cho dù là hóa đơn, tài liệu dịch vụ hay sản phẩm kỹ thuật số.
Tuy nhiên, việc quản lý kho lưu trữ tệp có thể gặp khó khăn và có thể yêu cầu cấu hình phức tạp để hỗ trợ tải xuống. Nó cũng có thể làm lộn xộn thư viện phương tiện của bạn với sự kết hợp giữa phương tiện tiêu chuẩn và các tệp có thể tải xuống. May mắn thay, WP File Download s cung cấp một giải pháp hiệu quả cho việc này.
WP File Download có nhiều tùy chọn giúp việc tạo tệp có thể tải xuống dễ dàng như thả tệp vào danh mục mà bạn muốn thêm tệp đó. Việc chèn tệp dễ dàng như sử dụng shortcode hoặc một trong nhiều khối chuyên dụng có sẵn trong tất cả các trình tạo trang chính.
Trong bài đăng này, chúng tôi sẽ cho bạn thấy việc làm việc trong Giao diện Trình quản lý tệp WP dễ dàng như thế nào.
Mục lục
Tìm kiếm một giải pháp quản lý tệp mạnh mẽ cho websitescủa khách hàng?
WP File Download là câu trả lời. Với các tính năng nâng cao như danh mục tệp, hạn chế truy cập và giao diện người dùng trực quan.
Gây ấn tượng với khách hàng của bạn với tổ chức tập tin hàng đầu!
Tìm hiểu cách tạo tệp có thể tải xuống trong WordPress
Vì vậy , hãy xem việc tạo các tệp có thể tải xuống dễ dàng như thế nào. Trước tiên, bạn phải cài đặt WP File Download vì đó là plugin chúng tôi sẽ sử dụng trong hướng dẫn này.
Sau khi cài đặt, hãy tạo một danh mục để sắp xếp mọi thứ. Chúng tôi sẽ gọi nó là tệp dễ tải xuống , để làm điều này, hãy truy cập WP File Download > WP File Download và nhấp vào +Thêm danh mục .
Một hộp sẽ được mở ra, nơi bạn có thể nhập tên danh mục mới, nhập tên danh mục và sau đó, nhấp vào Tạo .
Và xong! Một danh mục đã được tạo và bạn sẽ có thể nhìn thấy danh mục đó ở bảng điều khiển bên trái.
Bạn có thể dễ dàng tạo các danh mục con bằng cách tạo một danh mục mới và đặt nó một chút ở bên phải danh mục mẹ.
Bây giờ chúng ta đã tạo danh mục, hãy bắt đầu thêm tệp để có thể chèn chúng vào bài đăng hoặc trang. Để thêm tệp, bạn chỉ cần kéo chúng từ thư mục và thả chúng vào danh mục.
Bạn sẽ thấy cửa sổ bật lên tải các tệp với quá trình tải lên và sau khi hoàn tất, bạn sẽ có các tệp trong danh mục của mình đã sẵn sàng để được chèn;)
Có nhiều thứ bạn có thể thiết lập cho danh mục và tệp nhưng trước tiên, chúng ta sẽ xem cách chèn danh mục vào bài đăng/trang của bạn bằng trình chỉnh sửa Gutenberg, để làm điều này, hãy đi tới trang/bài đăng của bạn và nhấp vào + gõ WP File Download vào thanh tìm kiếm và bạn sẽ thấy các khối có sẵn để chèn tệp của mình, chúng tôi sẽ sử dụng Danh mục WP File Download .
Thao tác này sẽ chèn một hộp tìm kiếm nơi bạn có thể bắt đầu nhập tên danh mục và chọn nó.
Nhấp vào nó sẽ chèn danh mục và chỉ có vậy, bạn chỉ cần xuất bản nó, nó dễ dàng như tạo danh mục, thêm tệp và cuối cùng, xuất bản danh mục.
Quản lý các tệp có thể tải xuống từ Website WordPress của bạn
Bây giờ chúng ta đã biết cách chèn các danh mục trong nội dung của mình, hãy xem việc quản lý tệp trực tiếp từ bảng điều khiển WP File Download dễ dàng như thế nào.
Trước hết, hãy truy cập WP File Download > WP File Download và nhấp vào danh mục bạn muốn quản lý, trong trường hợp này, chúng tôi sẽ quản lý danh mục mà chúng tôi đã tạo cho hướng dẫn này, các tệp dễ tải xuống , hãy chia phần này ra bài đăng có hai phần, đầu tiên, quản lý tệp và phần thứ hai, quản lý danh mục .
Quản lý tệp
Nếu bạn nghĩ rằng WP File Download chỉ cho phép bạn chèn các danh mục như chúng tôi đã giải thích trước đây, thì điều này không phải là tất cả những gì bạn có thể làm vì bạn có một lượng lớn công cụ cho phép bạn tạo các danh mục và tệp phù hợp với nội dung của bạn và kinh doanh.
Từ bảng điều khiển WP File Download , về cơ bản, bạn sẽ có một trình quản lý tệp giống như trình quản lý tệp bạn có trên PC của mình, vì bạn có tùy chọn, chẳng hạn như sao chép tệp, dán chúng, tải xuống trực tiếp từ quản trị viên, xóa chúng, và cũng đặt chúng ở chế độ Không xuất bản.
Ngoài ra, bạn cũng có thể chỉnh sửa chính tệp với nhiều tùy chọn được cung cấp bởi plugin tuyệt vời này, để xem tùy chọn tệp, hãy chuyển đến tệp bạn muốn quản lý, nhấp chuột phải, sau đó nhấp vào Chỉnh sửa tập tin .
Một phần sẽ mở ra với tất cả các tùy chọn có sẵn cho tệp. Nhiều tùy chọn sẽ được hiển thị. Giữa những điều đó, bạn có bảo vệ bằng mật khẩu , Description , Hits , Custom Icon và Update the File .
Như bạn có thể thấy, phần này chứa tất cả các tùy chọn mà bạn muốn thêm vào tệp, từ những tùy chọn phổ biến nhất, chẳng hạn như tiêu đề và mô tả, đến phức tạp hơn, như đặt ngày hết hạn, cập nhật lên phiên bản mới. , bảo vệ nó bằng mật khẩu và cũng có thể thêm cùng một tệp vào nhiều danh mục bằng Đa danh mục .
Bạn có thể chọn tất cả các danh mục và danh mục phụ nếu bạn muốn.
Điều này thực sự hữu ích, chẳng hạn như nếu bạn muốn giữ tất cả các tệp PDF cho mỗi tác giả hoặc trong một danh mục duy nhất để các tệp PDF sắp xếp chúng nhưng bạn muốn chèn chúng vào phía trước bằng cách sử dụng một danh mục khác, ví dụ: bạn có thể tạo bundle:)
Quản lý Danh mục
Từ bảng điều khiển WP File Download , bạn cũng sẽ có thể tìm thấy các tùy chọn để quản lý các danh mục bằng cách nhấp chuột phải. Bạn có tùy chọn để:
- Đổi tên : Thay đổi tên danh mục.
- Danh mục trùng lặp : Nó sẽ tạo một bản sao chính xác của danh mục hiện tại (với cả cài đặt).
- Làm mới : Trong trường hợp bạn đã kết nối, chẳng hạn như các tệp máy chủ của bạn.
- Xóa : Sẽ xóa các danh mục có tệp bên trong.
- Sao chép mã Shortcode : vì vậy bạn có thể dễ dàng truy cập bài đăng của mình và dán shortcode .
- Thay đổi màu : Bạn có thể thay đổi màu danh mục để có thể dễ dàng phân biệt chúng.
- Chỉnh sửa danh mục : Tùy chọn này sẽ cho phép bạn thay đổi cài đặt danh mục (như tùy chọn Chỉnh sửa tệp ).
Từ phần này, bạn có thể thay đổi bất kỳ cài đặt danh mục nào. Bạn sẽ thấy tùy chọn thêm mô tả vào danh mục, đổi tên trực tiếp từ đây và nhiều thứ khác mà chúng tôi sẽ mô tả ở đây.
Trong cột đầu tiên, bạn có các cài đặt chính bao gồm:
- Theme : Bạn có thể chọn giữa theme bạn có. Theo mặc định, có 4 theme .
- Khả năng hiển thị : Tùy chọn này cho phép bạn đặt danh mục ở chế độ công khai hoặc chỉ dành cho Vai trò người dùng cụ thể.
- Bảo vệ bằng mật khẩu : Đây là một tùy chọn khác có thể được sử dụng để đặt danh mục ở chế độ riêng tư. Thay vì có sẵn cho một vai trò người dùng cụ thể, nó sẽ có sẵn cho những người có mật khẩu.
- Sắp xếp : Tùy chọn này sẽ cho phép bạn đặt thứ tự mặc định cho các tệp của mình. Bạn có thể chọn giữa Tiêu đề, Loại, Mô tả, Kích thước tệp, Ngày thêm, Ngày sửa đổi, Phiên bản và Lượt truy cập.
- Hướng đặt hàng : Điều này xác định hướng của đơn đặt hàng. Bạn có thể chọn giữa tăng dần và giảm dần.
- Lề : Tùy chọn này cho phép bạn xác định lề của mỗi bên của danh mục ở giao diện người dùng.
- Hiển thị hoặc ẩn : Trong phần này, bạn có thể chọn ẩn hoặc hiển thị tiêu đề Danh mục, danh mục phụ, Breadcumb, cây thư mục và biểu mẫu tải lên.
Đây sẽ là phần đầu tiên của các tùy chọn danh mục. Sau đó, chúng ta có một phần khác với hai cột và nhiều tùy chọn hơn để thiết lập danh mục của mình.
Trong cột đầu tiên của phần này, chúng ta có các tùy chọn bố cục file cơ bản:
- Ẩn hoặc hiện : Phần đầu tiên này sẽ cho phép bạn hiển thị hoặc ẩn nhiều khía cạnh của tệp: tiêu đề, mô tả, kích thước tệp, phiên bản, lượt truy cập, liên kết tải xuống, ngày thêm và ngày sửa đổi.
- Cắt tiêu đề : Xác định số ký tự mặc định để cắt tiêu đề sau số ký tự đó.
- Liên kết tải xuống nền : Màu nền của nút "Tải xuống".
- Màu sắc Liên kết tải xuống : Màu của văn bản cho nút tải xuống.
Đây sẽ là các tùy chọn cho cột đầu tiên trong phần này trong khi trên cột thứ hai, chúng tôi có sẵn shortcode để sao chép nó trong trường hợp chúng tôi muốn chèn nó vào bất kỳ bài đăng hoặc trang nào sau khi hoàn tất thiết lập danh mục.
Điều này sẽ hoàn thành các tùy chọn tệp và danh mục để quản lý, vì bạn có thể thấy nó dễ dàng như làm mọi thứ trực tiếp trong bảng điều khiển danh mục từ WP File Downloadvà bạn có tất cả các tùy chọn để làm cho danh mục của mình phù hợp với nội dung của bạn :)
Kêu gọi tất cả các quản trị viên web!
Cải thiện websites với WP File Download . Tạo kho lưu trữ tệp an toàn và có thể tùy chỉnh, cho phép khách hàng dễ dàng truy cập và quản lý tệp của họ.
Nâng cấp dịch vụ thiết kế web của bạn ngay hôm nay!
Đơn giản hóa việc quản lý tệp WordPress của bạn ngay bây giờ!
Nếu bạn đang tìm kiếm trình quản lý tệp dễ dàng nhất cho WordPress, WP File Download là một giải pháp quản lý tệp thiết thực và hiệu quả. Với giao diện trực quan và nhiều tính năng khác nhau như đám mây với các dịch vụ như Dropbox, OneDrive và Google Drive để tiết kiệm dung lượng máy chủ của bạn, thật tuyệt! Phải không? Vì vậy, bạn còn chờ gì nữa? Đăng ký và nhận thành viên của bạn ngay bây giờ! :)
Khi bạn đăng ký vào blog, chúng tôi sẽ gửi cho bạn một e-mail khi có những cập nhật mới trên trang web để bạn không bỏ lỡ chúng.

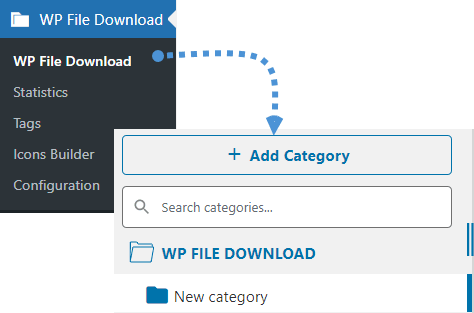
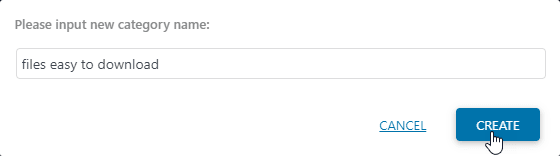
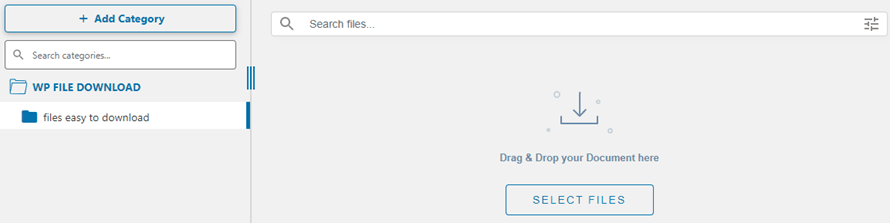
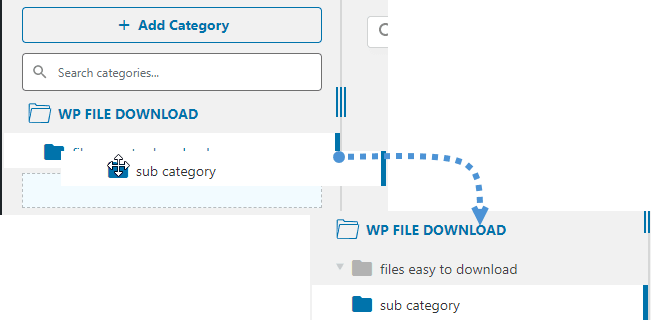
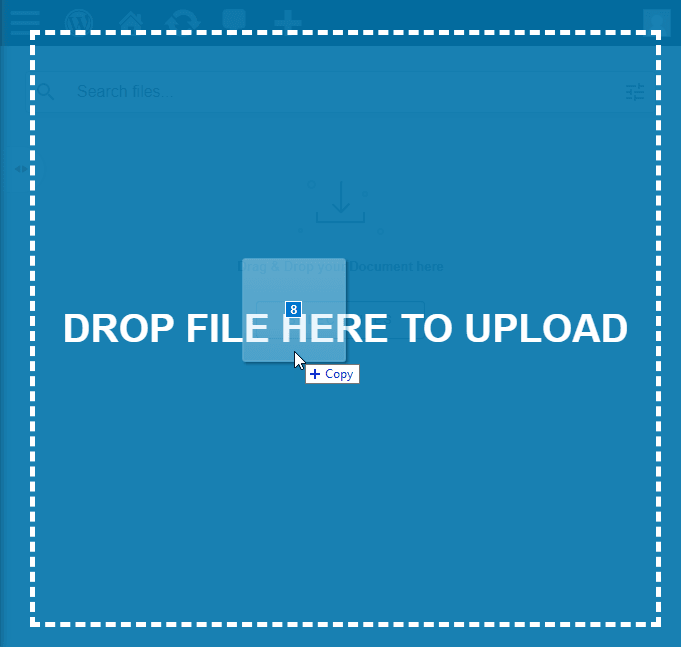
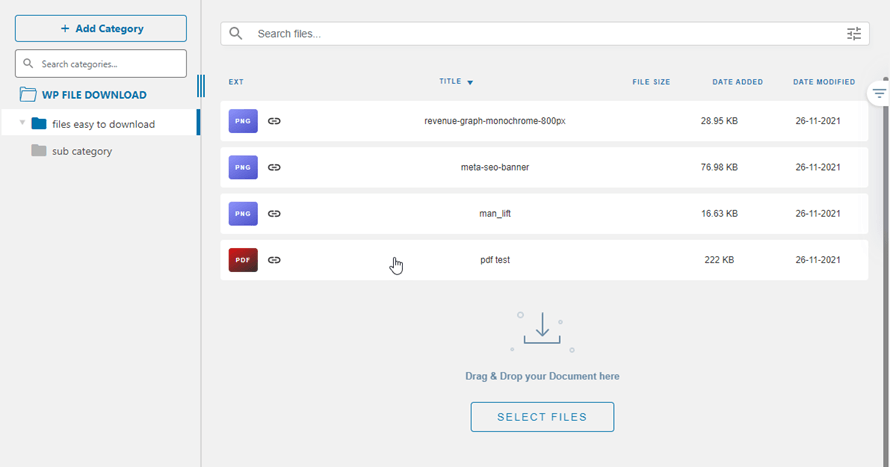
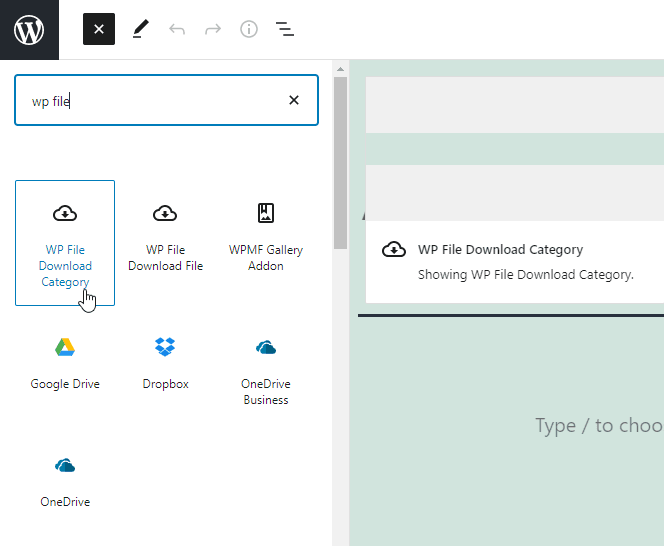
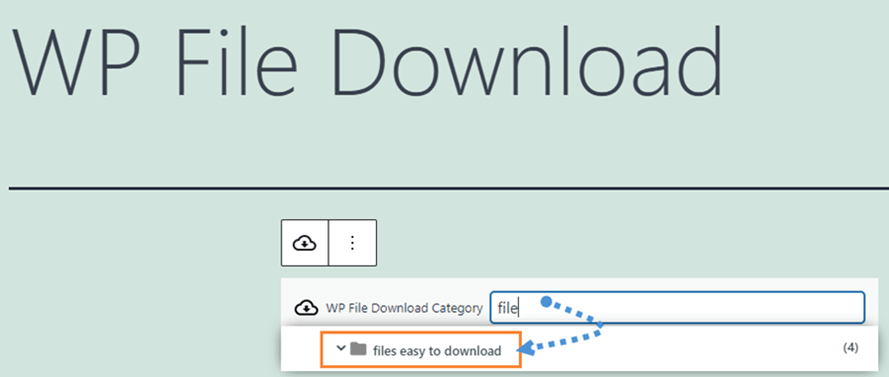
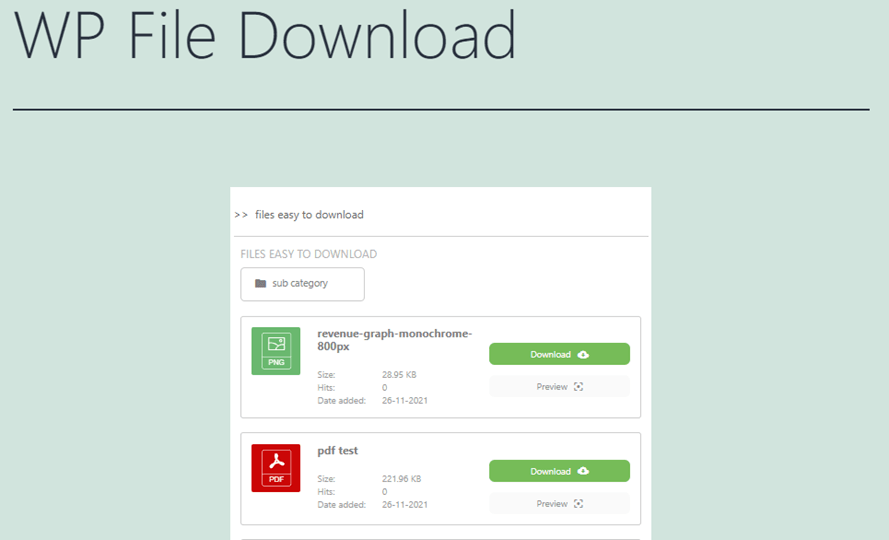
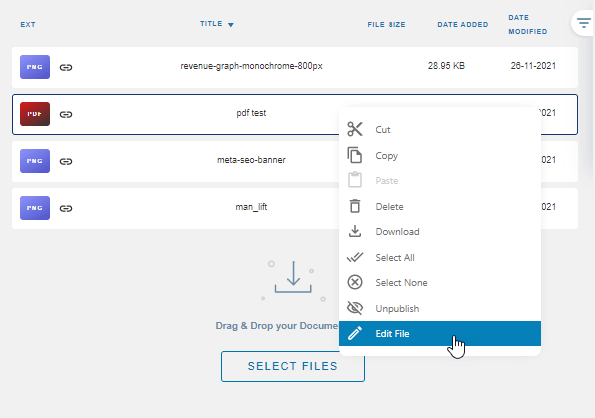
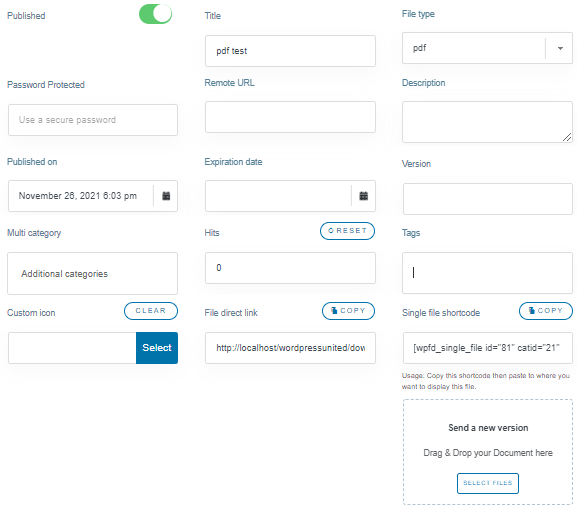
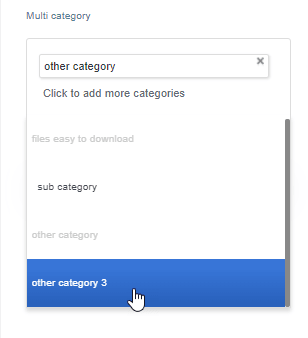
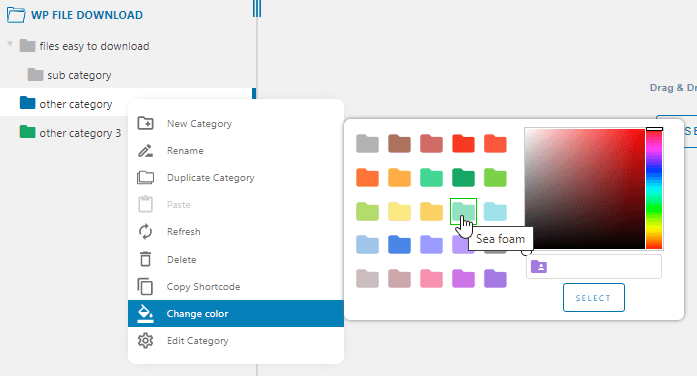
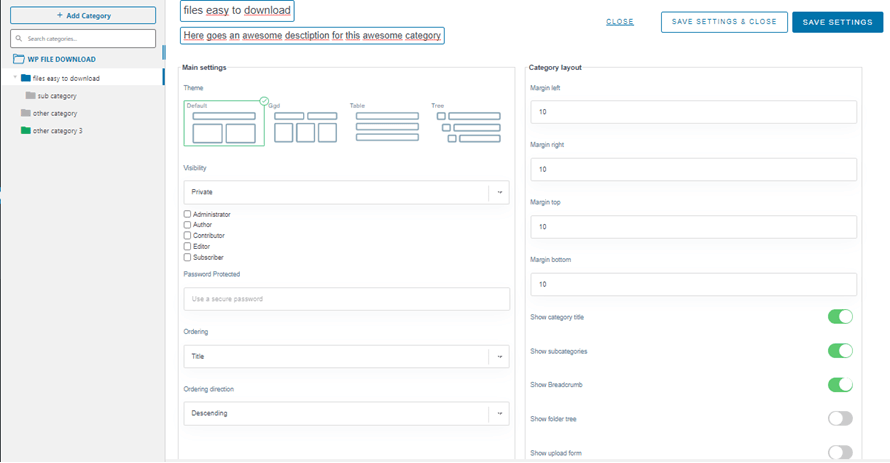
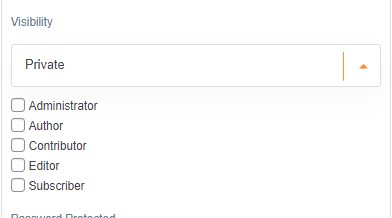
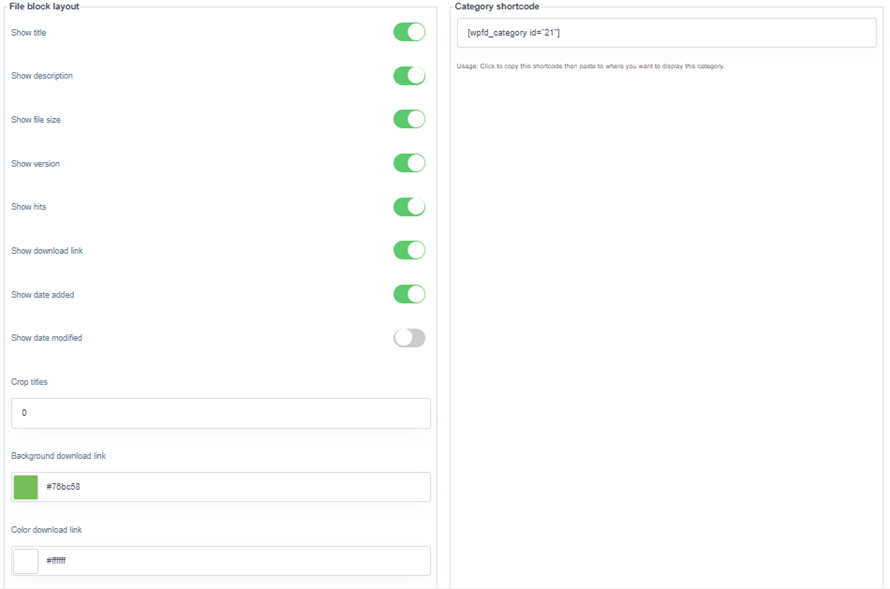


Bình luận