Thư viện phương tiện WooC Commerce với các thư mục và bộ lọc
WooCommerce đã trở nên cần thiết khi tạo thương mại điện tử do các tiện ích và công cụ mà nó cung cấp, nhưng liệu plugin tuyệt vời này có thể là một công cụ tốt hơn không? Vâng, câu trả lời là có! Nhưng hãy nghĩ về một cửa hàng có hàng ngàn sản phẩm, tùy chọn với 5 hình ảnh cho mỗi sản phẩm. Việc tìm kiếm một phương tiện truyền thông để sử dụng lại gần như là không thể nhưng… Tin tốt! Chúng tôi có giải pháp cho nó;)
Vì chúng tôi đã nói về những gì cần có để có một nền thương mại điện tử hoàn hảo nên chúng tôi đang nói về một trong những giải pháp tốt nhất hiện có trên thị trường, chẳng hạn như WP Media Folder , một plugin cung cấp các phòng trưng bày tuyệt vời mà bạn có thể sử dụng khi muốn đang chèn hình ảnh và video trên trang WordPress của bạn nhưng ngoài ra, nó còn cho phép bạn sắp xếp các tệp của mình trong các thư mục và thư mục con.
Như bạn có thể thấy, bạn có thể sử dụng hai plugin này để có hiệu suất tốt hơn vì WP Media Folder hoàn toàn tương thích với WooCommerce, vì vậy bạn sẽ có sự kết hợp hoàn hảo, WooCommerce để tạo và quản lý thương mại điện tử của bạn và WP Media Folder để có tất cả các tệp của bạn được sắp xếp nhưng đó không phải là tất cả, hãy xem cách chúng tôi có thể sử dụng sự kết hợp này.
Nói lời tạm biệt với thư viện phương tiện lộn xộn.
WP Media Folder cho phép bạn phân loại tệp, đồng bộ hóa thư mục với bộ nhớ đám mây, tạo phòng trưng bày tuyệt vời và thậm chí thay thế hình ảnh mà không làm hỏng liên kết.
Tối ưu hóa quy trình truyền thông của bạn ngay hôm nay
Sử dụng WooC Commerce Media Folders
Với việc sử dụng các thư mục phương tiện WooC Commerce, bạn sẽ có thể cải thiện công việc của mình vì tất cả các phương tiện sẽ được đặt hàng và bạn sẽ có thể tìm thấy trong một hoặc hai lần nhấp để sử dụng nó để tạo một bài đăng mới về sản phẩm hoặc tạo một cái mới bằng cách sử dụng phương tiện truyền thông bên trong sản phẩm.
Chúng tôi sẽ trình bày một ví dụ về cách tạo và sử dụng các thư mục này và tạo một số trường hợp sử dụng để cung cấp cho bạn ý tưởng để cải thiện thương mại điện tử của bạn.
Trong ví dụ này, chúng tôi sẽ sử dụng một cửa hàng quần áo, trong hình ảnh tiếp theo, bạn sẽ thấy thư viện phương tiện bị rối loạn hoàn toàn với hình ảnh sản phẩm bên trong.
Như bạn có thể thấy, tất cả các hình ảnh được trộn lẫn; Áo sơ mi, áo len, quần dài, hình ảnh theme , mọi thứ đều lộn xộn và có thể thực sự khó khăn để tìm một hình ảnh cụ thể vì vậy… Tôi có thể làm gì để giải quyết vấn đề đó với WP Media Folder ? Với WP Media folder bạn sẽ có thể sắp xếp nó để làm cho quá trình lựa chọn dễ dàng hơn, ví dụ: chúng tôi có thể tạo một thư mục cho nam giới và khác cho nữ giới bên trong các danh mục phụ như quần, áo sơ mi, kính và bạn có thể tạo giới hạn 8 cấp danh mục phụ để bạn có thể đặt hàng theo ý muốn.
Quá trình tạo thư mục với plugin tuyệt vời này thực sự dễ dàng, chỉ cần sử dụng menu bên trái.
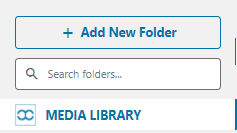
Tạo thư mục mẹ bằng cách nhấp vào thư mục Tạo thư mục, hãy nhập tên và nhấp vào thư mục Tạo.
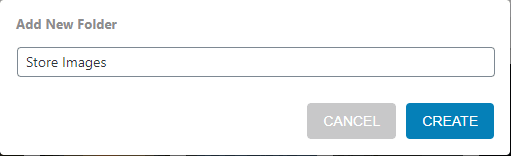
Để tạo thư mục con chỉ cần đặt vào thư mục mà bạn muốn tạo thư mục con và lặp lại các bước, bạn sẽ có thể thấy một mũi tên mà bạn có thể nhấp để xem tất cả các thư mục con.
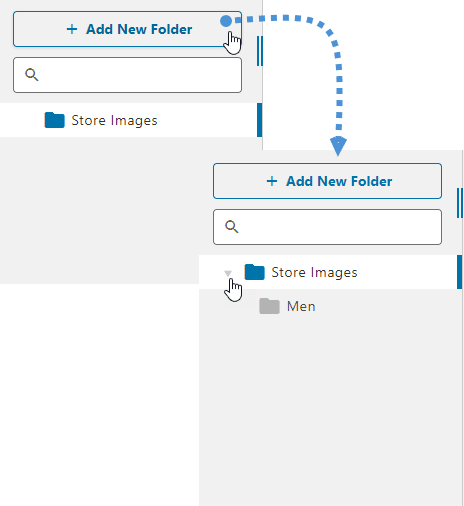
Quá trình thực sự dễ dàng và quá trình để thêm hình ảnh vào thư mục tương ứng của họ dễ dàng hơn, chỉ cần nhấp vào Số lượng lớn Chọn Chọn, chọn tất cả các hình ảnh và thả chúng vào thư mục / thư mục con nơi bạn muốn thêm nó.

Bạn cũng có thể tiếp tục sắp xếp các hình ảnh bằng cách tạo thêm các thư mục con, ví dụ như áo sơ mi và quần, các thư mục con cũng sẽ hiển thị ở phía trên của bảng điều khiển thư mục.
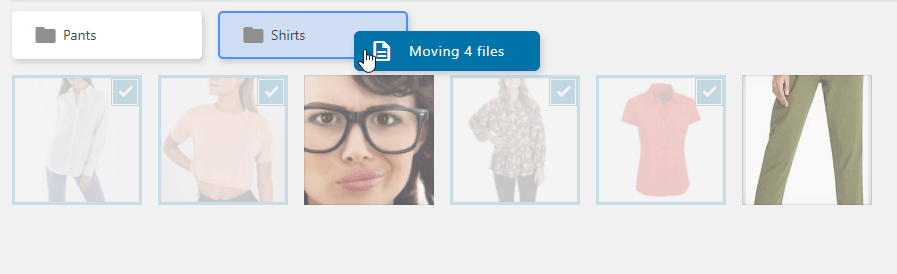
Và mọi thứ sẽ thực sự dễ dàng để tìm thấy.
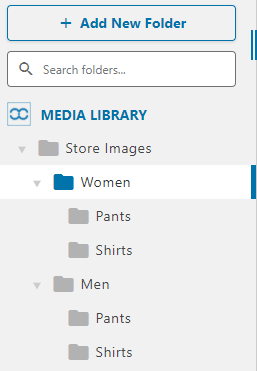
Nhưng nếu bạn có rất nhiều thư mục? Có thể thực sự khó để tìm một cái cụ thể, WP Media Folder cũng có một công cụ để làm cho nó dễ dàng hơn, Hộp văn bản phía trên các thư mục, chỉ cần nhập thư mục bạn đang tìm kiếm và nhấp vào phím enter.
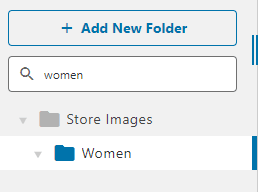
Bạn sẽ có thể thấy tất cả các thư mục liên quan đến thư mục bạn đã nhập.
Tạo sản phẩm với Trình quản lý phương tiện WooC Commerce
Được rồi, mọi thứ đều hoàn hảo, bạn có thể tạo tất cả các thư mục và đặt hàng tất cả phương tiện của mình bên trong thư viện phương tiện, nhưng tôi có thể sử dụng nó trong trình quản lý phương tiện WooC Commerce không? Câu trả lời là hoàn toàn Có! Tất cả các phương tiện truyền thông sẽ có sẵn tại thời điểm tạo sản phẩm cho thương mại điện tử của bạn, chỉ cần truy cập vào sản phẩm bạn muốn chỉnh sửa / thêm và nhấp vào hình ảnh cài đặt sản phẩm của hình ảnh, bạn sẽ có thể thấy trình quản lý phương tiện với tất cả các thư mục và hình ảnh bên trong.
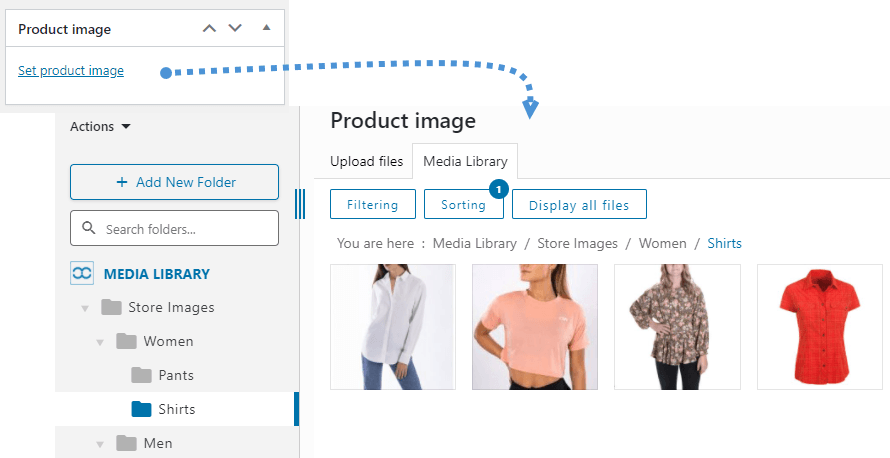
Có một số tùy chọn để lọc và sắp xếp hình ảnh bên trong thư mục / thư mục con để giúp bạn tìm chính xác hình ảnh mà bạn đang tìm kiếm, bạn có thể chỉnh sửa các tùy chọn lọc trong Cài đặt> WP Media Folder > Lọc Phương tiện.
Chỉ cần sửa đổi và nhấp vào nút Lưu thay đổi . Để sử dụng các tùy chọn lọc và sắp xếp trong thư viện phương tiện, chỉ cần nhấp vào “Sắp xếp / Lọc” và chọn các tùy chọn bạn cần.
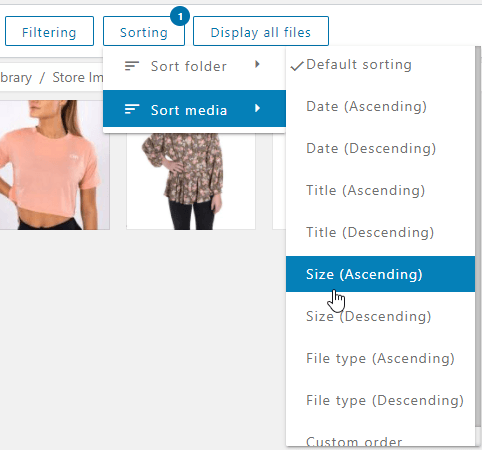
Bạn cũng có thể sắp xếp các thư mục trong menu theo Id, tên hoặc thứ tự tùy chỉnh, nó sẽ giúp bạn tìm thư mục một cách nhanh nhất.
Quá trình thiết lập hình ảnh giống nhau nên chỉ cần chọn hình ảnh bạn muốn sử dụng cho sản phẩm của mình và nhấp vào nút “Đặt hình ảnh sản phẩm”.
Đặt biểu trưng của bạn bằng Hình mờ hình ảnh
Hình ảnh mà chúng tôi sử dụng trong sản phẩm của mình thực sự quan trọng vì đôi khi chúng tôi có thể trả tiền cho người mẫu để có những hình ảnh đẹp nhất để hiển thị phương tiện của sản phẩm, đó là lý do tại sao chúng tôi nên sử dụng hình mờ, hình mờ là dấu hiệu tốt nhất mà chúng tôi có thể thêm phương tiện mà chúng tôi có trong cửa hàng của mình.
Giả sử chúng tôi thuê một người mẫu chuyên nghiệp để chụp một số hình ảnh và cho họ xem để quảng cáo một chương trình mà chúng tôi đang bán nhưng có những cửa hàng khác bán cùng một sản phẩm.
Điều gì xảy ra nếu chúng ta không có hình mờ? Các cửa hàng sẽ có thể sử dụng những bức ảnh chuyên nghiệp mà chúng tôi đã chụp và điều tồi tệ nhất là họ sẽ không chia sẻ tín dụng với cửa hàng của chúng tôi.
Nhưng đừng lo lắng, với WP Media Folder , bạn sẽ có thể đặt hình mờ cho tất cả các hình ảnh sản phẩm của mình một cách dễ dàng nhất.
Để đặt Hình mờ cho hình ảnh sản phẩm của chúng tôi, hãy chuyển đến WP Media Folder > Đổi tên & Hình mờ> Tab Hình mờ.
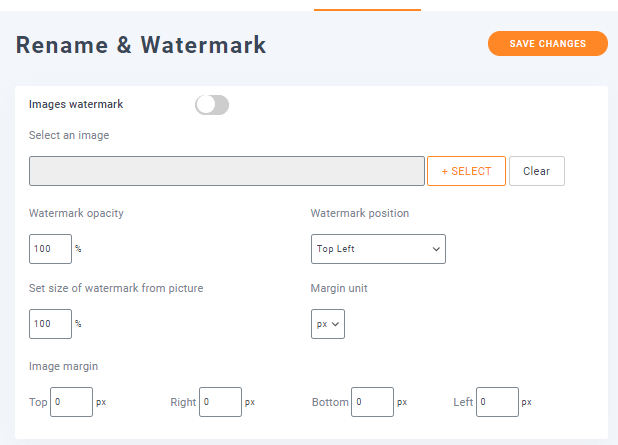
Trong phần này, chúng ta sẽ có thể xem tất cả các tùy chọn có sẵn cho Hình mờ , trước hết, hãy bật chức năng Hình mờ hình ảnh và chọn hình ảnh cho hình mờ bằng cách nhấp vào Chọn .
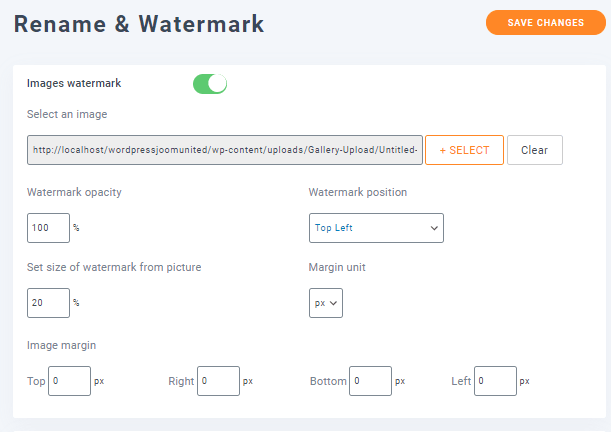
Như bạn có thể thấy, chúng tôi đã chọn hình mờ và cũng đặt kích thước của hình mờ từ ảnh để làm cho nó nhỏ hơn, có các tùy chọn khác mà bạn có thể đặt như vị trí và lề hình ảnh, cũng như độ mờ nếu bạn không muốn. không muốn hình mờ có độ mờ hoàn toàn.
Bước tiếp theo là chọn thư mục mà chúng ta muốn thêm Hình mờ đó, đó là phần tốt nhất của việc này, bạn chỉ có thể chọn những hình ảnh từ Cửa hàng và không chạm vào những hình ảnh mà bạn không muốn thêm Hình mờ, vì vậy chúng tôi sẽ chỉ chọn Thư mục mà chúng tôi đã tạo cho hướng dẫn này có tên là Store Images .
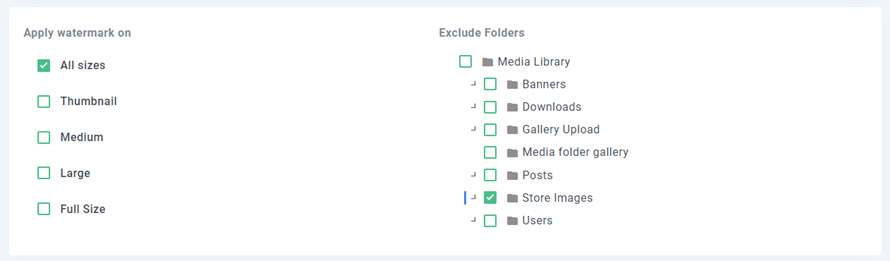
Cuối cùng, nhấp vào Tái tạo hình thu nhỏ và Hình mờ sẽ được thêm vào tất cả các kích thước được chọn cho tất cả các thư mục đã chọn.

Quá trình sẽ bắt đầu và bạn sẽ thấy một thanh cho biết điều đó, vì vậy khi quá trình kết thúc, hình mờ sẽ được thêm vào.

Bạn có thể quay lại Thư viện phương tiện của mình và thấy rằng tất cả các hình ảnh mà chúng tôi đã chọn, hiện đã có Hình mờ.
Thêm Video từ xa vào Sản phẩm của bạn để làm cho chúng trông thực sự chuyên nghiệp
Một phương pháp hay khác khi chúng tôi thêm sản phẩm của mình là thêm video.
Thông thường, tùy thuộc vào sản phẩm chúng tôi cung cấp, chúng tôi có thể cần một video mô tả sản phẩm chúng tôi đang bán là gì, ví dụ: nếu chúng tôi bán trò chơi điện tử.
Đôi khi, chúng tôi có thể chỉ sử dụng lại các video đã được tạo, ví dụ: cho các trò chơi điện tử có đoạn giới thiệu và chúng tôi có thể thêm nó trực tiếp từ YouTube bằng WP Media Folder .
Trong ví dụ này, chúng tôi sẽ thêm đoạn giới thiệu từ một trò chơi điện tử để được quảng cáo trong cửa hàng của chúng tôi, đối với điều này, chúng tôi có thể truy cập trực tiếp vào phần Sản phẩm của WooCommerce và Thêm mới .
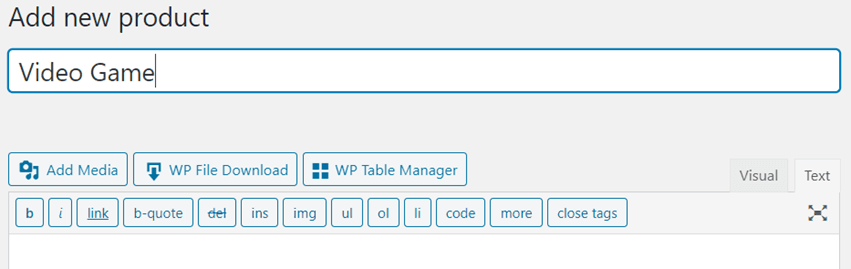
Ở phần này, chúng ta có thể tiến hành thêm sản phẩm như bình thường.
Giả sử chúng tôi muốn thêm video trực tiếp vào mô tả của sản phẩm, sau đó chúng tôi chỉ cần đi tới mô tả, nhấp vào Thêm phương tiện và chúng tôi sẽ thấy tùy chọn Chèn từ URL , vì vậy hãy nhấp vào nó và thêm URL video, một shortcode sẽ được bổ sung.
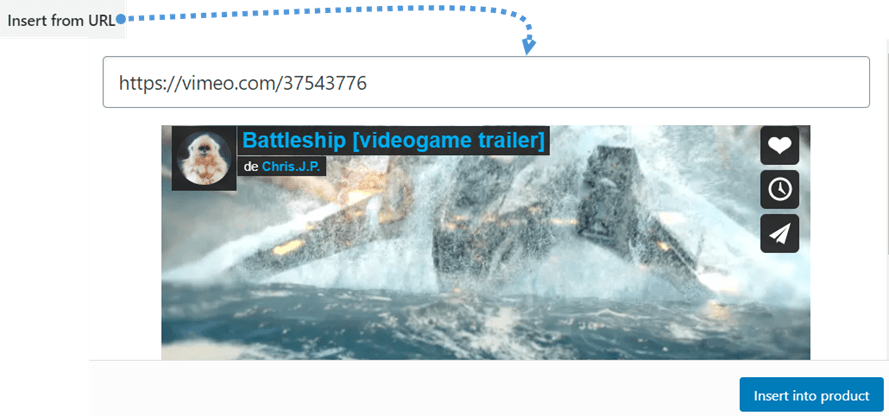
Bạn sẽ thấy shortcode trong mô tả.
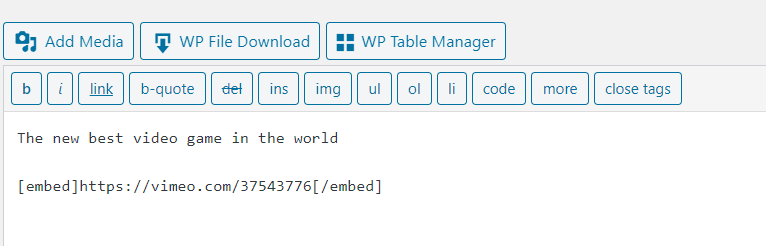
Cuối cùng, bạn có thể hoàn thành việc tạo sản phẩm của mình và bạn sẽ có thể xem video trong phần mô tả ở frontend .
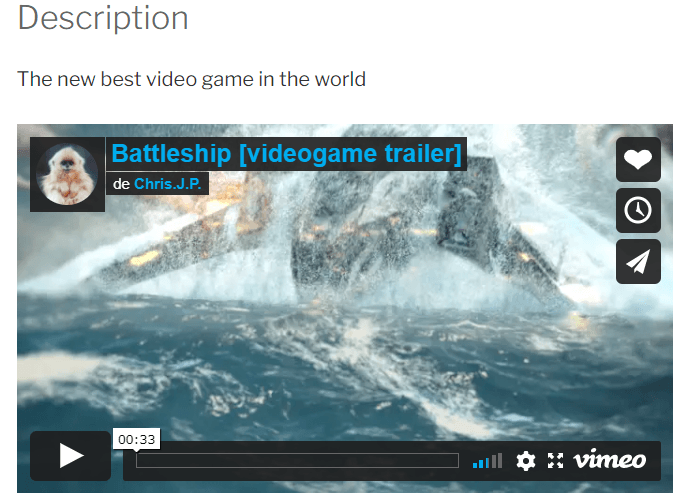
Giờ đây, bạn có thể thêm video vào sản phẩm của mình một cách dễ dàng và chuyên nghiệp nhất.
Một cách khác để xem các thư mục hình ảnh WooC Commerce
Ở đây, chúng ta sẽ thấy một ý tưởng về cách sử dụng các thư mục hình ảnh WooCommerce để hiển thị các sản phẩm của bạn bằng cách tạo các phòng trưng bày, nó sẽ trông thực sự tuyệt vời và bạn sẽ sử dụng WP Media Folder ở mức tối đa.
Khách hàng luôn tìm kiếm cách chuyên nghiệp nhất và dễ dàng nhất để xem sản phẩm họ muốn mua và còn gì chuyên nghiệp hơn việc trưng bày sản phẩm của bạn một cách tuyệt vời và nhanh nhạy bằng cách sử dụng các phòng trưng bày? WP Media Folder có thể làm cho công việc đó thực sự dễ dàng hơn vì bạn sẽ có thể tạo các phòng trưng bày tuyệt vời và khác biệt chỉ bằng cách nhấp và chọn.
Ví dụ này, chúng tôi sẽ tạo một bộ sưu tập cho phần quần áo nam, trước tiên, hãy đến thư viện phương tiện, nhấp vào một trong những hình ảnh mà bạn sẽ sử dụng cho thư viện và tìm liên kết thư viện Hình ảnh Tùy chọn của người chơi ở phần bên phải của hộp đèn sẽ được hiển thị và nhấp vào biểu tượng kẹp giấy.
Bạn sẽ có thể xem tất cả các trang và sản phẩm có sẵn trong trang wp của mình, chọn sản phẩm tương ứng với hình ảnh đó, bạn có thể sử dụng hộp văn bản tìm kiếm để tìm đúng sản phẩm và nhấp vào liên kết mở trong một tab mới nếu bạn muốn nó được hiển thị trong một tab mới, cuối cùng hãy nhấp vào liên kết thêm vào.
Lặp lại quy trình này với tất cả các hình ảnh mà bạn sẽ sử dụng cho thư viện, sau đó, hãy đi tới Thêm Bài đăng / Trang Mới và chọn Chặn “Thư Wp media folder WP Media Folder .
Bây giờ Bấm vào Thư viện phương tiện.
Chọn pháp sư mà bạn muốn sử dụng cho thư viện (những người bạn đã chọn liên kết) và nhấp vào Tạo thư viện mới.
Bây giờ xác định thứ tự bằng cách kéo và thả hình ảnh, xóa hình ảnh khỏi thư viện nếu bạn muốn và nhấp vào Chèn thư viện.
Bạn sẽ có thể thấy menu ở phần bên phải của khối, chọn theme mà bạn muốn sử dụng cho bộ sưu tập của mình.
Cuối cùng, hãy tìm Hành động trên các ứng dụng trên Drop Drop và chọn tùy chọn Trang đính kèm trên mạng ở menu bên phải.
Cuối cùng, nhấp vào xuất bản và đó là nó, bạn sẽ có một cửa hàng tuyệt vời được thực hiện với một bộ sưu tập.
Chỉ cần nhấp vào nó và để phép thuật hoạt động, bạn sẽ có thể thấy tất cả các sản phẩm mà bạn đã đặt.
Như chúng ta có thể thấy ở đây, chúng tôi đã tạo ra một thư viện tuyệt vời ngoài vẻ chuyên nghiệp, nó có thể phù hợp với bất kỳ phần nào trên website của bạn và sẽ cho phép khách hàng dễ dàng truy cập vào các sản phẩm của bạn, vì họ sẽ chỉ phải trượt và nhấp vào sản phẩm mà họ muốn xem hoặc mua.
Bạn cũng có thể nhập cấu trúc tệp và thư mục từ máy chủ của mình
Kêu gọi tất cả các quản trị viên web!
Tiết kiệm thời gian và tăng năng suất với WP Media Folder . Dễ dàng sắp xếp các tệp phương tiện của khách hàng, tạo các phòng trưng bày tùy chỉnh và cung cấp trải nghiệm người dùng liền mạch.
Nâng cấp website bây giờ!
Khách hàng luôn tìm kiếm các cửa hàng trên Internet dễ nhìn và dễ xử lý, cũng như khá nguyên bản và có một danh mục lớn được hiển thị theo cách chuyên nghiệp nhất có thể, như đã thấy trước đây, sự kết hợp của các plugin này cho phép bạn thực hiện một vài trong số chúng một cách thực sự nhanh chóng và đơn giản, bạn còn chờ gì nữa?
Truy cập ngay và tải WP Media Folder ngay bây giờ: https://www.joomunited.com/wordpress-products/wp-media-folder
Khi bạn đăng ký vào blog, chúng tôi sẽ gửi cho bạn e-mail khi có cập nhật mới trên trang web để bạn không bỏ lỡ chúng.









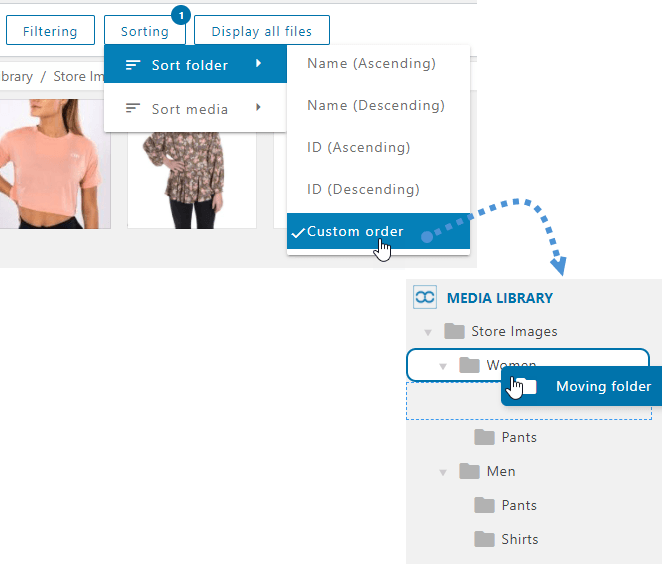










Bình luận