WP Media Folder : Lọc Hình ảnh và Tài liệu của bạn
Bạn đã không gặp sự cố khi tìm kiếm tệp trong Trình quản lý tệp của mình? Vâng, WP Media Folder sẽ giúp cuộc sống của bạn dễ dàng hơn :).
Với WP Media Folder bạn có thể lọc tất cả các tệp phương tiện của mình bằng kích thước và trọng lượng.
Nói lời tạm biệt với thư viện phương tiện lộn xộn.
WP Media Folder cho phép bạn phân loại tệp, đồng bộ hóa thư mục với bộ nhớ đám mây, tạo phòng trưng bày tuyệt vời và thậm chí thay thế hình ảnh mà không làm hỏng liên kết.
Tối ưu hóa quy trình truyền thông của bạn ngay hôm nay
Cách sắp xếp và lọc phương tiện WordPress trong video
Thiết lập bộ lọc phương tiện tùy chỉnh của riêng bạn
Bạn có thể thêm một số bộ lọc bằng cách truy cập vào Cấu hình plugin.
Đi tới Cài đặt> WP Media Folder > Chung> Lọc Phương tiện
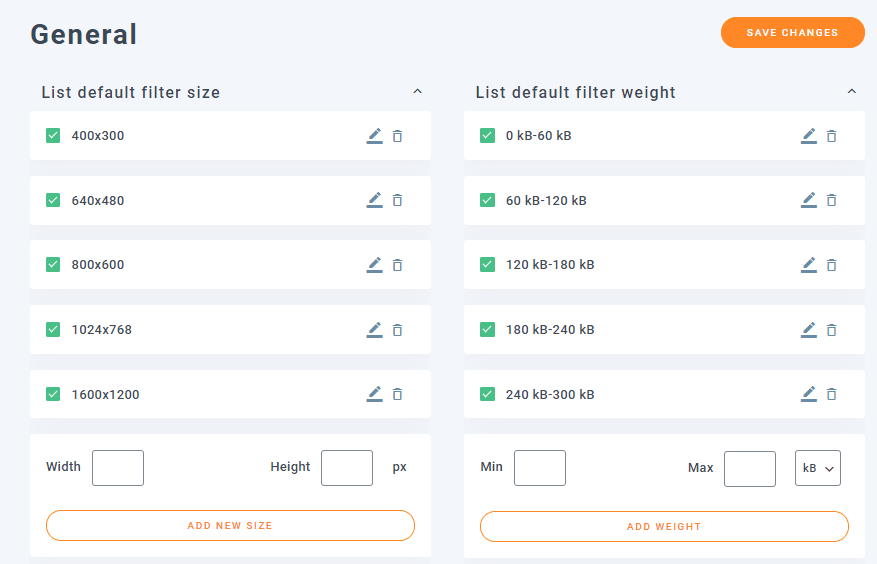
Tại đây bạn sẽ thấy tất cả các tùy chọn lọc kích thước và trọng lượng, bạn có thể:
Thêm một số bộ lọc : để thêm bộ lọc, chúng ta chỉ cần thêm các thông số vào các ô trống tùy thuộc vào bộ lọc bạn muốn tạo (Kích thước: Chiều rộng và Chiều cao / Cân nặng: Tối thiểu, Tối đa và nếu chúng ta muốn đặt bộ lọc cho KB hoặc MB), và cuối cùng nhấp vào THÊM KÍCH THƯỚC MỚI / THÊM TRỌNG LƯỢNG , bộ lọc mới sẽ được thêm vào.

Chỉnh sửa bộ lọc thực tế: Để chỉnh sửa bộ lọc, sẽ dễ dàng như nhấp vào biểu tượng bút chì, thao tác này sẽ tự động gửi các thông số đến các ô trống để bạn có thể chỉnh sửa nó, cuối cùng, chỉ cần nhấp vào Lưu và bộ lọc sẽ được chỉnh sửa :)
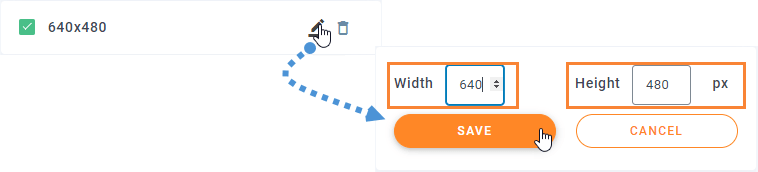
Xóa bộ lọc thực tế : Để xóa bộ lọc, chúng ta chỉ cần nhấp vào biểu tượng thùng rác, bộ lọc sẽ tự động bị xóa.

Cuối cùng, chỉ cần nhấp vào Lưu thay đổi và mọi thứ sẽ được thực hiện :) Dễ dàng như nhấp vào một vài thứ.
Sử dụng bộ lọc phương tiện để chỉ hiển thị những gì bạn muốn
Khi bạn thêm một số hình ảnh vào bài đăng / trang, bạn sẽ thấy tùy chọn cho bộ lọc và nó thực sự dễ sử dụng, bạn chỉ cần nhấp vào Sắp xếp / Lọc và nhấp vào bộ lọc bạn muốn sử dụng, có một số tùy chọn :
- Chỉ hiển thị Phương tiện của riêng tôi: Nó sẽ chỉ hiển thị các tệp phương tiện mà bạn đã tải lên
- Loại phương tiện: Tất cả các tùy chọn phương tiện (Hình ảnh, Âm thanh, Video, PDF, Khác)
- Ngày: Tại đây bạn có thể chọn bộ lọc với tháng / năm mà phương tiện đã được tải lên
- Kích thước: Trong tùy chọn này, bạn có thể lọc phương tiện của mình theo kích thước của nó (bạn sẽ thấy tất cả các bộ lọc bạn đã thêm trước đó)
- Trọng lượng: Bạn có thể sử dụng bộ lọc này để xem tất cả các tệp phương tiện của mình theo trọng lượng của nó
- Sắp xếp Thư mục: Tên (Tăng dần, Giảm dần), ID (Tăng dần, Giảm dần)
- Sắp xếp phương tiện: Tên (Tăng dần, Giảm dần), ID (Tăng dần, Giảm dần)
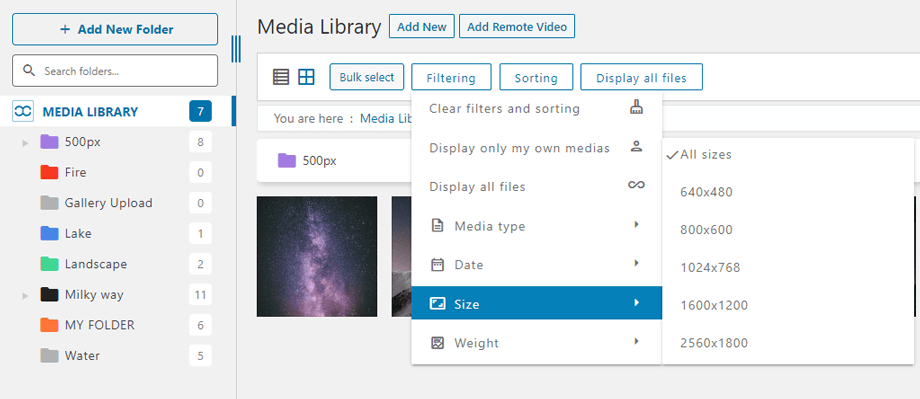
Sắp xếp Phương tiện và Thư mục của bạn
Đôi khi chúng tôi muốn đặt hàng phương tiện của mình theo cách của chúng tôi, nếu đó là trường hợp WP Media Folder có giải pháp cho bạn.
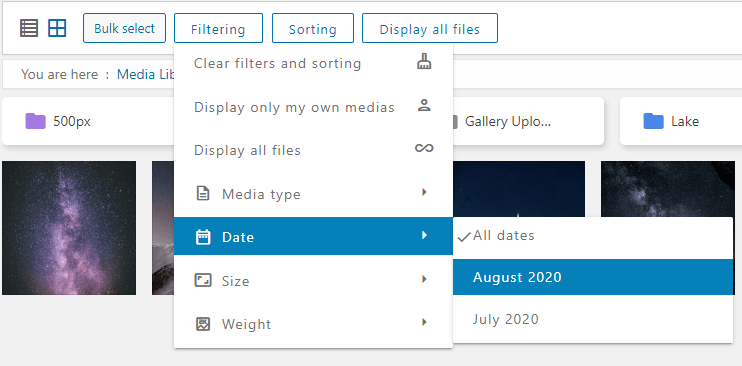
Có rất nhiều tùy chọn mặc định để sắp xếp các tệp trong thư viện phương tiện của bạn, vì vậy bạn sẽ không phải tạo các tùy chọn sắp xếp tùy chỉnh cho cài đặt mặc định như Tên (giảm dần) hoặc Ngày (giảm dần), tất cả các tùy chọn là:
- Thứ tự mặc định
- Ngày (Tăng dần và Giảm dần)
- Tiêu đề (Tăng dần và Giảm dần)
- Kích thước (Tăng dần và Giảm dần)
- Loại tệp (Tăng dần và Giảm dần)
- Thứ tự tùy chỉnh : Tùy chọn này sẽ cho phép bạn đặt hàng các tệp của mình theo cách thủ công chỉ bằng cách kéo và thả chúng
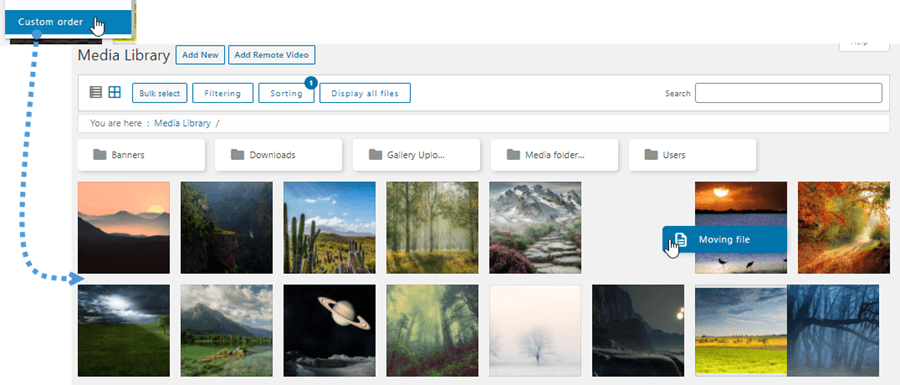
Ngoài ra còn có một số tùy chọn để sắp xếp các thư mục:
- Tên (Tăng dần và Giảm dần).
- ID (Tăng dần và Giảm dần).
- Thứ tự tùy chỉnh : Tùy chọn này sẽ cho phép bạn sắp xếp các thư mục bằng cách kéo và thả để sắp xếp chúng
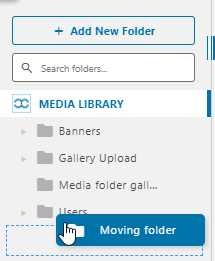
Sử dụng Tính năng Tìm kiếm để Tìm tệp của bạn trong Thư viện Phương tiện Thực sự nhanh chóng
Tùy chọn cuối cùng, nếu chúng tôi thấy rằng các tùy chọn bộ lọc và sắp xếp là không đủ, chúng tôi có thể sử dụng tính năng tìm kiếm để xem xét các thư mục và thư mục con phương tiện.
Có hai tùy chọn khi tìm kiếm phương tiện:
Tìm kiếm trong các thư mục riêng lẻ : Đây là tùy chọn mặc định, điều này sẽ cho phép chúng tôi chỉ tìm kiếm thư mục nơi chúng tôi được đặt, vì vậy chúng tôi sẽ không thể tìm kiếm trên thư mục mẹ và hiển thị kết quả từ các thư mục con trong cùng một truy vấn.
Tìm kiếm trong các thư mục và thư mục con của nó : Chúng ta nên bật tùy chọn “Tìm kiếm tệp trong thư mục và thư mục con của nó” bằng cách đi tới Cài đặt> WP Media Folder > Cài đặt chính , sau khi thực hiện việc này, khi chúng ta tìm kiếm lại trong một thư mục, truy vấn sẽ hiển thị các thư mục con cũng cho kết quả.

Sau khi thiết lập hoặc không tùy chọn tìm kiếm trong một thư mục và các thư mục con của nó, chúng tôi sẽ có thể sử dụng trường tìm kiếm trong các thư mục thư viện phương tiện ở trên cùng bằng cách nhập tên hoặc tiêu đề của tệp mà chúng tôi muốn tìm kiếm, nó sẽ tự động tìm kiếm tệp mà chúng tôi muốn :)
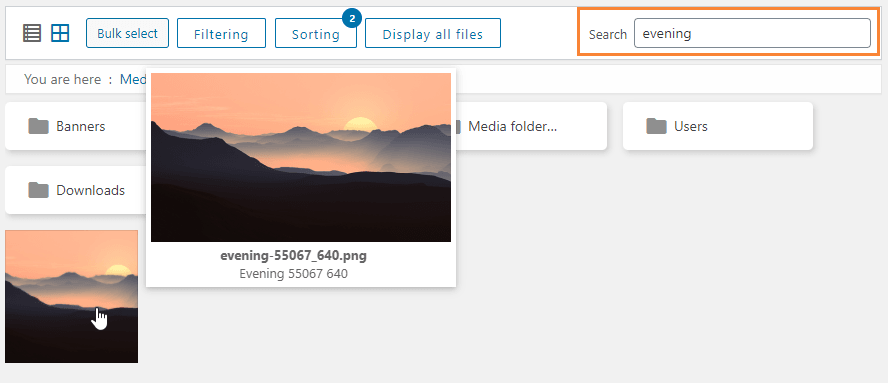
Như bạn có thể thấy, có rất nhiều tùy chọn để tìm các tệp của bạn bằng WP Media Folder để nó không còn là cơn ác mộng nữa;)
Giới hạn quyền truy cập vào Phương tiện của bạn theo vai trò của người dùng hoặc người dùng
Đây không thực sự là một bộ lọc, nhưng bạn có thể ẩn phương tiện dựa trên tài khoản người dùng hoặc vai trò người dùng. Chỉ cần đi tới Cài đặt> WP Media Folder > TRUY CẬP & THIẾT KẾ> TRUY CẬP PHƯƠNG TIỆN.
Bật quyền truy cập phương tiện của người dùng hoặc tùy chọn Vai trò người dùng.
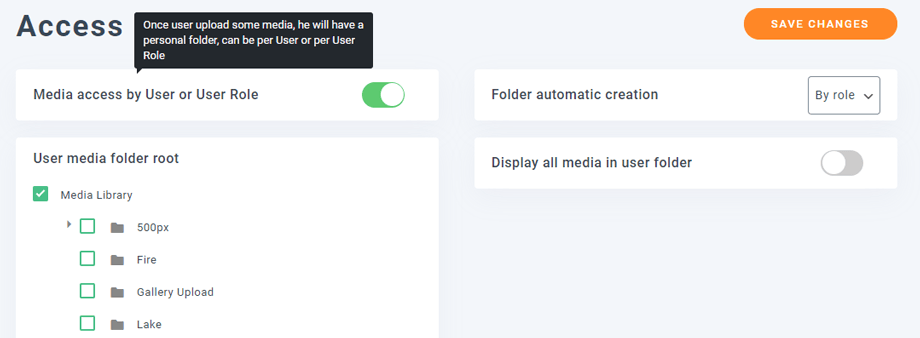
Tùy chọn tạo thư mục tự động sẽ tự động tạo thư mục khi người dùng đăng nhập lần đầu tiên, tại vị trí bạn muốn trong thư viện phương tiện, đó là tùy chọn bên dưới. Nếu bạn chọn root chẳng hạn, một thư mục có tên "John Doe" sẽ được tạo ở thư viện phương tiện gốc khi John truy cập vào thư viện phương tiện lần đầu tiên.
Vì vậy, John sẽ chỉ quản lý phương tiện trong "thư mục John Doe". Nó hoạt động theo cách tương tự đối với tùy chọn vai trò người dùng nhưng phương tiện sẽ được chia sẻ bởi người dùng gắn với vai trò người dùng.
Lưu sắp xếp và lọc phương tiện của bạn trong thư viện WordPress của bạn
Khi bạn thực hiện thao tác sắp xếp thủ công, phương tiện hoặc thư mục của bạn, nó sẽ được lưu bằng cookie và được đính kèm vào phiên của bạn. Có nghĩa là lần sau khi bạn quản trị hoặc nếu bạn làm mới thư viện phương tiện, mọi thứ sẽ vẫn ở nguyên vị trí.
Bạn có thể xóa tất cả các bộ lọc bất cứ lúc nào và lặp lại, bộ lọc sẽ chỉ được áp dụng cho phiên của bạn.
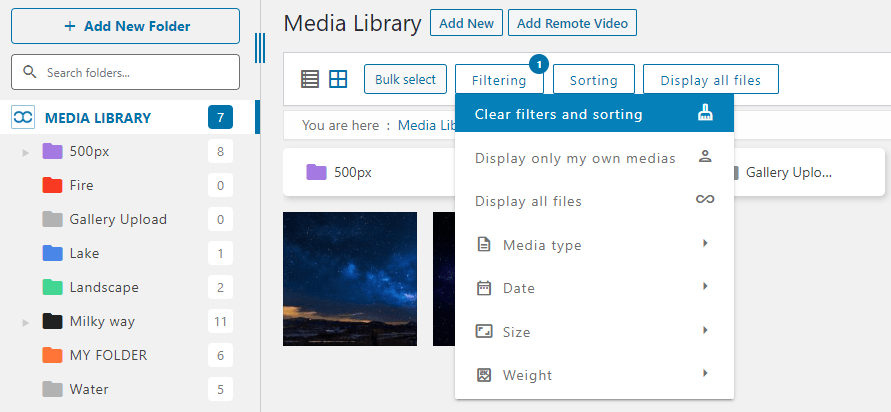
Cuối cùng, menu All Media hiển thị cho phép chúng tôi hiển thị tất cả phương tiện của thư mục hiện tại với bất kỳ thư mục con nào.
Tính năng tuyệt vời! Phải không? Và bạn có thể kết hợp nó với các tính năng tuyệt vời mà WP Media Folder cung cấp như kết nối thư viện phương tiện với các dịch vụ đám mây như OneDrive
Kêu gọi tất cả các quản trị viên web!
Tiết kiệm thời gian và tăng năng suất với WP Media Folder . Dễ dàng sắp xếp các tệp phương tiện của khách hàng, tạo các phòng trưng bày tùy chỉnh và cung cấp trải nghiệm người dùng liền mạch.
Nâng cấp website bây giờ!
WP Media Folder trong video
Giống như những gì bạn thấy với phân loại và lọc phương tiện?
Tải WP Media Folder tại đây >>
Nhận thêm thông tin về sắp xếp và bộ lọc phương tiện >>
Khi bạn đăng ký vào blog, chúng tôi sẽ gửi cho bạn e-mail khi có cập nhật mới trên trang web để bạn không bỏ lỡ chúng.









Bình luận