Thêm và chỉnh sửa thư viện hình ảnh như một chuyên gia trong Elementor
Mặc dù việc sử dụng Elementor giúp ích rất nhiều trong khi tạo trang hoặc bài đăng, nhưng cũng đúng là chúng tôi có thể cần nhiều công cụ hơn để làm cho nó hoạt động hoàn hảo, một trong những công cụ quan trọng cần đề cập này là trình quản lý Thư viện có thể cho phép chúng tôi cải thiện đã là trình tạo trang mạnh mẽ, hãy xem việc thêm và chỉnh sửa thư viện với WP Media folder trực tiếp trong Elementor dễ dàng như thế nào.
Với các công cụ tuyệt vời như trình quản lý thư viện và tích hợp với tất cả các Trình tạo trang chính, WP Media Folder cho phép chúng tôi tạo các phòng trưng bày thực sự tuyệt vời cũng như đặt mua thư viện phương tiện của mình chỉ trong vài cú nhấp chuột!
Trong hướng dẫn này, chúng tôi sẽ tạo một thư viện từ đầu bằng Trình quản lý thư viện và trực tiếp từ Elementor.
Tạo Thư viện WordPress với WP Media Folder
Trước hết, chúng ta sẽ xem việc tạo thư viện dễ dàng như thế nào bằng cách sử dụng Addon WP Media Folder Gallery .
Bạn có thể tìm thấy Trình quản lý Thư viện này sau khi cài đặt WP Media Folder và Addon trong Thư viện Phương tiện > Thư viện Thư mục Phương tiện
Trên màn hình này, chúng ta cần di chuột qua + Thêm thư viện mới và nhấp vào + Tạo thư viện phương tiện mới .
Điều này sẽ mở một phương thức nơi chúng ta có thể nhập tiêu đề thư viện và chọn một theme .
Hiện tại, chúng tôi sẽ đặt tên là "Thư viện của tôi" và để theme mặc định .
Điều này sẽ dẫn chúng tôi đến bảng điều khiển tạo thư viện với nhiều tùy chọn để thiết lập và xây dựng thư viện của chúng tôi, trước tiên, chúng tôi sẽ thêm hình ảnh vào thư viện của mình.
Chúng tôi sẽ nhận thấy nhiều tùy chọn để thêm phương tiện vào thư viện, những tùy chọn chính thêm chúng từ Thư viện phương tiện hoặc tải lên trực tiếp từ
Trình khám phá tệp PC , hãy xem cả hai tùy chọn.
Đầu tiên chúng ta có Media Library là biểu tượng của WordPress, click vào đó.
Nhấp vào đây sẽ mở thư viện phương tiện, bạn sẽ nhận thấy rằng có các thư mục trong thư viện phương tiện của tôi, điều này là nhờ WP Media Folder cho phép tôi sắp xếp tất cả phương tiện của mình theo cách tốt nhất có thể với các thư mục phương tiện và bộ lọc, bạn có thể xem thêm về điều này ở đây nhưng đó là cho một bài đăng khác;)
Bây giờ để thêm hình ảnh, tất cả những gì chúng ta cần làm ở đây là vào thư mục phương tiện nơi chúng ta đã thêm hình ảnh muốn thêm và chọn hình ảnh bằng cách sử dụng ctrl + nhấp để chọn chúng và cuối cùng, nhấp vào Nhập hình ảnh .
Điều này sẽ thêm tất cả các hình ảnh được chọn vào Trình quản lý thư viện cho phép chúng tôi sử dụng và điều chỉnh chúng.
Bây giờ, hãy xem tùy chọn tải lên hình ảnh trực tiếp từ PC File Explorer , để làm điều này, hãy nhấp vào biểu tượng thư mục.
Sau khi thực hiện việc này, trình duyệt tệp của bạn sẽ mở ngay lập tức để cho phép bạn điều hướng bên trong các thư mục của mình và chọn những hình ảnh bạn muốn thêm vào Thư viện.
Chọn những hình ảnh mà bạn muốn tải lên và sau đó nhấp vào Mở .
Sau khi làm điều này, chúng ta nên được thực hiện! Bây giờ, chúng tôi có tất cả các hình ảnh trong Trình quản lý thư viện sẵn sàng để sử dụng cho thư viện của chúng tôi.
Bây giờ chúng ta đã có tất cả các hình ảnh của mình, hãy kiểm tra cài đặt thư viện, đối với điều này, hãy nhấp vào tab thứ hai Cài đặt hiển thị & Shortcode .
Trong trường hợp đầu tiên, chúng ta có thể thấy rằng chúng ta có 8 phòng trưng bày, mỗi phòng trưng bày có cài đặt riêng.
Hãy xem Masonry , đây là bức tường cổ điển với nhiều hình ảnh được hiển thị ở các kích cỡ khác nhau, như chúng ta có thể thấy trong tab Preview
Trong cài đặt, chúng ta có thể chọn giữa tất cả các tùy chọn, chẳng hạn như kích thước hình ảnh và bố cục masonry , hãy chỉnh sửa nó từ chiều dọc hiện tại thành Chiều ngang và làm cho hình ảnh nhỏ hơn.
Bây giờ hãy kiểm tra tab Xem trước
Như bạn có thể thấy một công cụ thực sự tốt với các tính năng tuyệt vời vì nó cho phép chúng tôi thực hiện các thay đổi và kiểm tra xem nó trông như thế nào chỉ với một vài cú nhấp chuột và trong vài giây! Tạo một bộ sưu tập chưa bao giờ dễ dàng như vậy trước đây!
Thêm Phòng trưng bày WordPress trong Elementor
Bây giờ chúng ta đã biết cách tạo thư viện bằng WP Media Folder , hãy xem cách thêm nó vào Bài đăng hoặc Trang của chúng tôi bằng Elementor .
Để thực hiện việc này, hãy truy cập trang hoặc bài đăng của bạn (hoặc tạo nó) và nhấp vào Chỉnh sửa bằng Elementor Trình tạo trang sẽ tải.
Trong trình chỉnh sửa, hãy tìm Thư viện Addon WP Media Folder và thêm nó vào nội dung của bạn.
Một khối sẽ tải cho chúng tôi biết rằng Khối bổ trợ Thư Addon phương tiện đã được thêm vào.
Trên tab bên trái, chúng tôi sẽ có thể chọn thư viện mà chúng tôi muốn và chúng tôi cũng có thể điều chỉnh nó.
Trước hết, hãy chọn thư viện mà chúng tôi đã tạo bên dưới Chọn thư viện .
Thư viện mà chúng tôi đã tạo trước đó sẽ tự động tải trên trình tạo trang bên dưới các khối.
Điều này đang hiển thị theme Masonry mà chúng tôi đã chọn trong Trình quản lý thư viện, hãy kiểm tra tất cả các tùy chọn có sẵn trong theme có thể được chọn trực tiếp từ cài đặt khối.
Masonry
Một theme thực sự tốt có thể phù hợp hoàn hảo trên hầu hết mọi trang cho phép chúng tôi hiển thị nhiều hình ảnh.
Mặc định
theme này cho phép chúng tôi hiển thị hình ảnh theo cách cổ điển với tiêu đề của hình ảnh.
Danh mục đầu tư
Điều này cho phép chúng tôi hiển thị hình ảnh của mình tương tự như theme Mặc định nhưng sử dụng phông chữ khác, hoàn hảo để hiển thị nghệ thuật.
Thanh trượt
Thanh trượt cổ điển cho phép chúng tôi tập trung vào một số hình ảnh trên mỗi trang chiếu.
Trượt dòng
Tương tự như theme Thanh trượt nhưng với một hình ảnh động khác, tập trung vào một hình ảnh trên mỗi trang chiếu nhưng cho phép chúng tôi xem trước các hình ảnh khác.
Lưới hình vuông
Một bộ sưu tập cổ điển với các hình ảnh vuông hiển thị tiêu đề hình ảnh khi di chuột qua chúng.
Vật liệu
Một theme thực sự tuyệt vời cho phép chúng tôi hiển thị hình ảnh vuông với bóng và tiêu đề đẹp mắt.
Lưới tùy chỉnh
theme lưới cho phép chúng tôi thay đổi kích thước hình ảnh để làm cho chúng trông như ý muốn, là tùy chọn tốt nhất khi chúng tôi muốn tạo một thư viện có kích thước/kích thước hình ảnh của riêng mình. Hãy nhanh chóng xem nó hoạt động như thế nào trên Trình quản lý thư viện.
Bây giờ hãy xem các tùy chọn có sẵn trong menu bên trái cho tất cả các phòng trưng bày.
Trước hết, chúng tôi có Điều hướng thư viện , bật tùy chọn này sẽ cho phép sử dụng các thư viện điều hướng có sẵn trên Addon viện WP Media Folder cho phép chúng tôi sử dụng phụ , bạn có thể xem bản demo đang hoạt động tại đây
Là tùy chọn thứ hai, chúng tôi có Thẻ hình ảnh hiển thị , hữu ích khi chúng tôi có nhiều hình ảnh trong thư viện và muốn cho phép người dùng lọc chúng ở frontend bằng cách sử dụng hệ thống thẻ từ WP Media Folder .
Sau đó, chúng tôi có bộ chọn theme cho phép chúng tôi chọn giữa các theme (mà chúng tôi đã hiển thị trước đây) và cũng sẽ hiển thị các cài đặt cụ thể tùy thuộc vào theme được chọn như bố cục và, ví dụ: thời lượng chuyển đổi thanh trượt.
Chúng tôi có thể tiếp tục kiểm tra và chúng tôi sẽ tìm thấy tùy chọn Chọn một Thư viện cho phép chúng tôi chọn giữa tất cả các thư viện mà chúng tôi đã tạo trong Trình quản lý Thư viện Phương tiện.
Kích thước hình ảnh , tùy chọn này cho phép chúng tôi chọn giữa tất cả các kích thước hình ảnh có sẵn cho phép chúng tôi điều chỉnh hình ảnh sao cho những hình ảnh này trông và hoàn toàn phù hợp với nội dung của chúng tôi.
Tùy Kích thước hộp đèn sẽ cho phép chúng tôi, giống như kích thước hình ảnh, chọn kích thước của hộp đèn sẽ được hiển thị nếu chúng tôi chọn nó làm hành động khi nhấp.
Chúng tôi cũng sẽ có Hành động khi nhấp chuột cho phép chúng tôi chọn giữa hiển thị hộp đèn là phiên bản lớn hơn của hình ảnh, chuyển đến một trang khác hoặc không làm gì khi nhấp vào hình ảnh.
Và tùy chọn cuối cùng là cài đặt thứ tự nơi chúng tôi có thể xem và chọn cách chúng tôi muốn hiển thị hình ảnh của mình trong thư viện.
Tất nhiên, ngoài những thứ này, chúng ta sẽ có các cài đặt để thêm lề giữa các hình ảnh, thay đổi màu di chuột, thêm đường viền và bóng.
Như bạn có thể thấy, thật dễ dàng khi sử dụng Elementor để tinh chỉnh các phòng trưng bày WP Media Folder của chúng tôi và làm cho nó phù hợp với trang của chúng tôi!
Tạo phòng trưng bày nhanh bằng thư mục phương tiện
Là một chủ đề bổ sung, chúng tôi sẽ trình bày cách tạo thư viện bằng cách sử dụng các thư mục được tạo bởi WP Media Folder trong vài giây.
Tính năng này cũng sẽ cho phép chúng tôi tự động thêm hình ảnh vào thư viện khi chúng được thêm vào thư mục.
Trước hết, hãy vào Thư viện thư mục phương trong Thư viện phương tiện nơi chúng tôi đã tạo thư viện trước đó, trên trang này, hãy di chuột qua nút + Thêm thư viện mới rồi nhấp vào Tạo thư viện từ thư mục .
Một trình khám phá thư mục sẽ được hiển thị nơi chúng tôi có thể chọn thư mục mà chúng tôi sẽ sử dụng.
Sau khi click vào Create , ảnh bên trong thư mục sẽ tự động được tải vào thư viện cho phép chúng ta tạo thư viện chỉ trong vài giây!
Chúng tôi cũng sẽ có thể tự động thêm hình ảnh khi chúng được thêm vào thư viện phương tiện trong cùng thư mục mà chúng tôi vừa chọn, giúp chúng tôi tiết kiệm thời gian đi đến trình quản lý thư viện và thêm hình ảnh theo cách thủ công.
Để sử dụng tùy chọn này, Tự động thêm hình ảnh vào thư mục , có sẵn ở trên cùng bên phải, ngay bên dưới Lưu .
Và điều kỳ diệu đã được thực hiện! Các thư mục cũng là hình ảnh hiển thị tự động ở giao diện người dùng, chúng tôi còn yêu cầu gì nữa? :)
Bắt đầu sử dụng WP Media Folder với trình tạo yêu thích của bạn
Chúng tôi cũng có một video giải thích mọi thứ từng bước để bạn có thể thấy plugin hoạt động trực tiếp, hãy xem thử!
Một plugin có các tính năng tuyệt vời cho phép chúng tôi không chỉ tạo thư viện mà còn sắp xếp phương tiện của mình, nhập từ Google Photos và giảm tải nó!
Tương thích với tất cả các nhà xây dựng chính sẽ cho phép chúng tôi tổ chức và hiển thị phương tiện của mình theo cách chuyên nghiệp nhất chỉ với một vài bước, vậy bạn còn chờ gì nữa? Tới đây và lấy nó ngay bây giờ!
Khi bạn đăng ký vào blog, chúng tôi sẽ gửi cho bạn e-mail khi có cập nhật mới trên trang web để bạn không bỏ lỡ chúng.







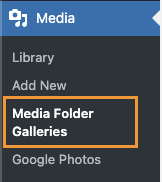
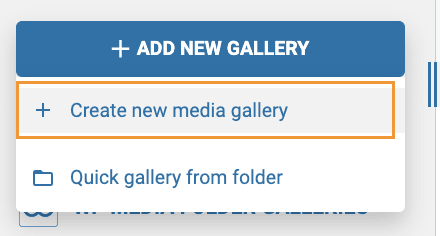
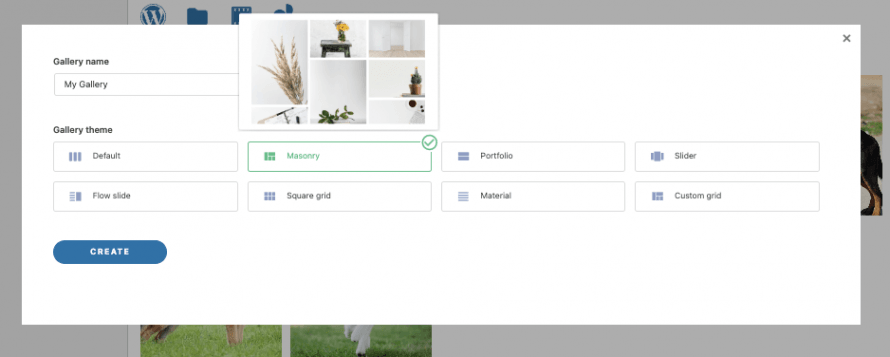
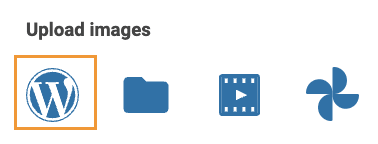
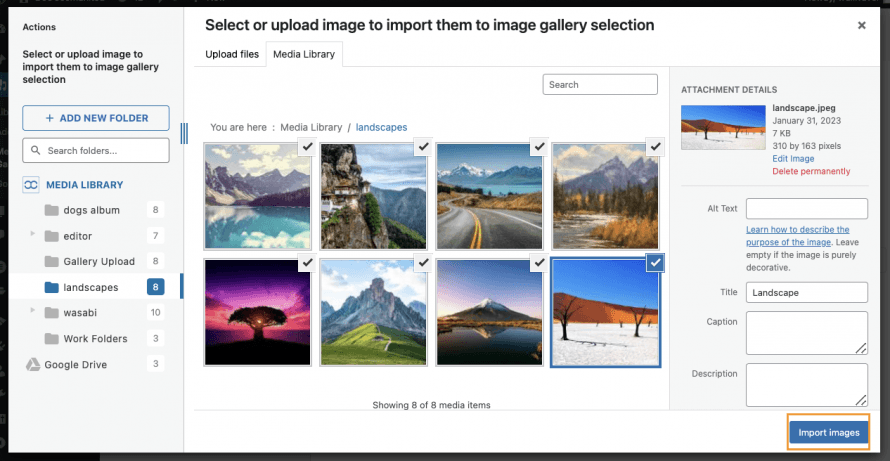


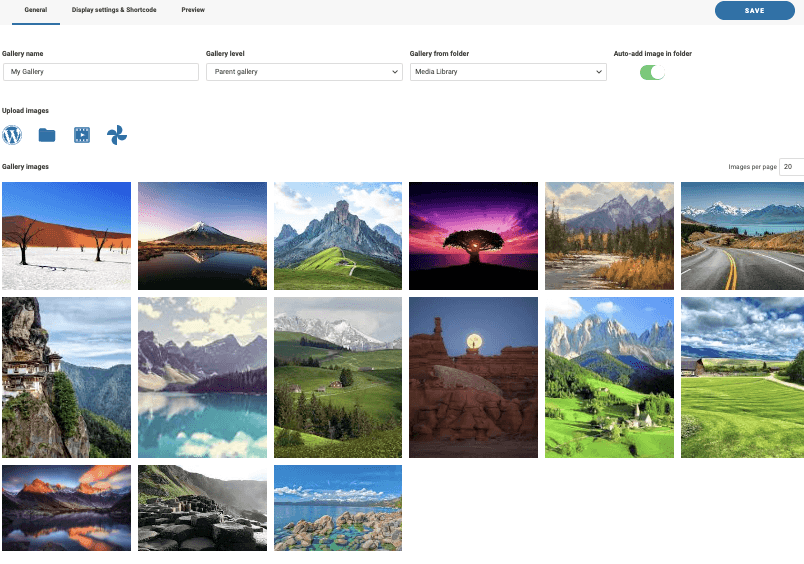

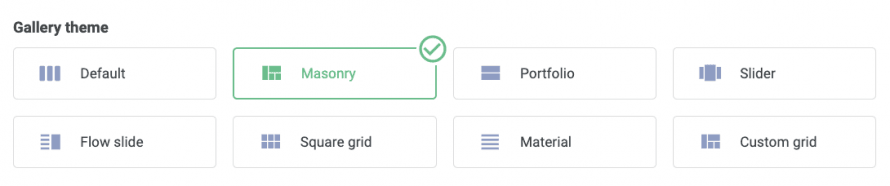
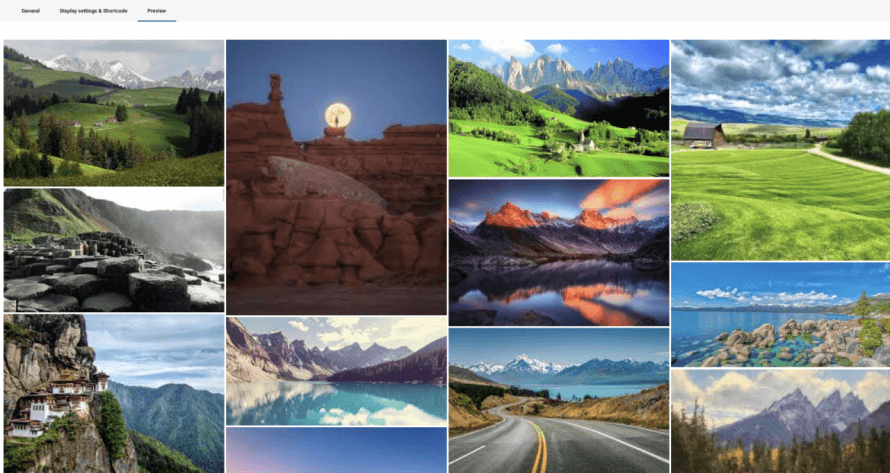
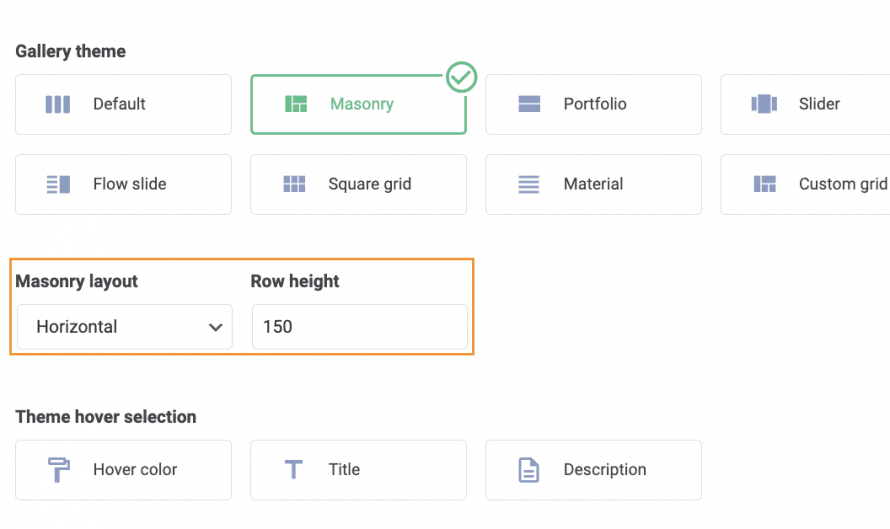
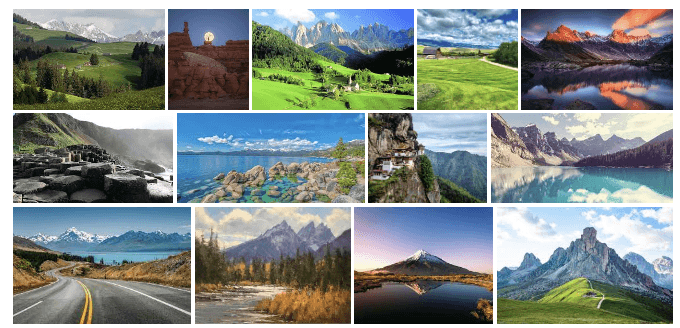
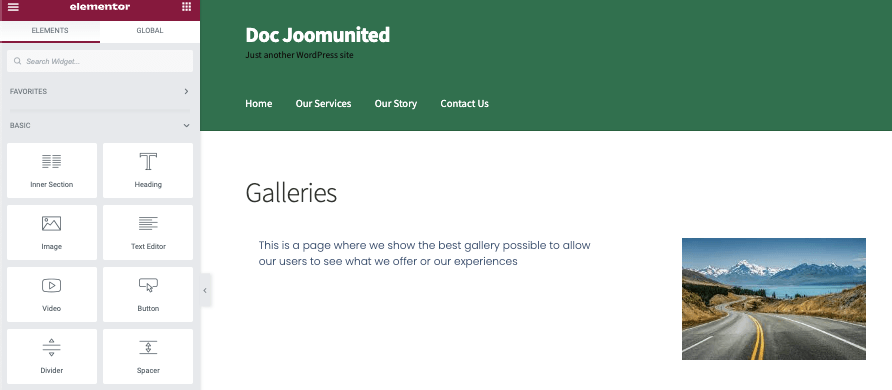
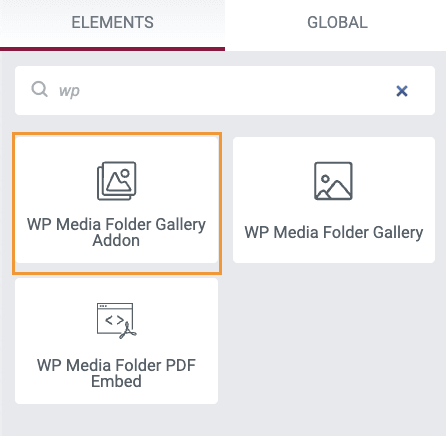
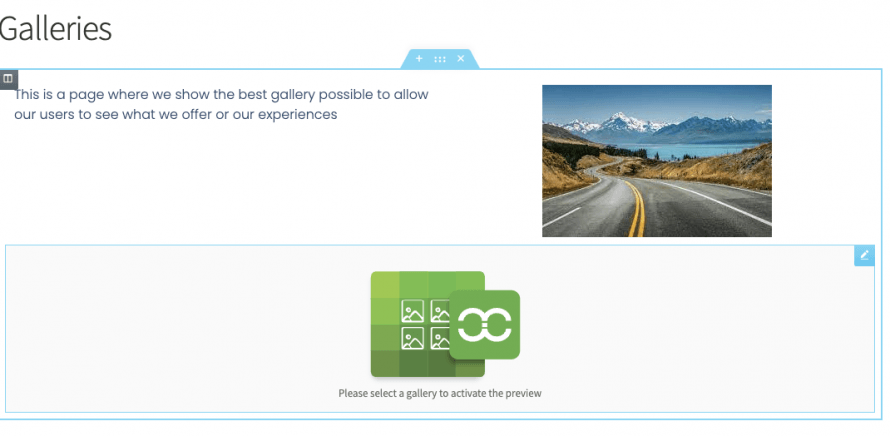
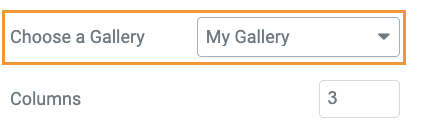
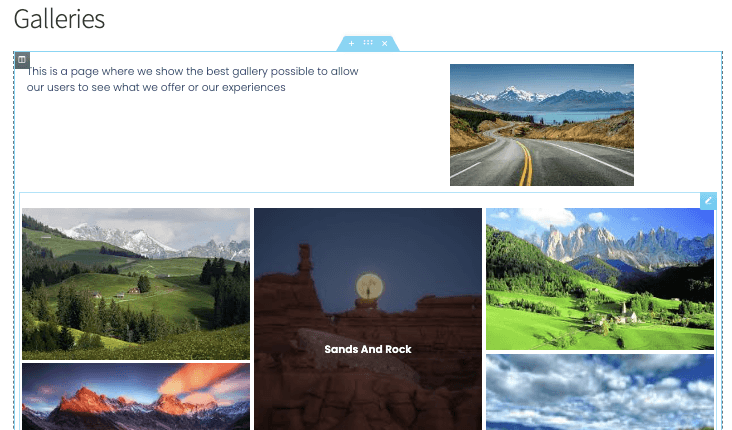
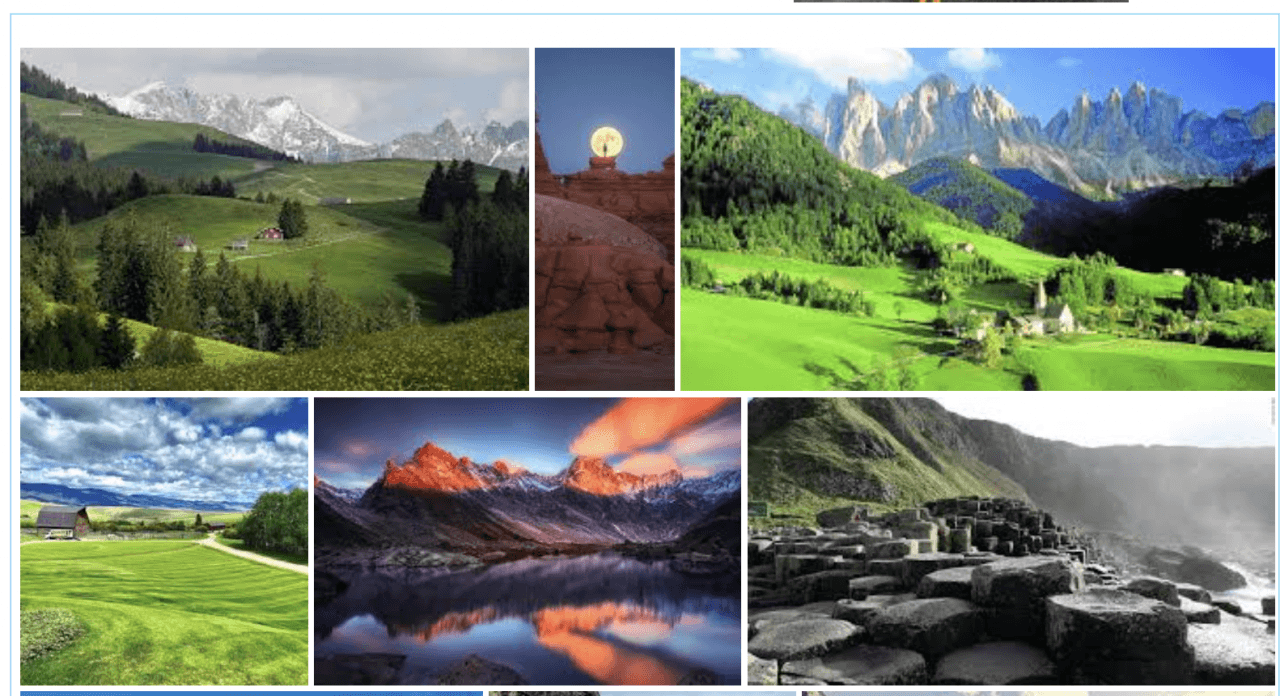
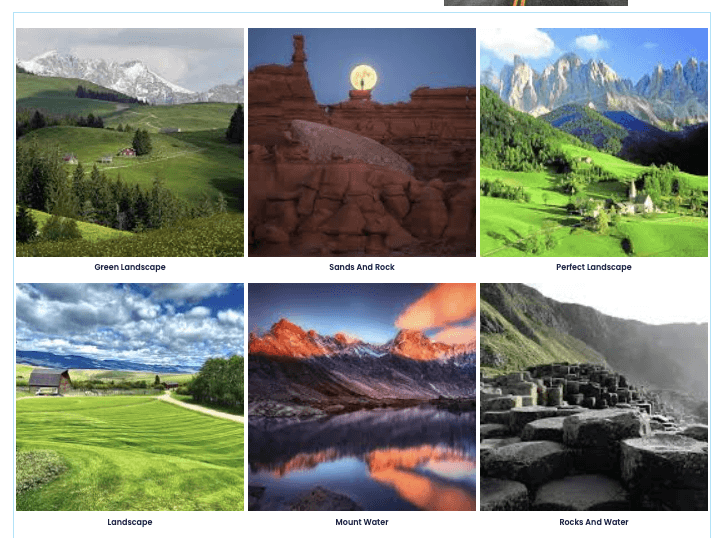
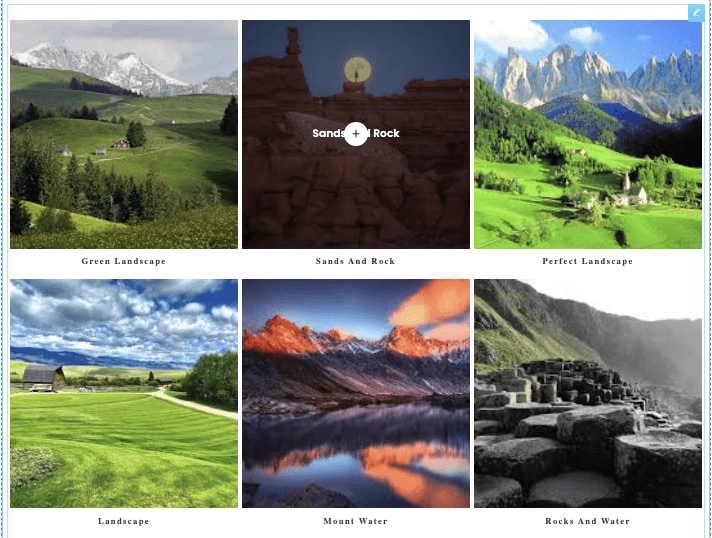
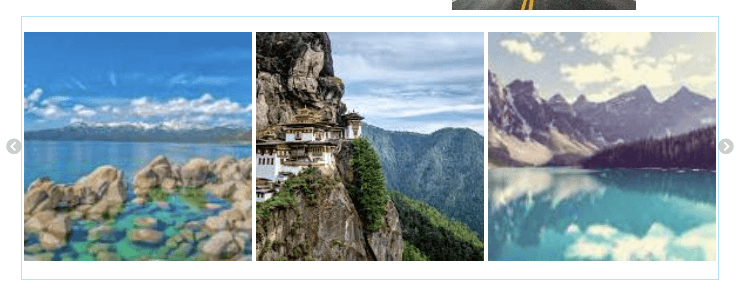
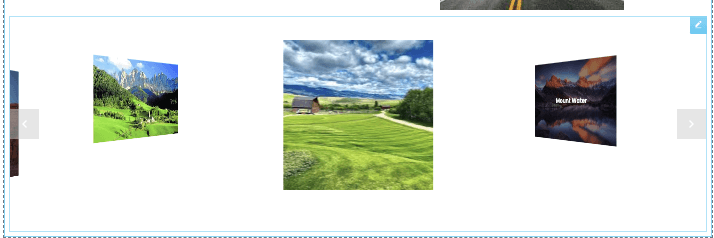
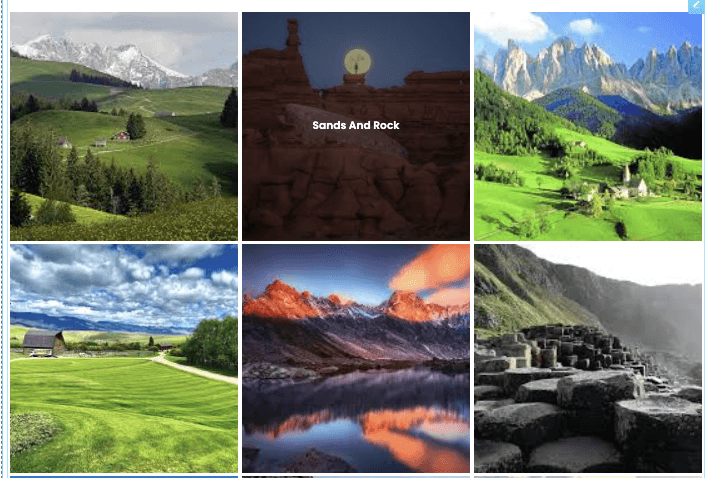
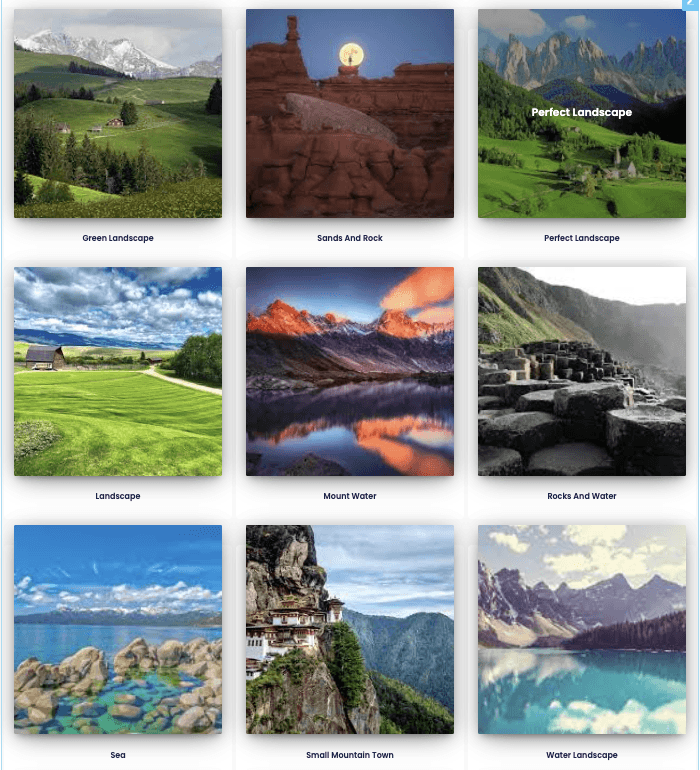
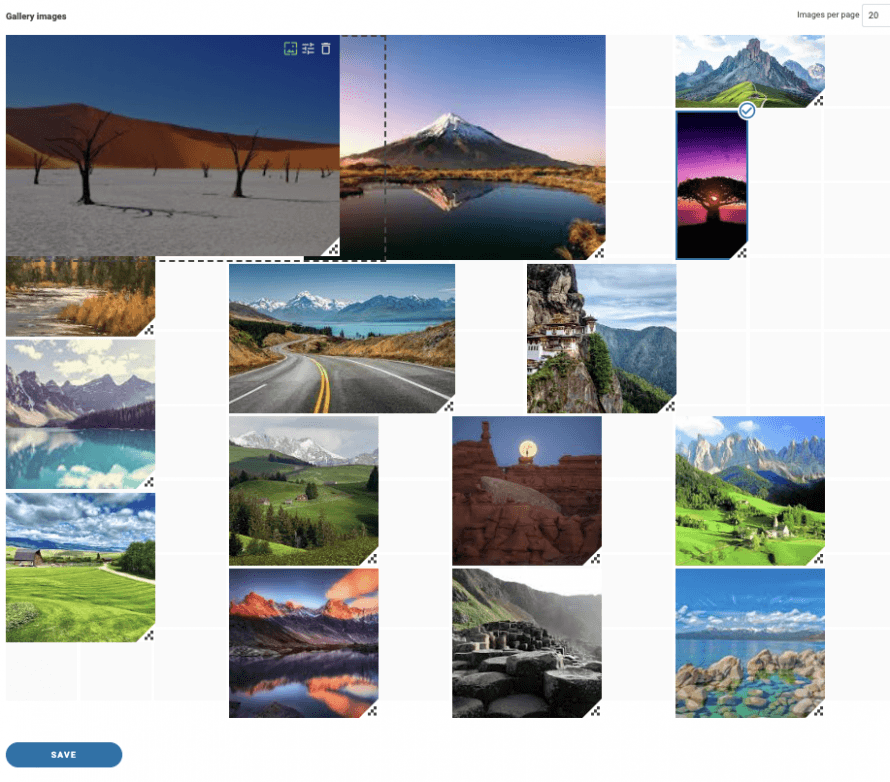
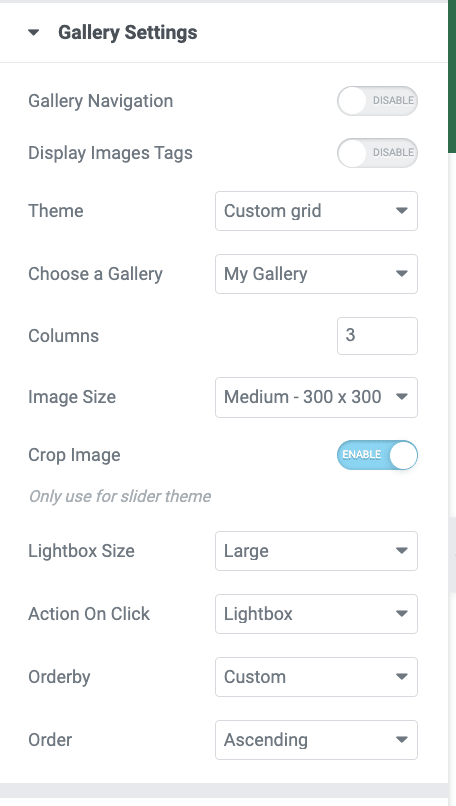
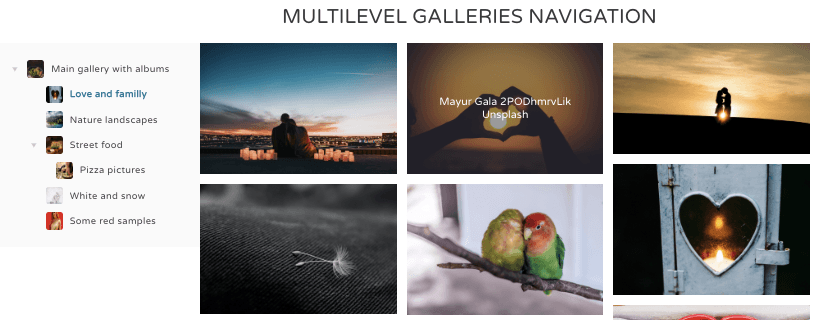
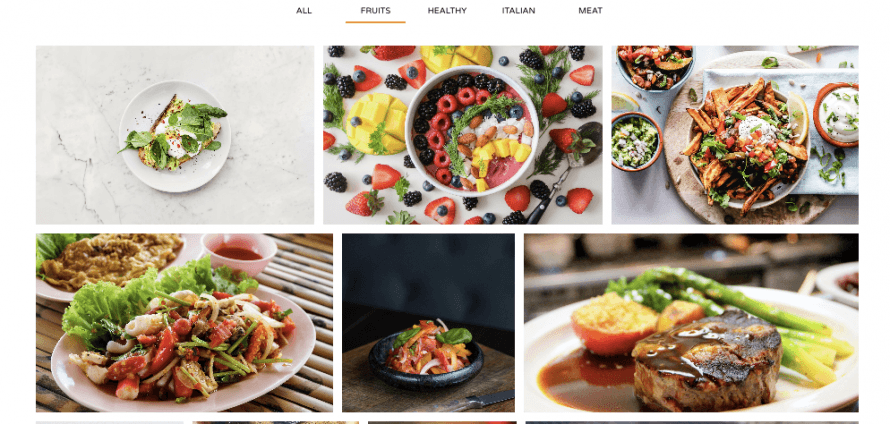
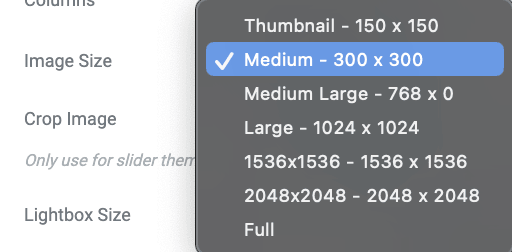
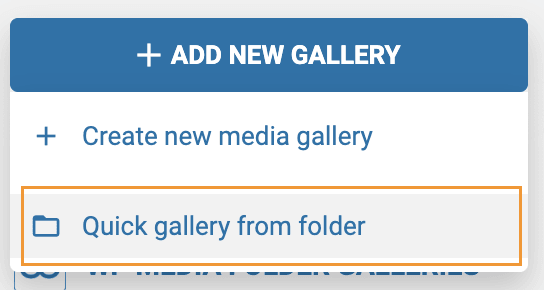
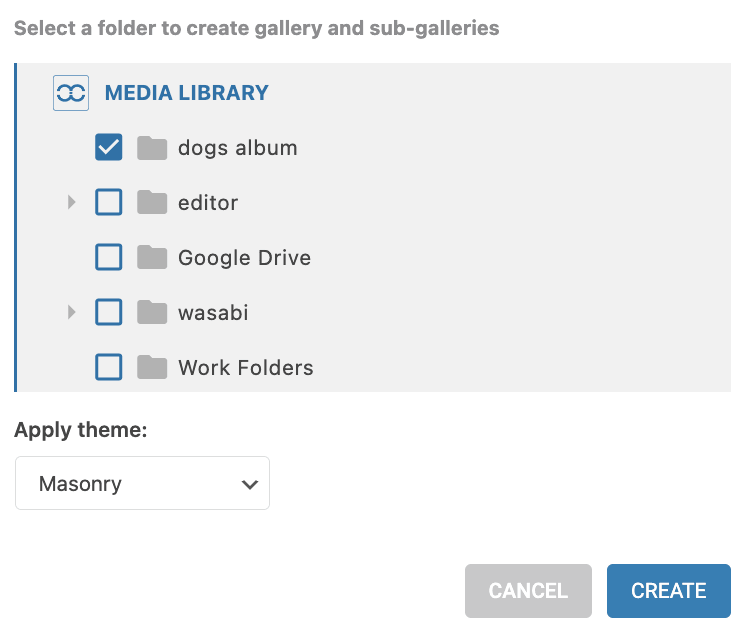
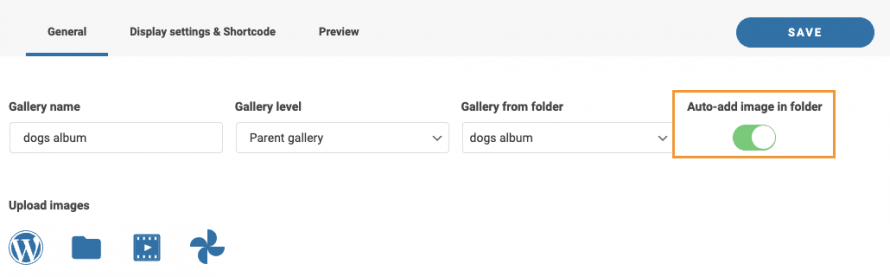

Bình luận